UltraISO — программа для работы с дисками и образами дисков в операционных системах семейства Windows. Поддерживается всеми версиями Windows включая 7, 8, 8.1, 10. С помощью UltraISO можно создавать образы дисков ISO, MDF и др, редактировать образы дисков, создавать мультизагрузочные диски и записывать их на разные носители: флеши и диски. Да что там, UltraISO позволяет создавать образы не только небольших носителей, но и целых дисков, с возможностью восстановления их на другой носитель.
Программа имеет простой и интуитивно понятный интерфейс, локализована на большинство языков мира, в том числе и на русский. Не требует установки дополнительного ПО и занимает всего несколько мегабайт. По сравнению с программами аналогами, например NERO весит несколько гигабайт, функционал которого к тому же направлен в сторону мультимедиа.
Для редактирования и создания различных образов дисков из альтернатив можно разве что выделить следующие программы: Платная версия Daemon Tools, Alcohol 120% и из бесплатного ПО CDburnerXP. Функционал каждой программы достоин описания в отдельной статье и достоин, хотя бы внимания, так как работа в Daemon Tools в первую очередь очень проста для человека ни разу не работающего с образами дисков, Alcohol 120% привлекает внимание своими богатыми функциональными возможностями, а CDburnerXP способен делать практически все что все три эти программы, но распространяется по лицензии Freeware, то есть бесплатно. Создавать виртуальные приводы в системе UltraISO к сожалению не может. Не могу сказать недостаток это или нет, потому-что монтировать образы в виртуальный привод не всегда нужно, но все таки об этом нюансе лучше знать. Для создания виртуальных приводов устанавливаем Daemon Tools или Alcohol 120% как вариант.
Скачиваем UltraISO с официального сайта разработчика . Далее будут описаны основные функции UltraISO. Для поиска нужной функцией воспользуйтесь оглавлением, чтобы не читать то, что и так знаете. Функции достаточно простые и легки для запоминания, сейчас вы это поймёте. Все действия я буду показывать на примере премиум версии 9.6.6.3.3300. Если у вас пробная версия отличий, кроме временных нет.
Как создать образ диска в UltraISO
Из диска
Для создания образа диска первым делом запускаем программу и вставляем диск в привод. Запускаем UltraISO и нажимаем на соответствующую кнопку в панели задач программы.
Здесь нужно выбрать привод с диском, папку сохранения образа диска и формат образа. Если не нужно защищать образ диска паролем и открывать в дальнейшем в программе Nero например, ничего не делаем, выбираем вариант по умолчанию — ISO. Жмем Сделать. Время создания образа зависит от типа носителя – CD, DVD или BD, от степени изношенности носителя и от объема копируемых данных.

Из файлов на компьютере
Если нужно создать образ диска из файлов на компьютере придется выполнить немного другие действия описанных выше. Для этого воспользуемся файловым менеджером в окне программы. Открываем в нем необходимые для записи файлы и просто перетаскиваем в вышерасположенное окно UltraISO.
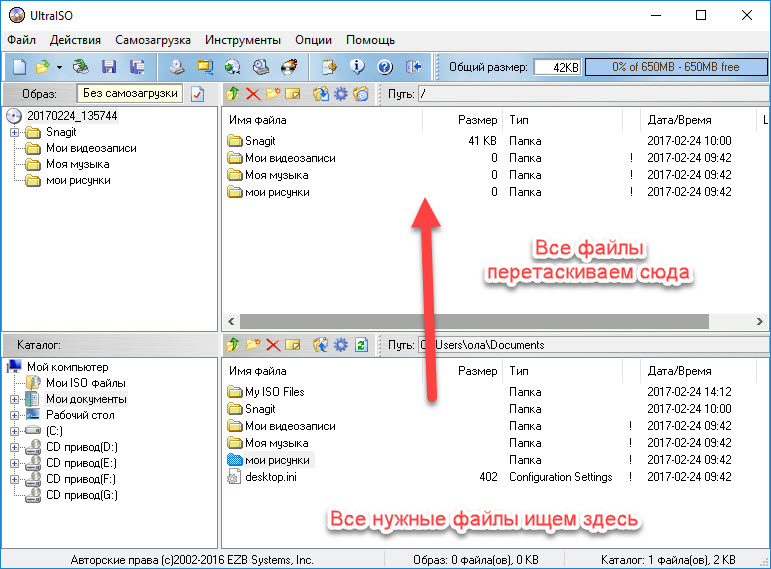
В левой части интерфейса можно сразу увидеть структуру будущего образа ISO. Для сохранения нашего образа в памяти компьютера нажимаем Файл – Сохранить как … Вводим название образа, выбираем папку для сохранения и самое главное формат будущего образа диска – ISO, MDF, NRG, BIN и IMG. По умолчанию стоит формат ISO, выбираем его и жмем Сохранить . Практически все программы для работы с образами дисков поддерживают ISO.
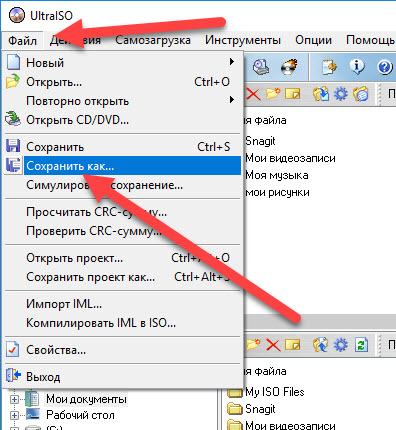
Время сохранения образа зависит от объема и количества добавляемых файлов в образ. Чем больше объем файлов и их количество – тем больше времени потратится на сохранение образа.
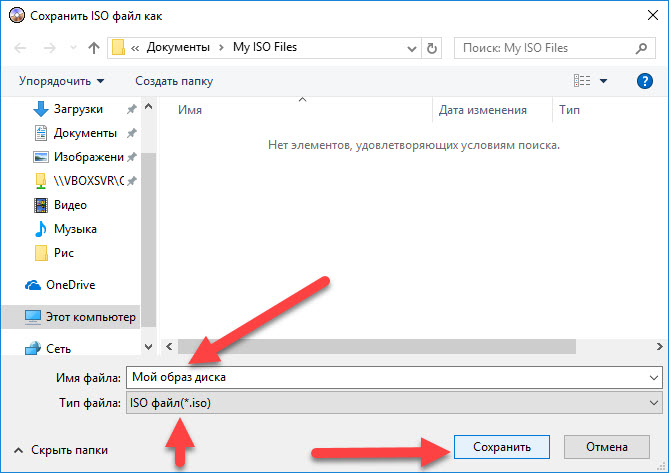
Простой образ диска и образ диска с файлами с компьютера создать очень легко. Однако если бы возможности UltraISO ограничивались лишь этими функциями – разговаривать о UltraISO было бы не интересно. Рассмотрим более глубоко возможности UltraISO. UltraISO может к тому же создавать мультизагрузочные флешки с Windows 10 и другие ОС для установки на ноутбуки, создавать образы флеш носителей, жестких дисков, редактировать уже созданные образы дисков и делать мультизагрузочный образ из файлов (не из скачанного c торрентов готового образа ISO) на компьютере. Далее мы займемся рассмотрением именно этих функций приложения.
Как создать мультизагрузочный диск с Windows в UltraISO
Для создания мультизагрузочной флешки открываем образ диска в программе – Файл – Открыть и ищем образ диска, открываем его. Переходим во вкладку и выбираем пункт Запись образа жесткого диска.
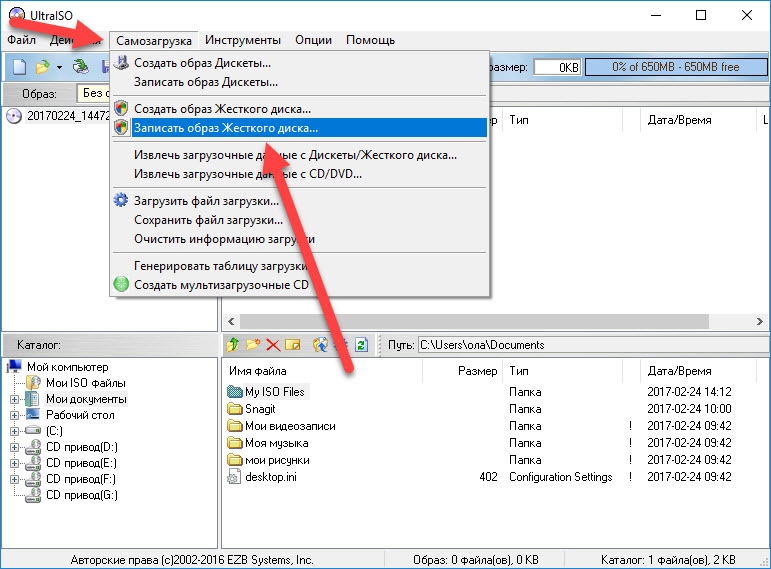
В открывшемся окне указываем флешку для записи, формат файловой системы — USB HDD. Заметьте, туда уже добавился наш выбранный в начале работы образ диска. Нажимаем Записать . После записи образа ISO на флешку или диск можно устанавливать ОС на компьютер, запускать утилиты и другие приложения для проверки системы.
![]()
Для записи образа на диск открываем его в UltraISO и нажимаем на кнопку Записать образ CD на панели инструментов приложения.
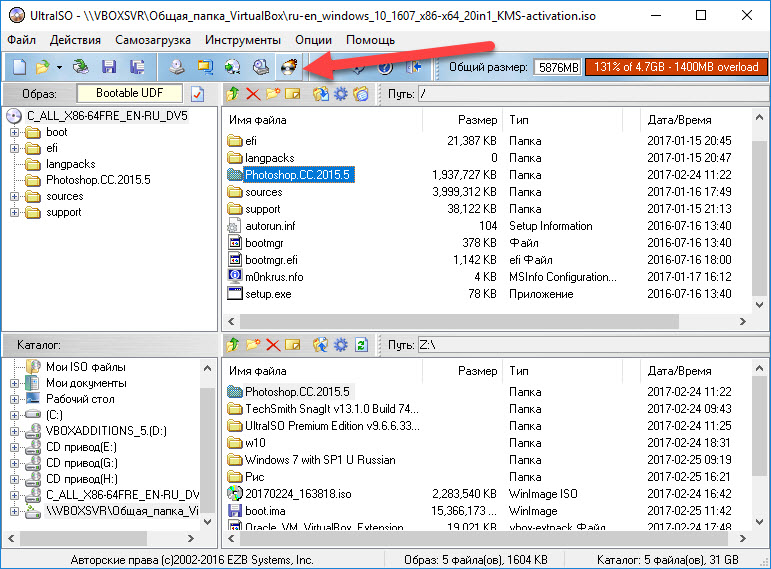
Как создать мультизагрузочную флешку Windows из файлов на компьютере
Каждая версия Windows имеет специальный файл, который позволяет сделать флешку или диск мультизагрузочными. В Windows 7, 8 и 10 это специальный файл bootfix.bin. Он находится в папке boot в корневом каталоге диска с операционной системой. Чтобы сделать диск мультизагрузочным его нужно правильно записать на диск или флешку, а не просто записать данные на устройство. Функционал UltraISO позволяет записать файлы ОС на флешку и сделать ее мультизагрузочной.
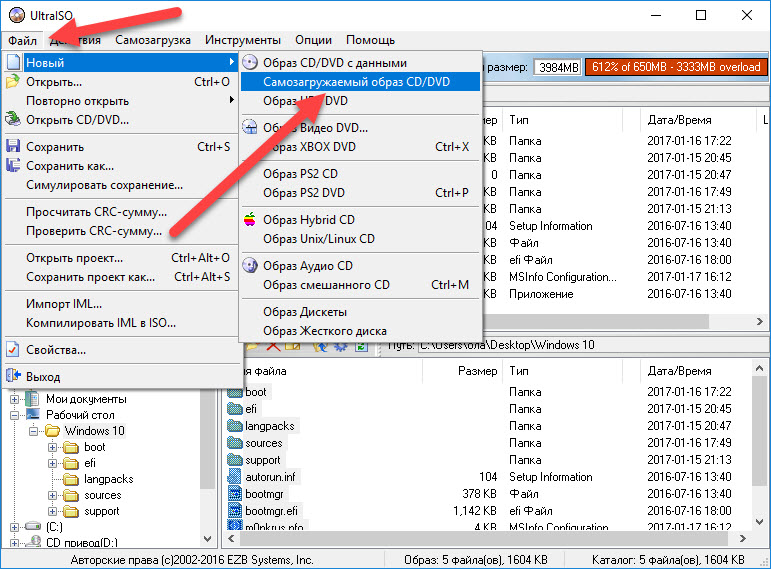
Я покажу пример на файлах, скопированных с диска с Windows 10. Для этого выполняем следующие простые действия. Переходим в Файл – Новый — Самозагружаемый образ CD/DVD . В файловом менеджере ищем файл bootfix.bin в папке Файлы_вашей_Windows\boot и нажимаем Открыть .
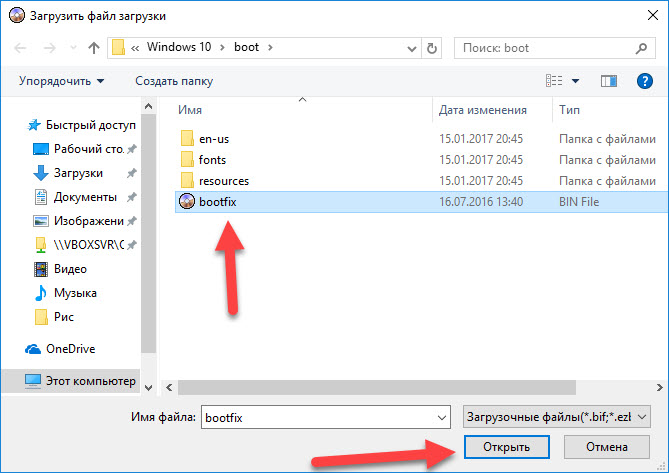
Далее работаем уже знакомым нам методом. Открываем папку с файлами Windows 10 и все из них добавляем в наш проект. Перетаскиваем их из проводника в окно проекта выше. В проект добавляем именно папки и файлы, а не саму папку с этими файлами.
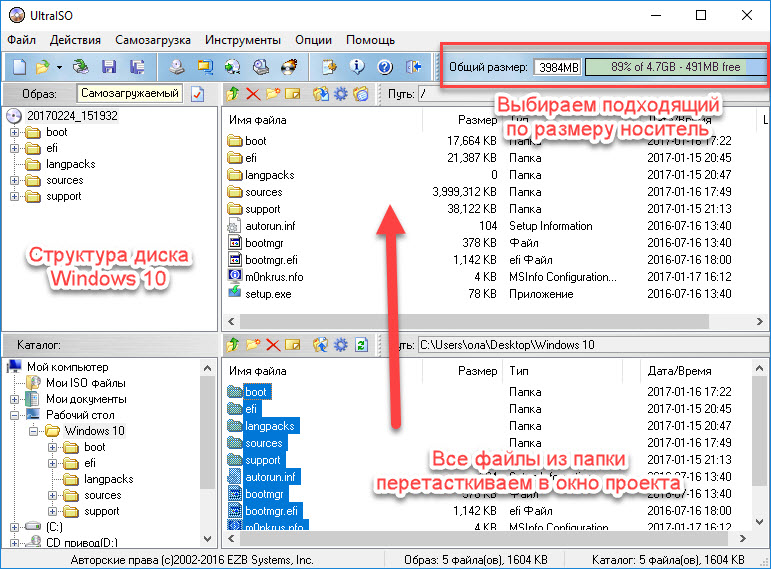
Потом проект можно сразу записать на флешку или диск. Нажимаем Самозагрузка – Записать образ Жесткого диска. Далее как описано в инструкции выше – выбираем USB носитель, и записываем проект на флешку.
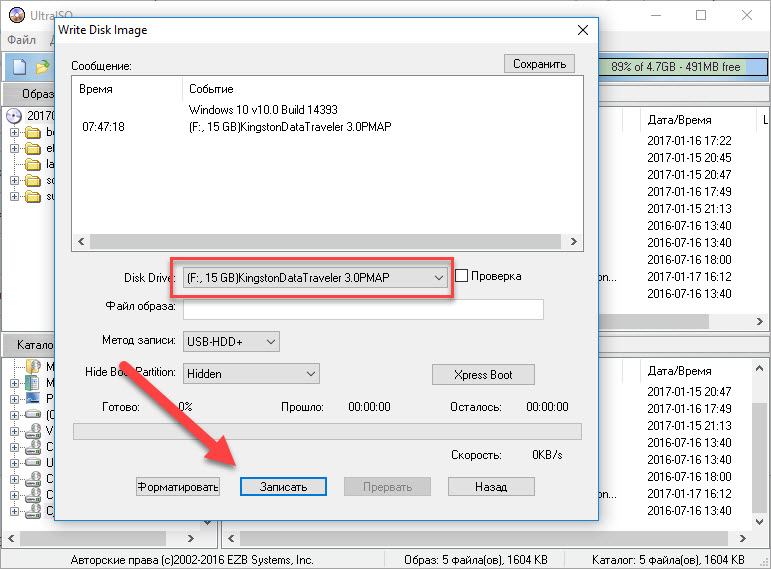
Через некоторое время проверяем флешку или диск.
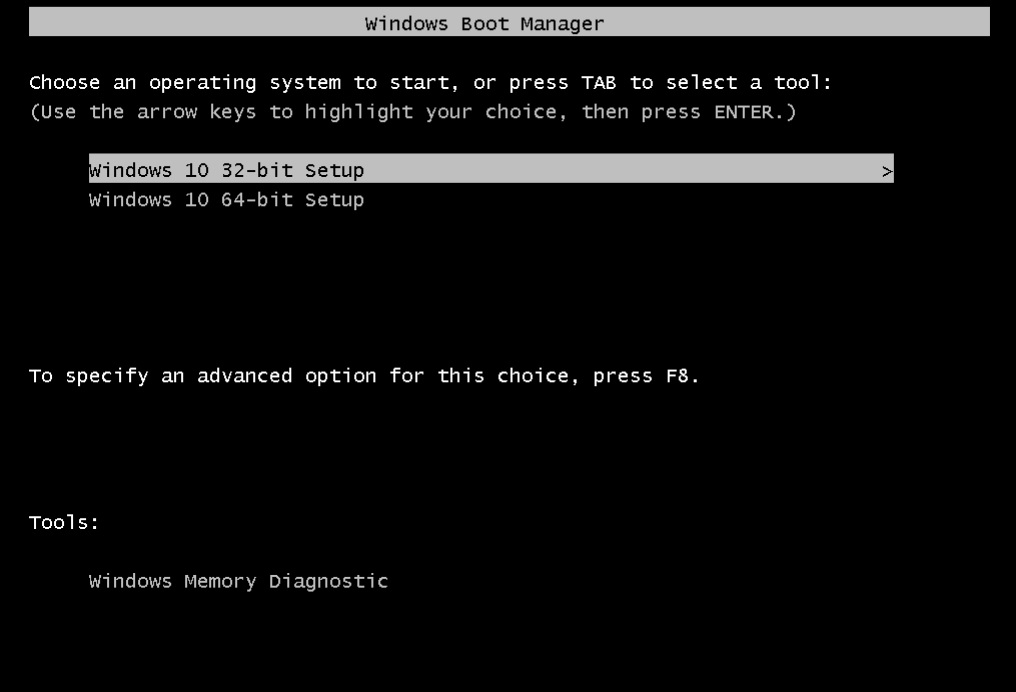
Как добавить программы в мультизагрузочный диск Windows
UltraISO имеет функцию редактирования образов дисков. Например, можно добавить в образ диска некоторые программы для дальнейшей установки на компьютер. Для этого открываем ISO образ в программе Файл – Открыть . И просто из файлового менеджера в нижней части приложения перетаскиваем все необходимые файлы в образ диска.
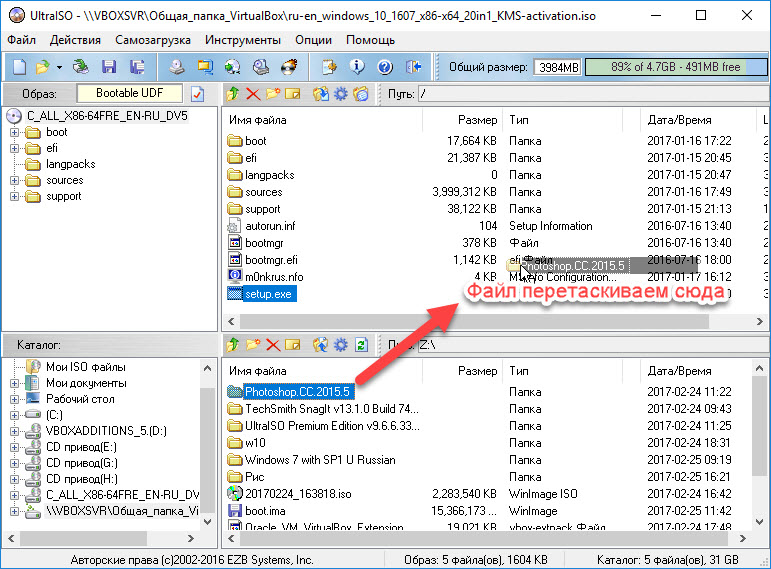
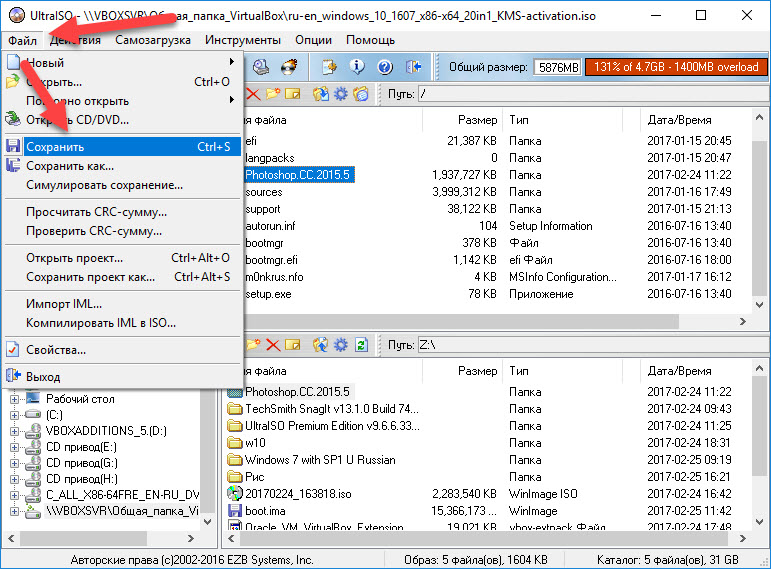
Как создать образ флешки
С помощью UltraISO можно создать образ флешки, карты памяти или целого жесткого диска для дальнейшего его использования в качестве виртуального устройства или перезаписи его на другой носитель. Образы жестких дисков создаются в UltraISO в формате ima. Образ будет занимать весь объем диска, даже если он пустой или с несколькми маленькими файлами. Поэтому будьте готовы, что если на флешке установлена только одна программа размером 10 МБ, а объем флешки 16 ГБ, то и объем всего образа получится 16ГБ.
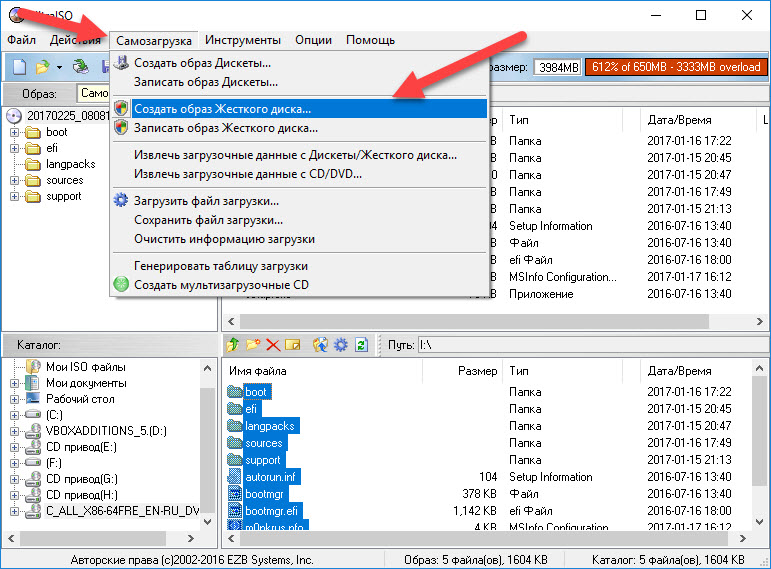
Для создания образа флешки переходим во вкладку Самозагрузка – Создать образ жесткого диска . Параметров для установок здесь немного. Выбираем папку сохранения образа, имя файла и нажимаем Сохранить . Через некоторое время, все зависит от объема носителя, у вас создастся вот такой файл размером с объем носителя, с которого была сделана копия.
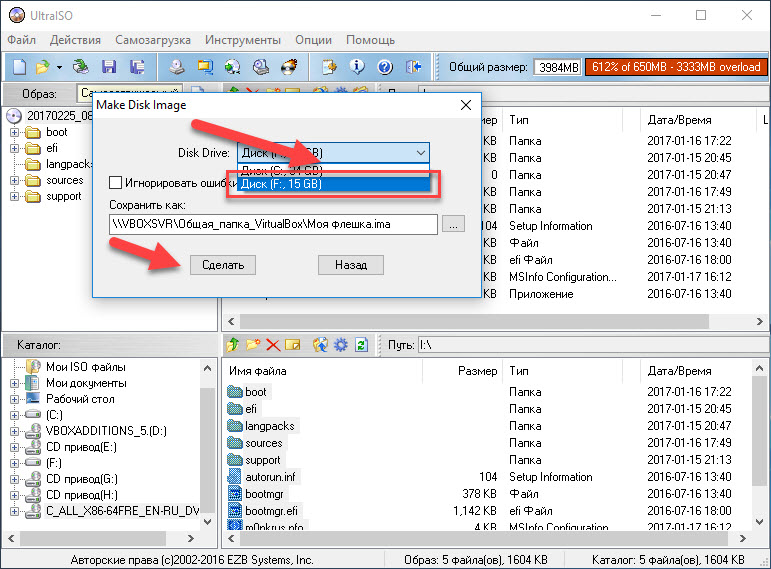
Здесь можно записать образ на другой флешку, карту памяти или на жесткий диск и отредактировать для дальнейшей работы.
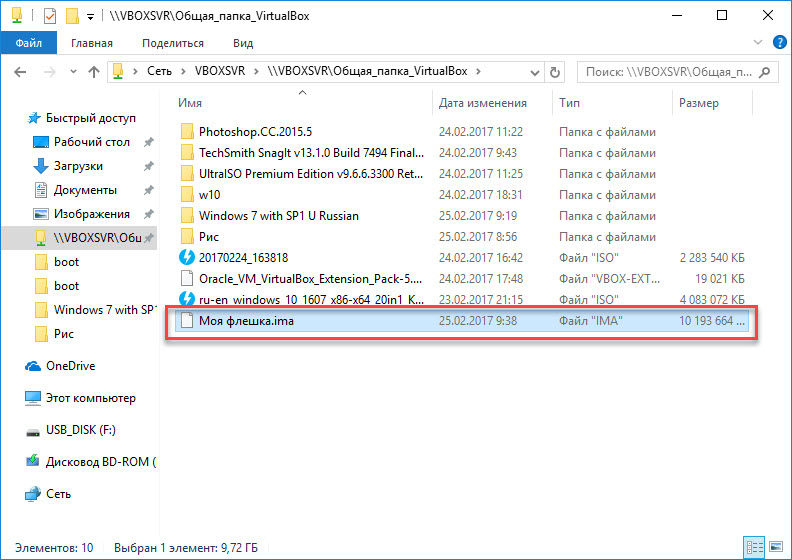
Вполне вероятно, что может возникнуть ошибка при открытии файла ima в UltraISO Неизвестный формат образа! Эта ошибка может появиться при открытии не поддерживаемых форматов, в нашем случае это не наша проблема, так как образ носителя мы сделали только что. Вторая причина уже наша — копия носителя считана неверно или не полностью. Для решения этой проблемы повторно сделайте копию носителя в UltraISO.
Краткие выводы
На этом думаю можно закончить описание основных возможностей UltraISO. Помните преимущества этой программы в ее простоте. При размере всего в несколько мегабайт она просто как чёрная дыра всосала в себя самые необходимые функции, необходимые не только любителям, но и профессионалам для переноса своих программ на флешки, диски и другие носители информации. Ну и напоследок напутствие и благодарность за проявленное внимание. Будьте бдительны к своим недостаткам и совершенствуйтесь. Спасибо за чтение статьи, надеюсь, что помог тебе дорогой читатель в решении вопроса.

Я уже не помню, когда последний раз использовал диск для установки Windows или Ubuntu на ПК. Каждый раз, создавая загрузочную флешку, или установочную, кому как удобно, я использую один и тот же способ, о котором хочу рассказать в этом посте, приведя пошаговую инструкцию со скриншотами.
Устанавливать Windows с флешь накопителя мне приходятся довольно, часто! Пользуюсь всегда одной и той-же флешкай. Не магу сказать точное количество компьютеров, на которые приходилось ставить Windows с флешки, примерно их было чуть больше 20-ти это точно!
За все это время, устанавливая Windows с флешки, я не столкнулся не с одной проблемой ни разу, чего и Вам желаю!!!
Флешку использую совершенно простую. Да и сама флешка уже старая, одному богу известно, сколько ей лет.
В общем, самая простая и обычная флешка на 4 гига.
Подготовка флеш карты.
Подготовка флеш карты состоит из одной простой вещи. Её нужно форматировать в файловой системе NTFS . Это можно без проблем сделать стандартными средствами Windows. Зайдите в мой компьютер и ПКМ по значку флешки, из контекстного меню выберете «Форматировать …»

В разделе «Файловая система » выберете NTFS и нажмите кнопку «Начать » в окне предупреждения согласитесь нажатием кнопки «ok ».
На этом подготовка флешь карты завершена, теперь осталось подготовить образ с windows.
Подготовка образа диска с Windows.
Подготовка windows заключатся, в том, что нужно распаковать в отдельную папку все файлы из «ISO » образа с Windows. Это можно сделать таким образом.
1 – Распаковать обычным архиватором «Win RARom » для этого откройте файл образа iso с помощью «Win RAR »
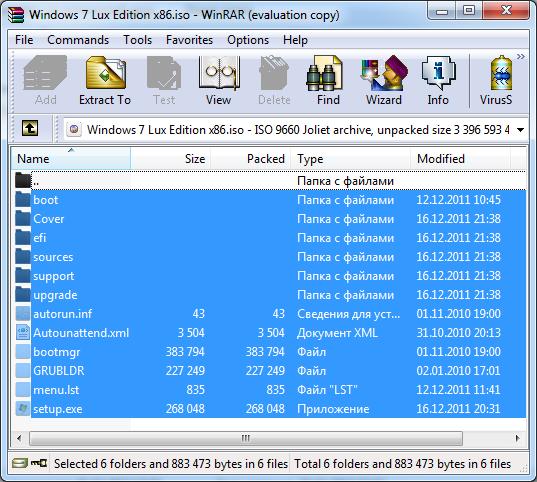
И распакуйте все файлы в ране созданную папку, например «win7» .
2- Воспользоваться программой «Ultra ISO » принцип действий такой же.
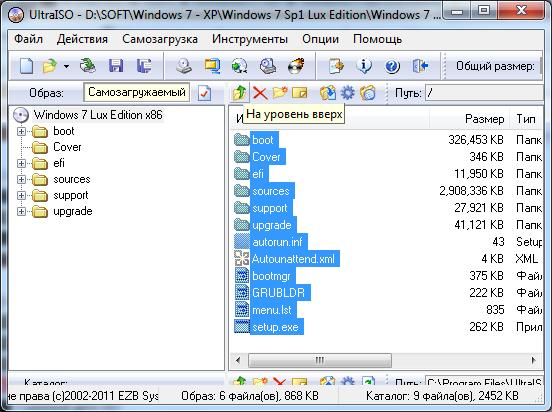
Откройте образ, выделите все файлы и перетащите в папку «win 7 » Или как Вы её там назвали!
Файлы windows распакованы и на этом все, можно приступать к созданию загрузочной флешки.
Создания загрузочной флешки с Windows.
Флешка готова, файлы Windows извлечены из образа «ISO » осталось ещё немного и загрузочная флешка будет готова к работе.
Скачиваем программу «WinSetupFromUSB » (Ссылка внизу этого поста). И запускаем.
В главном окне программы нажмите кнопку «Bootice »
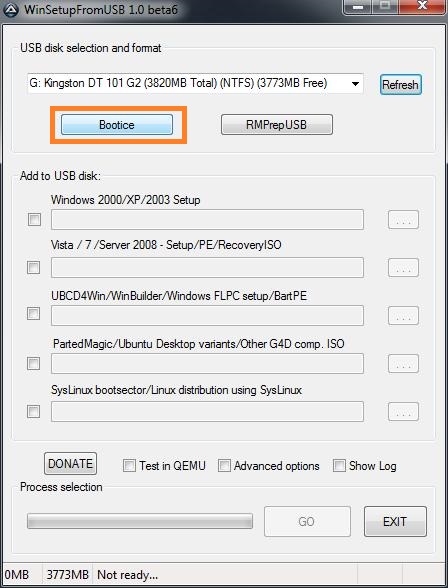
В следующим окне убедитесь в том, что в выпадающем списке выбрана нужная вам флешка и нажмите кнопку «Perform Format »
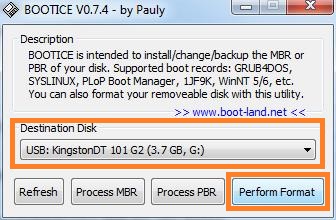
Откроется окно:
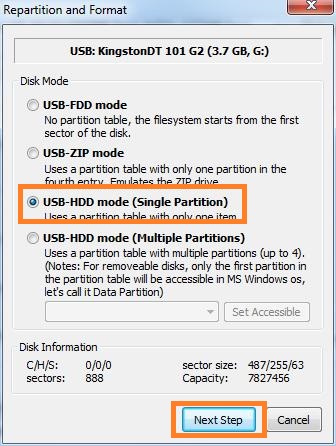
Тут нужно выбрать «USB HDD mode (Single Partiton ) » И нажать кнопку «Next Step »
В следующим окне выберете файловую систему NTFS и нажмите кнопку «ok »
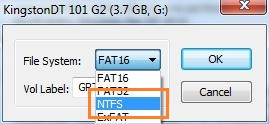
После нажатия кнопки ok ответьте на все полученные предупреждения положительно. После закройте все окна и перейдите на главное окно программы.
Поставьте галочку напротив поля «Vista / 7/ Server 2008…… » и выберете ту самую папку «win7» куда ранее распаковали файлы Windows из образа iso.
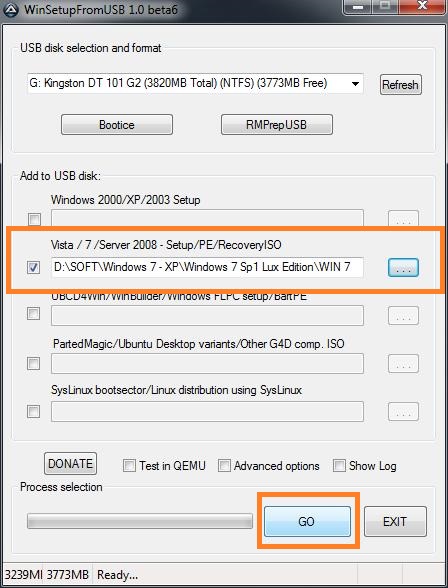
Осталось нажать кнопку «GO» и подождать примерно минут 10 пока программа закончит свою работу.
Стоит отметить – Программа может не отвечать и просто зависнуть, в этом случаи не нужно её выключать. На самом деле она работает нужно просто ждать. Через какое-то время программа очухается и можно наблюдать прогресс работы.
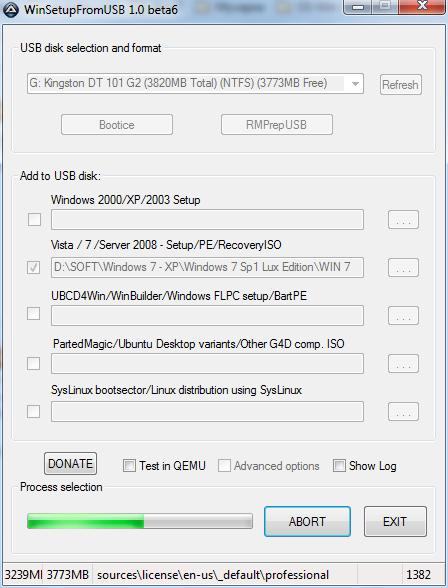
Когда программа закончит работу, Вы получите сообщения об успешном окончании создания загрузочной флешки.
Теперь флешка полностью готова, что бы с неё установить, в данном случаи Windows 7 на компьютер.
Я всё-таки не поленился и загрузился с флешки для того, что бы сделать несколько фотографий.
Сразу после того, как Вы загрузитесь с флешки появится GRUB загрузчик:
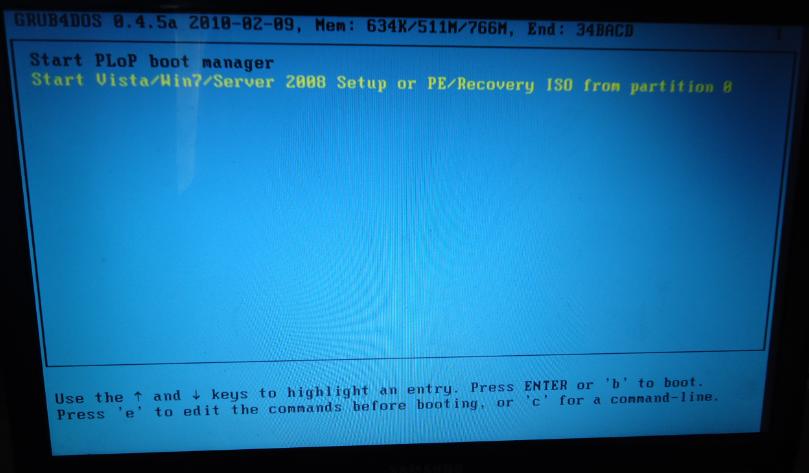 НЕ буду перепечатывать:) выбирайте самую длинную строку и жмите «Enter
»
НЕ буду перепечатывать:) выбирайте самую длинную строку и жмите «Enter
»
После начнётся установка Windows с флешки.
![]()
На последок видео. Клип про здоровый образ жизни
Добрый день уважаемые посетители блога.
В сегодняшней статье хотел бы затронуть вопрос правильного создания загрузочной флешки с которой можно устанавливать ОС Windows. Вообще, способов ее создать достаточно много, но я опишу самый универсальный, благодаря которому, можно установить любую ОС: Windows XP, 7, 8, 8.1.
И так, пожалуй, начнем...
Что нужно для того, чтобы создать загрузочную флешку?
1) Программа UltraISO

Скачать программу можно с официального сайта, незарегистрированной бесплатной версии более, чем достаточно.
Программа позволяет записывать диски и флешки из образов ISO, редактировать эти образы, в общем, полный набор, который только может пригодится. Рекомендую вам иметь ее в своем наборе обязательных программ для установки.
2) Установочный образ диска с нужной вам ОС Windows
Этот самому в той же UltraISO, либо скачать на каком-нибудь популярном торрент трекере.
Важно: образ нужно создавать (скачивать) в формате ISO. С ним проще и быстрее работать.
3) Чистая флешка
Флешка понадобиться объемом 1-2 ГБ (для Windows XP), и 4-8ГБ (для ОС Windows 7, 8).
Когда это все будет в наличие, можно приступить к созданию.
Создание загрузочной флешки
1) После запуска программы UltraISO нажимаете на "файл/открыть... " и указываете расположение нашего файла ISO (образ установочного диска с ОС). Кстати, чтобы открыть образ, можно воспользоваться горячими клавишами Cntrl+O .
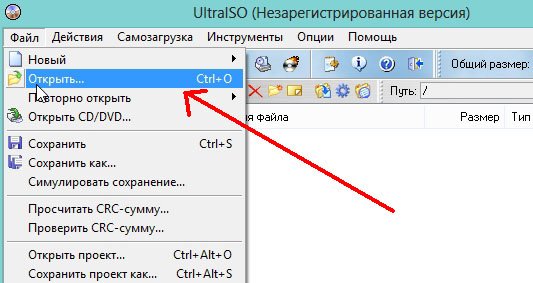
2) Если образ был успешно открыть (слева в колонке вы увидите папки файлы) - можно приступать к записи. Вставляйте флешку в разъем USB (предварительно все нужные файлы скопируйте с нее) и нажимайте функцию записи образа жесткого диска . См. скриншот ниже.
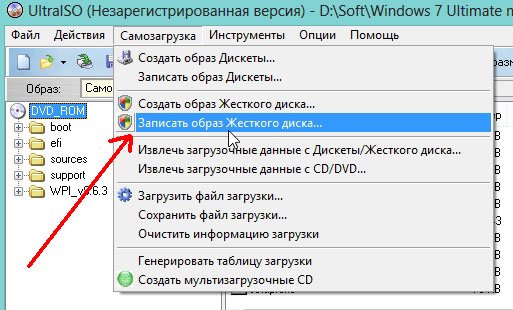
3) Перед нами откроется главное окно, в котором задаются основные параметры. Перечислем их по порядку:
Disk Drive : в этом поле выберите нужную флешку, на которую будете вести запись образа;
Файл-образ : в этом поле указывается расположение открытого образа для записи (того, который мы открыли в самом первом шаге);
Hide Boot Partition - выбирайте "нет" (прятать ничего не будем).
После задания параметров, жмете на кнопку "запись".
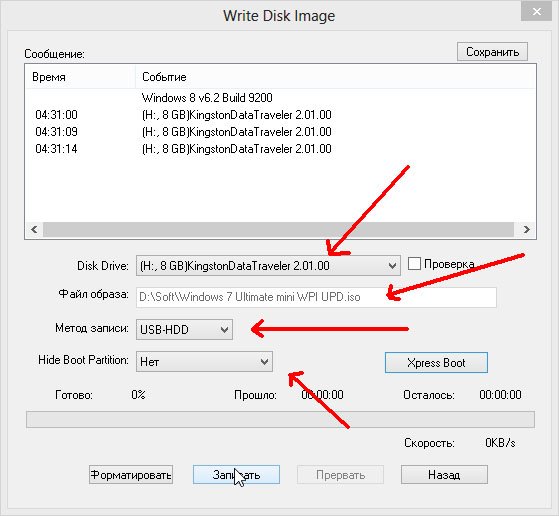
Если флешка не была до этого очищена, программа UltraISO предупредит вас, что вся информация, которая есть на носителе будет уничтожена. Соглашаемся, если все заранее скопировали.

Через некоторое время флешка должна быть готова. В среднем процесс занимает около 3-5 мин. Главным образом зависит от того, какого размера ваш записываемой на флешку образ.
Как загрузиться в Биос с загрузочной флешки.
Создали вы флешку, вставили ее в USB, перезагружаете компьютер в надежде начать , а загружается все та же старая операционная система... Что делать?
Нужно зайти в Биос и настроить параметры и очередность загрузки. Т.е. возможно что компьютер даже не ищет загрузочные записи на вашей флешке, сразу загружаясь с жесткого диска. Сейчас это исправим.
Во время загрузки компьютера, обратите внимание на самое первое окно, которое появляется после включения. На нем, обычно всегда указывается кнопка, для входа в настройки Bios (чаще всего - это кнопка Delete или F2).
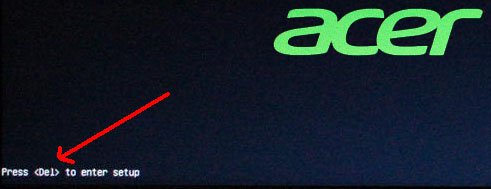
Экран загрузки компьютера. В данном случае, чтобы войти в настройки BIOS - нужно нажать клавишу DEL.
Например, на скриншоте ниже, нам нужно последнюю строку (где фигурирует USB-HDD ) передвинуть на первое место, чтобы в первую очередь компьютер начал поиск загрузочных данных с флешки. На второе место можно переместить жесткий диск (IDE HDD).
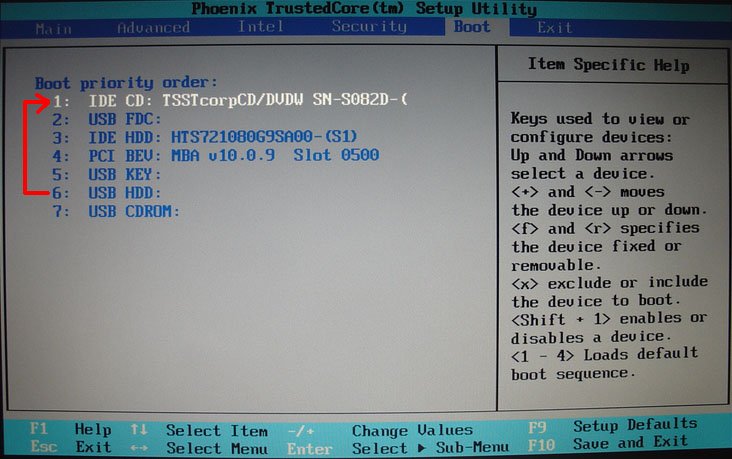
Затем сохраняете настройки (кнопка F10 - Save and Exit (на скриншоте выше)) и перезагружаете компьютер. Если флешка была вставлена в USB должна начаться загрузка и установка ОС с нее.
На этом про создание загрузочной флешки все. Надеюсь были рассмотрены все типовые вопросы при ее записи. Всем всего наилучшего.
Социальные кнопки:
2015-04-28 12:59:33
Вопрос. А с образом Live CD, такой же метод подойдёт? Или надо выставлять соответствующие настройки (Самозагрузка \\ Генерировать таблицу загрузки). Или при создании нового Файл \\ Новый \\ Загружаемый образ CD\DVD И в окне записи образа, есть ещё дополнительные настройки (XPress Boot). Там про MBR, загрузочный сектор, редактор разделов, Xpress Write. Если можно, то тут, пожалуйста, поподробнее. Какие Вы посоветуете настройки в Xpress Boot?
Создание загрузочной флешки в UltraISO – наиболее простой способ записать установку Windows. И, пожалуй, самый быстрый. Всего пару минут – и готово (конечно, при условии, что у Вас нормальный ПК).
Перед тем как сделать загрузочную флешку в UltraISO, Вам нужно установить программу. Загрузить ее можно с официального сайта (ссылка).
Скачали? Установили? Тогда приступаем к самому интересному – созданию загрузочной флешки через UltraISO.
Как создать загрузочную флешку с помощью UltraISO?
Сделать загрузочную флешку с помощью UltraISO совсем несложно. И с этим справится даже новичок. Нужно лишь выполнить следующую инструкцию:
Поздравляю, теперь Вы знаете, как сделать загрузочную флешку с помощью UltraISO. Как видите это совсем несложно.
Как сделать загрузочную флешку из DVD диска?
Если у Вас нет образа Виндовс, но есть лицензионный установочный DVD диск, тогда можно сделать загрузочную флешку с помощью него.
Для этого в 3-ом пункте Вам надо указать путь к дисководу, где находится DVD-диск, выбрав пункты: Файл – Открыть DVD.
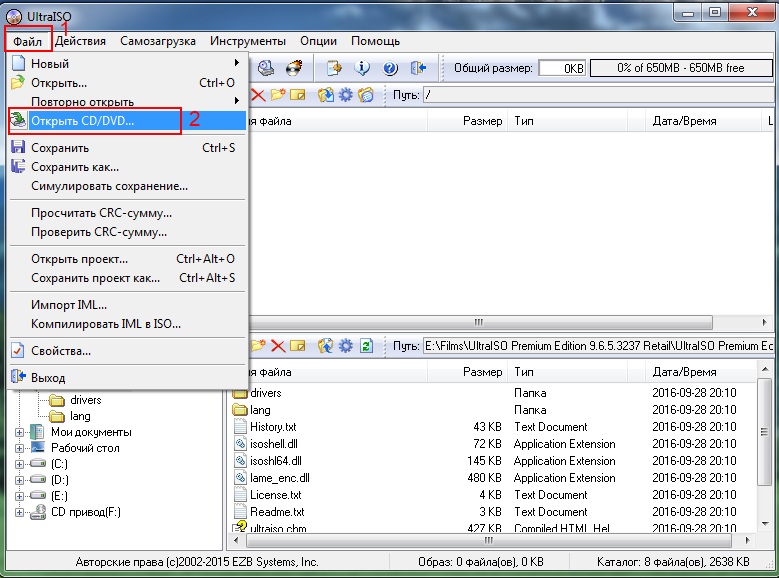
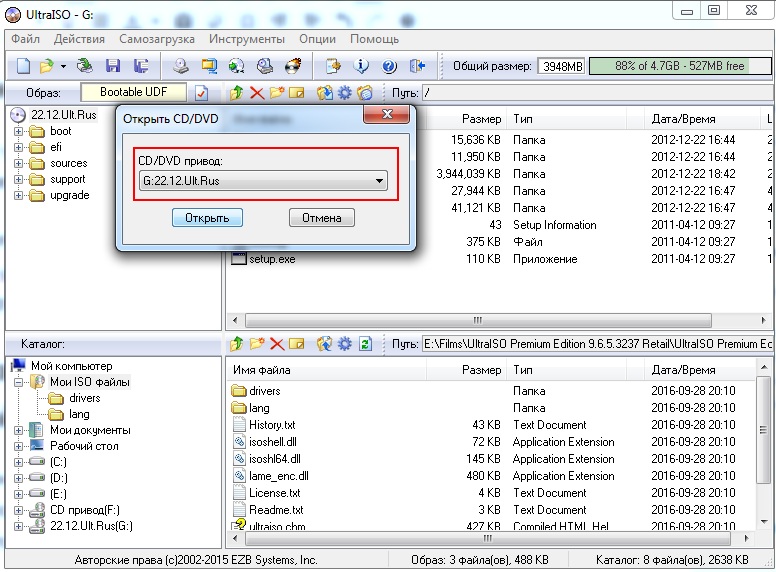
Создание загрузочной флешки из папки с файлами
Наконец, есть еще один способ, как можно создать загрузочную флешку в UltraISO. Он подходит в том случае, если лицензионная цифровая копия уже сохранена у вас на компьютере в папке.
Чтобы записать установочные файлы на USB-флешку, необходимо выполнить следующее:
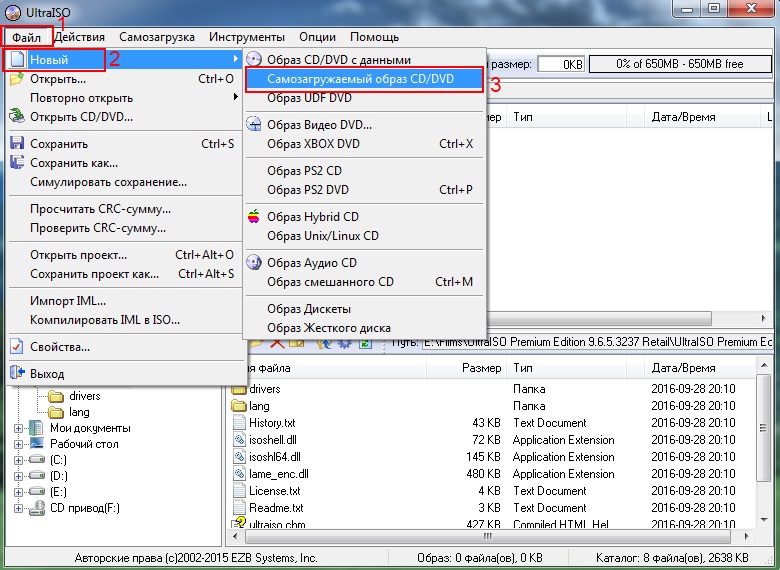
Через некоторое время загрузочная флешка будет готова.
P.S. Если по каким-то причинам создание загрузочной флешки в UltraISO не получилось (появилась ошибка или что-то еще), попробуйте повторить процедуру, внимательно следуя инструкции. В крайнем случае, всегда можно записать ее другой программой – благо их существует предостаточно.
Для инсталляции Windows необходим либо загрузочный диск с дистрибутивом, либо загрузочный флеш-накопитель. Флешки в последнее время очень популярны и удобны, поэтому целесообразнее сделать загрузку именно с них.
Существует множество способов и приложений для создания загрузочных флешек. Наиболее просто это сделать с помощью программы Ultraiso.
Это очень функциональное и одновременно понятное в использование программное средство . Для ее функционирования следует предварительно выполнить установку, скачав дистрибутив программы, а также подготовить образ операционной системы.
Зачем делать установочную флешку
Нередко при функционировании операционной системы случаются непредвиденные ситуации, в результате которых операционная система либо не загружается вообще, либо работает с критическими сбоями. Полностью обезопасить себя от таких ситуаций невозможно, поэтому нужно знать как себя вести.
В лучшем случае проблемы операционной системы можно исправить через встроенную функцию восстановления Windows, которую естественно нужно запустить, если эта возможность присутствует.
В ситуации, когда нет такой возможности, следует попытаться загрузиться через установочный диск или установочную флешку.
Фото: создать загрузочную флешку в UltraISO
Крайняя ситуация, возникающая при отсутствии резервной копии операционной системы и пользовательских данных, подразумевает ее переинсталляцию. Исходя из этого, всегда нужно иметь образ ОС. Его можно использовать для новой инсталляции, восстановления старой ОС или ее переинсталляции.
В большинстве ситуаций дистрибутив Windows сохраняют на DVD-диске. Но вероятность потери данных на DVD — диске существенная вследствие того, что он подвергается физическим воздействиям. Ведь лишь одна небольшая царапина способна сделать диск нерабочим.
Такого недостатка лишен флеш-накопитель, поэтому целесообразнее сохранять операционную систему на нем. При этом процесс инсталляции Windows c USB-накопителя аналогичен процессу инсталляции с DVD — диска. Дополнительным преимуществом флешки перед DVD- диска является ее более компактный размер.
Нам понадобится
Для создания загрузочного USB-носителя, кроме собственно самого носителя данных, потребуется образ операционной системы и специализированная программа с подобным функционалом. Таких программ множество, но мы рассмотрим утилиту UltraISO, которую необходимо предварительно скачать и установить на жесткий диск.
Она предназначена специально для работы с iso образами и записи их на носители информации, позволяет делать загрузочные диски, флеш-накопители. Несомненным преимуществом рассматриваемой утилиты является дружественный русскоязычный интерфейс.

Кроме формирования и записи файлов-образов, позволяет также вносить изменения в образы дисков. Важной ее особенностью, которая представляет огромную ценность, является возможность создания загрузочных носителей – дисков и флешек. В дополнении к этому, утилита способна конвертировать файлы-образы в ISO-формат, если существующий образ диска ОС окажется сохраненным в другом формате.

Определенным недостатком данной утилиты можно считать, что она платная, но существует триал-период для бесплатного использования. Можно безвозмездно использовать версию программы UltraISO с определенным ограничением.
Важно знать, что вся информация с флешки необходимо сохранить в другое надежное место, так как все данные при создании установочной флешки будут уничтожены.
Видео: загрузочная флешка при помощи Ultraiso
Если нет образа ОС
Нередко случаются ситуации, когда образ операционной системы отсутствует. Решение этой проблемы весьма тривиально. Его можно создать, либо с помощью установочного диска Windows, либо через специализированные программы, которых существует великое множество, часть из них полностью бесплатные.
Последовательность действий такова:

Создаем загрузочную флешку через UltraISO
Рассмотрим последовательность действий для создания загрузочной флешки Windows 8 из ISO образа. Загрузочные флешки с предыдущими ОС создаются аналогично без видимых отличий.
Алгоритм:
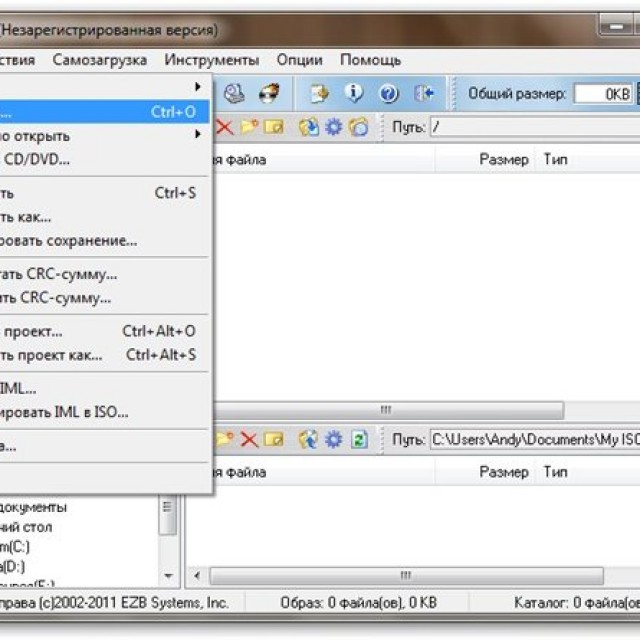
В завершении данных действий рекомендуется удостовериться в правильности формирования образа ОС Windows на USB-носитель. При его открытии отобразится сохраненный образ Windows 8. Последовательность действий при формировании образа ОС Windows 7 аналогична и не содержит существенных отличий.
Важно знать, что для инсталляции Windows в BIOS требуется установить очередность загрузки различных устройств. Начинать попытку загрузки нужно с флеш-накопителя.
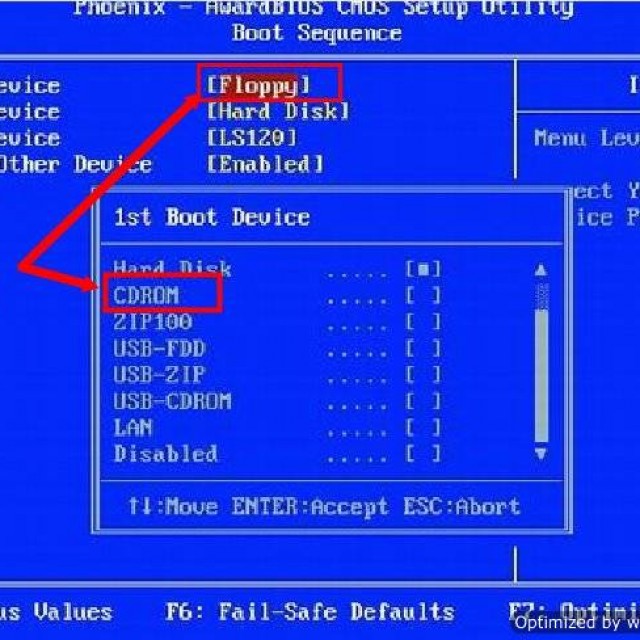
Фото: очередность загрузки различных устройств
Необходимость наличия загрузочной флешки возникает периодически. Причиной такой потребности могут стать отказы в работе самой операционной системы и перебои в работе «железа». От таких проблем на сто процентов обезопасить себя никто не имеет возможности, а наличие предварительно созданной загрузочной флешки поможет без временных потерь и значительных трудозатрат решить возникшие проблемы.
Имеется несколько основных способов сделать загрузочный диск или флешку.
Основные из них:
- при помощи специализированных программ, таких как UltraISO;
- штатными средствами Windows через консоль командной строки.
Создать загрузочную флешку с Ultraiso без труда сможет даже самый неподготовленный пользователь, так как программа очень понятна и удобна.
