Что делать, если диск защищен от записи, и как снять защиту – время от времени этот вопрос возникает у всех людей, использующих флешки.
Проблема защищенного от записи диска – очень распространенная, способы решения известны. Мы перечислим самые популярные из них, в порядке возрастания сложности.
При системном сообщении «диск защищен от записи» первым делом проверьте, оборудован ли носитель физическим переключателем .
Общие сообщения об ошибках, которые вы получаете для этого. Добавьте к тому, что это сообщение об ошибке обычно не имеет ничего общего с правами собственности или разрешениями, и это действительно путает людей из людей. Вы не хотите этого делать! 99 из 100 раз, разрешения на диск не изменились. Прежде чем пытаться взять на себя права собственности или изменить права доступа, попробуйте следующие решения и посмотрите, работают ли они на вас.
Сначала откройте командную строку и введите ее. Теперь введите в список томов или список дисков, чтобы просмотреть список дисков и разделов на компьютере. Теперь вам нужно выбрать том или диск, чтобы проверить, доступен ли он только для чтения или нет.
Он встречается на некоторых моделях SD-карт и USB-накопителей, и защищает диск от случайной записи новых данных поверх уже записанных.
Чаще всего данный элемент расположен сбоку устройства и обозначен значком замка или надписью Lock.
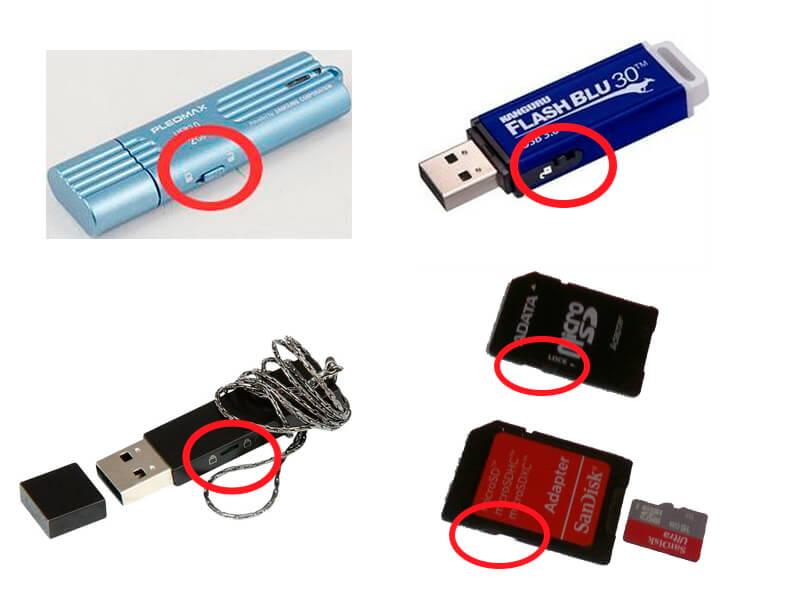
Как вы можете видеть выше, этот том не доступен только для чтения. Также обратите внимание, что при вводе тома списка или списка дисков на вкладке «Информация» вы узнаете, является ли диск съемным или нет. Наконец, чтобы удалить флаг только для чтения на диске или томе, введите следующую команду после того, как вы выбрали соответствующий том или диск.
Читайте дальше для других решений, если это не работает для вас. Лучше всего здесь скачать самые последние драйверы для ваших жестких дисков и для любых жестких дисков. Если ваша система недавно была заражена вирусом или шпионским ПО, вредоносное ПО могло изменить раздел реестра, в котором любое устройство, подключенное к вашему компьютеру, защищено от записи.
Защиту можно снять, передвинув рычаг в противоположном направлении. После того как переключатель оказался в нужном положении, следует повторить попытку записи.
Проверьте флеш-драйв антивирусом. Флешки постоянно «путешествуют» между компьютерами и находятся в высокой зоне риска заражения вредоносным ПО. Убедитесь, что защита от записи – не результат работы какого-нибудь «червя».
Отключить резервное копирование и антивирусное программное обеспечение
Откройте редактор реестра и перейдите к следующему ключу. В зависимости от того, какое резервное копирование или антивирусное программное обеспечение вы используете, ваш диск или том могут быть установлены только для чтения с помощью программного обеспечения, установленного в вашей системе. Иногда эти программы могут ошибочно делать объем или диск с защитой от записи.
Если вам нужно запустить его на любом другом диске, например внешнем диске, загрузите эту утилиту здесь. Последний вариант - выполнить восстановление системы, если вы недавно установили новое программное обеспечение или установили новое обновление для своей системы. Попробуйте вернуться к точке восстановления, которая была раньше, чем когда у вас возникла проблема, и посмотрите, устраняет ли это проблему.
Отформатируйте накопитель, используя ту же файловую разметку, что и компьютер, на котором будет производится запись.
Если все вышеуказанные способы не помогли, переходим к более сложным.
Специализированные программы
- Утилита JetFlash Online Recovery для изделий марки Transcend (утилита работает только в Windows);
- Приложение USB Disk Storage Format Tool от известного производителя компьютеров и комплектующих HP. Производит разблокировку любого накопителя, независимо от его модели и объёма, проверяет на ошибки, форматирует его под выбранную файловую систему и может создать загрузочный USB Flash;
- Приложение Apacer Repair Tool – решает разные проблемы с открытием и форматированем накопителей Apacer, в том числе с USB 3.0.
Совет! Все приложения следует открывать только от имени администратора. Для этого в меню, открывающемся правым кликом мышки по исполняемому файлу, выбирают пункт «Запуск от имени администратора».
Если вы нашли другое решение, отправьте его здесь! Когда вы не можете переместить или скопировать файл, поскольку он защищен от записи, ваша проблема может быть связана с рядом причин. Перейдите к местоположению защищенного от записи файла. Просмотрите список пользователей и групп для записи, которая показывает «Запретить» в столбце «Тип». Если нет записи «Запретить», вместо этого выберите запись «Разрешить» для группы «Администраторы».
Выберите «Преобразовать унаследованные разрешения в явные разрешения для этого объекта» из параметров. Это действие удаляет все разрешения, управляемые настройками папки. Если кнопка «Изменить» уже видна, пропустите этот шаг. Установите флажок «Полный доступ», если вы добавляете разрешения для записи «Разрешить» для группы «Администратор».
Внесение изменений в реестр
Запустить редактор реестра можно, открыв командную строку (Win + R) и набрав команду regedit. Далее следует выполнить следующие пункты:
- найти в открывшемся окне редактора пункт HKEY_LOCAL_MACHINE;
- по очереди открыть подпункты SYSTEM, CurrentControlSet, Control и StorageDevicePolicies;
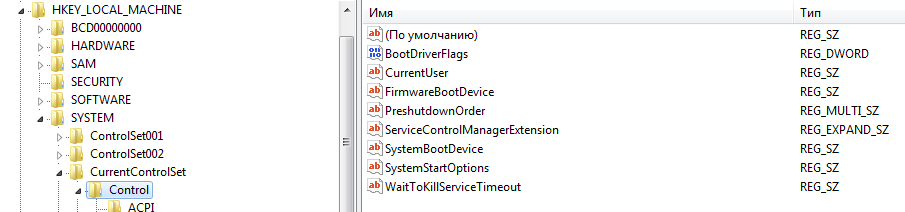
Работа с командной строкой
Возможно, вам также потребуется отредактировать запись «Разрешить» для группы «Администраторы», чтобы убедиться, что установлен «Полный контроль». Теперь защита от записи должна быть удалена, что дает вам возможность перемещать или копировать файл. Проверьте флешку или карту памяти на физический переключатель защиты от записи. Если вы найдете переключатель, переместите его в положение «Выкл.». Если смена переключателя не помогает, или если на вашем флеш-накопителе или карте памяти нет переключателя, выполните следующие шаги.
- при наличии соответствующего раздела в реестре компьютера перейти в правую часть редактора и проверить, есть ли там параметр WriteProtect, значение которого равно 1. Именно эта единица чаще всего и вызывает ошибку;
- вместо единицы поставить ноль, сохранить изменения и перезагрузить компьютер, после чего ошибка должна быть устранена.
Если раздел отсутствует, его создают, кликнув по пункту Control правой кнопкой мыши и выбрав «Создать раздел». В качестве названия указывается StorageDevicePolicies.
В редакторе реестра не вносите никаких изменений, кроме одного значения, описанного ниже. Изменения вступают в силу немедленно, и теперь вы сможете перемещать и копировать файлы с флеш-накопителя или карты памяти. Он может несколько отличаться или значительно отличаться от других версий. . Мы можем предложить вам решения о том, как исправить проблему защиты от записи и вернуть носитель данных в эксплуатацию.
Как вы можете исправить ошибку «диск с защитой от записи»?
Очень важно удалить защиту от записи на внешнем жестком диске. Вот почему мы предлагаем эффективные решения для того, как сделать ошибку Диск защищен от записи. Снять защиту или использовать другой диск. В окне измените значение Закройте редактор реестра и проверьте, что проблема защиты от записи уже разрешена.
Как отформатировать диск только для чтения
- Откройте приглашение в качестве администратора.
- Закройте окно и снова подключите внешний диск.
- Вы можете скопировать файл на него, чтобы проверить, не решена ли проблема.

После того как раздел создан, необходимо перейти в пустую область справа и найти пункт «Параметр DWORD», переименовав его в «WriteProtect» и задав значение 0 (ноль).
Теперь необходимо закрыть редактор, извлечь диск, перезагрузить компьютер и ещё раз повторить цикл записи.
Восстановление работы файловой системы
Сообщение «Диск защищен от записи» больше не будет возникать во время форматирования. Форматирование с помощью программного обеспечения безопасно и просто. Следуйте инструкциям здесь. Настройте громкость раздела. Выберите файловую систему и размер кластера.
Советы. Малый размер кластера требует меньшего дискового пространства. Нажмите «Продолжить изменения», чтобы продолжить форматирование. Удаление защиты от записи работает с флэш-памятью и другими типами внешней памяти. Это хорошо, если вы не хотите добавлять что-либо еще на диск. Однако это будет проблематично, если вы хотите. Когда диск защищен, вся информация сохраняется и не может быть изменена или изменена, если только не будет снята защита. Этот процесс занимает менее 30 минут.
Работа с командной строкой
Следующим вариантом снятия защиты с носителя является использование командного интерпретатора Windows под названием Diskpart.
С его помощью разделами и дисками можно управлять, вводя команды в строке. Действия пользователя в этом случае следующие:
- от имени администратора запустить командную строку. Для этого в Windows 7 необходимо найти соответствующий пункт в меню Пуск, а для Виндовс 8 или 10 – нажать комбинацию клавиш Win + X);
- в строке набрать Diskpart и нажать клавишу ввода.
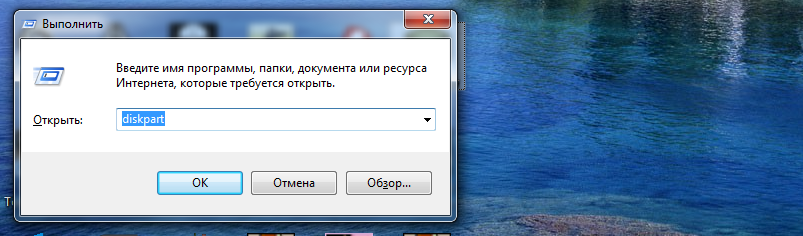
Отключить автозапуск
Для этого нажмите «Пуск», выберите «Настройки» и выберите «Панель управления». Дважды щелкните значок «Система». Закройте окно и перезагрузите компьютер. Чтобы файлы не были повреждены, скопируйте их на компьютер.
Отключение защиты от записи
Это жизненно важная часть процесса снятия защиты с контента. Откройте окно «Компьютер» и щелкните правой кнопкой мыши на защищенном диске. В раскрывающемся списке выберите «Свойства» и выберите «Запись».Снимите защиту или вставьте другой диск. Следуйте приведенному ниже руководству, чтобы удалить эту защиту, чтобы вы могли передавать файлы на съемные диски. Сообщение в правом нижнем углу экрана обычно подтверждает это признание. Если вы предпочитаете, запустите в командной строке следующую команду с разрешением администратора.
- в открывшемся интерпретаторе набрать «list disk» и определить в открывшемся списке, под каким номером в нём расположен ваш носитель;
- по очереди ввести в окне команды: select disk N (N – номер накопителя), attributes disk clear readonly и exit. После каждой следует нажать кнопку ввода.
Закрыв командную строку, необходимо перезагрузить ПК или ноутбук и произвести с накопителем какие-либо действия – например, отформатировать, записать на него информацию или стереть файл.
Итак, вставляем флешку в USB разъем компьютера
В командной строке введите следующую команду. Закройте редактор и перезагрузите компьютер. Вставьте ручку привода еще раз и проверьте, что защита успешно удалена. Ниже приведены инструкции по восстановлению неисправного ручного привода. На этом шаге вперед данные, содержащиеся в вашем ручном приводе, будут стерты! Теперь основное внимание уделяется восстановлению флэш-накопителя, а не информации, содержащейся в нем.
Осторожно: Оставьте только проблемное ружье, подключенное к компьютеру. Откройте командную строку в режиме администратора. Отобразится список всех дисков, подключенных к компьютеру, то есть будет отображаться не только диск с ручкой, но и компьютерный диск. Различать просто, по размеру диска вы можете определить, который является ручным приводом и которые являются дисками компьютера.
Восстановление работы файловой системы
Проверить работоспособность файловой системы накопителя и, возможно, восстановить её, позволяет утилита CHKDSK . Для её запуска следует:
- открыть командную строку;
- набрать команду «chkdsk X: /f», где X – название тома проверяемого диска;
- подождать несколько минут, пока приложение не выполнит проверку.
![]()
Внесение изменений в реестр
Разница в размерах между компьютерным диском и флэш-накопителем является яркой. В моем случае ручка привода представлена диском 1. Чтобы выбрать, на какой диск работать, введите команду, следующую за номером, который представляет ручку: выберите диск.
В моем случае команда выглядит так: Выберите диск 1. Убедитесь, что вы правильно выбрали диск. Если вы выберете неправильный диск, вы можете потерять всю информацию на неправильно выбранном диске. Теперь мы выполним полную очистку ручного привода. Если есть дефектные сектора, они больше не будут использоваться.
В большинстве случаев обнаруженные на USB-носителе ошибки исправляются программой, и флешка снова доступна для записи.
Передавая в чужие руки свою флешку, CD / DVD диск или винчестер, вы рискуете не только потерять существующую на них информацию, но еще и получить в «подарок» несколько опасных вирусов. Для того чтобы избежать всех этих проблем можно воспользоваться защитой от записи для любого носителя. Этот способ подходит только для тех случаев, когда нет необходимости записывать данные на этот диск тому, кому вы его отдали.
Теперь давайте создадим первичный раздел. Теперь давайте отформатируем ручку. Тип форматирования зависит от размера вашего ручка. Выполните все команды, представленные на шаге 5 и далее. После успешного завершения форматирования мы перечислим созданные разделы. Запустите команду: Список разделов.
Теперь остается только активировать этот вновь созданный раздел. Закройте командную строку и проверьте, нормально ли работает ручка. Теперь ваш флеш-накопитель можно будет использовать снова. Если у вас есть дополнительные вопросы, пожалуйста, не стесняйтесь публиковать его в области комментариев.
Для реализации защиты от записи могут использоваться различные методы, как аппаратные, так и программные. Довольно давно, когда еще в обиходе были трехдюймовые дискеты, сделать это было очень просто. Нужно было всего лишь открыть специальное окошко в углу дискеты, это позволяло запретить запись на нее. Также существовал более варварский, но и более надежный метод: проколоть иголкой маленькую дырочку около нулевого сектора дискеты. Благодаря этой не хитрой операции данные, записанные ранее, были доступны для чтения, но стереть или записать что-то новое было невозможно.
Снимите защиту или воспользуйтесь другим диском. В этой инструкции покажу несколько способов снять такую защиту с флешки и расскажу, откуда она берется. Если что-то оказалось не совсем понятным, то внизу статьи есть видео, в котором продемонстрированы почти все способы исправить ошибку.
Для первого способа исправить ошибку потребуется редактор реестра. Если он есть, то кликните по нему дважды и в поле «Значение» введите 0. После чего сохраните изменения, закройте редактор реестра, извлеките флешку и перезагрузите компьютер. Проверьте, была ли исправлена ошибка. Если такого раздела нет, то кликните правой кнопкой мыши по разделу, находящемуся на уровень выше и выберите «Создать раздел».
Но к современным носителям это не имеет уже практически никакого отношения. Давайте рассмотрим подробную инструкцию о том, как защитить диск от записи.
CD/DVD диск
CD- или DVD-диск защищен от записи только когда на нем закрыта мультисессия. Это такая функция, которая позволяет на неперезаписываемый диск, с уже записанными данными, добавлять новые, до тех пор, пока на носителе не останется свободного места. Для того чтобы ее отключить, необходимо перед записью диска убрать галочку напротив пункта «Мультисессионный диск».
Как убрать защиту от записи в командной строке
Для этого проделайте следующие действия. Запустите командную строку от имени администратора. . Закройте командную строку и попробуйте снова произвести какие-либо действия с флешкой, например, отформатировать ее или записать какую-либо информацию, чтобы проверить, исчезла ли ошибка.
Видео инструкция и дополнительная информация
Ниже - видео по данной ошибке, в которой показаны все описанные выше способы. Возможно, она сможет вам помочь разобраться с проблемой. Если ни один из способов не помог, попробуйте также утилиты, описанные в статье. А если и это не поможет, то можно попробовать выполнить.
В различных программах эта настройка может находится в совершенно разных меню, но в большинстве случаев, перед записью диска, программа выдает вопрос о том хотите ли вы оставить сессию открытой, ответьте на него «Нет». Такое диалоговое окно есть в Nero и CDBurner. Также, диски с открытой мультисессией не всегда корректно читаются бытовыми проигрывателями и автомагнитолами.
Как профили пользователей влияют на безопасность? Вы слышали несколько раз о пользователях, их именах пользователей и их паролях. Мы подробно рассмотрим эту тему. Когда пользователь хочет войти в систему, операционная система должна найти свое местное удостоверение личности и сравнить его с именем пользователя и паролем, введенным пользователем.
Каждая операционная система поддерживает свою базу данных пользовательской информации. Эта база данных содержит имена пользователей и связанные с ними пароли. Каждый элемент в базе данных называется профилем. Принцип аналогичен банковским счетам, в которых хранятся ваши деньги. Профили компьютеров содержат хэширование имени пользователя и пароля.
Флешка
Если вы одалживаете свой флэш-накопитель другу, знакомому или соседу, но при этом боитесь о сохранности важной информации на нем и сроках возврата, то защитить ее от записи будет очень правильным решением. Защищена от записи, флешка может быть несколькими способами. Самый простой из них – это аппаратная защита, которую производители встраивают в некоторые модели.
Это может быть дактилоскопический сенсор, который без вашего отпечатка пальца не даст ничего записать или же просто переключатель режимов Чтение и Чтение/Запись, который расположен на ее корпусе. Но в большинстве случаев это привилегии дорогих моделей, а для обычных флешек хорошо подойдет программный способ. Для его использования зайдите в «Мой компьютер», на необходимом носители нажмите правую кнопку мыши, выберите пункт «Свойства». В открывшемся окне перейдите на вкладку «Безопасность», где установите галочки напротив пунктов «Список содержимого папки», «Чтение» и «Чтение и выполнение». Теперь вашему другу (или недругу) не удастся записать данные на флеш-накопитель, как случайно, так и специально. Также и вирус не сможет самостоятельно прописаться на защищенный накопитель.
Жесткий диск
В том случае, если вам необходимо передать свой жесткий диск знакомому, который хочет «слить» коллекцию фильмов, о которой так давно мечтал, или пару десятков игрушек к себе на компьютер, вы естественно не захотите получить его обратно с порчеными данными или десятком вирусов. Для его защиты вы можете воспользоваться такими специальными программами как HDD Password Protection – она позволит задать пароль на доступ к жесткому диску и разграничить сферу деятельности на нем различных пользователей.
Теперь, например, если ваш друг захочет что-то скопировать с него – без проблем, а если вдруг попробует записать, то программа остановит это действие и запросит пароль на запись, который вы установили. Также хотелось бы сказать еще несколько слов о защищенных от записи CD / DVD дисках и дисководах.
Если компьютер пишет, диск защищен от записи, но вы точно знаете что здесь открытая мультисессия и никакой защиты вы не ставили, то скорей всего это значит что либо поврежден сам диск, либо у вас начинаются проблемы с дисководом. Попробуйте поставить другой диск, и если проблема повторится, то задумайтесь о чистке или ремонте CD/DVD привода.
