Бесплатная программа для создания виртуальных дисков и работы с ними. DAEMON Tools Lite также поддерживает файлы-образы, созданные другими программами (Alcohol 120%, Nero и др.).
Как хорошо, что в нашей современной жизни есть место такому полезному изобретению, как компакт-диски. Они недорогие, удобные при транспортировке и относительно долговечные. Однако эта долговечность возможна только при соблюдении ряда условий. Мы часто пренебрегаем ими и, как результат, получаем нерабочий диск, которым потом можно разве что комнату украсить:-)
Интерфейс программы Daemon Tools Lite
Единственная проблема заключается в том, что для этой функции требуется много памяти с компьютера, оставив любой другой процесс открытым с чрезвычайной медлительностью и рекомендуется только для более мощных машин. Благодаря этому вы можете получить доступ ко всем функциям программы, не используя главное окно приложения. Если вы не используете эту функцию, ее можно легко отключить.
Как создать и открыть виртуальный диск
Нажмите «Пуск», затем «Панель управления». В зависимости от случая вы можете решить, какой из них будет наиболее полезен. Обратите внимание, что в Дисковом Диске добавлен диск, который именно вы создали. Затем появится окно, в котором говорится, что вы должны загружать диск, прежде чем сможете его использовать.
Бывает и так, что мы не можем играть в любимую игру или пользоваться нужной программой без диска. Как бы ни старались мы его сохранить, со временем он придет в негодность. Чтобы избавится от этой проблемы раз и навсегда, нужно использовать специальные программы-эмуляторы дисководов.
Одним из самых распространенных и, главное, бесплатным эмулятором является программа Daemon Tools. Существует она в трех версиях, однако бесплатной является только Daemon Tools Lite . О ней и пойдет речь.
Зачем создавать виртуальную машину
Хотели бы вы использовать несколько операционных систем на одном компьютере? Это возможно только при создании виртуальной машины. Благодаря этому вы можете виртуализовать одну или несколько операционных систем на своем компьютере. Благодаря этому пользователи могут легко переключаться с одной системы на другую без необходимости менять компьютеры. В открывшемся меню укажите имя для новой машины и выберите тип и версию в соответствии с вашими предпочтениями. Затем нажмите «Далее».
Никогда не выбирайте значение ниже значения по умолчанию, но ничто не мешает вам выбирать более высокое значение, если это так. Однако, не превышайте рекомендуемый предел, не вводите красную зону, потому что система не будет работать правильно. В любом случае, лучше сохранить рекомендуемую сумму.
Установка виртуального диска Daemon Tools Lite
Итак, Вы скачали установочный дистрибутив программы. Запускаете установку. Вам предложат выбрать язык программы (выбираем русский;-)). Затем запустится стандартный «Мастер установки». Тут Вы прочтете, и примите лицензионное соглашение, а также Вам будет предложено интегрировать панель Daemon Tools в браузер , и сделать страничку Daemon Tools стартовой.
Нажмите «Далее», чтобы подтвердить. Появившееся меню позволяет назначить пространство, которое ваша виртуальная машина займет на вашем жестком диске. Флажок «Создать виртуальный жесткий диск» уже установлен, просто нажмите кнопку «Создать». Теперь вы должны выбрать тип файла жесткого диска для виртуального диска. Если вы не используете какое-либо другое программное обеспечение для виртуализации, оставьте выбор по умолчанию и нажмите «Далее».
Линейка DAEMON Tools для работы с виртуальными образами и приводами
Затем выберите окно с динамическим распределением. Эта опция автоматически настраивает зарезервированное пространство на диске в соответствии с его использованием. Чтобы закончить, при необходимости, выберите максимальный размер, который может достигнуть ваш виртуальный диск, и нажмите «Создать», чтобы завершить создание вашей виртуальной машины.
Установили! На рабочем столе и в трее появится ярлык программы.
Запуск Daemon Tools Lite
Управлять программой Вы будете из трея, поэтому ярлык с рабочего стола, при желании, можно удалить.
В папке «Мой компьютер» у Вас появится еще один DVD-дисковод.

Это и есть то, зачем мы устанавливали программу. Таких дисководов с Daemon Tools Litе Вы можете создать до 4 штук. Программа поддерживает многие форматы файлов образов: *.b5t, *.b6t, *.bwt, *.ccd, *.cdi, *.cue, *.nrg, *.pdi, *.isz, а также может создавать их сама в форматах: *.mdf / mds (родной формат программы) и *.iso (стандартный файл образа). Это значит, что с Daemon Tools Вы сможете открывать образы, созданные ранее при помощи таких программ как Alcohol 120, Blind Write, Nero и т.п.
Как настроить виртуальную машину
После этого нажмите кнопку «Система» в левой панели текущего меню. Нажмите кнопку «ОК», чтобы продолжить. В зависимости от количества ядер в вашем процессоре вы можете указать, сколько будет выделено виртуальной машине. Для двухъядерного ядра можно назначить один процессор, а для четырехъядерного - два.
Вы найдете количество ядер, указанных ниже графика. Для подтверждения нажмите кнопку «ОК». Чтобы завершить настройку вашего устройства, нажмите «Монитор» в левой панели главного меню. Курсор видеопамяти должен находиться в середине панели выбора. Если это не так, переместите его. И не забудьте указать количество экранов, которые вы хотите использовать. Затем подтвердите свои настройки, нажав кнопку «ОК».
Управлять программой Вы сможете, кликнув по значку в трее правой кнопкой мыши. Откроется следующее меню:

В программе существует Daemon Tools панель, упрощающая доступ ко многим возможностям. Но о ней немного позже.
Давайте посмотрим вкладку Virtual CD/DVD-ROM. Здесь Вы можете установить количество приводов (от 1 до 4-х), а также монтировать на виртуальный диск образ. Для этого надо зайти в первую опцию (Привод 0: Нет данных) и нажать «Монтировать образ». Откроется окно Проводника Windows, в котором Вы и выберете нужный файл образа, а затем нажмете «Открыть». Все!!! Виртуальный диск готов к работе.
Готово, ваша виртуальная машина была создана! Чтобы открыть его и установить свою систему с помощью ключа продукта, просто дважды щелкните по нему. Имея несколько мегабайт, гигабайт и почему бы не лишние терабайты были бы классными, а? Многие люди страдают от нехватки дискового пространства или даже беспорядка из-за создания папок и других папок. Решение кажется довольно удаленным в течение часа, как это, не так ли? Но нет никаких оснований для отчаяния. Он работает так, как будто у вас есть дополнительный жесткий диск.
Установка виртуального диска Daemon Tools Lite
Нажмите на значок «Компьютер» на рабочем столе с помощью правой кнопки, чтобы открыть контекстное меню. После этого выберите второй вариант «Управление». Затем на экране появится окно «Управление компьютером». Когда это произойдет, нажмите «Репозиторий», чтобы развернуть элемент. После расширения подпункт «Управление дисками» появляется чуть ниже предыдущего. В последовательности выберите любой диск, который отображается в центральной панели.
Теперь Вы можете его открывать, копировать или запускать приложения установленные на нем. Точно так же можно поступить и еще с тремя возможными дисками: добавляем поддержку еще одного дисковода и монтируем на него образ.
Настройки Daemon Tools Lite
Теперь рассмотрим вкладку «Настройки».
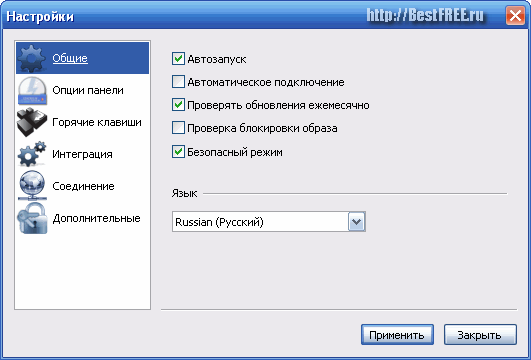
Выберите папку на жестком диске, установленную на компьютере, или выберите внешнее местоположение на вашем компьютере. Этот второй вариант очень подходит тем, кто хочет больше места, а не просто организовать компьютер. Обратите внимание, что чуть ниже списка дисков на вашем компьютере есть вторая таблица, которая сообщает вам, какие диски и их статусы. Щелкните правой кнопкой мыши на первом квадрате вновь созданного диска. Когда откроется контекстное меню, нажмите «Инициализировать диск». Как только это будет сделано, пришло время перейти к прямоугольнику рядом с предыдущей областью.
В «Общих» Вы можете настроить те параметры, которые касаются запуска программы. «Автозапуск» позволяет загружать Daemon Tools вместе с системой. «Автоматическое подключение» – это что-то типа автозагрузки образа диска для удобства пользователя. Если у Вас включена опция проверки обновлений, то программа сама просигнализирует Вам о наличии новой версии.
Откройте контекстное меню, щелкнув правой кнопкой мыши. Затем вы увидите экран, очень похожий на процесс установки программ. Перейдите к третьему экрану. Там вы должны сообщить, какое письмо идентифицирует диск на вашем компьютере. Четвертый экран, несомненно, является одним из самых важных. Именно в этот момент вы должны определить, какой тип форматирования этого виртуального жесткого диска. Также интересно назвать его единство, чтобы его легче было идентифицировать.
Затем просто закончите процесс и убедитесь, что новый диск фактически «установлен». Перейдите в «Компьютер» еще раз и обратите внимание, что он есть, как если бы это был раздел с вашего исходного жесткого диска. Допустим, вы не согласились с этим новым разделом и должны удалить его. Просто щелкните правой кнопкой мыши на новом диске в центральной панели «Управление компьютером». Как только это будет сделано, нажмите «Удалить том». Компаньон выключен!
Образ диска может быть блокирован одной из систем блокировки. В таком случае он не запустится. Это можно заранее проверить, поставив галочку в опции «Проверка блокировки образа». Теперь если образ заблокирован, программа должна отобразить сообщение, в котором будет указан алгоритм шифрования. Зная его, Вы сможете обойти защиту. Также здесь можно настроить язык программы.
Воспользуйтесь этой информацией, чтобы организовать свой компьютер, если он немного запутан. Была ли эта статья полезной для вас? Дайте свое мнение через комментарии! Виртуальный диск - фактически цифровой плеер. Информация защищена и защищена от угроз.
Чтобы начать работу, загрузите последнюю версию этого виртуального диска. Перед установкой виртуального диска следует отметить, что на вашей рабочей станции обычно установлен только диск по умолчанию. После установки этого известного виртуального диска вы увидите, что будет показан второй диск!
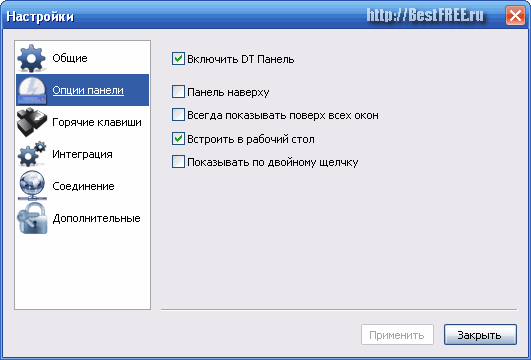
В «Опциях панели» Вы можете:
- включить или выключить панель Daemon Tools;
- поместить ее наверх;
- показывать панель поверх всех окон;
- настроить ее интеграцию с рабочим столом;
- настроить отображение панели после двойного клика на ярлыке программы в трее.
В «Настройках» на вкладке «Горячие клавиши» Вы можете настроить кнопки для быстрого доступа к панели Daemon Tools и монтировки/размонтировки виртуальных дисков. На вкладке «Интеграция» можно отметить галочками те форматы образов дисков, которые автоматически будут открываться с помощью Daemon Tools.
Номер диска по умолчанию - 1 диск. Вы можете добавить несколько виртуальных дисков, если вам нужно. Нажмите на значок «Виртуальный клон-диск» на панели задач. В появившемся окне укажите 2 вместо 1. Подтвердите выбор, нажав кнопку «ОК». На вашей рабочей станции теперь отображаются 3 считывателя, 2 из которых являются виртуальными дисками.
Смонтировать образ «Снять изображение». Теперь вы можете манипулировать содержимым, как если бы это был настоящий диск. Лицензия: бесплатно с объявлениями. Установка очень проста и быстрая. Выберите «Бесплатная лицензия», чтобы продолжить установку. Затем нажмите кнопку «Установить».
На вкладке «Соединение» можно настроить подключение к Интернет для доступа на сайт производителя через прокси сервер. И, наконец, самое веселое во вкладке «Дополнительные». Здесь Вы можете настроить те алгоритмы шифрования, которые Daemon Tools будет обходить при создании образов защищенных дисков. Список небольшой, но то, что он вообще есть, уже радует.
Не изменяйте параметры во время остальных шагов. Выберите опцию «Бесплатная лицензия». Установка завершается отображением окна с базовым введением в программное обеспечение. Вы можете пропустить этот мини-учебник, нажав кнопку «Пропустить учебник». Последним шагом перед доступом к основному интерфейсу программного обеспечения является щелчок по кнопке «Пропустить».
Чтение изображения с помощью виртуального диска
Разница между двумя вариантами заключается в следующем. Установка изображения с помощью «Быстрого редактирования» создает новый плеер для каждого нового изображения. Изображение вставлено в виртуальный диск. В результате у меня теперь есть 2 виртуальных диска для двух разных изображений.
Теперь вернемся к тому, о чем я обещал рассказать раньше. Это панель Daemon Tools.
Наличие ее может сильно облегчить жизнь любому пользователю. Как говорится, справа налево:-). Первое, что мы видим – это поисковая панель Daemon Поиск. С ее помощью Вы можете производить поиск в Интернете, используя ее, как поисковик.
На следующем отрезке панели находятся две кнопки: «Mount"n"Drive» и «Создание образа». Первая позволяет быстро монтировать образ на виртуальный дисковод. Вам достаточно нажать ее и в открывшемся окне кликнуть по значку «Добавить файл».
Инициализация диска
Утилиты многочисленны, такие как. Сначала вы должны перейти в диспетчер дисков, щелкнув правой кнопкой мыши в меню «Пуск». Затем выберите создание виртуального диска в меню «Действия». Если вы хотите, чтобы весь диск был создан до его использования или если он должен расти по мере добавления файлов. Размер диска. . После создания диска он не инициализируется. Для этого просто щелкните правой кнопкой мыши на диске и выберите вариант загрузки.
Последний шаг - создать разделы на этом диске. Вы можете создать столько, сколько хотите, пока осталось свободное место. Вы должны щелкнуть правой кнопкой мыши на диске и выбрать создание «простого» или другого раздела в соответствии с тем, что вы хотите.
После того, как образ будет добавлен в список, Вы сможете быстро загружать его по двойному щелчку мыши. «Создание образа» дает возможность Вам самим сделать образ любого Вашего диска. Для этого нажимаем кнопку и выбираем привод, в котором у Вас находится диск.
После этого выбираем скорость чтения диска и итоговый путь сохранения на компьютере (по умолчанию: C:\Documents and Settings\All Users\Документы\DAEMON Tools Images\NewImage.mds ). Также можно настроить имя и формат образа диска (*.mds или *.iso ). Для этого нажмите кнопку расположенную возле строки с путем сохранения и внизу, под окном Проводника, в первом окошке введите имя, а во втором выберите тип файла.
Шифровать
Остается только выбрать размер, букву диска и имя. Чтобы активировать его, перейдите на «Ваш компьютер», щелкните правой кнопкой мыши на разделе и выберите его. Затем выберите хороший и длинный пароль. И закончите, создав резервную копию ключа восстановления и запустив шифрование.
Разборка и повторная установка диска
Когда вы закончите с диском, вам просто нужно его извлечь. Чтобы повторно открыть его, если двойной щелчок не работает, вы можете подключить его через Диспетчер дисков. Резюме: Вы когда-нибудь сталкивались с проблемами с виртуальным жестким диском, на котором не хватало места?
Следующий отрезок панели позволяет войти в настройки, о которых мы уже с Вами говорили.
Последнее окошко отображает наличие в виртуальных дисководах дисков. Если кликнуть по этому окошку левой кнопкой мыши, откроется окно проводника, где можно выбрать нужный файл образа. Также на этой панели есть кнопка в виде стрелочки вверх.
Что такое виртуальный жесткий диск?
Виртуальный жесткий диск - это файл, отформатированный как структурно идентичный физическому жесткому диску. Он обычно используется в разных виртуализационных пакетах и может использоваться для установки широкого спектра операционных систем. Откройте Управление дисками, управляя диском или щелкните правой кнопкой мыши значок «Мой компьютер», чтобы выбрать «Управление».
Выберите папку и введите размер диска. После инициализации вы можете создать раздел на этом виртуальном жестком диске. Советы. Перед изменением размера раздела важно создать резервную копию данных, потому что ничего не на 100% безопасно. После сокращения раздела вы можете переместить его, чтобы нераспределенное пространство было за разделом, который вы хотите расширить.
Нажав на эту кнопку, Вы увидите небольшое окошко, в котором будет опция размонтировать все приводы. После нажатия на эту кнопку, все виртуальные диски автоматически размонтируются. Это полезно, например, если надо быстро увеличить производительность вашей системы, так как каждый виртуальный диск требует выделения оперативной памяти.
Выводы
Вот такая вот у нас хорошая программка. Конечно это не такой «монстр», как, например, Alcohol, который предпочитает много пользователей, но для повседневной работы Вам и не надо многого. Это отличный вариант для обладателей систем, в которых нет дисководов (старые компьютеры, нетбуки и т.п.), а также тех, кто бережет каждый мегабайт оперативной и физической памяти на своем компьютере!
P.S. Разрешается свободно копировать и цитировать данную статью при условии указания открытой активной ссылки на источник и сохранения авторства Руслана Тертышного.
О том как создавать и работать с образами дисков, а также с помощью каких программ читайте в нашей сегодняшней статье.
Образ диска. Сферы применения
Образ диска - это файл, содержащий полную копию содержания и структуры данных, размещенных на накопителе. Под диском в данном случае следует понимать любой жесткий (HDD), гибкий (FDD) или оптический (CD/DVD) диск или Flash-накопитель.
Совет! Главным преимуществом виртуального образа, является тот факт, что образ диска содержит абсолютно всю информацию, для дублирования структуры, содержания и расположения данных носителя данных, повторяя его набор секторов и игнорируя файловую систему.
Виртуальные диски используются с целью:
- Резервного копирования.
В отличие от обычных программ резервного копирования, которые копируют лишь те файлы, к которым имеется доступ, в случае создания образа помимо, собственно, данных будет также скопированы загрузчик и файлы, которые могли быть заблокированы ОС. - Распространения программного обеспечения. Для распространения (в т.ч. посредством сети Интернет) операционных систем (ОС) и программного обеспечения (ПО) имеющих большой размер (например, дистрибутивы ОС BSD, Linux).
- Создания виртуальных жестких дисков в виртуальных машинах. Перед началом работы с виртуальной машиной необходимо создать виртуальный жесткий диск, на который в последующем будет установлена операционная система.
- Тиражирование однотипных систем.
В случае необходимости установки операционной системы и программного обеспечения на компьютеры, имеющие одинаковую аппаратную конфигурацию.
Более рациональным шагом будет установка и настройка ОС и ПО на один компьютер, после чего создается образ вместе со всеми настройками системы и устанавливается на другие компьютеры.
Формат.ISO является наиболее популярными форматом образов дисков, однако имеет недостаток - отсутствие поддержки много-сессионных данных.
Другими популярными форматами являются форматы.DMG и.IMG, а также проприетарные.MDS/.MDF (Alcohol, Daemon Tools), NRG (Nero Burning ROM), .VCD (VirtualCD) и другие. Далее рассмотрим несколько наиболее популярных программ для создания образа диска.
Обзор программ для создания образа диска
Alcohol 52%
Настройки программы позволяют:
осуществлять проверку точности чтения данных с физических устройств;
улучшать качество сканирования поврежденных секторов;
одновременную работу с 6 виртуальными приводами;
работать с форматами: BIN, BWA, BWI, BWS, BWT, CCD, CDI, CUE, ISO, ISZ, NRG, MDS;
DAEMON Tools
Как видно из таблицы, для задач среднестатистического пользователя хватит функционала бесплатной версии, которая позволяет создавать и монтировать все существующие типы образов и эмулировать до 4 приводов. Программа имеет понятное русифицированное меню.
Ultra ISO
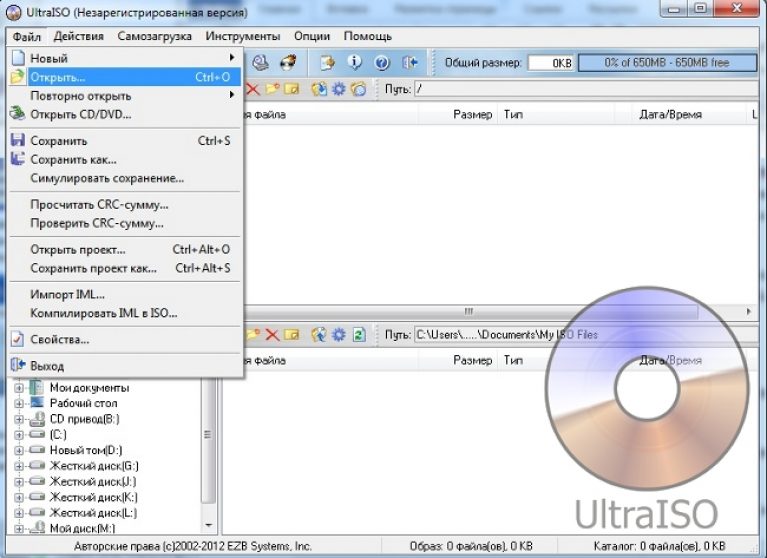
К полезным возможностям программы следует отнести:
оптимизация структуры образа диска, позволяющая более рационально использовать место на жестком диске;
создание загрузочных дисков, содержащих boot-сектора наиболее популярных операционных систем (DOS, Windows, Linux);
извлечение загрузочных секторов с жестких (HDD) и гибких дисков (FDD);
добавление, удаление, редактирование файлов и папок непосредственно внутри образа диска.
Интерфейс программы доступен на более чем 40 языках, в т. ч. имеется поддержка английского, украинского и русского языков. Стоимость лицензии программы составляет 30 долларов, существует также триальная версия.
Как с помощью программы DAEMON Tools создать образ игры
3 лучшие программы для создания образа диска
