О том как создавать и работать с образами дисков, а также с помощью каких программ читайте в нашей сегодняшней статье.
Образ диска. Сферы применения
Образ диска - это файл, содержащий полную копию содержания и структуры данных, размещенных на накопителе. Под диском в данном случае следует понимать любой жесткий (HDD), гибкий (FDD) или оптический (CD/DVD) диск или Flash-накопитель.
Совет! Главным преимуществом виртуального образа, является тот факт, что образ диска содержит абсолютно всю информацию, для дублирования структуры, содержания и расположения данных носителя данных, повторяя его набор секторов и игнорируя файловую систему.
Виртуальные диски используются с целью:
- Резервного копирования.
В отличие от обычных программ резервного копирования, которые копируют лишь те файлы, к которым имеется доступ, в случае создания образа помимо, собственно, данных будет также скопированы загрузчик и файлы, которые могли быть заблокированы ОС. - Распространения программного обеспечения. Для распространения (в т.ч. посредством сети Интернет) операционных систем (ОС) и программного обеспечения (ПО) имеющих большой размер (например, дистрибутивы ОС BSD, Linux).
- Создания виртуальных жестких дисков в виртуальных машинах. Перед началом работы с виртуальной машиной необходимо создать виртуальный жесткий диск, на который в последующем будет установлена операционная система.
- Тиражирование однотипных систем.
В случае необходимости установки операционной системы и программного обеспечения на компьютеры, имеющие одинаковую аппаратную конфигурацию.
Более рациональным шагом будет установка и настройка ОС и ПО на один компьютер, после чего создается образ вместе со всеми настройками системы и устанавливается на другие компьютеры.
Формат.ISO является наиболее популярными форматом образов дисков, однако имеет недостаток - отсутствие поддержки много-сессионных данных.
Другими популярными форматами являются форматы.DMG и.IMG, а также проприетарные.MDS/.MDF (Alcohol, Daemon Tools), NRG (Nero Burning ROM), .VCD (VirtualCD) и другие. Далее рассмотрим несколько наиболее популярных программ для создания образа диска.
Обзор программ для создания образа диска
Alcohol 52%
Настройки программы позволяют:
осуществлять проверку точности чтения данных с физических устройств;
улучшать качество сканирования поврежденных секторов;
одновременную работу с 6 виртуальными приводами;
работать с форматами: BIN, BWA, BWI, BWS, BWT, CCD, CDI, CUE, ISO, ISZ, NRG, MDS;
DAEMON Tools
Как видно из таблицы, для задач среднестатистического пользователя хватит функционала бесплатной версии, которая позволяет создавать и монтировать все существующие типы образов и эмулировать до 4 приводов. Программа имеет понятное русифицированное меню.
Ultra ISO
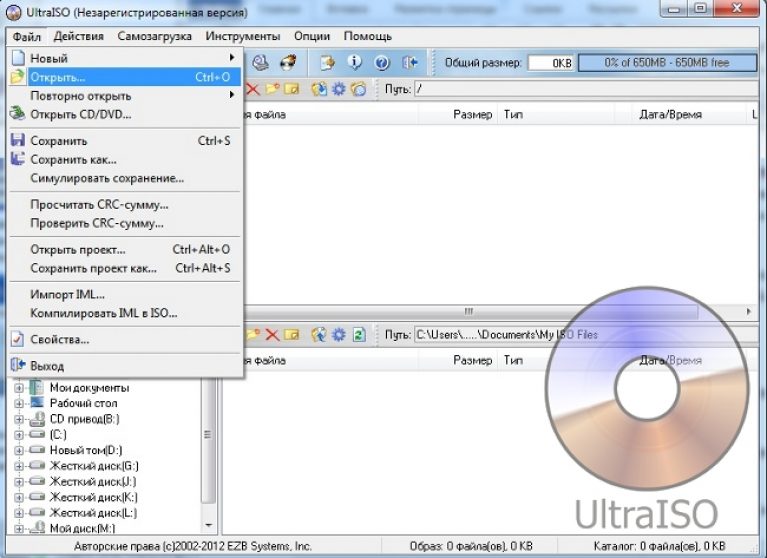
К полезным возможностям программы следует отнести:
оптимизация структуры образа диска, позволяющая более рационально использовать место на жестком диске;
создание загрузочных дисков, содержащих boot-сектора наиболее популярных операционных систем (DOS, Windows, Linux);
извлечение загрузочных секторов с жестких (HDD) и гибких дисков (FDD);
добавление, удаление, редактирование файлов и папок непосредственно внутри образа диска.
Интерфейс программы доступен на более чем 40 языках, в т. ч. имеется поддержка английского, украинского и русского языков. Стоимость лицензии программы составляет 30 долларов, существует также триальная версия.
Как с помощью программы DAEMON Tools создать образ игры
3 лучшие программы для создания образа диска
Бесплатная программа для создания виртуальных дисков и работы с ними. DAEMON Tools Lite также поддерживает файлы-образы, созданные другими программами (Alcohol 120%, Nero и др.).
Как хорошо, что в нашей современной жизни есть место такому полезному изобретению, как компакт-диски . Они недорогие, удобные при транспортировке и относительно долговечные. Однако эта долговечность возможна только при соблюдении ряда условий. Мы часто пренебрегаем ими и, как результат, получаем нерабочий диск, которым потом можно разве что комнату украсить:-)
Бывает и так, что мы не можем играть в любимую игру или пользоваться нужной программой без диска. Как бы ни старались мы его сохранить, со временем он придет в негодность. Чтобы избавится от этой проблемы раз и навсегда, нужно использовать специальные программы-эмуляторы дисководов .
Одним из самых распространенных и, главное, бесплатным эмулятором является программа Daemon Tools . Существует она в трех версиях, однако бесплатной является только Daemon Tools Lite . О ней и пойдет речь.
Установка виртуального диска Daemon Tools Lite
Итак, Вы скачали установочный дистрибутив программы. Запускаете установку . Вам предложат выбрать язык программы (выбираем русский;-)). Затем запустится стандартный «Мастер установки» . Тут Вы прочтете, и примите лицензионное соглашение , а также Вам будет предложено интегрировать панель Daemon Tools в браузер , и сделать страничку Daemon Tools стартовой. Я бы рекомендовал Вам отказаться от всех этих дополнительных настроек (неприятно каждый раз, когда хочется влезть в Интернет, выключать страницу Daemon Tools, – надоедает!).
Установили! На рабочем столе и в трее появится ярлык программы.
Запуск Daemon Tools Lite
Управлять программой Вы будете из трея, поэтому ярлык с рабочего стола, при желании, можно удалить.
В папке «Мой компьютер» у Вас появится еще один DVD-дисковод .

Это и есть то, зачем мы устанавливали программу. Таких дисководов с Daemon Tools Litе Вы можете создать до 4 штук . Программа поддерживает многие форматы файлов образов: *.b5t, *.b6t, *.bwt, *.ccd, *.cdi, *.cue, *.nrg, *.pdi, *.isz , а также может создавать их сама в форматах: *.mdf/mds (родной формат программы) и *.iso (стандартный файл образа). Это значит, что с Daemon Tools Вы сможете открывать образы, созданные ранее при помощи таких программ как Alcohol 120, Blind Write, Nero и т.п.
Управлять программой Вы сможете, кликнув по значку в трее правой кнопкой мыши. Откроется следующее меню :

В программе существует Daemon Tools панель , упрощающая доступ ко многим возможностям. Но о ней немного позже.
Давайте посмотрим вкладку Virtual CD/DVD-ROM . Здесь Вы можете установить количество приводов (от 1 до 4-х), а также монтировать на виртуальный диск образ. Для этого надо зайти в первую опцию (Привод 0: Нет данных ) и нажать «Монтировать образ» . Откроется окно Проводника Windows, в котором Вы и выберете нужный файл образа, а затем нажмете «Открыть» . Все!!! Виртуальный диск готов к работе. Теперь Вы можете его открывать, копировать или запускать приложения установленные на нем. Точно так же можно поступить и еще с тремя возможными дисками: добавляем поддержку еще одного дисковода и монтируем на него образ.
Настройки Daemon Tools Lite
Теперь рассмотрим вкладку «Настройки» .
В «Общих» Вы можете настроить те параметры, которые касаются запуска программы. «Автозапуск» позволяет загружать Daemon Tools вместе с системой. «Автоматическое подключение» – это что-то типа автозагрузки образа диска для удобства пользователя. Если у Вас включена опция проверки обновлений, то программа сама просигнализирует Вам о наличии новой версии. Образ диска может быть блокирован одной из систем блокировки. В таком случае он не запустится. Это можно заранее проверить, поставив галочку в опции «Проверка блокировки образа» . Теперь если образ заблокирован, программа должна отобразить сообщение, в котором будет указан алгоритм шифрования. Зная его, Вы сможете обойти защиту. Также здесь можно настроить язык программы.
В «Опциях панели» Вы можете:
- включить или выключить панель Daemon Tools;
- поместить ее наверх;
- показывать панель поверх всех окон;
- настроить ее интеграцию с рабочим столом;
- настроить отображение панели после двойного клика на ярлыке программы в трее.
В «Настройках» на вкладке «Горячие клавиши» Вы можете настроить кнопки для быстрого доступа к панели Daemon Tools и монтировки/размонтировки виртуальных дисков. На вкладке «Интеграция» можно отметить галочками те форматы образов дисков, которые автоматически будут открываться с помощью Daemon Tools. На вкладке «Соединение» можно настроить подключение к Интернет для доступа на сайт производителя через прокси сервер. И, наконец, самое веселое во вкладке «Дополнительные» . Здесь Вы можете настроить те алгоритмы шифрования, которые Daemon Tools будет обходить при создании образов защищенных дисков. Список небольшой, но то, что он вообще есть, уже радует!!!
Теперь вернемся к тому, о чем я обещал рассказать раньше. Это панель Daemon Tools .
Наличие ее может сильно облегчить жизнь любому пользователю. Как говорится, справа налево:-). Первое, что мы видим – это поисковая панель Daemon Поиск . С ее помощью Вы можете производить поиск в Интернете, используя ее, как поисковик.
На следующем отрезке панели находятся две кнопки: «Mount"n"Drive» и «Создание образа» . Первая позволяет быстро монтировать образ на виртуальный дисковод. Вам достаточно нажать ее и в открывшемся окне кликнуть по значку «Добавить файл» . После того, как образ будет добавлен в список, Вы сможете быстро загружать его по двойному щелчку мыши. «Создание образа» дает возможность Вам самим сделать образ любого Вашего диска. Для этого нажимаем кнопку и выбираем привод, в котором у Вас находится диск. После этого выбираем скорость чтения диска и итоговый путь сохранения на компьютере (по умолчанию: C:\Documents and Settings\All Users\Документы\DAEMON Tools Images\NewImage.mds). Также можно настроить имя и формат образа диска (*.mds или *.iso). Для этого нажмите кнопку расположенную возле строки с путем сохранения и внизу, под окном Проводника, в первом окошке введите имя, а во втором выберите тип файла.
Следующий отрезок панели позволяет войти в настройки , о которых мы уже с Вами говорили.
Последнее окошко отображает наличие в виртуальных дисководах дисков . Если кликнуть по этому окошку левой кнопкой мыши, откроется окно проводника, где можно выбрать нужный файл образа. Также на этой панели есть кнопка в виде стрелочки вверх . Нажав на эту кнопку, Вы увидите небольшое окошко, в котором будет опция размонтировать все приводы . После нажатия на эту кнопку, все виртуальные диски автоматически размонтируются. Это полезно, например, если надо быстро увеличить производительность вашей системы, так как каждый виртуальный диск требует выделения оперативной памяти.
Вот такая вот у нас хорошая программка. Конечно это не такой «монстр», как, например, Alcohol, который предпочитает много пользователей, но для повседневной работы Вам и не надо многого. Это отличный вариант для обладателей систем, в которых нет дисководов (старые компьютеры, нетбуки и т.п.), а также тех, кто бережет каждый мегабайт оперативной и физической памяти на своем компьютере!
P.S. Данная статья предназначена для свободного распространения. Приветствуется её копирование с сохранением авторства Руслана Тертышного и всех P.S. и P.P.S.
Ни для кого не секрет, что использование DVD и CD дисков в последнее время идёт на спад, поскольку существуют более удобные аналоги: различные флеш-карты, съёмные жёсткие диски и другие чудеса техники. Однако без внимания остаётся технология, разработанная относительно давно - создание виртуальных приводов и дисков.
Что такое виртуальный привод?
Следует отличать виртуальные приводы от виртуальных дисков.
Виртуальный привод - устройство, обладающее теми же функциями, что и физически реальный привод: запись диска, чтение и так далее.
Виртуальный диск - аналогия диска, который может быть прочтён или записан с помощью виртуального привода. Чаще всего объектом записи на виртуальный диск является так называемый образ диска, представляющий собой файл формата iso.
При этом виртуальный привод и диск нельзя перенести, поцарапать или сложить в конверт. Эти устройства виртуальны, то есть не существуют физически. Мы эмулируем их наличие в нашем компьютере.
Для чего нужен виртуальный привод?
Есть ряд причин, по которым использование виртуальных приводов и дисков оправдано:
- Возможность быстро переписать диск на компьютер, не тратясь на покупку DVD диска.
- Максимальная защищенность. Реальный диск или привод можно поцарапать, ударить, сломать. Виртуальные устройства лишены такой угрозы.
- Возможность создавать сколько угодно виртуальных приводов и тем более дисков.
- Удобство в передаче информации по интернету.
Таким образом, мы получаем гибкий механизм для записи, чтения и передачи информации, совершенно не тратясь на покупку дополнительных приводов и кучи дисков, такой подход с каждым днём устаревает. Не приходится возиться с упаковкой дисков, не нужно учиться устанавливать и настраивать привод в своём компьютере. Достаточно лишь иметь установленную на компьютере операционную систему Windows 7 и выше.
Как создать виртуальный привод?
Разобравшись с тем, что нам даёт использование виртуальных приводов, переходим к самому интересному этапу - создание их на своём компьютере.
На сегодняшний день существует масса программ, позволяющих реализовать подобное. Наиболее проверенные временем и удобные в использовании — Alcohol 120 и UltraISO. Разберем использование обеих программ, после чего каждый сможет решить для себя, какая из программ более удобна.
Виртуальный привод для Windows 7 при помощи UltraISO
Скачиваем данную программу с официального или любого другого источника. Желательно использовать последнюю версию 9.6.5, хотя использование более старых версий не критично.
Во время установки, на этапе выбора дополнительных задач, необходимо установить галочку на «Установить ISO CD/DVD эмулятор»

Готово. После установки заходим в Мой Компьютер и видим, что виртуальный привод уже создан:

Запускаем программу. В левом верхнем углу видим образ диска, который также был создан автоматически. Справа от него показано его содержимое, которое пока пусто. Ниже доступен каталог файлов нашего компьютера, именно отсюда мы можем выбрать нужные файлы и отправить их на наш виртуальных диск:

Видим, что данные были добавлены в каталог виртуального диска. Идём в Файл -> Сохранить как:
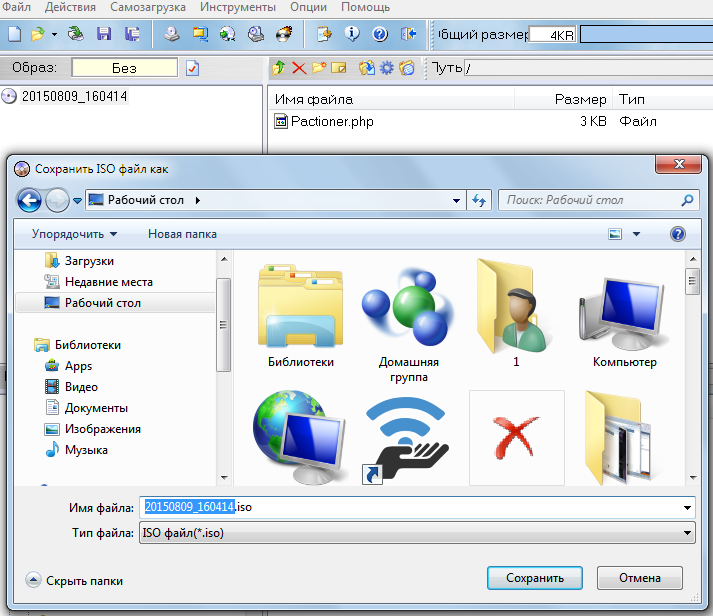
Нажимаем на иконку «Монтировать в виртуальный привод»:

Убеждаемся, что путь к файлу выставлен верно и нажимаем «Монтировать»:

Заходим в Мой компьютер, открываем содержимое виртуального диска и видим, что на него записан файл Pactioner.php:
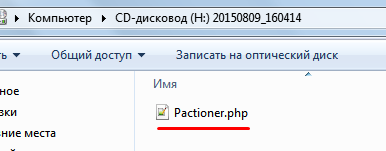
Таким образом, всего за минуту мы создали виртуальный привод и смонтировали образ диска на него. В примере использован обычный файл, вместо него могла быть, например, какая-нибудь игра, которую вам нужно эмулировать с диска, чтобы не доставать каждый раз диск и не загружать его в реальный привод. Запись таких вещей выглядит аналогичным образом: выбираем в каталоге файлы диска с игрой, перекидываем их в виртуальный диск, эмулируем его и готово. Реальный диск вам больше не потребуется.
Виртуальный привод для Windows 7 при помощи Alcohol 120
Скачиваем и устанавливаем программу. После установки программы, видим, что Alcohol 120 разделяет физические приводы от виртуальных:
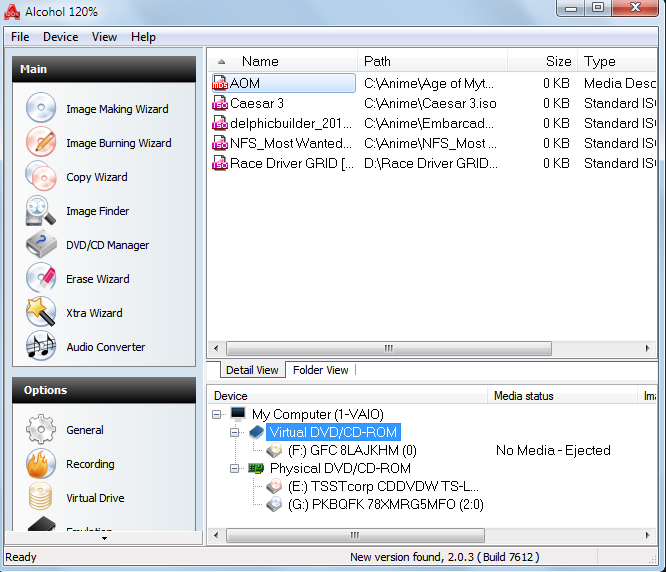
Виртуальный привод F готов к использованию, для этого достаточно перенести нужные ISO файлы в поле выше и выбрать нужную функцию. Для записи образа на реальный диск выбираем Image Burning Wizard. В этом случае мы хотим эмулировать наш образ на виртуальный привод, поэтому добавим тот же образ, что создали в UltraISO, нажмём правой кнопкой мыши и выберем Mount on Device:
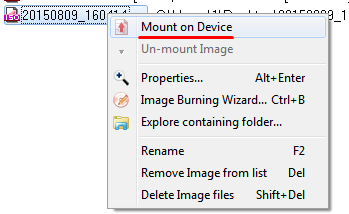
Готово. Нам откроется новый диск с записанным файлом Pactioner.php:
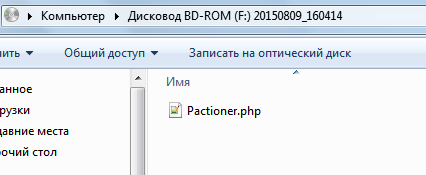
Итоги
Мы рассмотрели теоретическую основу виртуальных приводов и дисков, разобрались с программами, позволяющими использовать данную технологию. Несомненно, использование этих вещей сэкономит ваше время и нервы, что очень важно в век информационных технологий.
Пользователи персональных компьютеров часто сталкиваются с файлами образов оптических дисков формата ISO или MDF . В этих файлах содержится различная файловая информация, мультимедийный контент или установочный «image» с ОС Windows, а также множество других данных.
Поэтому перед пользователем ПК возникает задача, решением которой является открытие этих файлов, их просмотр или обработка информации на этих образах. Наиболее популярными программами, которые могут создавать виртуальный DVD-ROM для чтения ISO-образов, а также их записи на оптические накопители, являются Alcohol 120 и UltraISO . В этом материале мы на примерах опишем, как создавать виртуальный DVD-ROM, а также опишем процесс создания ISO-образов с помощью этих утилит.
Создаем и монтируем образы на виртуальный DVD дисковод, используя Alcohol 120
Alcohol 120 появилась в далеком 2002 году. С тех пор она стала очень популярной у русскоязычных пользователей. Популярность она обрела благодаря возможности создавать виртуальные DVD-приводы и монтировать на них образ . Также программа умеет записывать образы на физические оптические накопители. Загрузить программу можно на ее официальном сайте www.alcohol-soft.com. Загрузив инсталлятор, можно приступать к установке программы. При запуске установочного файла, мы попадем в его стартовое окно.
В этом окне нажимаем кнопку Далее , и продолжаем загрузку и инсталляцию утилиты, чтобы перейти к следующему окну. В этом окне примем решение касательно лицензионного соглашения, после чего начнется загрузка основного инсталлятора утилиты на компьютер. После загрузки запустится окно основного инсталлятора.

Переходим к следующему шагу, где также решим вопрос с принятием лицензионного соглашения, после чего нажав кнопку Далее> . Выполнив эти действия, инсталлятор попросит вас перезагрузить компьютер , с чем мы должны согласиться.

После перезагрузки запустится тот же мастер , в котором нужно опять принять лицензионное соглашение. Дальше мы перейдем к выбору устанавливаемых компонентов . Оставив все компоненты без изменения, нажмем кнопку Далее> .
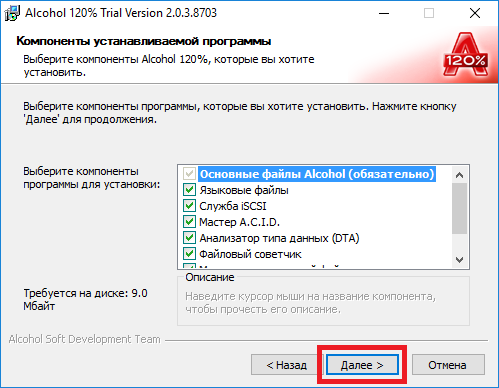
В следующем окне выберем место установки утилиты и нажмем кнопку Далее> . После этих действий начнется инсталляция . После установки программы запустим ее с ярлыка на Рабочем столе, что позволит нам перейти к главному окну программы.

В нижней части программы можно заметить, что у нас на компьютере присутствуют два оптических привода, один виртуальный, который сделала Alcohol 120 и один физический. Теперь приступим к созданию image-файла. Для этого вставим лицензионный диск с Windows 10 в наш ПК. Перейдя к окну программы, нажмем кнопку «Создание образов ». Это действие откроет мастер создания образов.
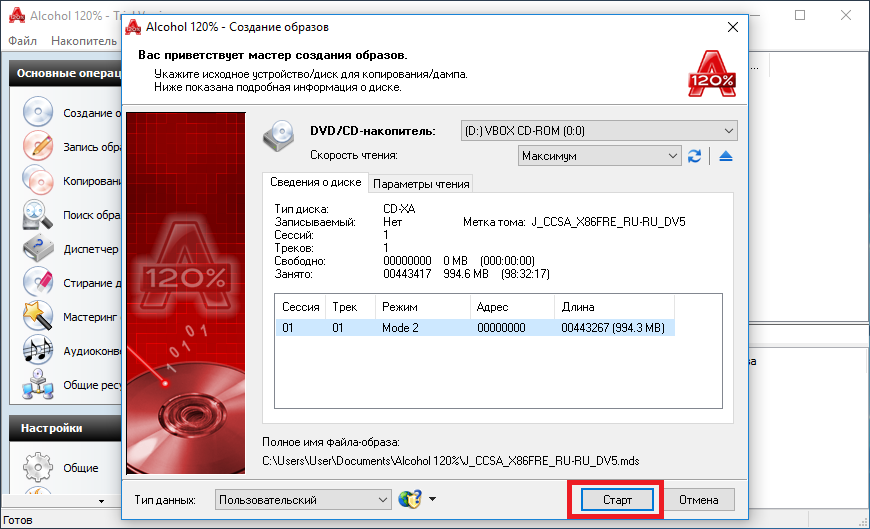
Из этого окна видно, что утилита сама выбрала физический привод, с которого необходимо сделать image-файл , а также вывела всю информацию о находящемся диске в DVD приводе. Для создания image-файла осталось сделать последнее действие - нажать кнопку Старт .
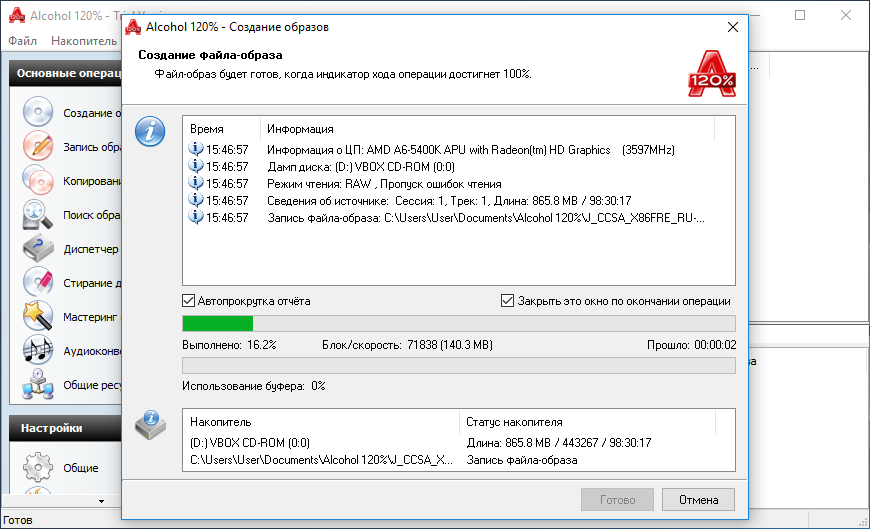
Записанный ISO-image появится в главном окне утилиты. Нажав на нем правой кнопкой мыши, его можно будет смонтировать на виртуальный диск утилиты.
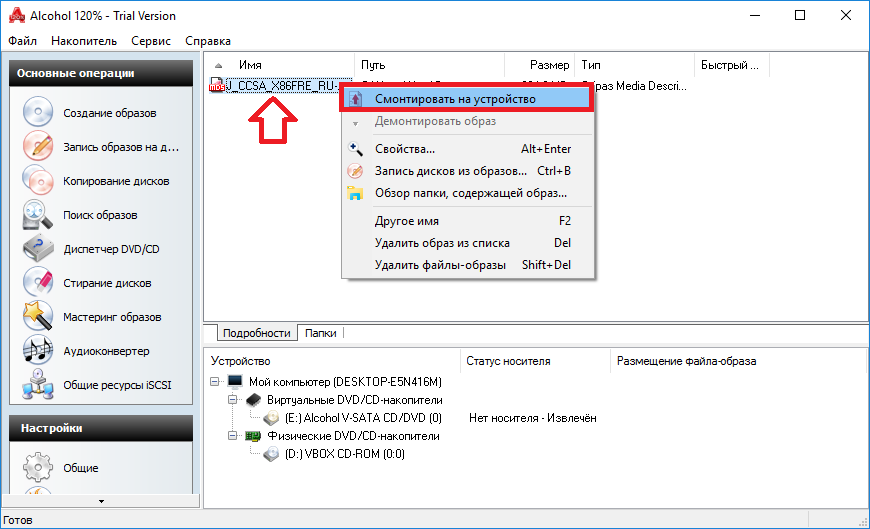
Из примера видно, что создать ISO-image и смонтировать его на виртуальный DVD-ROM совсем несложно. Также, если это необходимо, созданный image-файл можно записать на новый оптический диск прямо из меню утилиты в разделе «Запись образов на диски ». Этим действием мы сделаем еще одну копию лицензионного диска Windows 10.
Создаем и монтируем образы на Virtual DVD-ROM с помощью UltraISO
Программа UltraISO так же, как и Alcohol 120 умеет записывать образы, создавать Virtual DVD приводы и монтировать на них образы . Кроме этого, утилита умеет редактировать десятки форматов образов , что является большим плюсом. Загрузить утилиту можно с ее официального сайта https://ezbsystems.com/ultraiso. С инсталляцией утилиты разберется даже начинающий пользователь, так как она очень проста. Поэтому нет смысла описывать процесс инсталляции утилиты. После установки утилиты, запустим ее с ярлыка на Рабочем столе. Это действие сможет переместить нас в главное окно программы.

Перед тем как создавать image-образ в UltraISO , вставим лицензионный диск с Windows 10 в DVD-привод. Теперь в окне программы нажмем клавишу F8 , чтобы вызвать мастер создания образа. В мастере выберем тип образа «ISO » и DVD привод, где находится наш диск Windows 10. После установки выбранных опций нажимаем кнопку Сделать , что запустит непосредственно сам процесс создания.

Чтобы смонтировать наш созданный image-файл, нам нужно нажать кнопку F6 , после чего появится мастер, в котором можно выбрать расположение нашего образа , смонтировав его на виртуальный привод, созданный при инсталляции утилиты.
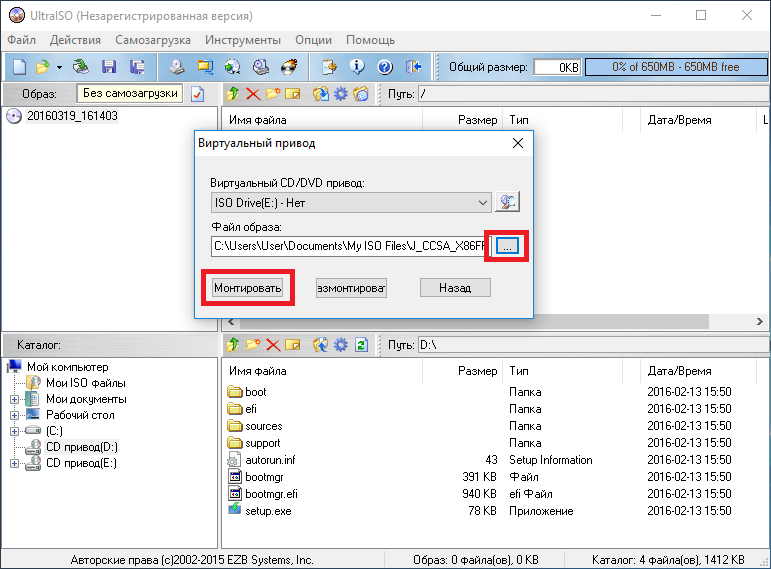
Таким же образом мы можем размонтировать image-файл с виртуального DVD дисковода.
Как видно из примера, утилитой так же легко пользоваться, как и Alcohol 120.
Подводим итог
Рассмотренные утилиты довольно просты в использовании и выполняют свою задачу на все 100 процентов. Поэтому утилиты Alcohol 120 и UltraISO стали такими популярными среди миллионов пользователей по всему миру. Кроме рассмотренных программ, существуют еще такие популярные утилиты, с которыми можно ознакомиться самостоятельно:
- Gizmo Drive;
- WinCDEmu;
- DAEMON Tools.
У этих программ присутствует аналогичный функционал, как в рассматриваемых утилитах. Также хочется отметить, что эти программы и рассматриваемые поддерживают, как старые ОС Windows, так и новые, поэтому у пользователей, например, с Windows XP не будет никаких проблем с их запуском.
Надеемся, что наш материал поближе познакомил вас с Alcohol 120 и UltraISO , благодаря чему вы сможете создавать свои собственные образы дисков и монтировать их на виртуальные накопители.
Всем привет, с Вами автор блога сайт, сегодня мы поговорим про создание виртуальных приводов и дисков, их назначение и рассмотрим несколько полезных программ. Много новых ноутбуков уже не содержит оптический привод, так что в них нельзя проиграть CD или DVD диски для просмотра фильмов, установить игру или программное обеспечение. Если возникает необходимость в наличии оптического привода в компьютере чисто для галочки, то можно воспользоваться услугами программ, которые позволяют создавать виртуальные приводы дисков.
Прежде чем затрагивать тему виртуальных приводов и виртуальных дисков, я скажу пару строк текста про виртуальные ISO образы, важно ещё почитать статью , в которой рассмотрены дополнительные программные инструменты. В этой же статье рассмотрены дополнительные программы по теме этой статьи.
Что такое виртуальный диск, и почему у него бывают разные расширения
Образы CD/DVD являются файлом, который содержит в себе копию всех файлов заданного оптического накопителя с сохранением ряда других параметров (загрузочные сектора, автозагрузка, тип файловой систем и так далее). Чаще всего они имеют расширение ISO, но это не правило. Могут иметь расширения NRG, BIN и другие. Всё зависит от программы для прожига, в рамках которой был создан слепок. Да, файлы ISO, как правило, создаются с помощью .
Важно отметить, что виртуальные образы дисков часто создаются как переходное звено при копировании первичных данных, либо совершенно целенаправленно. Потому что их можно использовать для создания идентичных копий исходного накопителя, вы можете использовать их в качестве резервной копии с последующим хранением на жестком диске. Одним из достоинств использования слепков, по сравнению с физическими накопителями – они не приходят в негодность при частом использовании. Как Вы уже догадались, создав на компьютере виртуальный привод диска Windows, можно на него потом смонтировать образ, который будет восприниматься системой как физический носитель.
Происхождение виртуальных приводов и дисков
Виртуальные приводы возникли в то время, когда ещё повсеместно использовались CD и DVD диски. Причин было много, главным, были компьютерные игры. Те, с течением времени, начали распространяться на нескольких носителях, и игроку приходилось их постоянно чередовать.
Не было, следовательно, ничего сложного, чем создать виртуальный образ носителя, сохранить его как файл с расширением ISO или какой-либо другой (в зависимости от используемой программы) и монтировать его в виртуальный оптический привод Windows. Такой подход избавлял игрока от масс неудобств, хотя в большинстве случаев, речь шла о том, что у игрока не было оригинального диска, или ему нужно было вернуть оригинал.
Производители игр и программного обеспечения начали эту проблему предотвращать и пытались разработать различные степени защиты от копирования оригинальных дисков. Виртуальный привод для дисков шёл с ними в ногу, и было создано несколько специализированных программ, которые были предназначены только лишь для фотокопии игры и умели эмулировать различные защитные механизмы оригинальных дисков.
Сегодня ситуация немного другая, и оптические накопители уходят на задний план, да и в игровом пространстве есть изменения. И хотя развитие программ для создания виртуальных образов дисков не столь бурно, сами они очень удобны и используются повсеместно.
Специализированные программы для монтирования виртуальных носителей в виртуальные приводы работают так, что в системе появляется один или даже несколько дисковод с имеющимися в них слепками, которые воспринимаются как реальные оптические носители.
Что такое и зачем нужен виртуальный образ диска
Многим пользователям компьютера приходилось заниматься установкой операционной системы с CD или DVD накопителя. Мы сейчас не будем затрагивать и подобные вещи, а просто возьмём как факт – есть CD-диск, при загрузке с которого появляется консольное окно с инструкцией для установки WindowsXP. Мы воспользовались подобным диском один раз, второй, третий, … десятый, и, … поняли, что он не вечный и можно бы было создать его копию и сохранить на компьютере. Далее, записать все скопированные файлы на новенький CD, который будет находиться в резерве.
Но вот, день ПИ настаёт, старый CD с установочной XP пришёл в негодность, и мы решили воспользоваться нашим резервом. Однако, к нашему удивлению, система упорно не хочет загружаться с новенького установочного CD диска. Причиной столь неподобающей ситуацией является то, что компьютер – тупой. Пользователь понимает, что на этом диске, в его корне, находится файл типа setup.exe, запустив который, должна начаться установка Windows XP. Однако, компьютеру побоку, что там и как называется, он ориентируется на загрузочные сектора диска, и если там нет ничего для выполнения, то он просто проигнорирует содержимое накопителя. Вот тут-то на сцену и выходит такое понятие, как виртуальный образ диска.
Простым копированием файлов нельзя сохранить правильное размещение данных в нужных секторах. Для этого служат специальные программы, которые позволяют сделать слепок нужного оптического накопителя и сохранить его в одном файле, сделав виртуальный файл образ нужного диска. Так уж принято, что в большинстве случаев, виртуальный диск сохраняется в файле с расширением ISO, отсюда и пошли столь популярнее выражения типа iSO файл/образ. Форматов, которые обеспечивают хранение слепка диска сразу несколько ISO , CUE , MDF , CDI , BIN и так далее, но ISO формат наиболее часто используемый и наиболее поддерживаемый различными программами.
Если есть флэшки, зачем тогда создавать виртуальные дисков?
Логично, но всё является не столь простым, как кажется. Так, некоторые игры нельзя было запустить без наличия в приводе установочного диска, и тут на помощь приходили виртуальные образы дисков, которые потом монтировались на виртуальные приводы, воспринимаемые системой как физические устройства. Кроме всего прочего, в виртуальных дисках удобно хранить различные (спасательные диски), которые потом легко добавить к мультизагрузочной флэшке – используем виртуальный образ диска с Windows 7, 10, LINUX в придачу, и несколько RESCUE DISK, и создаём собственную мультизагрузочную флэшку на случай критических ситуаций.
Кроме всего прочего, можно создать собственный виртуальный ISO образ диска, который будет содержать файлы и папки из жесткого диска. Так, если у Вас собралась большая коллекция (несколько гигабайт) документов и книг, посвященных одной тематике, то можно их всех поместить в один ISO файл. Помним, что процесс копирования одного файла происходит быстрее, чем нескольких. Да и в отличие от архива типа RAR/ZIP, доступ к упакованным файлам будет происходить намного быстрее, достаточно монтировать виртуальные образы дисков на виртуальные приводы и всё, можно работать.
Как создать и открыть виртуальный диск
Как не странно, но создание или открытие виртуальных ISO образов дисков или файлов тоже носит расплывчатый характер. Давайте отметим ряд факторов, связанных с виртуальными образами дисков ISO:
- Возможность группировки нескольких файлов в один с расширение ISO,CUE, MDF, CDI или BIN.
- Открытие созданного ранее снимка для его редактирования без необходимости производить привязку к виртуальному приводу.
- Создание виртуального привода/приводов с возможностью монтировать виртуальные образы любого формата диска (ISO,CUE, MDF, CDI, BIN и так далее).
- Наличие дополнительных функций для создания слепков защищенных от копирования накопителей.
Как видим, аспектов довольно много. С большей частью (если не сказать, что со всеми), справляется рассмотренные в этой статье программы, да и, знаменитый NERO многое умеет.
Линейка DAEMON Tools для работы с виртуальными образами и приводами
Я не мог не обойти стороной такой популярный продукт, как DAEMON Tools . На официальном сайте пользователям предлагается несколько вариантов программ, от бесплатной DAEMON Tools Lite, до супер функциональной и платной DAEMON Ultra. Скажу сразу, для работы с виртуальными приводами и виртуальными дисками, вам вполне хватит бесплатной версии DAEMON Tools Lite. Если вы планируете создавать целые виртуальные жесткие диски, и хорошо разбираетесь в железе компьютера, то DAEMON Tools Ultra вам в помощь.
Как создать виртуальный диск с программой DAEMON Tools Lite
DAEMON Tools Lite - это один из самых известных и популярных программных продуктов для эмуляции виртуальных приводов оптических дисков. Это позволяет экономить исходный носитель, который в случае интенсивного использования становится просто менее прочный. Программа пригодится также владельцам компьютеров, лишенных CD/DVD приводов, например, популярных в последнее время ноутбуков.
Приложение автоматически устанавливает специальный драйвер для работы виртуальных приводов. В системе такое устройство видно, как и любое другое оборудование этого типа, например, DVD-привод. В физическом устройстве диск мы кладем на поднос и закрываем привод, в DAEMON Tools Lite - роль диска полностью заменяет файл-образ на жестком накопителе. Образ монтируем на приводе, то есть, мы указываем в программе, из какого файла прочитать данные. Смонтированный образ ведет себя так, как нормальный диск, например, запускает главное меню игры. Беда только в том, что при чтении с такого виртуального устройства нет автоматической генерации звука механических компонентов привода. Кроме того, таких виртуальных устройств можно одновременно создавать несколько.
Такое решение очень удобно, однако, это требует создания соответствующего виртуального образа диска (его точную копию), который будет расположен на компьютере. Здесь также на помощь приходит DAEMON Tools Lite - программа может создать виртуальные файлы образы любого диска и сохранить его в одном из популярных форматов, например, ISO. Самих форматов, программа поддерживает, однако, гораздо больше, более чем 10, в частности, MDS, CUE/BIN, NRG, CCD, CDI, и, конечно, ISO. Кроме того, если, например, потеряется оригинальный диск, а у нас остался его виртуальный слепок, мы можем записать соответствующий носитель с использованием дополнительного приложения Astroburn Lite, рекомендуемого DAEMON Tools Lite.

Основные особенности пакета:
- Создание виртуальных DT и SCSI приводов – если не вдаваться в технические моменты, то некоторые программы для защиты от копирования CD/DVD, учитывают интерфейс подключения привода. DT – подойдет для эмуляции простых снимков без защиты от копирования, виртуальный SCSI привод понадобится, если нужно монтировать образ виртуального защищенного диска.
- Создание виртуального диска из носителя в формате mdx, mds или ISO.
- Возможности монтировать на виртуальные приводы виртуальные диски различного формата.
DAEMON Tools Pro – программа для виртуальных дисков и приводов
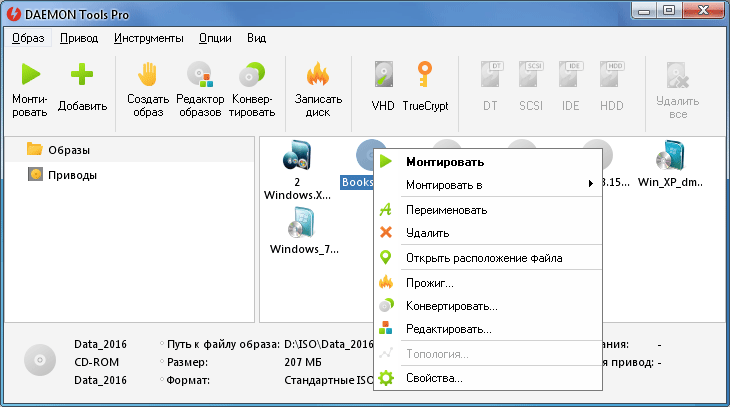
DAEMON Tools Pro Advanced - это самый большой выпуск пакета DAEMON Tools. Это очень популярный инструмент для эмуляции виртуальных приводов оптических дисков, записи и управления носителями. Приложение ценится среди пользователей со всего мира по нескольким причинам. Прежде всего, отличается простотой и четким действием. Также предлагает все необходимые для повседневного использования функции. Пакет можно разделить на несколько основных модулей:
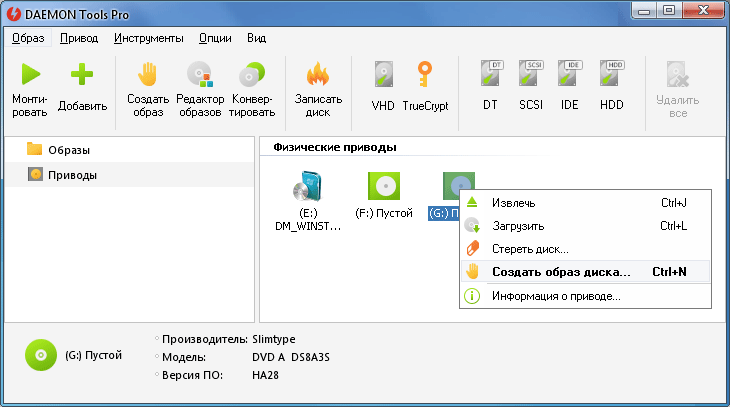
Управление и обслуживание виртуальных приводов
Приложение позволяет создавать виртуальные устройства, которые будут видны из Проводника Windows и стандартных элементов. Что очень важно, инструмент отлично справляется с самыми популярными технологиями, предохраняющими носители от копирования. Важным является также большое количество поддерживаемых форматов образов виртуальных дисков (MDX, MDS/MDF, ISO, B5T, BWT, CCD, CDI, BIN/CUE, APE/CUE, FLAC/CUE, NRG, ISZ). Встроенный менеджер позволяет изменять настройки для контроллеров DT, SCSI и IDE. Мы можем изменить видимость приводов, назначенных для них букв, точку монтирования, название производителя/модели, регион DVD или поиск.

Редактор образов дисков
Приложение было оснащено модулем для управления содержимым образов виртуальных дисков CD/DVD/DVD DL, который обслуживается с помощью перетаскивания элементов. Полезным окажется также информация о текущем использовании дискового пространства. DAEMON Tools Pro Advanced позволяет конвертировать снимки в форматы MDF/MDS, MDX или ISO. Данные могут быть дополнительно защищены паролем, сжатые или разделены на фрагменты.
Запись данных
Инструмент предлагает основные функции, связанные с записью дисков. Пользователь может удалить содержимое перезаписываемого диска и записать обычный/защищенный снимок.
Другие функции:
- обслуживание систем ISO9960, ISO9960 + Joliet и UDF,
- встроенная поисковая система образов дисков,
- просмотр информации о носителе и приводе (производитель, скорость записи, модель, ревизия, поддерживаемые режимы записи, свободное/занятое место, вид и название проекта),
- возможность отключения некоторых подтверждений и сообщений,
- каталог и история недавно использованных образов,
- создание загрузочных дисков/образов,
- монтирование образов в локальные папки NTFS,
- агент, работающий в системном трее (рядом с часами).
Существует возможность использования программы с помощью командной строки, что будет особенно полезно для администраторов системы. Программа интегрируется с Проводником. Установщик позволяет также скопировать гаджет Windows, который предлагает доступ к наиболее часто используемым функциям приложения.
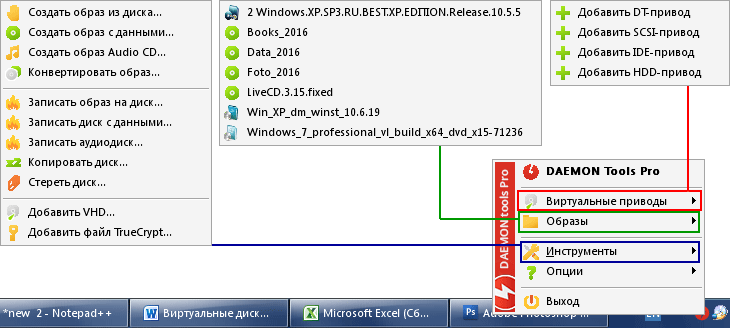
Основные особенности пакета:
- Кроме DT и SCSI виртуальных приводов, можно еще добавлять в систему виртуальные IDE и HDD приводы. Проще говоря, программа позволяет добавить в систему не только виртуальный привод, но и виртуальный жесткий диск заданного размера и файловой системы.
- Более расширенные возможности по созданию виртуальных дисков или данных. Плюс, имеются инструменты для записи информации на носители.
Создание виртуального диска с программой DAEMON Tools Ultra
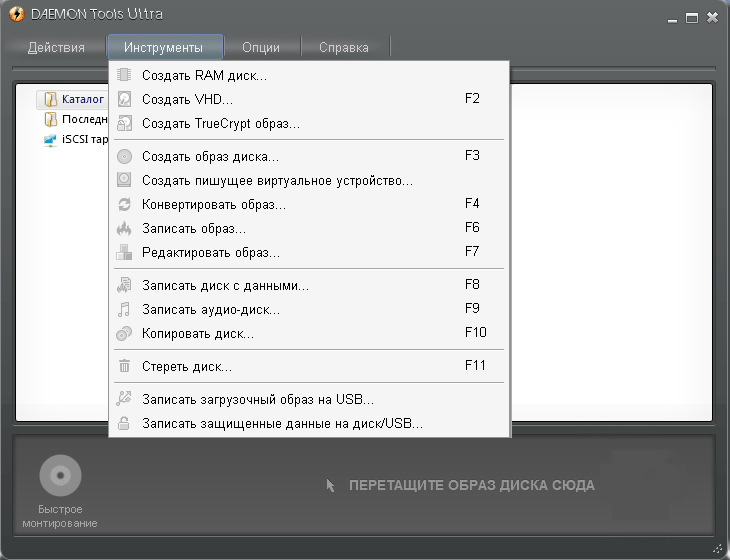
Если верить информации на сайте производителя, то эта версия пакета DAEMON Tools предлагает больше всего возможностей. По сути, всё, что было сказано выше, можно приписать и данной версией. Отличительными являются следующие качества:
- Создание загрузочных флешек.
- Поддержка RAM дисков.
- Имитация виртуальных пишущих приводов.
- Возможность установки пароля на флешку.

Лично мне, эта версия особо не понравилась, поскольку уж слишком обрезан интерфейс программы и меню в панели задач.
Работа с виртуальными дисками и приводами в программе MagicDisc
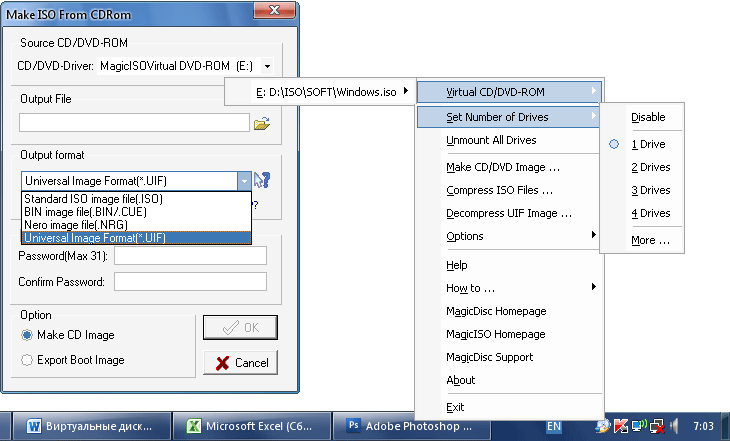
MagicDisc является бесплатной и очень простой программой для работы с виртуальными приводами и дисками. Поскольку я не являюсь требовательным пользователем ПК, и мне нет необходимости создавать сложные виртуальные системы для обмана защиты, то познакомившись с MagicDisc, я решил пользоваться именно эти инструментов, вместо Daemon Tools. Программу можно скачать на официальном сайте magiciso.com . На этом же сайте есть несколько дополнений к программе, которые позволяют создавать виртуальные диски и редактировать их.
setup_magicdisc.exe – адрес страницы magiciso.com/tutorials/miso-magicdisc-overview.htm . После запуска программы, в панели задач возле часов, появится значок MagicDisc. Если нажать по значку правой кнопкой мыши, то появится меню, в котором можно указать количество виртуальных приводов, а так же выбрать виртуальный файл диск для монтирования. Тут же можно перейти к созданию виртуального образа из заданного диска, сохранив его в формате ISO, NRG, UIF или BIN/CUE. При желании, можно добавить защиту паролем.
Setup_MagicISO.exe – адрес страницы magiciso.com/download.htm . Это полноценная программа для создания и редактирования виртуальных образов с широкими возможностями. Для использования инструмента без ограничений, нужно его зарегистрироваться.
Спасибо за внимание. Автор блога
