Периодически при работе за компьютером у нас возникает необходимость сделать снимок экрана. Это может быть какая-то информация по работе, переписка с другом или забавный кадр из игры. Объяснять другому человеку порядок работы с той или иной программой тоже гораздо удобнее с помощью скриншотов, чем исключительно на словах. В операционной системе Windows существует несколько способов сохранить изображение экрана или его части.
Но если вы по каким-то причинам пересели с этой системы на другую, то привычные комбинации клавиш там вряд ли возымеют должный эффект. Здесь речь пойдет о популярной Mac OS X, которая далее будет упоминаться упрощенно «мак». Многие пользователи, недавно поменявшие операционную систему или впервые работающие в ней, сталкиваются с определенными проблемами. К примеру, далеко не все знают, как сделать скриншот на маке.
Задача эта несложная и имеет несколько путей решения. Как многие, наверное, помнят, в старом добром Windows нужно было использовать специальную клавишу для захвата изображения, потом открывать графический редактор, вставлять туда снимок из буфера обмена и потом сохранять его. В операционной системе Mac процесс очень похож, хотя и с некоторыми отличиями. Существует два простых способа, как сделать скриншот на маке.
Первый использует встроенную по умолчанию утилиту, которая создана специально для захвата изображения с экрана. Второй способ осуществляется посредством комбинации клавиш.
Итак, как сделать скриншот на макбуке
Начнем с описания второго способа, более привычного для бывших обладателей Windows. Он рассказывает, на маке максимально быстро и просто. Для стандартного снимка всей области экрана можно использовать комбинацию так называемых «горячих клавиш». В данном случае это Command одновременно с Shift и цифрой 4. Их следует использовать, если вам нужен не весь экран, а только определенная его часть. Принцип действия таков: сначала выделить требуемую область мышкой, после чего необходимо нажать указанную комбинацию на клавиатуре.
Если в комбинации клавиш заменить цифру на 3, то такое сочетание автоматически создает скриншот всего экрана. Так или иначе, выбрать нужную область для захвата еще недостаточно, чтобы появился снимок. Теперь остается сделать его. Добавив к нашим Command Shift 4 нажатие на пробел, можно сфотографировать конкретный выделенный элемент. Это может быть окно, меню или даже значок, - в зависимости от необходимости. Если курсор поменялся на маленький фотоаппарат, то все сделано правильно. После щелчка левой кнопкой снимок сохранится прямо на рабочий стол.
Второй способ, как сделать скриншот на маке, подразумевает использование стандартной встроенной утилиты. Для пользователей, владеющих английским языком, она имеет говорящее название - Grab.app. Функционал утилиты небольшой, но для создания снимков многого и не надо. Чтобы открыть ее, заходим в «Программы», где в разделе «Системные утилиты» находится нужное приложение. Запускаем его.
Фактически, основное нужное меню в этой программе называется «Снимок», оно четвертое по счету. Там можно выбрать, что будем фотографировать: определенное окно, весь экран или только его малую часть. Для последнего есть функция «Выбранное». Нажатие на нее позволяет самостоятельно выбрать нужную область. Главное преимущество данного способа заключается в возможности делать скриншот с задержкой.
Также справа от каждого из вариантов подписаны горячие клавиши, ускоряющие работу с Grab.app. Немногочисленные настройки утилиты позволяют, например, отключить звук щелчка затвора или сделать отображаемый на снимке курсор. В целом, ее использование мало чем отличается по сложности от комбинации клавиш.
Сделать скриншот на Mac просто даже для неопытного пользователя – надо использовать возможности самого устройства или воспользоваться специализированными программами.
Зайдите в раздел «Программы», выберите «Служебные утилиты». В этой папке находится нужный вам инструмент, который называется «Снимок экрана». Благодаря этому инструменту, вы сможете сделать 4 разных типа скриншота. Изучите предлагаемые способы снимка экрана. Встроенные функции позволяют выполнить следующие операции:- запечатлеть только выделенную вами область;
- сфотографировать весь экран;
- сфотографировать открытое окно;
- сделать скриншот всего экрана с задержкой в 10 секунд.

- «Shift» + «Cmd» + «3» – автоматически сохраняет всё, что находится на экране;
- «Shift» +» Cmd» + «4» — вы сами вручную выбираете область сохранения. Всё, что вам понадобится — это обвести нужную площадь рамочкой;
- «Shift» + «Cmd» + «4» + «Пробел» — делает фото выбранного окна.




Для пользователей, которые часто используют скриншоты в своих работах, лучше всего установить на Mac программу, которая позволяет сохранять снимки в разных форматах.
Является одним из самых дорогостоящих и сложных в управлении персональных компьютеров, поэтому не каждый ее владелец знает как сделать скриншот на Маке.
Операционная система по своему устройству может быть непривычна для пользователей, которые раньше отдавали предпочтение Windows. В действительности, нужно просто немного времени для того, чтобы освоиться и впоследствии проблем с работой не возникнет.
На компьютере Мак скриншот экрана делается довольно просто. Для этого не нужно устанавливать специальные программы. Есть несколько вариантов того, как это можно сделать. Рассмотрим самые удобные и простые из них.
Скриншот с сохранением в буфер обмена
Почти все варианты скриншота на Мак ОС представляют собой комбинацию клавишей. Рассмотрим вариант сканирования экрана в том случае, когда полученное фото впоследствии вам нужно будет отправить в графически редактор , фотошоп и прочие аналогичные программы.
Нажмите такую комбинацию клавиш: cmd +ctrl +shift +3 . Сразу после этого будет сделан снимок текущего экрана, который автоматически будет отправлен в буфер обмена.
После, вам нужно будет открыть ваш графический редактор (фотошоп) и с помощью команды cmd+v вставить скриншот.
Скриншот с сохранением на рабочий стол
Далее, рассмотрим вариант сохранения снимка экрана на рабочий стол. Вы можете избежать лишних действий и сэкономить время, если нажмете такую комбинацию клавиш: cmd +shift +3 .
Сразу после этого на рабочем столе появится изображение формата.png, названием которого будет являться дата и время скриншота.
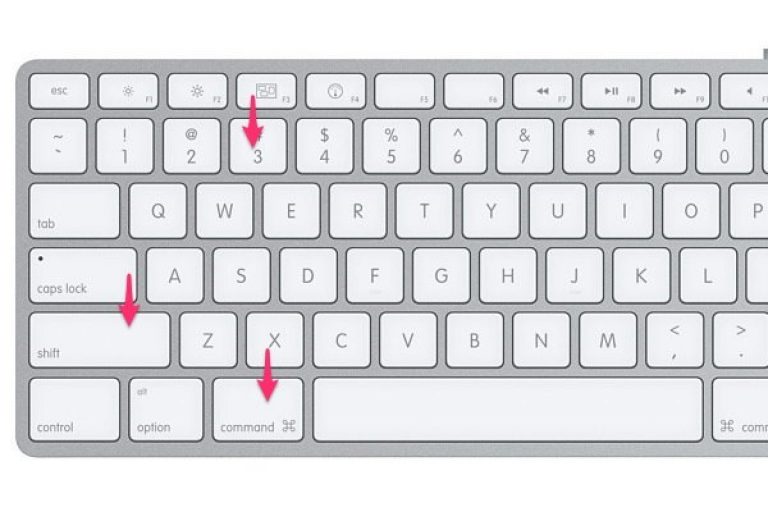
Скриншот части экрана
Как показывает практика, пользователи Mac OS чаще всего интересуются, как сделать именно скриншот части экрана. Иными словами, вы делает скрин только выделенной области. Зачем вам это может понадобиться? Например, вам нужно сделать скрин переписки , но вы хотите скрыть имена пользователей и прочее.
Совет! Ниже представленная комбинация будет актуальна только для тех случаев, когда вам нужно сделать скриншот достаточно большой части экрана. Слишком маленькое изображение может быть расширено, качество его ухудшится.
Используйте следующую комбинацию клавиш: cmd +shift +4 .
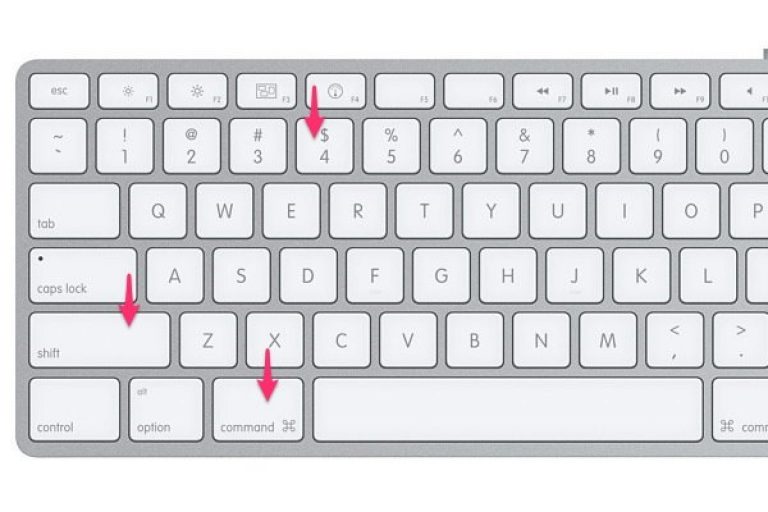
Этот способ имеет большое преимущество, которое заключается в том, что вам не нужно будет обрезать изображение, а, значит, и качество его не станет хуже.
После набора команды клавиш снимок будет автоматически сохранен и отправлен на рабочий стол вашего компьютера.
Скриншот активного окна
Этот вариант скриншота будет особенно актуален, если вы освещаете какую-либо программу в интернете, общаетесь в скайпе и прочее.
Иными словами, необходимости прерывать рабочий процесс на то, чтобы сделать снимок не будет, поскольку на Мак ОС вы можете сделать снимок активного окна.
Для этого запомните следующую клавишную комбинацию: cmd +shift +4 +пробел .
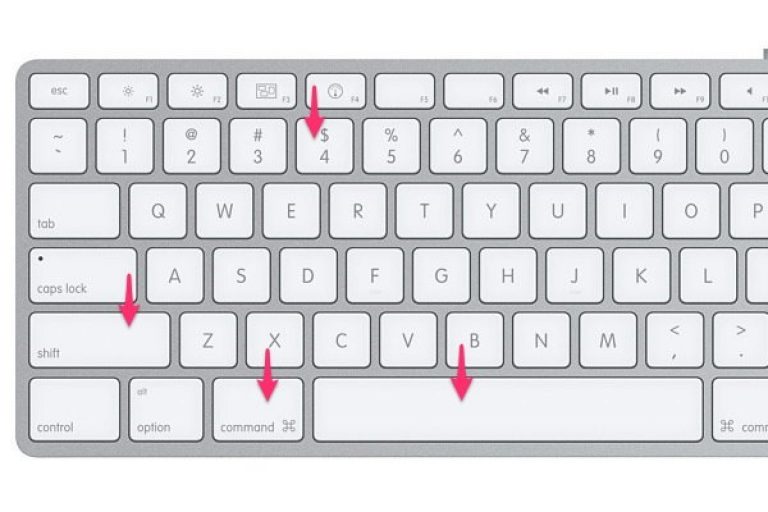
Снимок автоматически будет отправлен на рабочий стол, если вы не измените соответствующие настройки.
Мы разобрали четыре основных варианта сохранения снимка экрана на компьютер. Однако, это ещё не все. Яблочная операционная система имеет ещё несколько секретов, которые касаются этой функции.
Дополнительные возможности выделения части активного окна
Кроме того, что вы просто сохраняете скриншот стандартных размеров, при помощи дополнительных клавиш вы также сможете его растягивать и фиксировать (закреплять).
Для этого вам понадобится применение уже известной команды: cmd +shift +4 плюс нажатие дополнительных клавиш. Обратите внимание, что при этом курсор мышки должен со стрелочки смениться на крестообразный символ (символ выделения).
Применяйте следующие клавиши:
- option - если вы хотите растянуть скриншот по всему периметру;
- shift
(дополнительный) - если вы хотите растянуть полученное изображение только по одной из сторон. При этом вам нужно действовать так: выделяете нужную область пустого экрана, после чего жмёте на дополнительную клавишу.
Затем, с помощью мыши растягиваете изображение в ту сторону, в которую вам необходимо, вверх, вниз или в сторону; - пробел - если вы хотите условно закрепить выделенную область и перемещать её по экрану.
Каждый пользователь ПК рано или поздно сталкивается с такой компьютерной задачей, как создание скриншота. На клавиатуре компьютеров и ноутбуков, работающих на базе операционной системы Windows, есть специальная клавиша «Print Screen», отвечающая за снимок экрана, отдельного фрагмента или веб-страницы. На яблочных компьютерах такой клавиши нет. Резонно возникает вопрос, как сделать скриншот на маке . Для этого можно воспользоваться несколькими способами.
Сочетанием клавиш
Решить проблему, как сделать скрин на маке помогут специальные клавиатурные команды.
Для получения снимка полного экрана необходимо:
Для создания скрина выбранного фрагмента нужно:
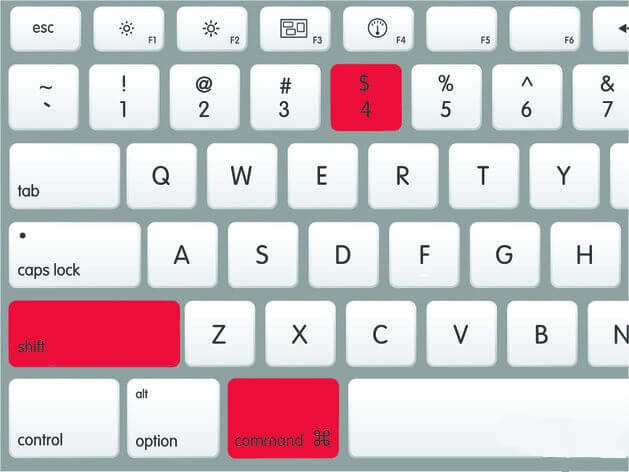
Для создания скрина отдельного окна необходимо:
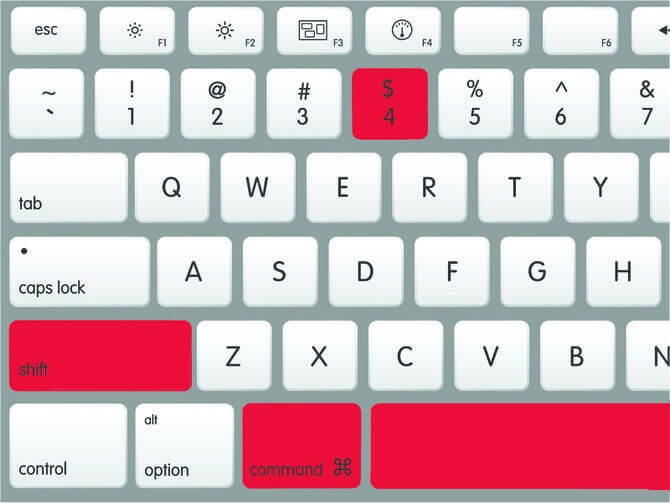
Программа Снимок экрана (Grap.app)
Перед начинающим пользователем часто возникает вопрос, как сделать скриншот на маке. Можно воспользоваться стандартной утилитой «Снимок экрана». Для этого потребуется:
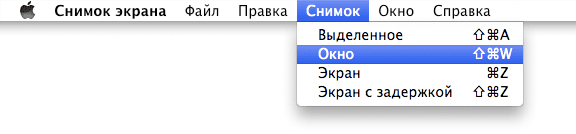
Изменение настроек создаваемых скринов, установленных по умолчанию :
Все настройки создаваемых снимков или скриншотов (расположение, формат, название), установленных по умолчанию могут быть изменены с помощью утилиты «Терминал». Для этого нужно:
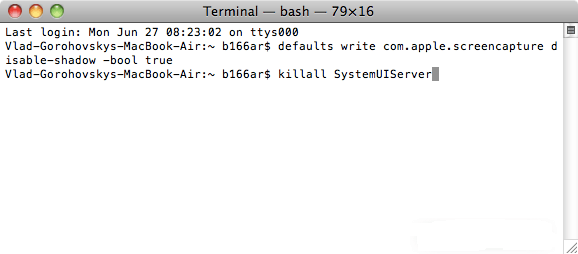
Программа Paparazzi
Решить проблему, как сделать скрин на маке , а точнее, снимок всей веб-страницы поможет утилита Paparazzi. Для этого необходимо:
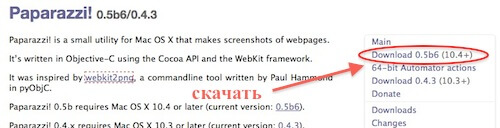
При желании можно воспользоваться и другими сторонними программами, предназначенными для создания скриншотов на маке (Skitch, Monosnap, Share Bucket, Jing и т. д.).
Коментарии
ек / 3 August 2017 г. 15:19
кэп! ты не утомился?
Карина Surfingbird / 3 August 2017 г. 15:19
Здравствуйте!
Подскажите, пожалуйста, как можно с вами связаться насчёт сотрудничества с Surfingbird?
Спасибо!
Надежда / 3 August 2017 г. 15:19
Спасибо за информацию, даже не задумывалась, что есть столько разных возможностей. Я лично использую програмку SSmaker.
Отсутствие на макбуках кнопки «принтскрин» часто озадачивает новоиспеченных обладателей этих девайсов. Некоторые даже думают, что эта операция на «яблочном» ноутбуке невыполнима. На самом деле, все реализуется очень просто.
Как сделать скрин на макбуке Аир или Pro – читайте в этом мануале.
Делаем скрин на макбуке: горячие клавиши
Первый способ предполагает использование горячих клавиш. Если требуется заснять экран целиком и поместить его в файл на рабочем столе, нажмите на «Command»+ «Shift» + «3».
Если нужен снимок ограниченной области – воспользуйтесь тем же набором элементов, только вместо тройки будет четверка. А если в конце добавить пробел – окошко отмеченной утилиты перекочует в файл. Для сохранения выполненного скрина в буфер обмена к набору прибавьте кнопку «Ctrl» (в конце).
Еще информация о наборе элементов для выполнения разных функций приведена в настройках макбука. Для этого проследуйте к разделу «KeyboardShortcuts».
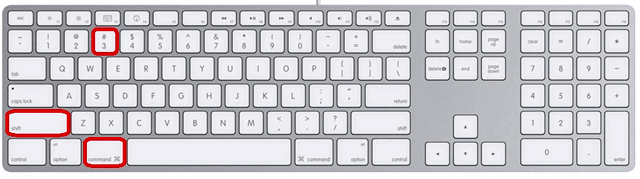
Как сделать снимок при помощи софта
Способ, описанный выше, показался неудобным? Или просто не устроил по каким-то причинам? Тогда попробуйте использовать специальные приложения. Одно из самых распространенных решений – продукт от Apple «Grab». Его вы отыщите в настройках своего макбука.
Осуществите запуск виджета, найдите его в разделе снимка, а внутри последнего – требуемое действие. Этот мини-софт позволяет заснять как всю картинку дисплея, так и отдельные фрагменты. Сразу же после выполнения кадра утилита уточнит, как с ним поступить – сохранить либо удалить? Если оставить в памяти – то куда именно поместить.
Как видите, выполнить скрин на макбуке проще простого. Достаточно выбрать более удобный для себя способ. Что касается второго способа, все не ограничивается «Grab» - в сети вы отыщите массу других приложений с тем же функционалом. Ниже разберем возможности некоторых из них.
Приложение «Skitch»
Это многофункциональное решение. Оно позволяет не только выполнить снимок, но и внести в него изменения. Закачать приложение можно в разделе iTunes на ресурсе Apple в сети.
- Закачайте утилиту и выполните ее открытие.
- Вбейте данные для регистрации. Вверху всплывет значок программы.
- Сделайте кадр при помощи следующих элементов:
- Shift + Command + 5 (выделение нужной зоны);
- тот же набор клавиш, но + 6 в конце (снимок стола целиком);
- тот же набор клавиш, но + 7 в конце (очерчивание нужной области, причем можно изготовить равную по всем сторонам картинку).
После выполнения скрина переходим к редактору. Здесь можно дать волю фантазии и что-то дорисовать, откорректировать оттенки, добавить текстовой информации и многое другое.
После внесения корректировок требуется выполнить их сохранение. Прямо из утилиты можно отослать картинку по сети.
LittleSnapper
Еще один интересный софт, но в отличие от предыдущего, за него придется заплатить. Нужен вам этот продукт или нет, решите в процессе использования версии демо.
Чтобы сделать снимок экрана, проделайте такие шаги:
- Закачайте софт с какого-нибудь ресурса в сети.
- Инсталлируйте и откройте программу.
- Вам откроется богатый функционал, в том числе, можно изменять картинки.
- Выполнить скрин не составит труда, с этой целью нажимайте клавиши:
- option + command + 3 (кадр всего стола);
- аналогичный набор элементов, но +4 в конце (снимок ограниченной области);
- то же самое, но +5 (отдельное окошко).
После нажатия одного из этих сочетаний фотокадр закачается в приложение. Здесь можно приступать к его обработке, если что-то не нравится. Картинку можно сохранить в различных форматах.
Куда сохраняются скрины?
Многие владельцы макбуков сталкивались с ситуацией, когда делали снимок экрана, а потом не могли его отыскать на своем девайсе. Операционка на автомате отправляет все картинки на рабочий стол. Однако это неизбежно ведет к его замусориванию.
Идеально обзавестись папочкой для этого дела, чтобы все снимки прямиком могли туда сохраняться. Задача эта выполнимая, причем делается все легко:
- Открываем терминал и копируем в него эту строчку: defaults write com.apple.screencapture location ~/Desktop/Скриншоты.
- Нажимаем по элементу «Enter».
- Вбиваем команду killall SystemUIServer
- Жмем ту же кнопку, как и на втором шаге.
Вот и все – теперь все картинки будут попадать в папочку скриншотов на рабочем столе. Можно указывать и иные пути. Только писать следует кириллицей.

Теперь вы знаете, как сделать скриншот на макбуке. Снимок экрана на макбуке, как вы поняли, можно выполнить двумя способами. Конечно, на Windows скрин экрана – дело более простое, ведь для этого там есть специальная кнопочка. Клавиатура компьютера – все, что понадобится для этой операции.
Скриншот на MacBook выполнить тоже реально, и это не займет много времени. Важно только запомнить последовательность этапов, как делается фотография, и куда сохраняется готовый кадр в ноутбуке.
В этой статье было рассмотрено не только, как сделать скриншот экрана, но и как сформировать папку для сохранения картинок в системе. Последнее сделать крайне рекомендуется, чтобы ваше рабочее пространство не захламлялось.
