Несмотря на тот факт, что компания Microsoft за последние несколько лет выпустила пару надежных и высокопроизводительных операционных систем, Windows 7 все еще остается в качестве основной ОС на миллионах ноутбуков и компьютеров. Она проста в использовании и привычна многим людям, поэтому переход на новые платформы сегодня происходит весьма томительно. Как и все версии Windows, данная имеет функцию защиты входа в учетную запись паролем. Такой формат обеспечения безопасности данных действительно эффективен, однако иногда с ним могут возникнуть определенные проблемы. Не редко пользователи забывают свой пароль, после чего не могут войти в профиль и пользоваться системой в штатном режиме. Такая ситуация чревата полной потерей доступа к собственным важным данным, но это можно исправить. Узнать пароль администратора в Windows 7 не так уж и сложно, главное отыскать правильный подход.
Как узнать пароль администратора в Windows 7
Для забывчивых администраторов, которые постоянно забывают пароли разработчиками Windows были предусмотрены несколько встроенных средств для восстановления или сброса паролей, например команда Net User, подсказки, Windows miniPE edition, ERD Commander или безопасный режим. Кроме данных средств, продвинутые пользователи/программисты/хаккеры разработали специальный софт для взлома паролей администратора Windows. О всех данных средствах будет подробно рассказано в данной статье.
Важно: Забыв пароль от Windows не стоит беспокоится и переживать, вы в любом случае сумеете вернуть себе учетную запись администратора и поменять утерянный пароль на новый!
Взламываем пароль администратора подбором
Метод взлома пароля подбором наиболее трудоемкий, так как отнимает массу времени и нервов. Здесь весь успех зависит напрямую от вашей смекалки, памяти и удачи. Метод подбора заключается в том, что вы будете вписывать наиболее вероятные значения, пока одно из них не окажется верным. Например, вы можете попробовать вбить дату вашего рождения или же ближайших родственников, день, когда произошло какое-либо памятное событие и так далее. Весьма важно пробовать одно и тоже значение в нескольких вариациях, применяя разные регистры клавиш.
Сегодня на просторах интернета возникает множество вопросов о том, как сбросить пароль администратора Windows, что же, в этом вам обязательно поможет командная строка. В самых первых версиях ОС от Microsoft не было такого высокоразвитого графического интерфейса как сейчас и все взаимодействия с компьютером осуществлялись посредством рукописных команд в простенькой оболочке. Чтобы воспользоваться этим методом общения с компьютером сегодня, вам требуется открыть Пуск — Все программы — Стандартные — Командная строка. Если же вы не можете войти в учетную запись изначально, то здесь потребуется небольшая хитрость.
![]()
Вставьте любой накопитель с установочным образом Windows 7 в ваш ноутбук или компьютер и загрузитесь с него, нажав клавишу F12 при включении устройства (зависит от версии BIOS). Далее вы сможете вызывать окно взаимодействий комбинацией кнопок Shift+F10, в которое необходимо вписать значение «regedit», открывающее доступ к системному реестру. Здесь вам потребуется ветка реестра HKEY_LOCAL_MACHINE, войдя в которую кликните по меню «Файл» и выберите опцию «Загрузить Куст». Итак, после всего проделанного, перейдите в корневой каталог на диске, где инсталлирована ваша операционная система, например, — C:\Windows\System32\config и откройте файл SYSTEM. Введя любое имя (на ваше усмотрение) загружаемого раздела, войдите в ветку HKEY_LOCAL_MACHINE — (Имя раздела) — Setup. Здесь будет несколько параметров, для которых вам понадобится изменить значения, кликнув правой кнопкой мыши и выбрав пункт «Изменить». Для CmdLine сделайте значение «cmd.exe», а для SetupType значение «2». Выделив в ветке реестра HKEY_LOCAL_MACHINE имя загружаемого раздела, выгрузите куст аналогичным способом. Завершите работу реестра и командной строки, а также извлеките устройство с образом Windows 7. Продолжив загрузку перед вами откроется та самая командная строка. В нее вам потребуется ввести команду net user имя учетной записи новый пароль для учетной записи (пример: net user Mikle 23568901). Важно отметить, что если наименование вашей учетной записи имеет пробелы, то вводите его в кавычках. Вот и все.
Как сбросить пароль администратора Windows 7 в безопасном режиме
Информации о том, как взломать пароль администратора, в интернете очень много, но не вся оно хорошо отфильтрована. Если предыдущий способ кажется вам слишком сложным, то попробуйте поступить иначе. Итак, пошаговая инструкция выглядит приблизительно так:
- Зайдите в меню выбора загрузки (клавиша F8 при включении устройства);
- Выберите пункт «Безопасный режим с поддержкой командной строки»;
- Дождитесь завершения загрузки;
- Введите команду из прошлого способа: net user имя учетной записи новый пароль (пример: net user Mikle 23568901);
Этот метод куда более легок и прост для понимания, поэтому рекомендуется воспользоваться именно им.
Сброс пароля в командной строке производится исключительно командой net user, но и здесь есть некоторые секреты. Например, если вы забыли точное наименование учетной записи, то можете ввести команду net user без каких-либо дополнительных значений и система отобразит вам всех пользователей, которые имеются на данный момент. В некоторых ситуациях это поможет выйти из тупика и с легкостью вернуть доступ к учетной записи. Запустить командную строку из-под Windows можно также сочетанием клавиш Win+R и вводом значения CMD.
Взламываем пароль Администратора в Windows 8
Windows 8 обладает совершенно видоизмененным пользовательским интерфейсом, нежели семерка, но способ взлома пароля администратора от этого стал только легче. Итак, вам нужно:
- Войти в раздел восстановления системы, а конкретно в меню «Диагностика» — «Дополнительные параметры»;
- Далее необходимо попасть в командную строку и ввести значение copy с:\windows\System32\sethc.exe с:\temp (это скопирует ваш файл setch.exe в другую папку, так как его потребуется подменить другим);
- Следующая команда — copy c:\windows\System32\cmd.exe c:\windows\System32\sethc.exe (скопирует файл cmd.exe в нужный раздел);
- Перезагружаем компьютер и жмем клавишу Shift для входа в оболочку CMD;
- «lusrmgr.msc» — команда, показывающая имя администратора;
- Вводим в командную строку значение net user имя учетной записи новый пароль (пример: net user Mike 23568901).
Как видно, на Windows 8 взломать пароль совсем не сложно, как могло бы показаться изначально.
 Новая операционная система Windows 10 принесла с собой массу нововведений не только в плане интерфейса, но и функций. Вы, как и раньше, можете изменить пароль при его утере. Пусть вас не пугают длинные инструкции, ведь единожды проделав процедуру, в следующий раз она будет даваться вам очень и очень легко.
Новая операционная система Windows 10 принесла с собой массу нововведений не только в плане интерфейса, но и функций. Вы, как и раньше, можете изменить пароль при его утере. Пусть вас не пугают длинные инструкции, ведь единожды проделав процедуру, в следующий раз она будет даваться вам очень и очень легко.
Используем подсказки для взлома пароля в Windows 10
В Windows 10 имеется функция подсказки пароля, которую настоятельно рекомендуется использовать при его создании. Например, если в качестве секретного ключа вы вводите имя вашей первой учительницы в младших классах, то так и напишите в поле для подсказки. Когда вы это увидите, сразу же вспомните нужную вам информацию и вернете доступ к учетной записи без лишней головной боли.
Windows miniPE edition
Загрузочный Windows miniPE edition поможет вам восстановить пароль, если он был забыт или потерян. Итак, алгоритм действий следующий:
- Вставьте носитель с Windows miniPE edition в устройство и загрузитесь с него;
- Войдите в меню Password Renew;
- Выберите в пункте Select Windows Folder вашу папку с ОС Windows;
- Кликните по Renew existing user password, выбрав нужного пользователя в выпадающем окне;
- В поле New Password введите ваш новый пароль и нажмите Install.
- Перезагрузите компьютер и загрузитесь с жесткого диска.
Данный метод хорош тем, что является универсальным и подходит под множество систем.
Меняем пароль администратора при помощи ERD Commander
Как узнать пароль администратора в Windows, если вышеперечисленные способы не дали результата? Попробуйте аварийно-загрузочный образ ERD Commander, который по принципу работы схож с описанным ранее Windows miniPE edition. Вам потребуется:
- Загрузится с диска ERD Commander;
- Выбрать операционную систему для манипуляций;
- В System Tools выбрать пункт Locksmith Wizard и нажать кнопку Next;
- Выделить учетную запись, для которой вы желаете сменить пароль администратора;
- В New Password ввести новый пароль, подтвердить действие и перезагрузить устройство.
Программы для взлома/сброса пароля администратора
Использовать программные средства для восстановления или взлома паролей — не слишком хорошая идея, так как приложения зачастую плохо справляются со своей задачей или же имеют достаточно высокую денежную стоимость. Из весьма хороших вариантов можно отметить всего несколько, например, Offline NT Password and Registry editor — мощнейший инструмент и самый актуальный на сегодня. ПО работает даже с последними версиями Windows, не говоря уже о XP и более ранних продуктах Microsoft. Еще одна неплохая альтернатива — Windows Password Recovery Lastic. Как следует из названия, основным предназначением данного приложения является удаление пароля администратора. Хотелось бы также отметить приложение под названием Active Password Changer, которое может оказаться достаточно эффективным в том случае, если вы забыли свой пароль и не имеете возможности войти в учетную запись.
Как сбросить пароль в Windows 7 с помощью программы «Password & Registry Editor». Как известно в жизни всякое бывает, даже пароль на вход в Windows можно забыть , и если так получилось, то можно без труда взять и сбросить пароль в Windows 7, радует то, что вся процедура совсем не сложная.
Если Вы забыли пароль, а у Вас не Win 7, а XP или Win 8, то вариант, рассмотренный ниже, Вам так же подойдёт. Если Вы читаете эти строки и не имеете проблем с забытым паролем , то рекомендую дочитать до конца и взять на вооружения полученную информацию.
А то, кто знает, может понадобиться помощь симпатичной девушке , которая забыла пароль на вход. Отличный шанс попасть в гости и героически вернуть доступ к ПК милой даме, ну а после …. А после думаю и так ясно. Девушка сидит ВК, а Вы курите на балконе! ;-)
Алгоритм действий
:
— Создания загрузочной «USB» с программой размером всего в (4,12 МБ).
— Процедура сброса пароля в Windows 7.
Как уже стало понятно, нужна обычная флешка, предварительно отформатированная в «FAT32 ». Как отформатировать флешку, можно прочитать в статье (Создаём загрузочную флешку с Windows).
Создание флешки для сброса пароля.
Скачайте архив с блога . Распакуйте из него папку «USB». Архив теперь можно удалить, он больше не нужен, а все файлы из папки USB скопируйте на только что отформатированную флеш карту.
Теперь приступаем к делу. Откройте «CMD» и выполните в ней команду, как указанно в официальном файле – «readme.txt» А указанно там вот что:
J:\syslinux.exe -ma j:
Замените букву «j» на букву своей флешки, например, у меня это буква «E» у Вас будет другая, скорее всего. Поэтому я выполняю команду – «E:\syslinux.exe -ma E:» Получиться должно все вот так, как нас скриншоте:

То есть, вводим команду, жмём клавишу «Ввод» ждём пару секунд и все готово. Можно приступать к сбросу пароля в Вашей системе.
Как сбросить пароль в Windows 7
После всех манипуляций с флеш картой, перезагрузите компьютер и загрузитесь с USB. Сразу после загрузки появится следующие. Тут просто нажмите «Enter» и немного подождите.

Дальше нам нужно выбрать тот раздел, где находится Windows. В моём случае – это «/ dev / sda 1 ». Напротив каждого раздела слева можно увидеть цифры (1 2 3 4). Нужный раздел выбирается именно этими цифрами. То есть, что бы выбрать мой «/ dev / sda 1 » а он находится напротив единицы, мне нужно ввести «1 » и нажать «Enter »

Как только определись с разделом, и нажали «Enter» смотрим, что происходить дальше! Как видно из последней строчки, программа сама нашла раздел «Windows / System 32/ Config » хорошо, так и должно быть. В этом разделе находится «SAM» файл, он и нужен программе, там находятся «Hash-и» паролей.
Тут просто нажимаем «Enter »
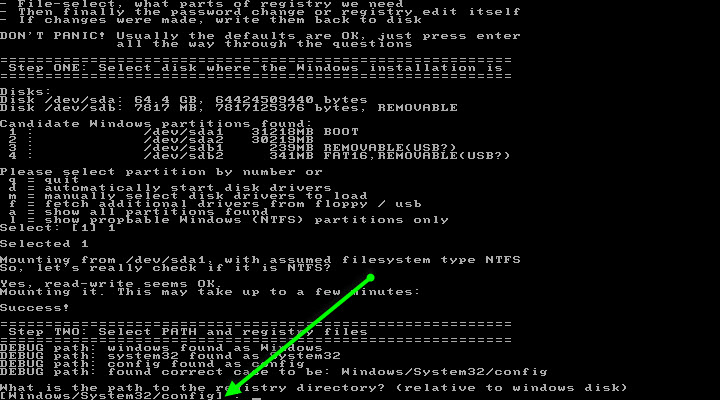
Дальше смотрим, что нам предлагает программа. В данном случае нас интересует (Password reset) то есть, сброс паролей. Данный параметр находится под цифрой «1 » поэтому вводим 1 и как обычно жмём «Enter »

Теперь программа снова предлагает несколько вариантов действий. А именно открыть редактор системного реестра, клавишей «9 » – это нам вообще не интересно!
Нас интересует первый вариант, вводим цифру «1» и Enter
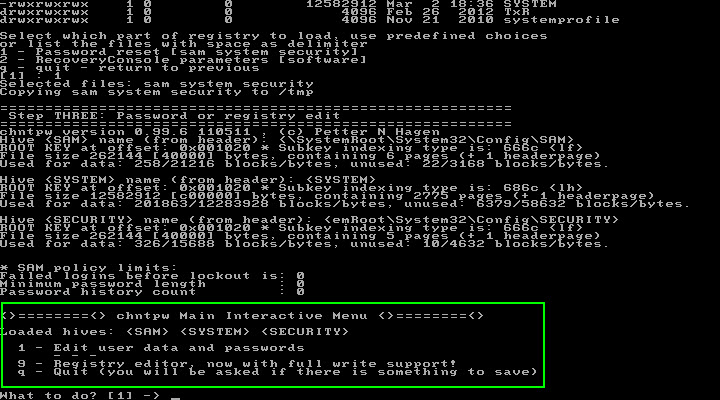
Вот на этом этапе, наступает самое интересное. Программа вывела нам всех имеющихся пользователей в системе. Наша задача выбрать того пользователя, которому нужно сбросить пароль
(Ну с этим Вы уже давно должны были определиться!
)
Подробнее, что тут и как : Тут мы видим в колонке «RID » уникальный номер каждого пользователя. Чуть ниже я объясню, зачем нам этот «RID » нужен. Дальше в колонке «Username» перечислены все имеющиеся пользователи в системе.
Admin : Собственно, скоро этому пользователю, и сбросим пароль. В колонке «Admin ? » можно посмотреть, что он представляет, в данном случаи он имеет права «Администратора ».
User : Обычная учетная запись не имеющая прав администратора.
4<8=8 AB @0 B >@ : Это у нас встроенная учетная запись администратора. Надпись в таком виде, из за, Русско-язычной версии Windows.
> ABL : Это нас вообще не интересует, так как это «Гость »
Что бы сбросить пароль пользователя , нужно ввести его «RID » или его имя, если оно на английском. Мы будем сбрасывать пароль, используя «RID» так как, имя ввести это просто, а с «RID» имеется особенность, о которой стоит знать.
Если посмотреть на предпоследнюю строку, то в ней можно увидеть такой фрагмент текста «0 x < RID > » это значить, что номер пользователя нужно вводить с «0 x ». То есть, RID Admin-a такой «03 e 8 » значит нужно ввести «0 x 03 e 8 ».
Ввожу «0 x 03 e 8 » и Enter

Теперь программа знает с каким пользователем работать и предложит нам 4 варианта действий.
1
– Сбросить пароль, проще говоря, у пользователя не будет пароля.
2
– В этом варианте можно установить пароль пользователю. Win 7 не работает.
3
– Повысить пользователя до администратора, если он таковым не является.
4
– Если пользователь заблокирован админом, можно разблокировать.
Нас же в данном случаи интересует именно сброс пароля пользователя, поэтому набираем «1 » и Enter

Наблюдаем сообщение «» хорошо!!! Сброс пароля прошел успешно. Но перезагружать и ломиться в систему без пароля ещё рано, так как нужно корректно завершить работу программы и сохранить все изменения!
Введите «Восклицательный знак (!)» и опять, как всегда Enter

Программа снова нам предлагает продолжить работу, но нам уже не чего не нужно. Введите «q» и ввод.


Теперь программа предлагает нам ввести «n » соглашаемся, вводим и Enter

На этом все, работа по сбросу пароля закончена. Осталось только нажать комбинацию клавиш «CTRL + ALT + DELETE» компьютер уйдёт в перезагрузку. Теперь зайти под Admin-ном можно без пароля.
Как видим, на самом деле сбросить пароль windows не сложно и эти действия может выполнить любой пользователь. Советую завести себе флешку с данной программой, так, на всякий случай.
Но вот случилась беда - владелец забыл код доступа администратора и при попытке входа видит сообщение о неправильно введённом пароле и невозможности входа в систему. Ситуация усугубляется ещё тем, что Windows хранит все пароли в надёжно защищённом разделе на жёстком диске при помощи системы SAM. В целях безопасности получить доступ к нему и узнать пароль далеко не так просто, как может показаться на первый взгляд. С одной стороны, это обезопасит вас от стороннего вмешательства, но, с другой, это здорово портит жизнь, если забыть комбинацию доступа. Наиболее сильно страдают пользователи Windows 7, так как эта версия ОС предлагает только работу с локальной учётной записью, в отличие от более новых Windows 8, 8.1 и 10. Здесь пользователь может прикрепить к компьютеру учётную запись Microsoft и в случае забытого пароля сможет сбросить его через сайт с любого устройства. Владельцы ПК на семёрке могут лишь убрать пароль администратора.
К счастью, всё не так страшно, как может показаться на первый взгляд. Если вы будете следовать нашей подробной инструкции, как выполнить сброс пароля администратора Windows 7 при использовании локального аккаунта, а также как узнать пароль, то сможете без особых сложностей решить свою проблему за короткое время без посторонней помощи. Итак, приступаем.

Способ 1. С применением установочного диска либо образа восстановления
Для этого вам нужны будут загрузочный диск или флешка с Windows либо же предварительно созданный диск восстановления (это также может быть и флешка). Если со вторым может не задаться, так как вряд ли вы постоянно создаёте свежие диски восстановления, то установочный образ можно скачать на большом количестве сайтов.
- Вставьте диск либо флешку в ПК, в BIOS отметьте носитель в качестве приоритетного при загрузке. Это нужно для того, чтобы произошла загрузка с внешнего носителя, а не со встроенного жёсткого диска.
- Зависимо от версии Windows, нажмите Диагностика - Дополнительные параметры - Командная строка либо Восстановление системы - Далее - Командная строка.
- Когда командная строка откроется, добавьте regedit и кликните Enter.
- Кликните мышкой по разделу HKEY_LOCAL_MACHINE, чтобы выделить его, затем нажмите Файл - Загрузить куст.
- В открывшем окошке перейдите в C:\Windows\System32\config (если система инсталлирована в иной раздел, адрес будет несколько другим) и откройте файл System.
- Назовите загружаемый раздел любым именем, например, 555.
- В редакторе реестра отыщите в раздел HKEY_LOCAL_MACHINE\555\Setup, найдите там параметры CmdLine и SetupType. Кликните по каждому из них дважды и смените показатели на следующие:
- CmdLine - cmd.exe.
- SetupType - 0 поменяйте на 2.
- Отметьте созданный вами раздел 555, затем кликните Файл - Выгрузить куст.
- Достаньте флешку или диск, закройте все активные утилиты, выберите «Перезагрузка» в главном окне мастера восстановления.

После перезапуска при входе в систему будет развёрнута командная строка. С её помощью и будем выполнять дальнейшие операции.
Сброс пароля
Чтобы сбросить пароль, примените такую команду:
net user логин пароль
Эта команда актуальна, если вы точно помните написание имени пользователя. Если вы забыли, то напечатайте команду net user, после чего будут отображены все сохранённые на ПК учётные записи.
Создание нового аккаунта
Если у вас не установлено ни одного аккаунта администратора, необходимо его создать с помощью ввода нескольких команд. Для этого одну за другой введите их в командной строке:
net user логин пароль /add
net localgroup Администраторы логин /add
net localgroup Пользователи логин /delete
Первая команда сначала создаёт новую учётку, затем относит её к группе администраторов, а затем удаляет из группы пользователей. После применения всех команд закройте командную строку.

Создав новую учётную запись с новым паролем, у вас без проблем получится войти в систему Windows.
Примечание! Узнать пароль таким способом у вас не получится, только сбросить!
Способ 2. С использованием сторонних утилит
Offline NT Password Editor
Если первый способ подразумевал использование стандартных возможностей Windows , то второй предлагает воспользоваться сторонними утилитами, позволяющими произвести сброс пароля администратора Windows 7. Одной из наиболее приемлемых является Offline NT Password Editor, которая позволяет получить полный доступ к системному разделу ОС. Можно как убрать или поменять пароль, так и активировать учётную запись администратора. В утилите не представлен графический интерфейс, но тем не менее разобраться с ней совсем не сложно. Каждый этап пронумерован и указано, что вам требуется сделать. Итак, какие шаги нужно выполнить для сброса пароля с помощью этой утилиты?
- На другом компьютере или ноутбуке перейдите на сайт разработчика, в разделе Bootdisk пролистайте до надписи Download и загрузите необходимую вам версию. Имя файла состоит из цифр и букв. Если вы хотите создать загрузочный диск, качайте файл, в названии которого присутствует cd, если же вы будете пользоваться флешкой, то usb.
- Если пользуетесь диском, запишите скачанный образ через программу записи, а если флешкой, то выполните следующие манипуляции:
- Скопируйте содержимое архива на флешку, не создавая никаких дополнительных файлов.
- Разверните командную строку от имени администратора.
- Воспользуйтесь командой f:\syslinux.exe -ma f: , где вместо f напишите букву, под которой определяется флешка в проводнике Windows. Если не выдаёт никакой ошибки, значит, всё записалось, как положено.
- Вставьте ваш внешний носитель в компьютер, в BIOS выставьте его в качестве первого при загрузке, включите компьютер. Вместо окна приветствия Windows должен запуститься интерфейс утилиты.

Шаг 1
Первым делом нужно выбрать раздел жёсткого диска, на который установлена ОС Windows . Программа предоставляет список разделов диска с указанием их размера, на который вам и следует ориентироваться. Если помнить, что обычно система устанавливается на диск C, который меньше диска D в несколько раз, ошибиться будет довольно сложно. Введите цифры с номером раздела и нажмите кнопку Enter.
Шаг 2
После этого утилита запрашивает, какую часть реестра нужно загрузить. Выберите 1 - Password reset , нажмите соответствующую цифру и подтвердите кнопкой Enter.
Шаг 3
Изменение или сброс пароля путём редактирования пользовательских данных в реестре. В утилите будет запущено chntpw Main Interactive Menu, в котором сразу же выбран пункт 1 - Edit user data and passwords. Подтвердите выбор нажатием кнопки Enter. Если же вам нужно изменить пароль, выберите 2 - Edit (set new) user password.
В открывшемся меню chntpw Edit User Info & Passwords отображаются все аккаунты компьютера, с их кодовым обозначением в шестнадцатеричной системе счисления (столбик RID). Нас интересует учётная запись администратора, чаще всего она отображается первой в списке и выбирается по умолчанию. Если имя аккаунта отображается английскими буквами, напечатайте его в поле ввода под таблицей, если же русскими, то воспользуйтесь информацией из колонки RID. Запись в поле ввода будет в формате 0xABCD, где вместо ABCD нужно поставить значение из таблицы. Выбор подтверждается кнопкой Enter.
Далее отображается User Edit Menu со списком действий, которые можно выполнять с учётной записью администратора. Выберите 1 - Clear (blank) user password и подтвердите кнопкой Enter. Программа должна сообщить об успешном сбросе пароля.
Шаг 4
Сохранение внесённых изменений (Step Four: Writing back changes). Последовательно нажмите! и q для выхода из предыдущих меню, после чего утилита предложит сохранить изменения, выдав запрос «About to write file(s) back! Do it?». Введите y, а на следующий запрос впечатайте n.
Для перезагрузки введите команду reboot или нажмите на маленькую кнопку на системном блоке компьютера. Система запустит вас без запроса пароля. Установить его вы сможете самостоятельно в меню управления учётными записями.
ERD Commander
Ещё одна довольно продвинутая утилита для сброса пароля администратора Windows. Для начала потребуется на рабочем компьютере создать загрузочную флешку с утилитой. Для этого:
- Подготовьте флешку объёмом не менее 1 Гбайта, а также скачайте следующие четыре файла: HPUSBDISK.zip, Ghost32.exe, Grub4dos.zip, файл образа ERD Commander в формате gho.
- Вставьте флешку в компьютер, после чего запустите HPUSBdisk.exe, в окошке Device выберите ваш накопитель, File system отметьте как FAT32, после чего кликните кнопку Start. Флешка будет отформатирована, поэтому позаботьтесь о том, чтобы куда-нибудь сохранить хранящуюся на ней важную информацию.
- Распакуйте архив Grub4dos.zip и запустите grubinst_gui.exe, после чего в поле Disk выберите флешку и в самом низу кликните кнопку Install. В случае успешного завершения процедуры вы должны увидеть сообщение следующего содержания: «The Mbr/bs has been successfully installed. Press to continue…». Теперь можно смело переходить к следующему этапу.
- Запустите Ghost32.exe - нажмите Ok - Local - Disk - From Image, после чего укажите файл ERD.gho и кликните по нему мышкой.
- В открывшемся окне выберите флешку, нажмите Ok - Ok - Yes и дождитесь, пока загрузочная флешка не будет до конца создана. Обычно на это уходит 10–15 минут.

Теперь вам предстоит работа с загрузочной флешкой ERD Commander. Вот что нужно сделать:
- Подключив флешку к компьютеру, через BIOS настройте приоритет загрузки так, чтобы флешка была первой, и включите ПК.
- Выберите вашу версию Windows. Если вы перепутаете разрядность системы, то ничего страшного, просто на следующем этапе утилита выдаст ошибку и вы сможете повторить процедуру сначала.
- Дождавшись загрузки, выберите установленную операционную систему, нажмите Далее - Microsoft Diagnostics - Мастер изменения паролей.
- Вы увидите окошко со списком пользователей и полями для ввода пароля. Выберите учётную запись администратора, запишите новый пароль и подтвердите его.
- Вытащите флешку с USB-разъёма, загрузитесь в обычном режиме и воспользуйтесь новым паролем.
Примечание! Узнать пароль таким способом у вас не получится, только удалить или установить новый!
Способ 3. Подмена системных файлов
Наверняка вы слышали о функции залипания клавиш. Достаточно 5 раз быстро нажать кнопку Shift, как выйдет окошко с запросом на активацию режима. За неё отвечает файл sethc.exe, расположенный в системном разделе Windows. Интересно, что активировать его можно даже в окне ввода пароля при запуске Windows. Но поскольку ситуация такова, что пользователь забыл его, нам нужно заменить его на файл cmd.exe, отвечающий за открытие командной строки. Как это сделать?
- Загрузитесь с внешнего носителя Windows, в окне инсталляции нажмите Восстановление системы - Командная строка.
- Последовательно примените такие команды:
- copy c:\windows\system32\sethc.exe c:\ - чтобы создать резервную копию утилиты sethc.exe.
- copy c:\windows\system32\cmd.exe c:\windows\system32\sethc.exe - чтобы заменить файл sethc.exe на cmd.exe.
- Выполните перезагрузку компьютера в обычном режиме.
- Когда появится окно пароля, пять раз нажмите кнопку Shift, после чего откроется командная строка.
- Чтобы поменять пароль, напечатайте команду net user логин пароль , после чего ещё раз перезагрузитесь и теперь вы точно сможете попасть в систему.

Примечание! Узнать пароль таким способом вы не сможете, только удалить!
Как узнать пароль учётной записи
В этом пункте познакомимся, как взломать пароль администратора или просто узнать его. Ведь во многих случаях просто проще не производить сброс пароля, а просто считать забытый. Для этого нам понадобится утилита Ophcrack, обладающая нужными нам возможностями. Она способна работать в графическом и текстовом интерфейсе и, по заверениям создателей, способна узнать практически любой пароль, сохранённый на вашей системе. Как ею воспользоваться?
- Перейти на официальный сайт и скачать подходящую версию: в виде установочного файла программы, если вы можете войти в систему, или же Live CD для создания загрузочного носителя, если в систему не пускает, так как забыл пароль.
- Запустить установочный файл либо загрузиться с флешки или диска и выбрать графический или текстовый интерфейс утилиты.
- Подождать, пока утилита не прочитает и не выведет на экран пароли системы. Зависимо от мощности компьютера это может занимать разное время.

На этом всё. Как видите, ничего сложного нет и если ваш пароль не слишком сложный, то программа поможет вам его узнать. После этого вы сможете заново войти в систему и ввести свой код доступа. Практика показывает, что если пароль очень сложный, состоящий из комбинации больших и маленьких букв, а также цифр, то программа может не справиться.
Заключение
Надеемся, что наша инструкция помогла вам в ситуации, когда вы забыли пароль своей учётной записи Windows. Вы теперь знаете, как сбросить его и установить новый. Если у вас остаются вопросы, задавайте их в комментариях.
На сегодняшний день ситуация, когда пользователь забывает свой пароль и единственным выходом из ситуации является сброс пароля Windows 7, вполне классическая. Если вы столкнулись с такой проблемой, не беда.
Чтобы решить ее, понадобится лишь флешка для сброса этого самого пароля. Здесь имеется в виду, что на обычном флеш-накопителе или даже CD-диске будет образ программы , которая предназначена специально для того, чтобы сбрасывать пароли в Windows.
Сброс пароля при помощи флешки
Скорее всего, на флешке будет записана программа под названием Online NT Password & Registry Editor . На самом деле, она практически единственная из общедоступных программ, предназначенных для сброса пароля и других манипуляций с системой.
Пользоваться ей довольно легко. Все делается следующим образом:
- Сначала необходимо сделать так, чтобы при загрузке системы она сначала проверяла, нет ли чего-нибудь в приводе и USB-портах, а потом уж загружала саму Windows с жесткого диска. Делается это в БИОС . Для этого нужно сделать следующее:
- когда появляется экран загрузки (пример такого показан на рисунке №1), необходимо нажать Delete ;
Примечание: В зависимости от модели системы, вход в БИОС может осуществляться при помощи нажатия самых разных кнопок. Нужно смотреть, что написано в загрузочном экране. В большинстве случаев это именно кнопка Delete , более редко F2 .
На рисунке №1 как раз подчеркнуто – в загрузочном экране написано, что для входа в БИОС нужно нажать Delete.
- Вставляем флешку;
- Заходим в пункт под названием «Advanced BIOS Features»;
Примечание: Это применимо только для Award BIOS, есть еще AMI и Phoenix-Award . Там нужно искать пункты меню, где фигурирует название « Boot ».

- Переходим в пункт «Boot Sequence»;

- В появившемся окне видим список всех доступных носителей, с которых может происходить загрузка (разумеется, в названии флешки будет фигурировать «USB», это показано стрелкой на рисунке №4), так вот, нужно нажать на первый пункт, то есть «1st Boot Device» и в появившемся окне выбрать наш USB-накопитель, как это показано на рисунке №5;


- Теперь нужно нажать F10 , чтобы сохранить все изменения.
Опять же, следует помнить, что не во всех версиях все будет выглядеть так, как показано выше. В любом случае, смысл всего должен быть понятен. А искать всегда нужно пункт, связанный с «Boot».
Если мастер сброса забытого пароля под названием Online NT Password & Registry Editor записан не на флешку, а на диск, соответственно в последнем пункте нужно выбрать пункт, связанный с CD/DVD. На рисунке №5 такой показан зелеными стрелками.
- Перезагрузить компьютер. Здесь мы уже увидим, что загрузка происходит именно с флешки.
Если на ней действительно установлен Online NT Password & Registry Editor (а, скорее всего, так и есть, ведь других таких общедоступных программ нет), появится такой интерфейс, который показан на рисунке №6. Здесь ничего не нужно делать, кроме как просто нажать Enter на клавиатуре.

- На рисунке №7 можем видеть список всех доступных разделов, с которыми можно работать (выделен зеленой рамкой). Вам нужно знать, на какой из них установлен Windows. В показанном примере он всего один. Скорее всего, у вас будет так же.
В любом случае, нужно написать номер раздела, с которым мы будем работать, что и показано в красной рамке на том же рисунке.

- На рисунке №8 модем видеть список доступных действий (выделен зеленой рамкой). Нас интересует сброс пароля, то есть «Password reset». Это первый пункт, поэтому и указывать нужно именно его номер, что и показано в красной рамке.

- И снова на рисунке №9 можем видеть список действий в зеленой рамке. Здесь нас интересует сброс пароля, то есть первый пункт. Его и выбираем, что показано в красной рамке.

- На рисунке №10 в зеленой рамке можем видеть список пользователей. У вас будет такой же, только с пользователями вашего компьютера. У каждого из них есть свой уникальный код, то есть RID, который нужно будет ввести.
В показанном примере выбираем пользователя «Administrator» и вводим его RID, что показано в красной рамке.

- На рисунке №11 снова можно видеть список доступных действий в зеленой рамке. Нас интересует очищение пароля, то есть первый пункт. Его и выбираем, что показано в красной рамке.
- Если все получилось, видим соответствующее сообщение (на рисунке №12 оно выделено стрелками). И опять доступен список действий в зеленой рамке. Нас интересует выход, поэтому вводим «q», что показано красной рамкой.

Как видим, все завершено успешно и теперь можно вынимать флешку и заходить в систему безо всяких паролей. Огромный плюс, что для выполнения всех вышеуказанных действий не нужно устанавливать права администратора, ничего не нужно делать через командную строку и т.д.
Где взять программу сброса пароля?
Что если ни у кого из друзей нет программы Online NT Password & Registry Editor? Все равно все нужно делать через флешку. В таком случае необходимо попросить друга предоставить его компьютер в пользование, взять с собой пустую флешку и пойти к нему.
Также подойдет пустой CD-диск, если у друга есть соответствующий привод. На его компьютере необходимо сделать следующее:
- Зайдите на официальную страницу программы - http://pogostick.net/~pnh/ntpasswd/bootdisk.html .
- Находим там раздел «Download». Если хотим сделать диск с программой, выбираем первый вариант (подчеркнут красной линией на рисунке №13), а если записываем на флешку, то второй (подчеркнут зеленой линией).

- Распаковываем скачанный архив на флешку или диск . Если речь идет о диске, то в дело вступят стандартные средства записи на CD и DVD.
А вообще все происходит очень просто – в открытом архиве нажимаем кнопку «Извлечь» (показана красным цветом на рисунке №14) и выбираем там съемный диск (показан зеленой рамкой) или же дисковод. Нажимаем кнопку «ОК» и готово!

Вот и все. Теперь флешка готова, остается только выставить ее на первое место в приоритете загрузки через БИОС и выполнить все вышеуказанные действия.
Создание пароля для учетной записи администратора в ОС Windows – надежный способ защитить личные данные, хранящиеся на компьютере, от других пользователей. Однако пароли часто теряются или забываются. Для их восстановления или сброса можно либо переустановить операционную систему, либо попытаться восстановить доступ к учетной записи с помощью специальных средств.
Внимание! В ОС Windows за защиту личных данных от нежелательных посягательств отвечает Диспетчер учетных записей безопасности (SAM), характеризующийся высокой надежностью и стойкостью. Поэтому взломать пароль, особенно если он сложный, практически невозможно.
Способы восстановления пароля для входа в Windows 7
Восстановить пароль администратора в Windows 7 можно с помощью:
- загрузочного DVD диска или флешки с ОС Виндовс 7;
- программы ERD Commander.
- утилиты Offline NT Password and Registry editor.
Самым эффективым и самое главное безопасным способом будет являться сброс пароля с помощью .
Восстановление доступа к учетной записи с помощью загрузочного диска
Для сброса пароля администратора этим способом вам потребуется установочный диск (флешка) с Windows 7. При этом сборка системы должна быть точно такой, что и на компьютере.
Процесс реанимирования будет выглядеть следующим образом:
Сброс пароля с помощью ERD Commander
ERD Commander – бесплатная программа, позволяющая реанимировать ОС Windows во многих случаях (блокирование компьютера вирусами, утрата пароля от учетной записи администратора, случайное стирание важных данных и т.п.).
Перед тем как начать запустить операцию сброса (восстановления) пароля, необходимо скачать данную утилиту и смонтировать из нее загрузочную флешку или диск. Также следует поменять очередность считывания информации в BIOS. Как это делается, описано выше.
Выполнив предварительные настройки, можно приступать непосредственно к восстановлению пароля администратора:
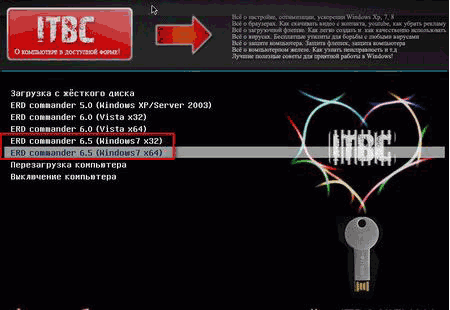
Использование утилиты Offline NT Password and Registry editor
Данная программа посбавлена графического интерфейса, однако это никак не влияет на ее функционирование и эффективность. Порядок сброса пароля администратора будет следующим:
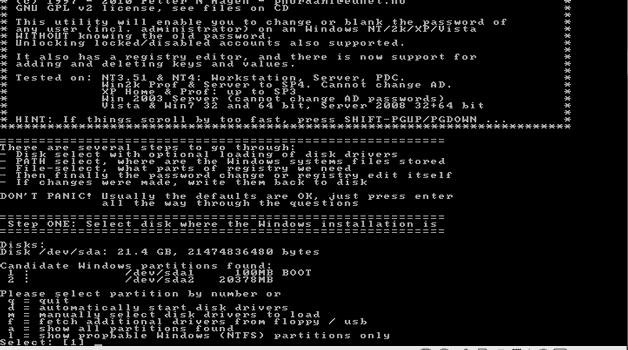
После осуществления вышеописанной процедуры и перезагрузки ПК вы сможете зайти в Виндовс без пароля. Его в дальнейшем можно будет задать стандартным способом.
