Приобретение новенького принтера это еще полдела - достижении цели это полноценное функционирование. Для этого принтер еще нужно подключить к персональному компьютеру и установить необходимое программное обеспечение. Но здесь, как и в любом другом деле есть свои нюансы и рабочие моменты. Ниже приведем пошаговую инструкцию по выполнению процесса установки драйверов.
Установка с внешнего носителя
После непосредственного подключения принтера к компьютеру и загрузки диска или другого внешнего накопителя с драйверами можно приступать к установке. В большинстве случаев включится автозапуск, следуя советам которого все действия будут интуитивно понятны. В этом случае процесс разделится на несколько этапов:
- Выбор региона проживания.
- Варианты установки. Здесь два варианта - простая и выборочная. Первая подходит для новичков и предполагает перенос данных в папку по умолчанию. Второй пункт больше актуален для опытных пользователей персональных компьютеров.
- Подтверждение согласия со всеми деталями лицензионного соглашения.
- Ожидание программы установки подключения принтера к оборудованию. Потребуется соединить устройство печати с компьютером при помощи специализированного кабеля (обычно он комплектуется компаниями, выпускающими принтера). После этого остается ждать непосредственного перемещения данных.
Стоит отметить, что иногда диск с драйверами может работать некорректно или операционная система будет не совместима с данными на внешнем носителе. В таком случае поможет скачивания необходимых файлов из сети интернет.
Выбор правильного драйвера
Для этого необходимо знать модель и название принтера, а также операционную систему персонального компьютера, который будет интегрирован с печатным устройством. Для эффективного поиска есть несколько простых шагов:
- Переходим по адресу: Пуск - Панель управления - Система и безопасность - Система и смотрим тип операционной системы.
- Скачиваем нужный драйвер с сайта производителя.
- Сохраняем его на винчестер и приступаем к установке.
- Сам процесс практически идентичен с переносом данных с диска или другого накопительного устройства.
Где найти и скачать нужный драйвер
В первую очередь поиск необходимо производить на сайтах изготовителей принтеров. Во-первых, официальные источники наиболее эффективны в данном случае, во-вторых, именно такой дистрибутив содержит самые поздние версии драйверов, где исправлены ошибки предыдущих разработок. Не стоит забывать и о сторонних ресурсах, на которых встречаются те же самые официальные версии драйверов.
Что делать при неудачной установке
Самыми лучшими советами в данном случае будут:
- Отключение принтера от персонального компьютера.
- Удаление всех установленных компонентов программного обеспечения.
- Повторное, более внимательное, изучение инструкции и других приложенных информационных материалов.
- Найти пропущенную деталь и пробовать устанавливать драйвер заново.
Драйвера и принтеры
Подводя итоги стоит сказать, что процесс установки драйвера на персональный компьютер не вызовет сложности у любого человека даже поверхностно разбирающегося в этой стороне вопроса. Любой официальный сайт или сторонний ресурс предложит пользователю подробную пошаговую инструкцию по установке всех необходимых компонентов. Кроме того, даст возможность скачать нужный драйвер в течение маленького промежутка времени.
В заключение напомним основные шаги:
- Подключение принтера к компьютеру.
- Загрузка внешнего носителя или допуск к сети интернет.
- Поиск и скачивание драйвера при необходимости (отсутствие диска с программным обеспечением).
- Выбор нужного компонента и его проверка на совместимость.
- Установка всех необходимых драйверов.
- Проверка оборудования на предмет полного функционирования.
Мы надеемся, что наша статья помогла быстро и эффективно разобраться во всех нюансах вопроса - как установить драйвер самостоятельно на свой персональный компьютер.
Вопрос от пользователя
Здравствуйте. У меня относительно старый принтер и новый ПК. Драйвера Windows 7 почему-то автоматически для принтера не подобрала. Я нашел их (с трудом) сам в интернете, скачал, но они представляют из себя обычную папку с файлами. Как мне их установить, если exe-файла нет...
Всем доброго!
По принтерам и сканерам всегда много вопросов... Вообще, современная Windows 10 всё чаще находит и устанавливает драйвера автоматически, и избавляет вас от этой проблемы. Но к сожалению, даже она решает вопрос не всегда (поэтому рекомендовать обновиться до Windows 10 - не буду).
В этой статье я рассмотрю несколько вопросов: как найти драйвер для принтера, как удалить старый драйвер (если он есть. Просто в некоторых случаях он мешает обновлению), и, соответственно, как установить новый драйвер, если нет исполняемого файла. И так, притупим...
Решение проблем с драйвером принтера
Как и где найти, и обновить драйвер
Вариант №1
Самый простой и очевидный способ обновления драйвера - это использовать диск с драйверами, который шел в комплекте к вашему принтеру. Все, что нужно - это вставить его в привод CD/DVD дисков, и следовать указаниям мастера (обычно нажимать далее/далее/далее...) .
Но чаще всего (говорю из опыта) случается несколько проблем:
- либо диска уже нет (потерялся за давностью времени);
- либо диск есть, но нет CD/DVD привода, для его чтения (что уже не редкость на новых ПК, ноутбуках).

Вариант №2
Есть десятки и сотни специальных программ для обновления драйверов на ПК. С помощью них можно найти драйвера для любого оборудования на компьютере (не только для принтера)!
Есть среди программ как те, которым нужно интернет-подключение, так и те, которые могут работать автономно. В общем-то, у меня на блоге этому посвящено несколько статей, рекомендую ознакомиться (ссылки ниже) ...
Программы для работы с драйверами (обновление, бэкап, удаление и пр.) -
Программы для обновления драйверов (на русском, совместимы с Windows 10) -
Вариант №3
Зная модель и марку принтера - можно легко найти драйвер на официальном сайте производителя устройства (если, конечно, у вас ни "no name" китайский производитель). Самый простой способ узнать модель принтера - осмотреть корпус устройства. На нем наверняка есть либо наклейки, либо надписи. Чаще всего, они находятся с лицевой стороны (как на примере ниже).
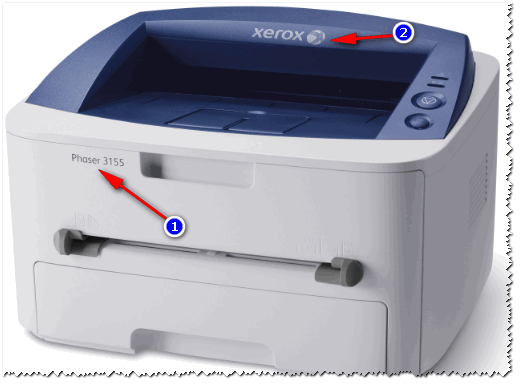
Марка и модель принтера: Xerox Phaser 3155
Так же узнать информацию о принтере и помочь найти драйвер - могут спец. утилиты для просмотра характеристик ПК. Одна из таких - это, например, Aida 64 . Чтобы посмотреть все принтеры, подключенные к ПК, простой откройте раздел "Устройства/принтеры" (как на скрине ниже. Ссылку на программу - см. чуть ниже).
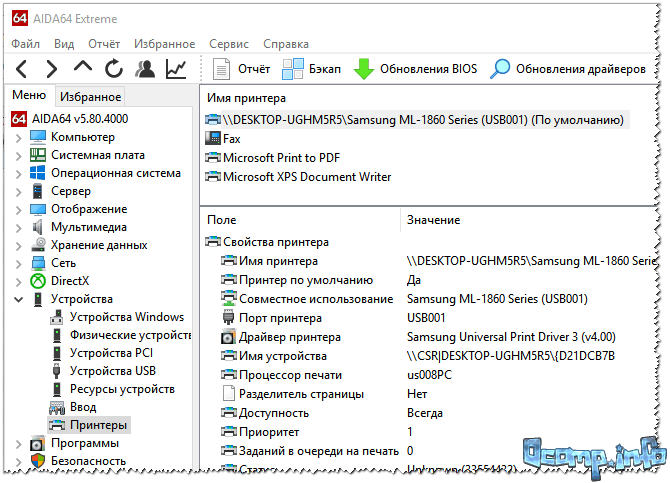
Утилиты для просмотра характеристик ПК (в том числе и AIDA 64) -
- Epson -
- Canon -
- Samsung -
- Xerox -
Вариант №4
Так же обновить драйвер принтера можно через диспетчер устройств . Чтобы в него войти, нужно:
- нажать сочетание клавиш Win+R ;
- далее ввести команду devmgmt.msc и нажать Enter.
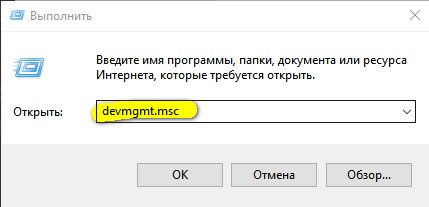
В диспетчере устройств найдите свой принтер: откройте вкладки другие устройства , очереди печати . Далее щелкните по неизвестному устройству (на котором горит восклицательный знак), и нажмите "обновить драйверы" , как на скрине ниже.
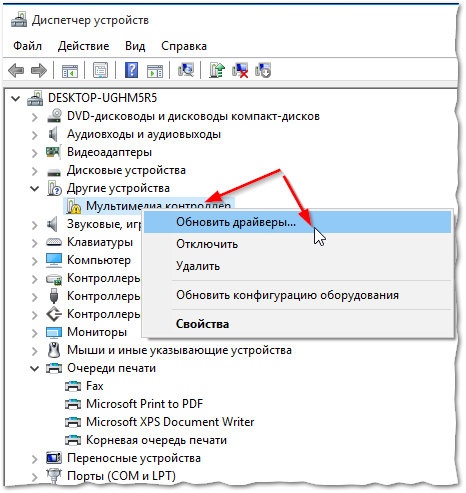
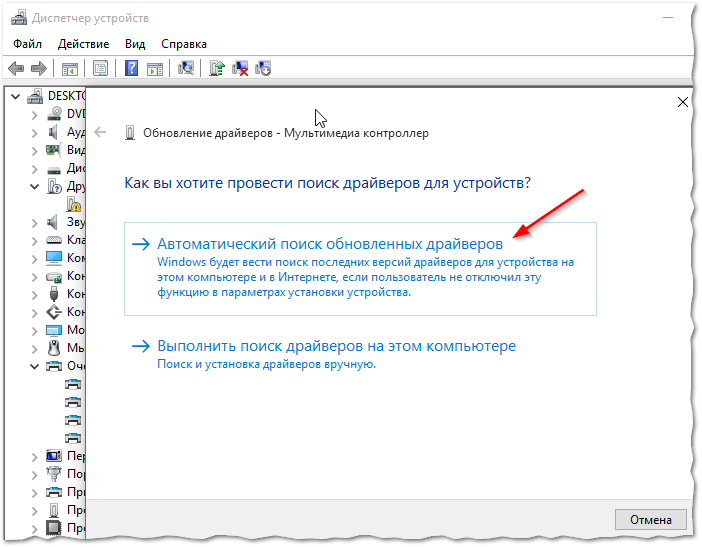
Windows начнет поиск программного обеспечения в сети - если оно будет найдено, то все пройдет автоматически, и более комментировать здесь нечего...

Если у вас не устанавливаются драйвера, происходит сбой системы, ошибка INF-файла - ознакомьтесь вот с этой статьей :
Вариант №5
Если подключенного принтера нет во вкладках "Другие устройства" и "Очередь печати" , нужно сделать следующее:
- выключить и включить принтер;
- далее нажмите кнопку в диспетчере устройств - "Обновить конфигурацию оборудования" .
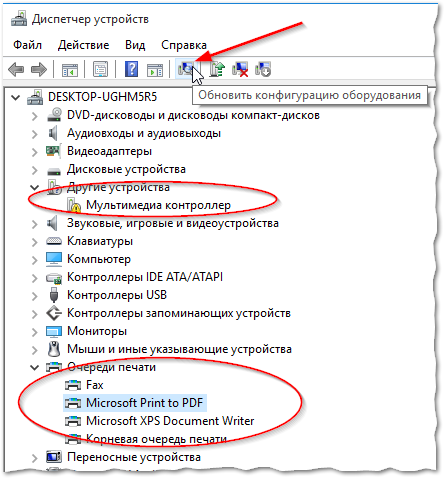
![]()
Идет поиск устройств Plug and Play
Если ПК увидел принтер - Windows запустит поиск и установку драйвера...

Как удалить старый драйвер
Старый драйвер может понадобиться удалить в случаях, когда:
- новый драйвер не устанавливается, выдавая всевозможные ошибки;
- вы просто хотите отключить оборудование, чтобы оно не работало (прим.: не самый лучший способ);
- хотите заменить драйвер, который нашла Windows, на драйвер от какого-нибудь "умельца"...
Вообще, у меня на блоге уже есть статья, посвященная теме удаления драйверов. Драйвер для принтера удаляется аналогично! Ниже привожу ссылку...
Как удалить драйвер любого устройства (3 способа!) -
Как установить драйвер, если нет исполняемого файла
Вообще, это вопрос из прошлого. Раньше большинство драйверов приходилось устанавливать в ручную (что называется, от А до Я). Это сейчас - все что требуется от пользователя, это нажать 1-2 кнопки мышки...
Чаще всего, такие комплекты драйверов, представляющие архив, в котором лежат несколько файлов, идут для старых принтеров. Ниже рассмотрю самый обычный способ установки такого драйвера в современную ОС Windows 7, 8.1, 10.
И так, установка драйвера, без исполняемого файла.
Сначала открываете диспетчер устройств . Далее щелкаете правой кнопкой мышки по неизвестному устройству (то бишь, принтеру) и жмете кнопку "Обновить драйверы..." .

Затем жмете кнопку "Выполнить поиск драйверов на этом компьютере" .
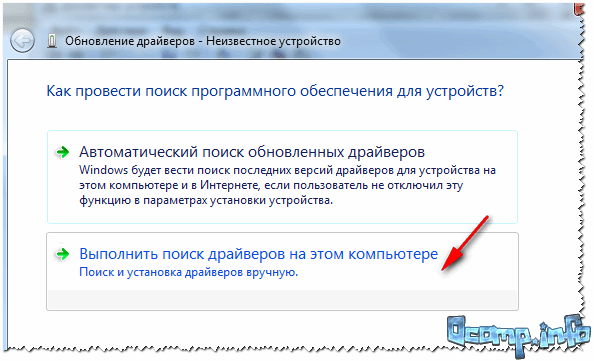
Следующий шаг - указать папку, в которой лежат файлы драйверов (если у вас архив ZIP, RAR - его необходимо предварительно извлечь).
![]()
Следующий шаг - укажите, что устанавливаете устройство принтер .
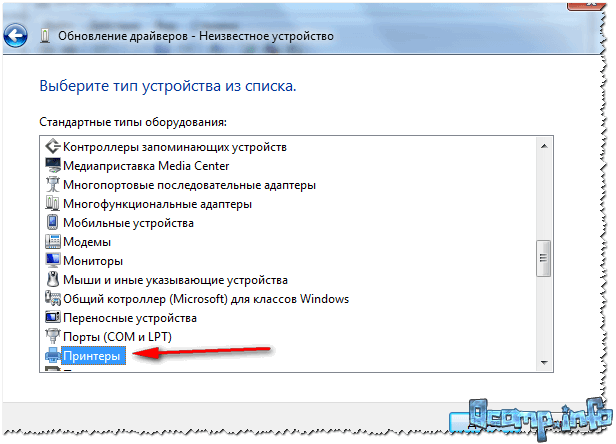
Ну и последний шаг - запустится мастер установки принтера, укажите модель и установите драйвер. В общем-то, достаточно простая процедура...

Мастер установки принтера
На этом всё. Удачи!
Как установить драйвер МФУ?
Ответ мастера:
Чтобы многофункциональное устройство работало правильно и без сбоев, нужно установить для него правильные драйвера. Такую процедуру можно сделать самостоятельно или же воспользоваться специальными утилитами.
Сначала включите ваш компьютер или ноутбук, затем подключите к нему МФУ. Большинство таких устройств сегодня подключаются к компьютеру при помощи портов USB. Далее включите МФУ. Подождите немного, ведь система должна подобрать для него подходящие файлы
Если же ничего не происходит, то откройте дисковод и вставьте туда диск, который был в комплекте с МФУ. Установите с диска программное обеспечение. Теперь перезагрузите ваш компьютер и снова проверьте возможность работы МФУ.
Если же у вас такой диск отсутствует, то нужно открыть любой интернет-браузер, и от-туда перейти на официальный сайт производителя МФУ. На сайте найдите меню «Драйверы». Открыв его, найдите нужное программное обеспечение, используя таблицу поиска на сайте. Теперь скачайте найденную программу, потом установите ее на ваш ПК. Если вы нашли пакет файлов, а не утилиту, то откройте «Диспетчер устройств».
В списке выберите нужное МФУ и нажмите на него правой кнопкой мыши. В меню выберите «Обновить драйверы», а потом «Установить из указанного места». А потом выберите ту папку, где вы сохранили комплект скачанных файлов.
Если же все равно ничего у вас не выходит, и МФУ не хочет правильно работать, то попробуйте скачать утилиту Driver Pack Solution. Далее запустите программу и подождите, чтобы она собрала всю информацию об устройствах, которые подключены к компьютеру. Теперь откройте меню «Драйвера» и там найдите скачанный комплект файлов для вашего МФУ. Поставьте возле него галочку и потом нажмите «Установить». Подтвердите операцию.
После завершения работы программы Driver Pack Solution перезагрузите ваш компьютер. Теперь проверьте, правильно ли, наконец, работает МФУ. Помните, чтобы драйвера установились правильно, нужно чтобы само устройство было включено. Обязательно проверьте все возможности и функции МФУ, ведь если вы подобрали не тот драйвер, то отдельные функции могут попросту не работать.
