Вчера нужно было срочно вытянуть из iso образа несколько файлов, однако ставить какие либо программы не было времени, вот я и задался вопросом – как открыть ISO файл быстро и без лишних движений.
В виде ISO образов распространяется огромное количество софта и операционных систем, поэтому вам просто необходимо знать как работать с этим форматом.
Есть несколько способов открытия iso файла, однако не все знали что его можно открыть даже такой программой которая установлена у каждого на компьютере. Что это за программа и какие есть альтернативные способы, читаем в этой статье.
Что такое ISO образ?
И так, что же такое ISO файл и с чем его едят? Если простыми словами, то ISO образ – это электронная версия оптического диска, которая представляет из себя файл со своей файловой системой и собственно, содержимым диска.
Имея образ диска, в операционной системе его можно подключить как обычный оптический диск. Вариантов для применения образов дисков – уйма! Начиная от установки игр и программ, заканчивая работой специальных программ, которые работают исключительно из оптического диска. Также в формате образов выкладываются бета версии операционных систем, например в ISO образе вы можете
Как открыть ISO файл с помощью UltraISO
Первый, и когда то, самый удобный для меня способ открытия ISO файлов, с помощью программы UltraISO. Не буду давать ссылку на программу, на официальном сайте можно купить платную версию, а в открытых источниках есть версии за которые платить не нужно;).
Для открытия ISO файла, нужно запустить программу UltraISO, выбрать пункт “Открыть ”
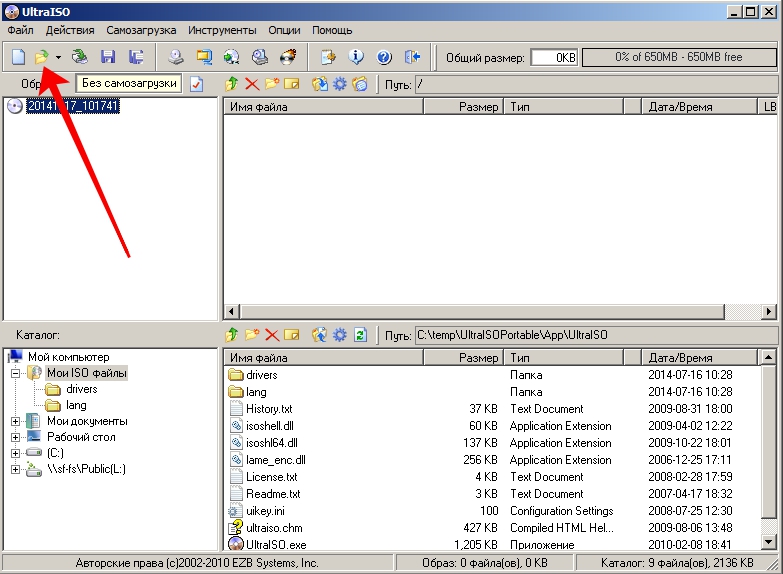
и указать путь к вашему ISO образу. После чего в окне программы вы увидите содержимое образа диска
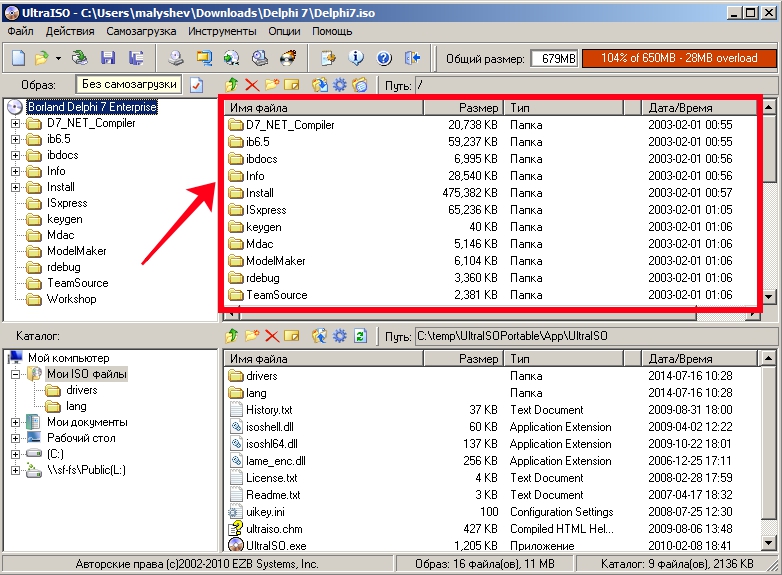
Для того чтобы вытянуть файл из образа, нажмите на нужном файле правой кнопкой мышки и выберите пункт меню “Извлечь в… ”
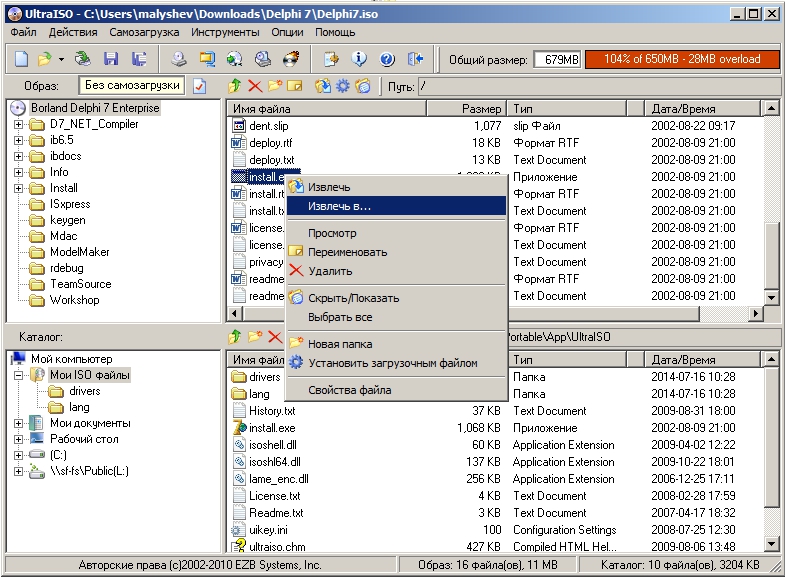
Как открыть ISO файл с помощью DAEMON Tools
Очень крутая программа для монтирования образов оптических дисков. Не самый удобный способ если вам нужно просто извлечь файл из образа диска, но как вариант все же опишу.
Для нас вполне достаточно версии программы DAEMON Tools Lite . Скачать её можно с официального сайта абсолютно бесплатно
После скачивания программы, установите её и запустите. Откроется окно каталога образов, добавим свой образ
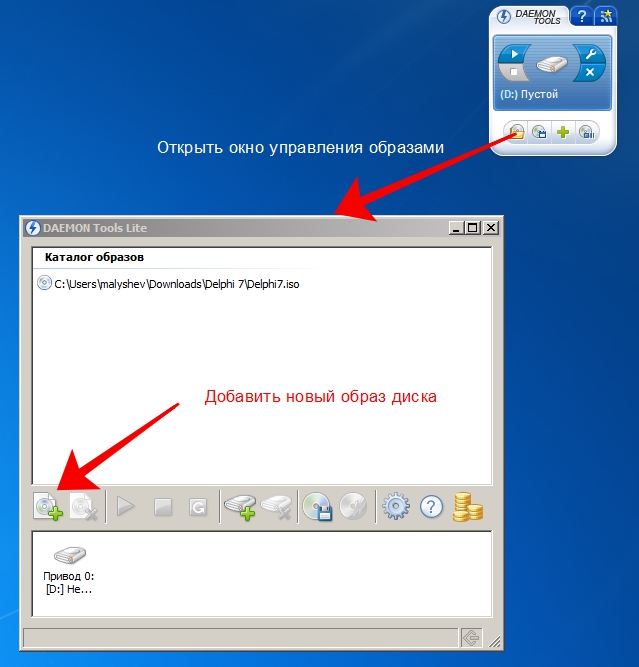
Теперь вам нужно только выбрать добавленный образ и нажать кнопку “Монтировать “,
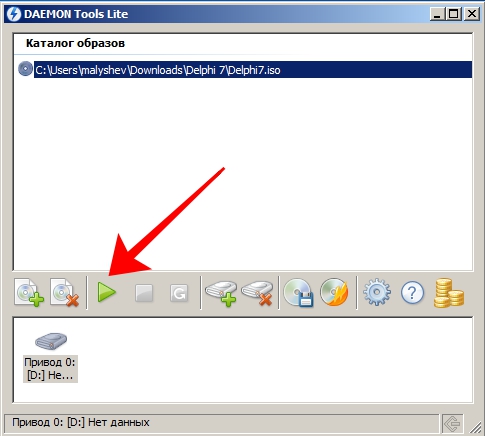
после чего у вас в системе появится привод (в моем случае диск D)
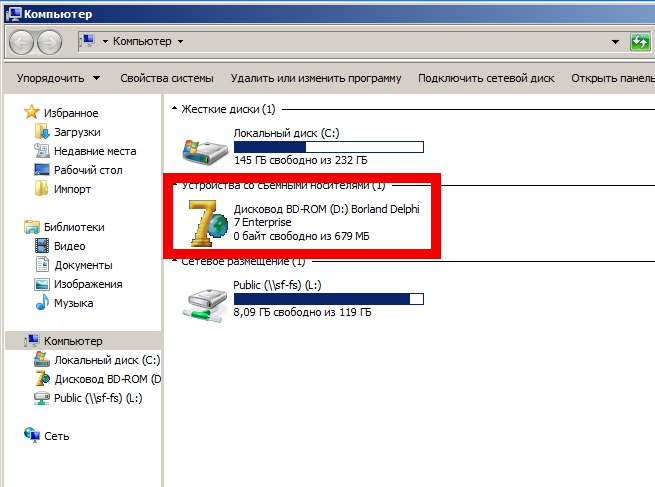
Работа с примонтированным диском ничем не отличается от работы с обычными оптическими дисками вставленными в DVD привод.
Как открыть ISO файл с помощью 7-Zip
Мой самый любимый и в принципе, самый удобный способ открывания ISO образов диска. Узнал я о нем сравнительно недавно, чем был приятно удивлен. Ведь сегодня практически на каждом компьютере установлен 7-Zip архиватор. Он бесплатен и прост в использовании.
Скачать его можно с официального сайта по прямой ссылке:
После установки, открываем 7-Zip File Manager, он представляет из себя обычный проводник с инструментами архиватора
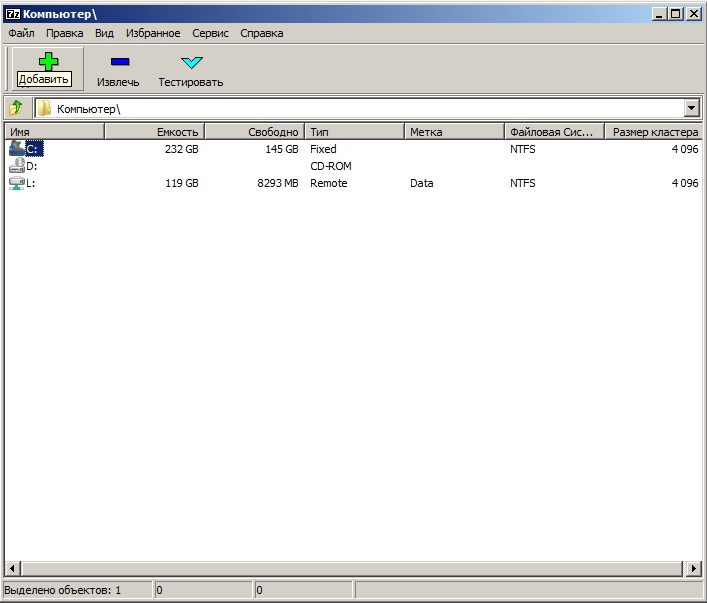
Для открытия ISO образа, вам нужно просто перейти в папку в которой он лежит и два раза кликнуть на нем. Он откроется как обычная папка
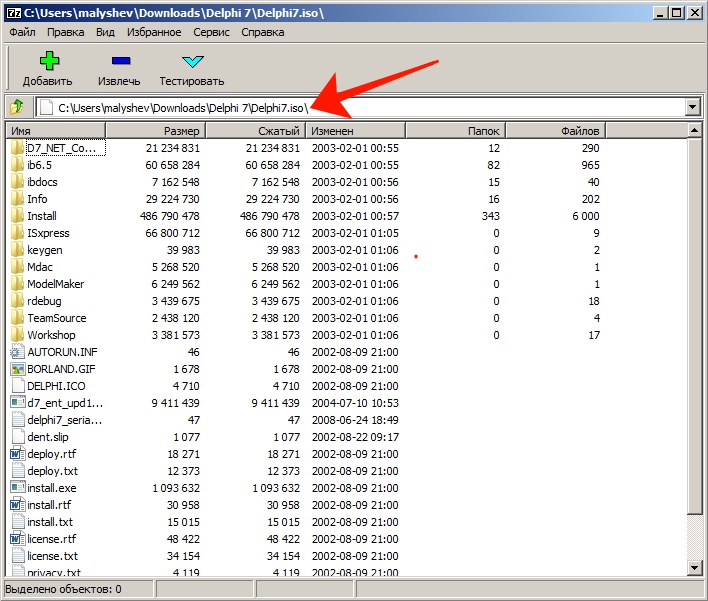
Извлечь файл из образа ISO можно выбрав его и нажав на кнопку “Извлечь “.
Файл с расширением ISO обычно вызывает недоумение у новичков. Что это вообще за формат такой? Как его открыть? Что делать с файлом ISO?
Без паники. Открытие файлов ISO выполняется довольно просто. И все, что для этого нужно – установить программу, которая осуществляет чтение файлов ISO. После этого Вы легко сможете открыть любой из них двойным щелчком мыши.
Файл формата ISO – образ виртуального диска, созданный с помощью специального софта. Проще говоря, что-то вроде архива. В нем может храниться что угодно: музыка, фильмы и т.д.
Чем открыть формат ISO? Существует очень много программ для распаковки ISO файлов:
- Alcohol 120%;
- PowerISO;
- WinRAR;
- Nero и др.
В данном случае необходимо учитывать то, что находится внутри образа. И уже отталкиваясь от этого выбирать подходящий софт.
Если же это дистрибутив Windows, то его не нужно ни открывать, ни устанавливать. В данном случае можно скопировать лицензионный образ на загрузочную флешку, а затем выполнить перезагрузку и запустить ПК (или ноутбук) через BIOS. После этого начнется установка операционной системы.
Если же это книга, разбитая на главы, музыка (например, все альбомы любимого исполнителя) или определенные документы, то в данном случае можно открыть файл ISO в прямом смысле этого слова.
- бесплатный (только версия Lite);
- занимает мало места;
- простой и понятный в использовании.
Как открыть файл ISO на Windows 7?
Для начала рассмотрим, как открыть файл ISO на Windows 7 (также работает и для XP ). О Windows 8 и 10 написано чуть ниже.
Итак, Daemon Tools – бесплатная программа для чтения и распаковки ISO файлов. Загрузить ее можно с оф. сайта разработчиков (ссылка).
Пользоваться этой программой очень просто. Когда Вы ее установите, все файлы формата ISO будут автоматически открываться через нее. Дважды нажимаете на нем левой кнопкой мышки, после чего тут же появится окно автозапуска. Выбираете пункт «Открыть папку», а дальше смотрите по ситуации.
Если такое окно не появилось, возможно, у Вас отключен автозапуск. В таком случае откройте «Мой компьютер» и вручную запустите виртуальный диск (ПКМ – Открыть).
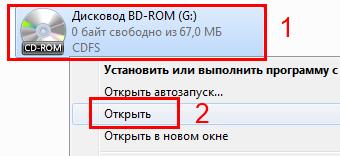
Если это игра – запускаете установочный файл setup.exe. Если же это фильм, музыка или что-то еще, тогда просто открываете их. Или скопируйте в любую другую папку на компьютере (для удобства).
Также Вы можете открыть Daemon Tools и добавить образ, указав путь к нему. Или просто перетащите файлик в окно программы. А после этого дважды щелкните на нем (или нажмите ПКМ и выберите пункт «Монтировать»).
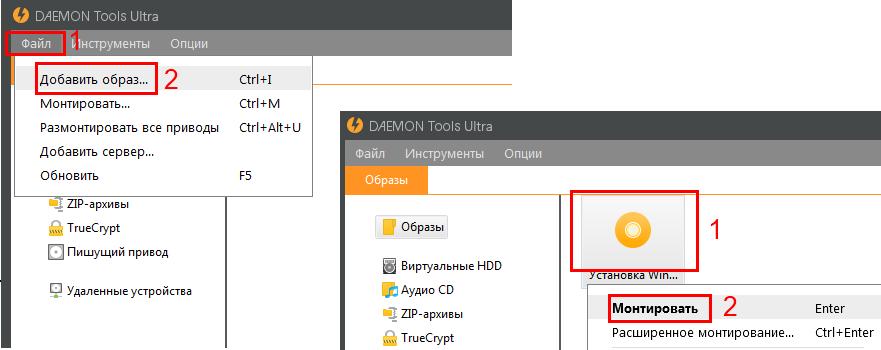
После окончания установки игры или просмотра фильма, необходимо удалить ISO файл. А точнее – размонтировать его. Сделать это можно 2 способами:
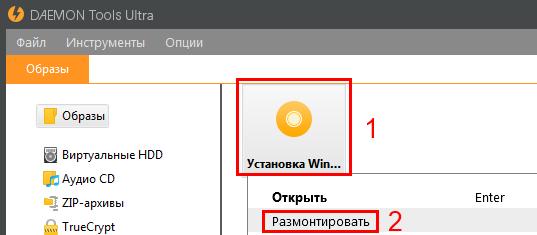
После этого виртуальный образ будет удален.
Также есть еще один способ разархивировать файл ISO без Daemon Tools.
Как распаковать файл ISO?
Daemon Tools – специфическая программа, которая установлена не у всех пользователей. А вот WinRAR или 7-Zip наверняка есть у каждого. Поэтому, если Вам лень устанавливать еще одну программу, можете просто извлечь файлы из ISO с помощью архиватора.
Сделать это очень просто:
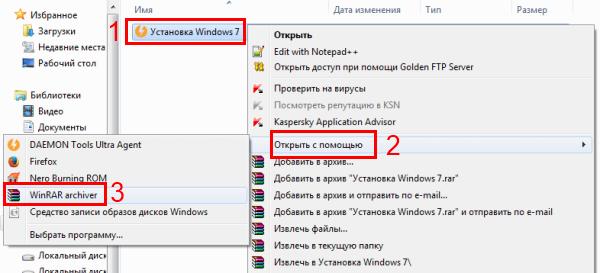
Примечание: если архиватора нет в списке, тогда нажимаете «Выбрать программу» и ищете его в расширенном списке.
![]()
Если и там его нет, тогда нажимаете кнопку «Обзор», находите папку архиватора и выбираете установочный файлик WinRAR.exe.
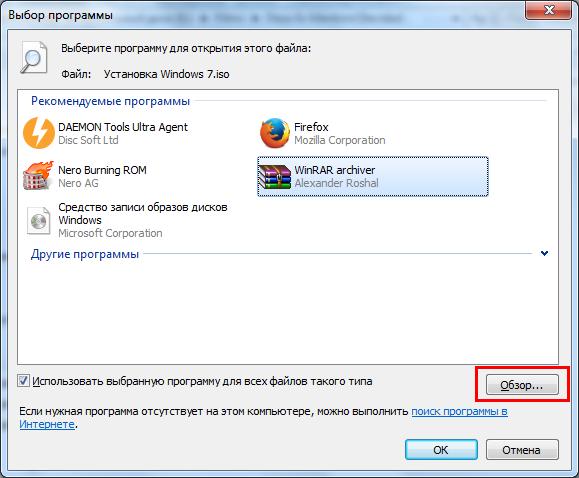
Вот таким образом можно распаковать файл ISO без стороннего софта.
Как открыть ISO файл на Windows 10 и 8?
Какой программой открыть файл ISO на Windows 8 или 10? В данном случае ничего устанавливать не придется. Ведь запустить его можно и без постороннего софта. Все, что нужно – выбрать файл и дважды кликнуть на нем левой кнопкой мыши. После этого образ смонтируется и запустится окно автозапуска. В конце не забудьте размонтировать его. Для этого откройте «Мой компьютер», выделите виртуальный дисковод, нажмите ПКМ и выберите пункт «Извлечь».
На этом все. Теперь Вы знаете, как запустить файл ISO на Windows 7, 8 и 10. И если опять скачаете фильмы или игры с таким расширением, то легко сможете их открыть.
Параллельно с развитием компьютеров бурно развивалось программное сопровождение к ним. Для массового распространения ПО разрабатывались физические носители. Удачным вариантом носителя информации до появления дешёвых электронных массивов большой ёмкости оставались оптические диски. Для работы с оптическими накопителями разработаны электронные форматы. Электронный образ – это точная побитная копия оптического накопителя. Iso представляет такой формат.
Открыть ISO файл можно с помощью простых действий и бесплатных программ
Что такое файл ISO
На физическом уровне – это точная электронная копия компакт-диска (СД или ДВД). Содержится информация о файлах, директориях, загрузочных секторах, и точное месторасположении этого. Исключение составляют «сбойные сектора», нечитаемые кластеры – при создании копии такие места никак не обозначаются. В подавляющем большинстве случаев этого и не требуется. Однако применялась и хитрая электронная защита информации, т.е. специальный «ключ» – сбойные сектора в конкретном месте . Такие электронные копии форматом не поддерживаются, для работы с ними требуется специализированное ПО.
С появлением современных носителей и развитием сетевых технологий компакт-диски используются намного меньше. Электронные же образы наоборот используются гораздо чаще. Для чего используют:
- Создание виртуального диска в операционной среде;
- Хранение электронного вида оптического носителя;
- Тиражирование копий;
В операционной среде данные, хранящиеся в этом формате, выглядят одним файлом с расширением iso.
Чем открыть iso файл
Открыть iso образ можно несколькими способами. Формат популярный и используется в компьютерной среде. Распознаётся:
- Эмуляторы оптического привода: DAEMON, Virtual CloneDrive, VirtualDVD и т.д.;
- Приложения для работы с физическими и виртуальными дисками: Alcohol, Nero, UltraISO и т.д.;
- Программы архиваторы: 7-Zip, WinRAR, WinZip и прочие.
Как смонтировать iso файл
В первую очередь формат необходим для создания виртуального диска в операционной среде (монтирование образа диска). Используется для:
- Эмуляции физических оптических носителей. Разработчики ПО сознательно вводят проверку присутствия оптического носителя для предотвращения использования пиратских копий программ, поэтому часть приложений может не запускаться без диска. Но помимо борьбы с пиратством это добавляет неудобства и законопослушным пользователям – требуется постоянное присутствие физического носителя. А как быть, если запускается не одно лицензионное приложение, а сразу 2-3 или больше? Проблему разрешают с использованием программ-эмуляторов;
- Создание электронной копии физического носителя. К примеру, создание копии для дальнейшего хранения, либо пересылки по телекоммуникационным каналам.
Для того чтобы смонтировать образ диска в операционной среде потребуется сам файл и приложения для монтирования. Пользуются кому, чем удобней. Частично это зависит от остальных возможностей, предлагаемых приложением и необходимых пользователю.
Если требуется только создание виртуального диска без лишних дополнительных функций, то вполне подойдёт утилита DAEMON Tools Lite. Она бесплатна для личного пользования, эмулирует до 4-х приводов одновременно.
Монтирование с помощью DAEMON Tools
Программа DAEMON Tools предоставляет большой набор возможностей. Но для подключения достаточно бесплатного клиента – Lite. Алгоритм монтирования следующий:
0. Запустить приложение. Если потребуется частое использование рекомендуется настроить автоматический запуск программы. При этом значок будет находиться в трее;
1. На значке приложения в трее нажать правой клавишей мыши. В выпадающем списке выбираем «Виртуальные приводы», из следующего выпадающего меню «Добавить виртуальный DT привод». Если в системе уже присутствуют виртуальные приводы можно монтировать образ на них, создавать ещё один в этом случае необязательно;
Создание виртуального привода в программе Daemon Tools2. Монтируем в привод. Это можно сделать двумя путями.
В самой программе нажать кнопку «Добавить образ».
Начинаем работу с программойЛибо также нажав в трее на значке приложения правой кнопкой мыши, выбираем «Виртуальные приводы» — «Привод из списка» — «Монтировать образ».
Монтируем образ для дальнейшей работыИ в том и в другом случае откроется диалоговое окно, в котором необходимо будет выбрать файл.
Выбираем образ, для монтированияПосле этого в системе появится диск с содержимым файла-образа.
Как открыть файл ISO с помощью архиватора
Если открыть iso файл нужно только для доступа к хранящейся там информации, то для этого достаточно воспользоваться архиватором. Примеры архиваторов: WinZip, WinRar, 7-Zip. Открыть образ диска iso в этих приложениях также, как открывать любой другой архивный файл. Открыть файл iso на windows 7 никаких особенностей не имеет.
Чем открыть на Андроиде
Программа для открытия файлов iso – ISO Extractor. Имеются и другие программы для работы – архиваторы для системы Андроид.
ПОСМОТРЕТЬ ВИДЕО
Как видим открыть файлы этого формата совсем не сложно. Теперь вы знаете, как открыть iso файл.
Файл iso чем открыть и что это такое. Этот вопрос может возникнуть у каждого пользователя компьютера. В этой статье я вам расскажу что из себя представляет iso формат и как с ним нужно обращаться: как создать образ iso и какой программой открыть.
Расширение файла iso — это запакованный в архив образ cd или dvd диска который используется программами для создания точной копии дисков и последующей их записи. Очень часто используется для хранения резервных точных копий дисков на носителе. По сути этот файл просто контейнер-архив в котором собрана файловая система стандарта ISO 9660, который описывает стандарт для CD-ROM дисков. Целью создания такого формата было обеспечение полной совместимости носителя информации на разных операционных системах (таких как Unix, Windows, Mac OS).
Как открыть файл iso при помощи бесплатного архиватора 7-zip.
Если у вас есть iso образ и вам необходимо записать его на диск, можно воспользоваться бесплатной программой для записи дисков CDBurnerXP. Как записывать можно почитать .
Если же вам не надо записывать образ на диск и вы просто хотите открыть файл iso чтобы например посмотреть список файлов или открыть некоторые, можно воспользоваться бесплатным архиватором 7-zip. Как это делается я покажу на примере одного из файлов, а в конце статьи я записал видео с пошаговыми инструкциями. У вас на компьютере должен быть установлен архиватор 7-zip.
Итак открываем папку с файлом образа диска (iso) и нажимаем на файле правой кнопкой мыши. В списке меню находим 7-zip, нажимаем и в открывшемся меню выбираем «Открыть архив». Эта операция откроет наш файл для работы с файлами, которые находятся внутри. При этом мы сможем например выбрать только некоторые из всех присутствующих файлов и разархивировать на компьютер для чтения или просмотра. Если же выбрать меню «Распаковать», откроется окно с выбором куда распаковывать весь iso файл. При выборе меню «Распаковать здесь» — программа разархивирует все содержимое архива в папку, в которой находится сам архив iso. И при выборе «Распаковать в …» — программа развернет все файлы, которые содержаться в архиве в папку, которая будет называться так-же как и имя iso файла. Мы же в нашем случае выбираем «Открыть архив» т.к. это наиболее универсальный метод работы с ним.
После этого запустится архиватор со списком файлов, которые содержит iso образ. Как и в обычном проводнике вы можете выбирать файлы и открывать папки. Чтобы разархивировать необходимые файлы мы выбираем файл, папку или несколько файлов и папок и нажимаем кнопку «Извлечь». Откроется окно где необходимо указать папку, в которую будет извлекаться файл. В моем случае я выбрал 1 файл и извлек его в ту же папку где находился сам образ. Нажимаем Ok.
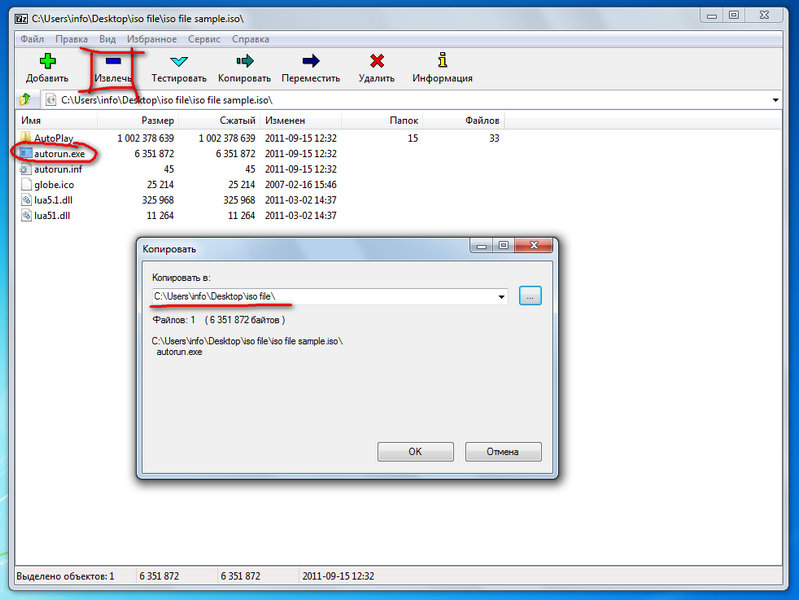
В результате у нас в выбранной папке должны появиться файлы, которые мы извлекали. В файле iso нет ничего сверхсложного и работать с ним можно точно так же как и с обычным архивом.
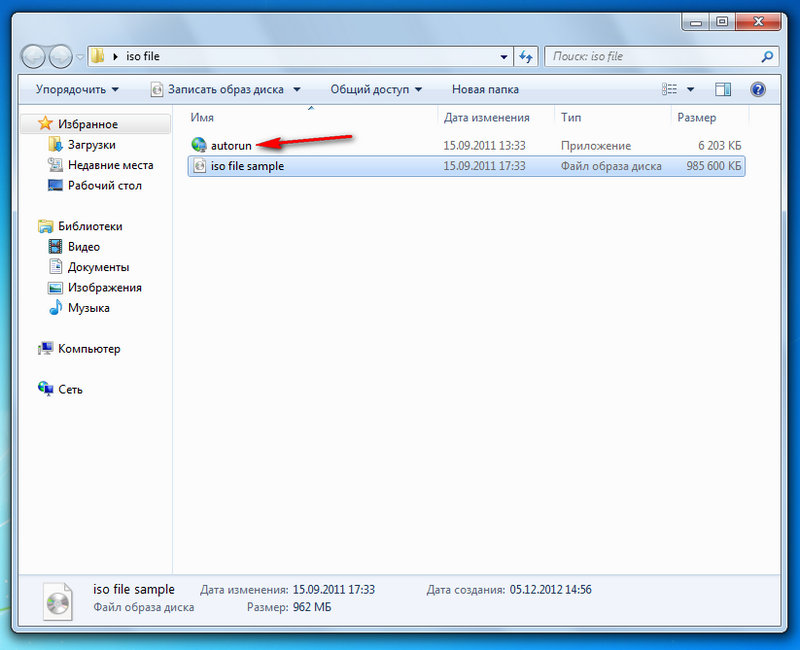
Как открыть файл iso при помощи архиватора winrar
В принципе открывать iso можно любой программой-разархиватором, которая позволяет работать с этим iso форматом. Как для наиболее распространенной программы winrar, я покажу вам как с ней работать.
Если у вас уже установлена программа winrar, вы можете извлечь все файлы из iso образа прямо из контекстного меню. Но как вы можете видеть на изображении внизу, открыть файл по нажатию правой кнопки вы не сможете. Необходимо будет сначала запустить winrar и в самой программе выбрать необходимый файл для открытия и последующего извлечения необходимых файлов. Если вам необходимо часто открывать данные типы файлов, удобнее будет добавить возможность открыть архиватором при помощи контекстного меню.
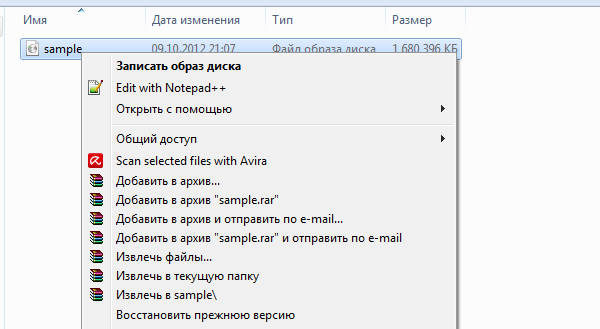
Для этого запускаем winrar и открываем меню параметры и затем установки. Переходим на вкладку Интеграция, отмечаем чекбокс ISO и нажимаем Ок.
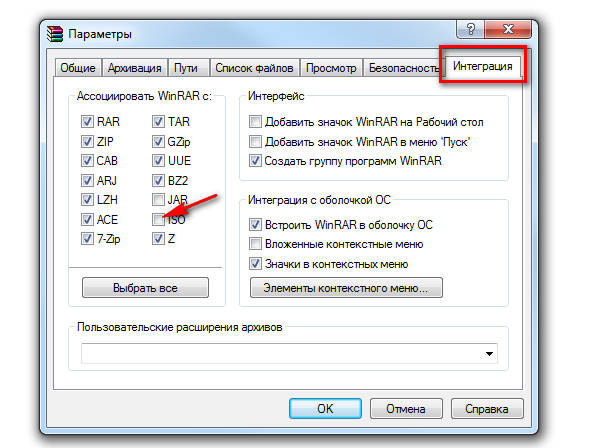
После этого контекстное меню по правой кнопке на файле ISO будет выглядеть следующим образом. Также обратите внимание на иконку файла. Она приобрела вид архива winrar, т.е. при запуске такого файла автоматически запустится архиватор с содержимым файла.
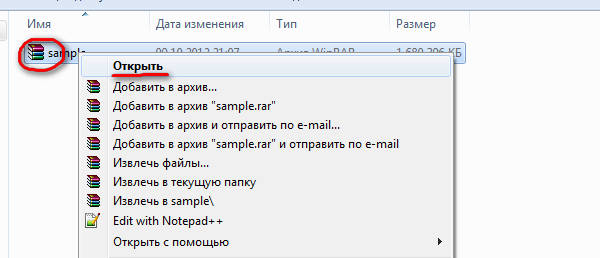
Теперь вы сможете выбрать необходимые вам файлы или папки посмотреть содержимое либо же извлечь на компьютер. Все операции такие же как и в случае с архиватором 7-zip.
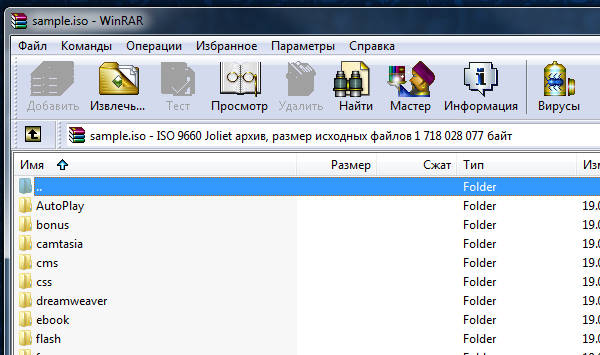
Как открыть файл iso программой для монтирования дисков
В предыдущих примерах мы рассмотрели варианты как открывать и извлекать содержимое файла. Однако в большинстве случаев вы будете сталкиваться с задачей просмотра видео или установки какой-либо программы или игры на компьютер. И в этом случае вам понадобиться специальная программа, которая создает на вашем компьютере виртуальный диск привод и монтирует файл iso что позволяет использовать его как обыкновенный CD или DVD диск. Это необходимо в случае, если программе установщику для инсталляции программ требуется работа не с файлами в папке, а с полноценным приводом.
Самая распространенная и к тому же бесплатная программа для монтирования образов — это DAEMON Tools Lite. Скачать ее можно на сайте daemon-tools.cc. Обратите внимание что для скачивания необходимо нажимать на следующую ссылку:
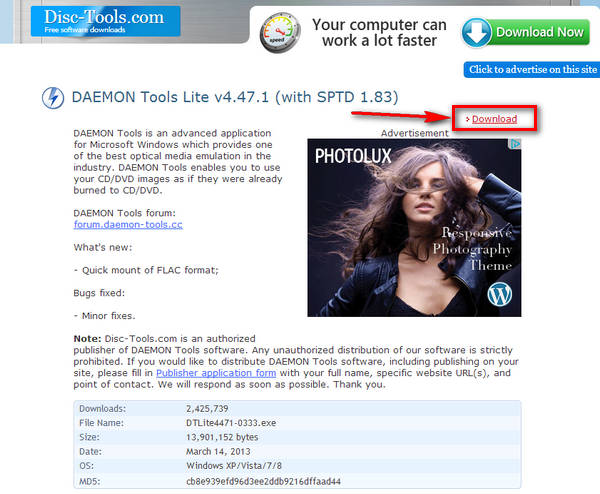
После скачивания запускаете файл установки и устанавливаете программу на компьютер. По окончании установки все файлы ISO сменят иконку на daemon tools и при открытии или двойном нажатии левой кнопкой будут автоматически монтироваться как виртуальный диск и открываться как диск. Для этого программой при монтировании будет создан дополнительный виртуальный привод и при размонтировании образа этот привод будет удален за ненадобностью.
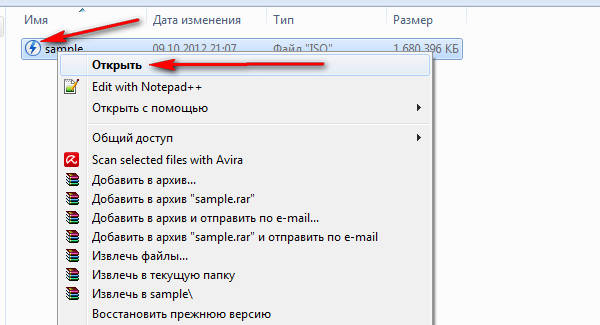
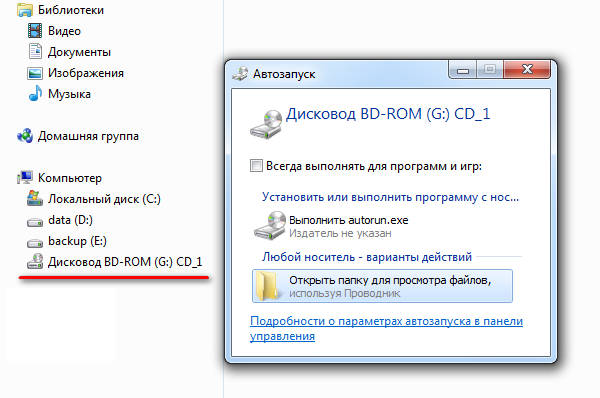
После открытия файла iso таким образом, с ним можно производить все операции как и доступные для файлов на обычном диске. Чтобы размонтировать образ и скрыть виртуальный привод, нажмите правой кнопкой мыши на виртуальном диске и выберите контекстное меню «извлечь».
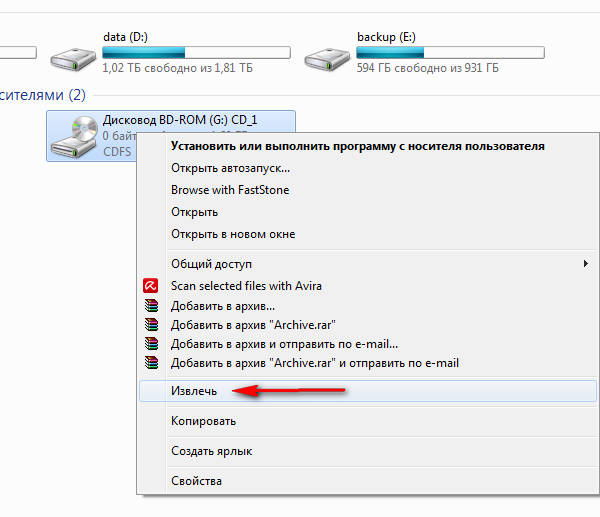
Видео «Как открыть файл iso»
И работать с данными материалами. Представьте, вы загрузили из Интернета игру или фильм. Однако они не желают открываться и имеют вместо привычного формата игр.exe или видео.avi расширение.iso.
Предыстория
Описанный тип файлов по-другому называется виртуальным образом диска. Ответ на вопрос, как будут работать ISO-файлы, как распаковывать их, напрямую зависит от того, какую программу вы будете использовать для запуска данного расширения.
Однако следует уточнить определение и заметить, что.iso является цифровым образом оптического диска (это может быть копия существующего CD/DVD-диска или искусственно сделанный образ). Мы выбрали для вас несколько программ, которые помогут вам разобраться, как запустить файл ISO. Рассмотрим их попорядку.
с помощью программы WinRAR
Начнем с одной из наиболее простых программ, которые способны открывать файлы ISO. Речь идет о всем известном Мы не будем останавливаться на 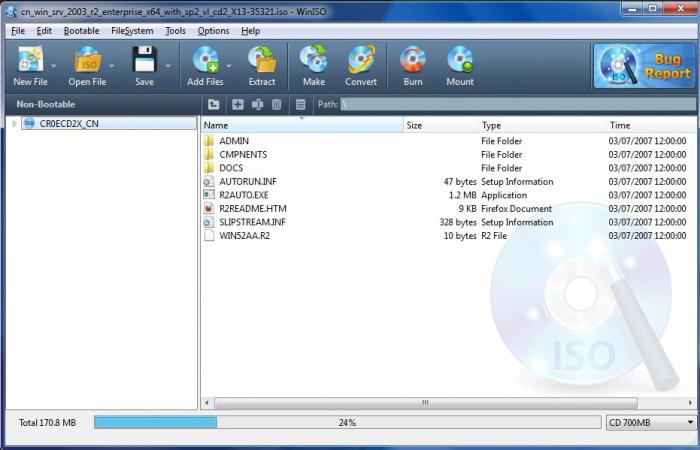 всех свойствах архиватора, рассмотрим лишь открытие образов диска. Если архиватор вам нужен исключительно как программа для открытия ISO-файлов, его использование не вызовет сложностей. При помощи правой кнопки мыши нажмите на ISO-файл.
всех свойствах архиватора, рассмотрим лишь открытие образов диска. Если архиватор вам нужен исключительно как программа для открытия ISO-файлов, его использование не вызовет сложностей. При помощи правой кнопки мыши нажмите на ISO-файл.
Вы увидите контекстное меню, найдите в нем вкладку «Извлечь». Таким образом файл автоматически будет открыт через WinRAR, который предложит выбор каталога для извлечения содержимого образа диска. Остается ожидать, пока информация, имеющаяся в ISO-файле, перенесется в указанное место.
Отметим, что ISO-файл Windows 7 можно помещать на флеш-накопители, если потребуется переустановка системы. Существует отдельная категория программ для создания мультизагрузочных съемных носителей.
Daemon Tools
Daemon Tools - это программа для открытия ISO-файлов, но не только. Она является 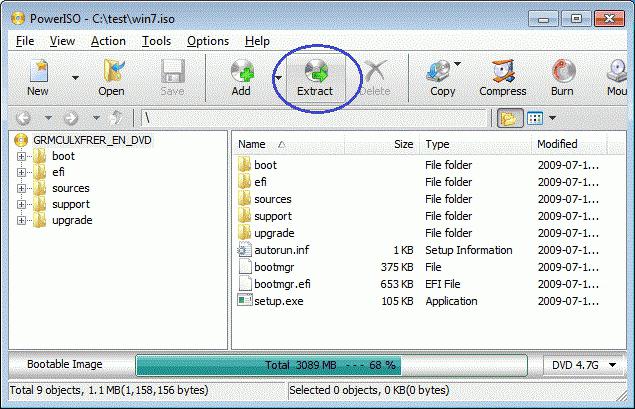 эмулятором, который создает виртуальные приводы, устанавливая их на компьютер, они позволяют открыть виртуальный образ диска, имеющий разрешение.iso. Иначе говоря, приложение позволяет компьютеру распознавать.iso как диск, находящийся в CD или DVD-приводе.
эмулятором, который создает виртуальные приводы, устанавливая их на компьютер, они позволяют открыть виртуальный образ диска, имеющий разрешение.iso. Иначе говоря, приложение позволяет компьютеру распознавать.iso как диск, находящийся в CD или DVD-приводе.
Мы не станем останавливаться на всех тонкостях работы Daemon Tools, рассмотрим лишь, как происходит открытие ISO-файлов при помощи данного приложения. Для начала скачайте и установите программу на ваш компьютер. Запустите приложение. В основном окне нажмите на пункт «Добавить образ». Выберите файл ISO, нажмите кнопку «Открыть».
Образ будет помещен в программу. Нажмите на значок правой кнопкой мышки, выберите пункт «Монтировать образ». Укажите образ диска. Будет произведен автоматический запуск файла ISO.
ISO-файлы: как распаковывать образы с помощью Ultra ISO
Из названия приложения видно, что оно специально предназначено для обработки 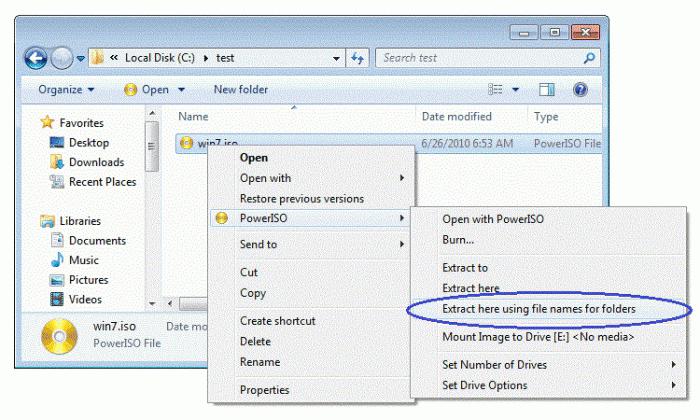 образов дисков. При этом работать с программой достаточно просто. Давайте рассмотрим процедуру воспроизведения файла ISO в несколько шагов. Скачайте и установите приложение на компьютер. Запустите его. Перейдите в раздел «Файл» и выберите вкладку «Открыть», найдите необходимый файл и укажите его.
образов дисков. При этом работать с программой достаточно просто. Давайте рассмотрим процедуру воспроизведения файла ISO в несколько шагов. Скачайте и установите приложение на компьютер. Запустите его. Перейдите в раздел «Файл» и выберите вкладку «Открыть», найдите необходимый файл и укажите его.
После того как ISO-файл будет открыт, вы увидите все содержимое его в правой части окна программы. И вот теперь вы можете извлечь эти файлы на свой компьютер, а после без труда запускать их.
Возможности программы Alkohol 120%
Известная программа, позволяющая работать с образами. Она поможет запустить или воспроизвести содержимое файлов ISO. Приложение может показаться сложным в обращении для начинающих пользователей. Программа платная, для постоянного ее использования необходимо приобрести лицензионную версию. Давайте рассмотрим, каким образом применять Alkohol 120%.
Загрузите и установите программу на ваш компьютер. При установке вам будет предложено создание виртуального привода. Подтвердите это действие. Перезагрузите компьютер. После загрузки системы среди доступных приводов вы увидите новый, он необходим для открытия файла.
Выберите нужный файл, нажмите на него с помощью правой кнопки мыши и кликните на пункт «Монтировать образ». После указания образа производится автозапуск, он позволит увидеть содержимое файла.
Power ISO
Программа Power ISO является небольшим и простым в использовании эмулятором для запуска образов дисков. Речь идет о расширенной версии приложения Ultra ISO, позволяющей воспроизводить как ISO-файлы, так и другие образы, имеющие разрешения.md2-5, .mdl, .mdf, .bin.
Бесплатный архиватор 7-zip
Скачайте программу на официальном сайте. Установите ее. Приложение предусматривает два метода для распаковки ISO-образа. Первый - получение доступа ко всему содержимому образа. Второй - использование конкретного файла, который находится внутри копии диска. Начнем с первого метода.
Нажмите правой кнопкой мыши на ваш файл. В меню выберите пункт «7-zip - распаковать». Перед вами откроется диалоговое окно, в верхней части которого имеется специальное поле. В нем укажите путь, предназначенный для распаковки образа. Теперь обсудим второй метод. Запустите приложение 7-zip. Воспользуйтесь функцией «Сервис», перейдите к пункту «Настройки», а после «Система». Поставьте галочку напротив пункта «ISO», сохраните настройки.
Отыщите ваш образ. Дважды нажмите на него левой кнопкой мыши. Выберите нужный вам файл, нажмите «Извлечь». Далее все действия аналогичны описанным в первом способе.
CDBurnerXP
Программа CDBurnerXP является отличным решением для начинающих пользователей. Приложение предоставляется абсолютно бесплатно, совместимо с операционной системой Windows 7, превосходно справляется с форматом. В обращении программа очень проста.
Что умеет Nero?
Nero - это платная программа, однако в ней доступны 15 дней бесплатной работы. 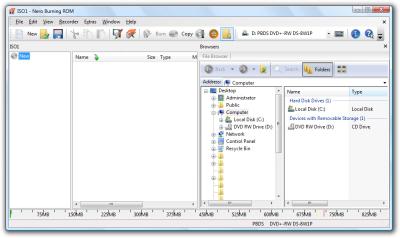 Загрузите приложение с официального сайта. Установите его. Во время инсталляции всё время нажимайте на «Далее» и не забудьте принять условия Запустите NeroStartSmart и выберите функцию NeroImageDrive.
Загрузите приложение с официального сайта. Установите его. Во время инсталляции всё время нажимайте на «Далее» и не забудьте принять условия Запустите NeroStartSmart и выберите функцию NeroImageDrive.
Разрешите первый привод, перейдите к пункту «Первый привод», отыщите кнопку «Открыть» - нажмите не неё, найдите файл на компьютере, нажмите «Открыть». Далее «ОК». Файл загрузится автоматически в виртуальный привод, его можно открыть в «Компьютере» как CD/DVD-носитель.
