Microsoft, раздавшая Windows 10 бесплатно, решила компенсировать это использованием приватной информации. Как отключить все шпионские штучки, чтобы АНБ больше о вас ничего не узнала? Тонкости и хитрости настройки Windows 10.
Дабы поотключать все шпионство десятки необходимо сделать следующее:
Перед установкой
Не используйте экспресс настройки. Используйте ручные. Уберите все стремные галочки.
Не используйте аккаунт микрософт. Создайте локальный.
У нас уже есть руководство, поэтому мы не будем перефразировать все. Однако при получении нового компьютера у вас есть два основных варианта. Это немного более утомительный процесс, и можно случайно оставить что-то позади, но это позволяет вам очищать машину, не вытирая все, что вы уже установили.
- Если вы построили свою собственную машину, вы, вероятно, уже все в порядке.
- Если вы используете машину, купленную в магазине, обязательно перед установкой.
После установки
Пуск > Параметры > Конфиденциальность, вырубить ВСЁ!
Там же в разделе отзывов и диагностики выбрать Никогда/Базовые сведения.
Параметры > Обновления > Дополнительные параметры > Выберите как получать обновления и уберите первый пункт
Уничтожьте Кортану. Просто клик по значку поиска рядом с пуском и далее в настройках. Для русской версии пока неактуально.
(Опционально) Там же можно выключить поиск по сети.
Переименуйте ваш Пк. Поиск > Наберите "о компьютере" > Переименовать
Единственный способ убедиться, что на вашем компьютере ничего не работает, кроме того, что вы устанавливаете, - это очистить все, когда вы впервые настроили свой компьютер. 
Конечно, это связано с некоторыми компромиссами. 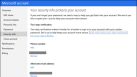
Здесь вы можете найти ряд настроек, которые вы должны настроить по своему усмотрению, включая, но не ограничиваясь.
Для продвинутых
Правой кнопкой по пуску > Командная строка (администратор)
Прописать (можно скопировать, Win10 наконец-то это умеет)
sc delete DiagTrack
sc delete dmwappushservice
C:\ProgramData\Microsoft\Diagnosis\ETLLogs\AutoLogger\AutoLogger-Diagtrack-Listener.etl
Далее групповые политики. Выполнить (win+R) > gpedit.msc (нужны админские права) идем по адресу Конфигурация компьютера > Административные шаблоны > Компоненты Windows > Сборки для сбора данных и предварительные сборки > Разрешить телеметрию - Отключена
Это актуально для версий Энтерпрайс. Но и Про пользователям будет полезно.
Там же в политиках Конфигурация компьютера > Административные шаблоны > Компоненты Windows > OneDrive > Запретить использование OneDrive для хранения файлов > Включена
Конфигурация компьютера > Административные шаблоны > Компоненты Windows > Windows Defender > Вырубить его > Включена. Скажу сразу, я этот пункт не нашел у себя. Поэтому выключил через реестр.
по пути HKEY_LOCAL_MACHINE\SOFTWARE\Policies\Microsoft\Windows Defender параметр DisableAntiSpyware изменить значение на 1
Через редактор реестра (Выполнить > regedit) идем по пути HKEY_LOCAL_MACHINE\SOFTWARE\Microsoft\Windows\CurrentVersion\Policies\DataCollection, параметр AllowTelemetry меняем на ноль.
Прописываем ништяки в Hosts. Руками. правой по пуску > командная строка (администратор), пишем туда notepad C:\Windows\System32\drivers\etc\hosts, и вписываем все hosts адреса:
127.0.0.1 localhost
127.0.0.1 localhost.localdomain
255.255.255.255 broadcasthost
::1 localhost
127.0.0.1 local
127.0.0.1 vortex.data.microsoft.com
127.0.0.1 vortex-win.data.microsoft.com
127.0.0.1 telecommand.telemetry.microsoft.com
127.0.0.1 telecommand.telemetry.microsoft.com.nsatc.net
127.0.0.1 oca.telemetry.microsoft.com
127.0.0.1 oca.telemetry.microsoft.com.nsatc.net
127.0.0.1 sqm.telemetry.microsoft.com
127.0.0.1 sqm.telemetry.microsoft.com.nsatc.net
127.0.0.1 watson.telemetry.microsoft.com
127.0.0.1 watson.telemetry.microsoft.com.nsatc.net
127.0.0.1 redir.metaservices.microsoft.com
127.0.0.1 choice.microsoft.com
127.0.0.1 choice.microsoft.com.nsatc.net
127.0.0.1 df.telemetry.microsoft.com
Здесь вы можете указать местоположение, в котором работают все ваши приложения, или полностью отключить отслеживание местоположения. Вы также можете увидеть список приложений, которые имеют возможность использовать ваше местоположение и включить или отключить их для каждого приложения. Подобно настройкам местоположения, эти разделы применимы только к современным приложениям. Он также не будет отключать устройства на системном уровне. Поэтому, если вам не нравятся цифровые помощники, изучающие ваши привычки, лучше всего отключить это. Расположение. . Кроме того, имейте в виду, что любые разрешения, которые вы отключите, применимы только к отображаемым приложениям.
127.0.0.1 reports.wes.df.telemetry.microsoft.com
127.0.0.1 wes.df.telemetry.microsoft.com
127.0.0.1 services.wes.df.telemetry.microsoft.com
127.0.0.1 sqm.df.telemetry.microsoft.com
127.0.0.1 telemetry.microsoft.com
127.0.0.1 watson.ppe.telemetry.microsoft.com
127.0.0.1 telemetry.appex.bing.net
127.0.0.1 telemetry.urs.microsoft.com
127.0.0.1 telemetry.appex.bing.net:443
127.0.0.1 settings-sandbox.data.microsoft.com
127.0.0.1 vortex-sandbox.data.microsoft.com
127.0.0.1 survey.watson.microsoft.com
127.0.0.1 watson.live.com
127.0.0.1 watson.microsoft.com
127.0.0.1 statsfe2.ws.microsoft.com
127.0.0.1 corpext.msitadfs.glbdns2.microsoft.com
127.0.0.1 compatexchange.cloudapp.net
127.0.0.1 cs1.wpc.v0cdn.net
127.0.0.1 a-0001.a-msedge.net
127.0.0.1 statsfe2.update.microsoft.com.akadns.net
127.0.0.1 sls.update.microsoft.com.akadns.net
127.0.0.1 fe2.update.microsoft.com.akadns.net
127.0.0.1 65.55.108.23
127.0.0.1 65.39.117.230
127.0.0.1 23.218.212.69
127.0.0.1 134.170.30.202
127.0.0.1 137.116.81.24
127.0.0.1 diagnostics.support.microsoft.com
127.0.0.1 corp.sts.microsoft.com
127.0.0.1 statsfe1.ws.microsoft.com
127.0.0.1 pre.footprintpredict.com
127.0.0.1 204.79.197.200
127.0.0.1 23.218.212.69
127.0.0.1 i1.services.social.microsoft.com
127.0.0.1 i1.services.social.microsoft.com.nsatc.net
127.0.0.1 feedback.windows.com
127.0.0.1 feedback.microsoft-hohm.com
127.0.0.1 feedback.search.microsoft.com
Защитите свои приложения и данные
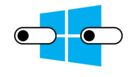
Вы можете прочитать о различии между этими инструментами и теми, которые вам нужны. К счастью, у нас их много. Мегакорпорации и правительства - это не единственные, кого вы хотите убрать из своих данных. Вы также можете захотеть следить за посетителями, ненадежными сотрудниками или некоторыми членами семьи из некоторых ваших файлов. Для этого необходимо принять несколько мер предосторожности. Включить экран блокировки: ваш телефон не является единственным устройством, которое вам нужно. Сохраните машину в надежном месте: ваш компьютер будет так же безопасен, как и комната, в которой вы храните его на работе, не забудьте оставить дверь запертой, когда вы уйдете. Если вы берете свой ноутбук в кафе, не оставляйте его без присмотра или, по крайней мере. Это может привести не только к нарушениям безопасности, но даже к незначительным вторжениям. может защитить ваши устройства от соседних злоумышленников. Пока у вас есть другие области в этом руководстве, физический доступ должен быть единственным способом, к которому кто-то может получить доступ.
Маленькие советы
Не используем богомерзкий EDGE. Хромиумы, файрфоксы наше все.
Не используем богомерзкий WMP. MPC, VLC наше все.
Не используем богомерзкий Groove Music. Foobar2000, AIMP3, winamp наше все.
Не используем богомерзкий просмотрщик изображений.... Ну вы понели, посоны
Поздравляю, вы восхитительны! АНБ больше о вас ничего не узнают.
Во время установки
Конечно, насколько важна физическая безопасность для вас, может быть субъективной. Высокопоставленный правительственный агент будет иметь большую потребность блокировать свой ноутбук в домашних условиях, чем один человек в квартире с одной спальней. Откуда возникает повышение безопасности? Но прежде чем копать во все захватывающие новые вещи, вам нужно убедиться, что вы правильно настроили свою операционную систему.
Больше некуда от рекламы? Честно говоря, новая «особенность» не должна удивлять. Но как долго это будет, пока мы не увидим целевые объявления для сторонних сервисов? В последнее время вы, возможно, начали видеть объявления в своем Проводнике. Затем перейдите на вкладку «Вид» и прокрутите вниз до «Показать уведомления поставщика синхронизации».
Возможность переключаться на тёмную тему была одной из самых ожидаемых функций Windows. Ведь при недостатке света такая цветовая схема меньше утомляет глаза. Ранее установить чёрный фон интерфейса можно было десятой версии ОС. Но разработчики прислушались к пользователям и в обновлении Windows 10 Anniversary Update наконец добавили простой официальный способ.
Исправление ассоциаций файлов
При воздействии искусственного синего света организм человека уменьшает количество продуцируемого мелатонина и увеличивает его сердечный ритм, температуру тела и общую бдительность. Вы можете изменить цветовую температуру и запланировать время, в которое приложение будет включено. Если у вас есть службы определения местоположения, он может автоматически участвовать на закате. Если вы этого не сделаете, вы должны ввести часы вручную.
Его цель - предложить универсальный магазин, который позволит вам и вашей системе защищаться от угроз безопасности. Если вы не знаете, как лучше защищаться от вирусов, вредоносных программ и фишинговых атак, это полезно для операционной системы. Вы увидите значок приложения на панели задач. Проработайте различные рекомендации, и вы сразу же будете более безопасными.
Открыв раздел «Параметры» → «Персонализация» → «Цвета», вы увидите внизу пункт «Выберите режим приложения по умолчанию». Если активировать здесь тёмный режим, то фон интерфейса Windows частично переключится на чёрный цвет. Это же касается некоторых стандартных и сторонних программ из магазина Windows.
Отдельно можно включить тёмную тему в браузере Edge. Для этого нажмите на три точки в правом верхнем углу окна программы, затем кликните «Параметры» и под пунктом «Выбор темы» выберите «Тёмная».
Но есть флип-бок, уведомления могут раздражать, особенно если вы уже хорошо разбираетесь в управлении вашей системой и безопасности. Бесконечные «Рекомендации по батарее» особенно раздражают. Вы можете навсегда отключить приложение и связанные с ним уведомления, отключив его при запуске.
Приложение предоставит вам пять. Узнайте, сколько собрано и что вы можете сделать. Соответствующие объявления.
- Местоположение.
- Диагностика.
Кстати, если предпочитаете Google Chrome, можете скачать тёмную тему из магазина Google и даже установить .
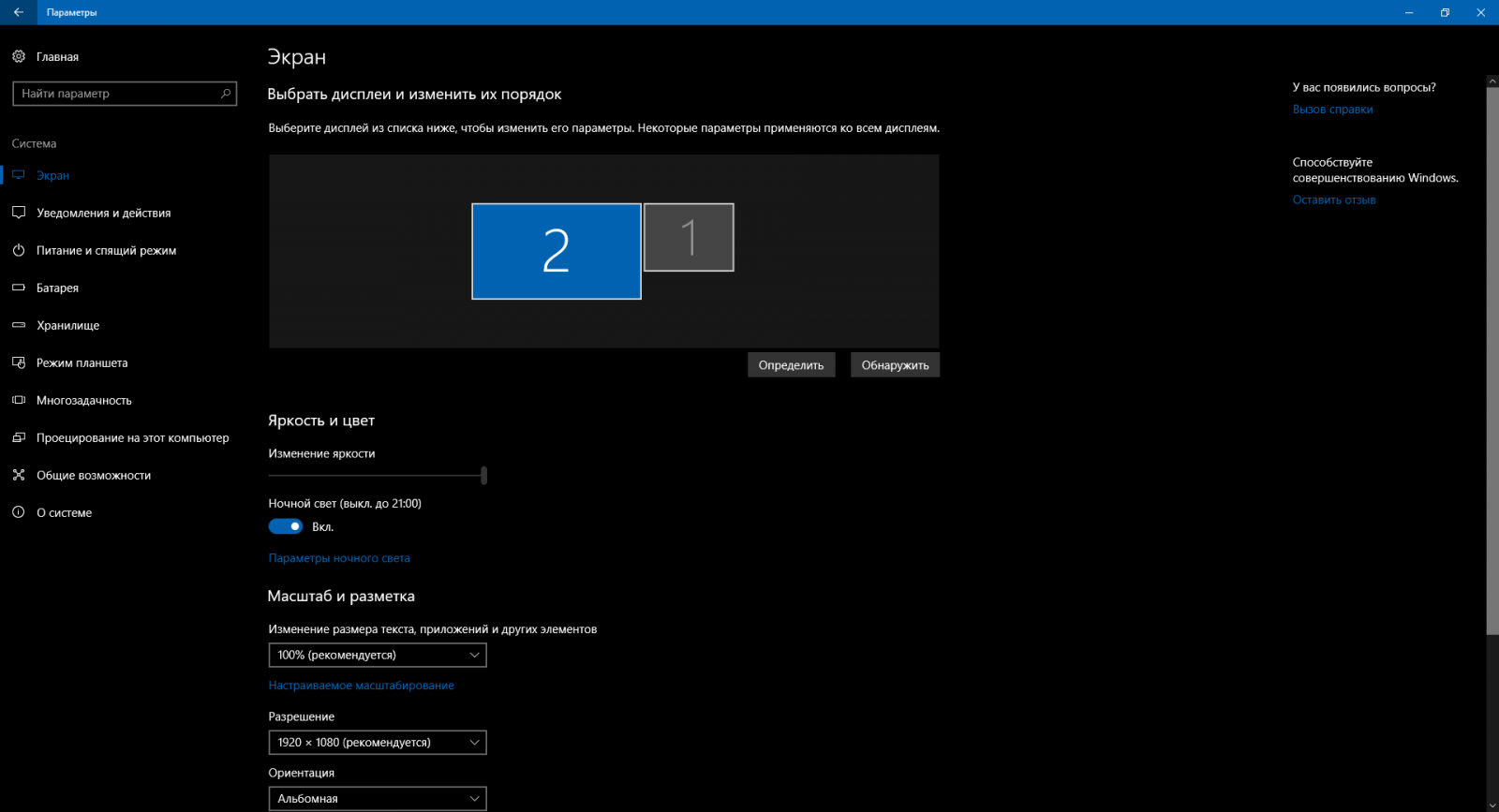
Сидя за компьютером в тёмное время суток, вы могли замечать, как быстро устают глаза. Всё потому, что ночью дисплей становится слишком ярким для комнаты без солнечного света.
Вам нужно решить, какой уровень вторжения вам подходит. Если вы предпочитаете быть вашим собственным хозяином, вы можете настроить свои собственные предпочтения. У вас будет возможность хранить ваши личные файлы. Дополнительную информацию. Вы не сможете восстановить удаленные приложения и вам придется вручную переустановить их позже, если вы хотите их сохранить. Вы можете потерять свои цифровые лицензии, цифровой контент, связанный с приложениями, или другие цифровые права для приложений в результате использования инструмента, что может повлиять на вашу способность использовать приложения, за которые вы заплатили, или связанный с приложением контент, за который вы заплатили. Если вы хотите сохранить свои личные файлы, выберите параметр «Сохранять личные файлы». -или - Если вы хотите удалить все, выберите вариант «Ничего».
- Плата за услуги интернет-провайдера может быть применена.
- Недостаточное хранилище данных, доступное на компьютере, на котором вы чисты.
- Убедитесь, что вы отвечаете системным требованиям.
- Отказ от условий лицензии выйдет из инструмента.
- Выберите то, что вы хотите сохранить.
- Предупреждение.
Microsoft позаботилась об этой проблеме и в обновлении Windows 10 Creators Update добавила специальный цветовой режим монитора « ». Его можно настроить в разделе «Параметры» → «Система» → «Экран».
Когда этот режим активен, система меняет температуру цветов таким образом, чтобы они не утомляли глаза в тёмном помещении.
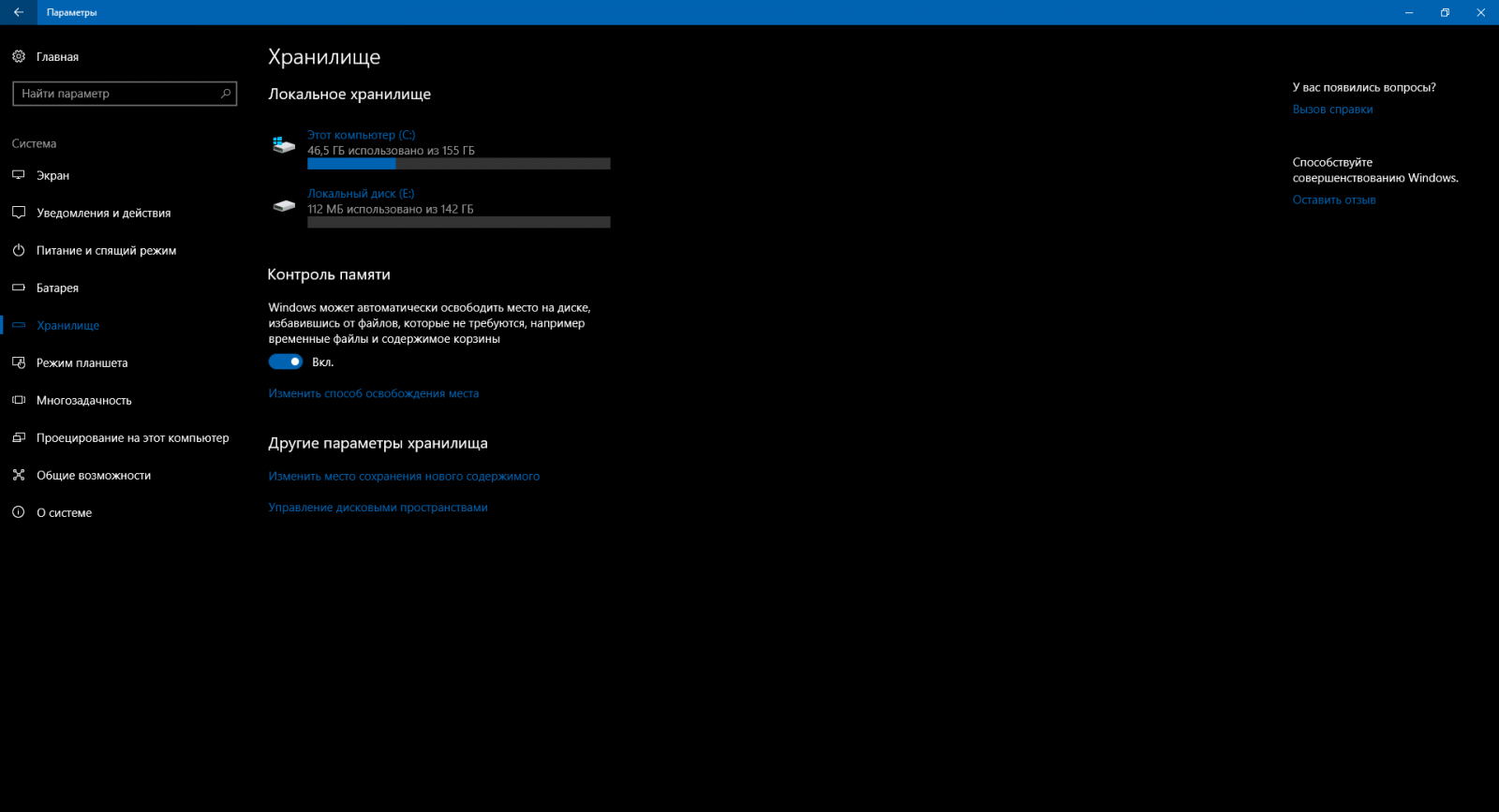
Настроить метод запуска для службы
Сервисы часто запускаются с настройками по умолчанию. Например, услугу можно автоматически отключить при запуске. Вы можете использовать оснастку «Службы», чтобы изменить настройки по умолчанию для службы. Это полезно при устранении ошибок службы или при изменении учетной записи безопасности, под которой работает служба.
Чтобы выполнить эту процедуру, вы должны быть как минимум членом группы «Операторы аккаунтов», «Администраторы домена» или «Администраторы предприятия» или иметь соответствующие разрешения. В разделе «Дополнительные соображения» в этом разделе. Для этого щелкните правой кнопкой мыши «Службы», выберите «Экспорт списка» и сохраните список настроек. В области сведений щелкните правой кнопкой мыши службу, которую вы хотите настроить, и выберите «Свойства». На вкладке «Общие» в «Тип запуска» выберите «Автоматический», «Ручной», «Отключено» или «Автоматически». Экспортируйте и сохраните список существующих настроек. . Если вы выберите учетную запись «Локальная служба» или «Сетевая служба», не вводите пароль.
По мере использования Windows в ней накапливаются остаточные файлы и прочий мусор, что забивает жёсткий диск и замедляет работу ОС. Есть множество сторонних утилит, которые решают эти проблемы. Но стандартного решения до недавнего времени не существовало.
После обновления до Windows 10 Creators Update в системе появляется , который очищает память устройства. Активировать и настроить его можно в разделе «Параметры» → «Система» → «Хранилище» под пунктом «Контроль памяти».
Чтобы настроить способ запуска службы с помощью командной строки
По соображениям безопасности вы должны запустить эту процедуру, используя команду «Запуск от имени». Если вы измените настройки службы по умолчанию, важные службы могут быть удалены. Вы должны быть особенно осторожны, если вы измените параметры запуска и входа в систему как службы, которые настроены для автоматического запуска. В большинстве случаев вы не должны изменять настройки в разделе «Разрешить обмен данными между сервисом и рабочим столом». Если вы разрешаете службе взаимодействовать с рабочим столом, информация, отображаемая службой на рабочем столе, отображается на рабочем столе интерактивного пользователя. Злоумышленник может управлять этим сервисом или атаковать его с интерактивного рабочего стола. Учетные записи локальной службы и сетевой службы настроены с пустым паролем. Предоставленная вами информация о пароле игнорируется. Для учетных записей пользователей, которые используются для входа в систему в качестве службы, флажок «Пароль никогда не истекает» должен быть выбран в диалоговом окне «Свойства». У них также должны быть сильные пароли. Если вы включите или отключите службу и возникли проблемы при запуске компьютера, вы можете запустить компьютер в безопасном режиме. Безопасный режим запускает основные службы, необходимые для запуска операционной системы по схеме по умолчанию, независимо от каких-либо изменений в настройках службы. Если компьютер находится в безопасном режиме, вы можете изменить конфигурацию службы или восстановить конфигурацию по умолчанию. Если вы укажете учетную запись, у которой нет разрешения «Вход в систему как служба», оснастка «Службы» автоматически предоставляет этой учетной записи соответствующие разрешения для компьютера, который вы управляете. Может работать неправильно. . Если вы переключитесь на 10, после установки или обновления, выполните некоторые настройки.
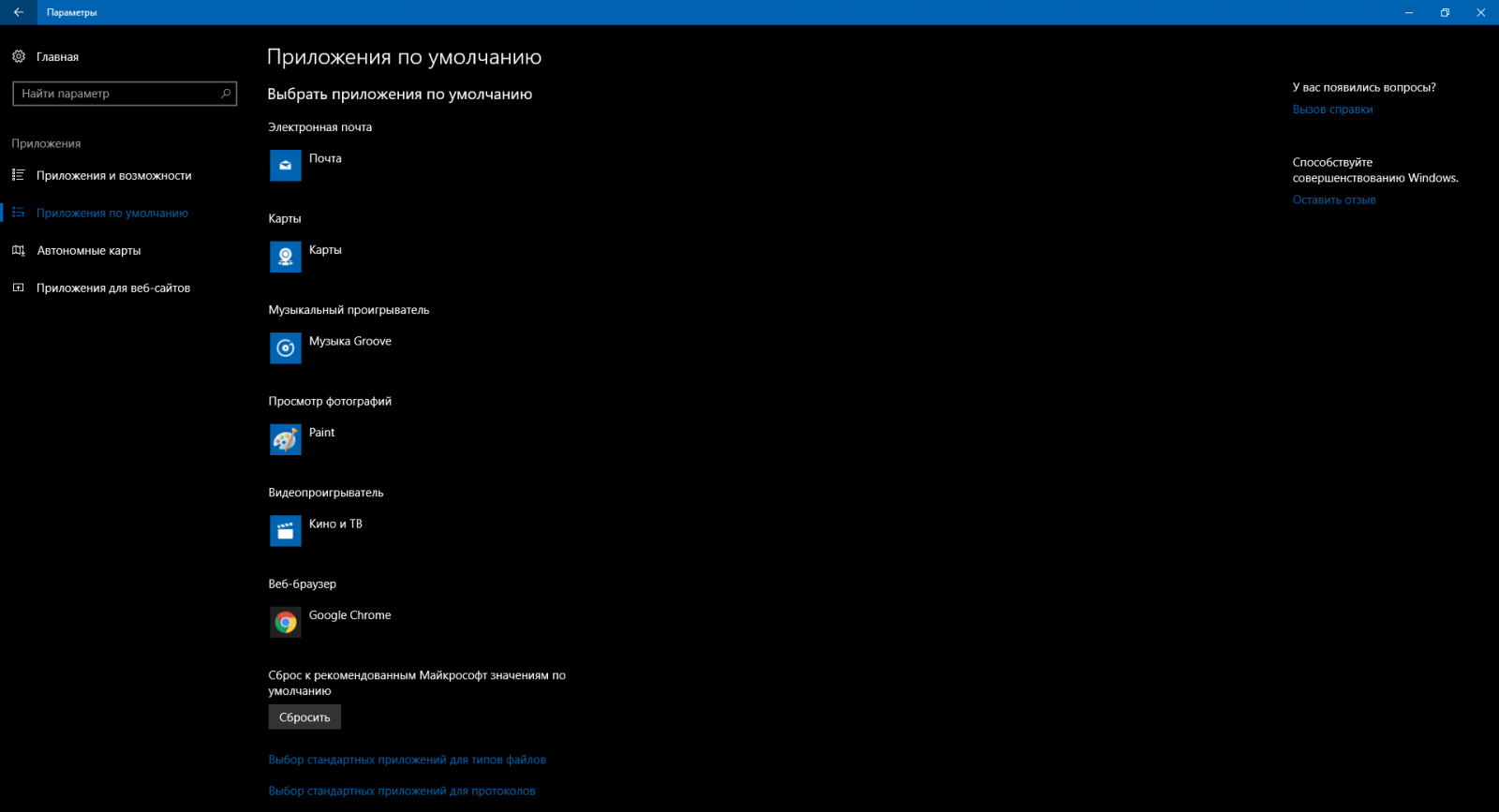
В Windows 10 есть набор стандартных приложений, с помощью которых можно работать с музыкой, видео, веб-страницами и прочими файлами без стороннего ПО. Для каждого типа файлов система по умолчанию использует одну из этих предустановленных программ (или предупреждает, что он не поддерживается). Вот почему, когда вы, к примеру, нажимаете на скачанный музыкальный трек, Windows сразу воспроизводит его в плеере Groove.
Проверьте настройки обновления и систему обновления
В видео: 10 - новые, выпуски, бесплатное обновление. Профессионалы могут делать важные настройки с помощью ссылки «Дополнительные параметры». Для этого щелкните в окне поиска панели задач. С левой стороны вы найдете различные настройки. Над ссылкой «Дополнительные параметры» особенно профессионалы могут сделать важные настройки. Все необходимые параметры можно найти в контекстных меню приложений. Если вы переместите мышь на верх, вы также можете настроить размер меню «Пуск». Сначала проверьте Диспетчер устройств, если все ваши устройства обнаружены. Особенно в первые несколько месяцев ожидается появление новых версий для большинства устройств, особенно для видеокарт. Для этого перейдите в раздел «Настройки» и выберите «Системные \\ Стандартные приложения». Вы также можете указать, как должен себя вести компьютер при перезапуске, если вы включили режим планшета или рабочий режим. Центр уведомлений справа предоставляет информацию из приложений и системы.
Настроить меню «Пуск» для лучшей работы и более подробного обзора
Вы можете полностью настроить меню «Пуск» в 10.Но если вы хотите заменить стандартные плеер, браузер и прочие программы сторонними, это удобнее всего сделать в специальном разделе настроек. Откройте «Параметры» → «Приложения» → «Приложения по умолчанию» и выберите здесь установленные вами программы, которые Windows должна использовать по умолчанию для различных задач.
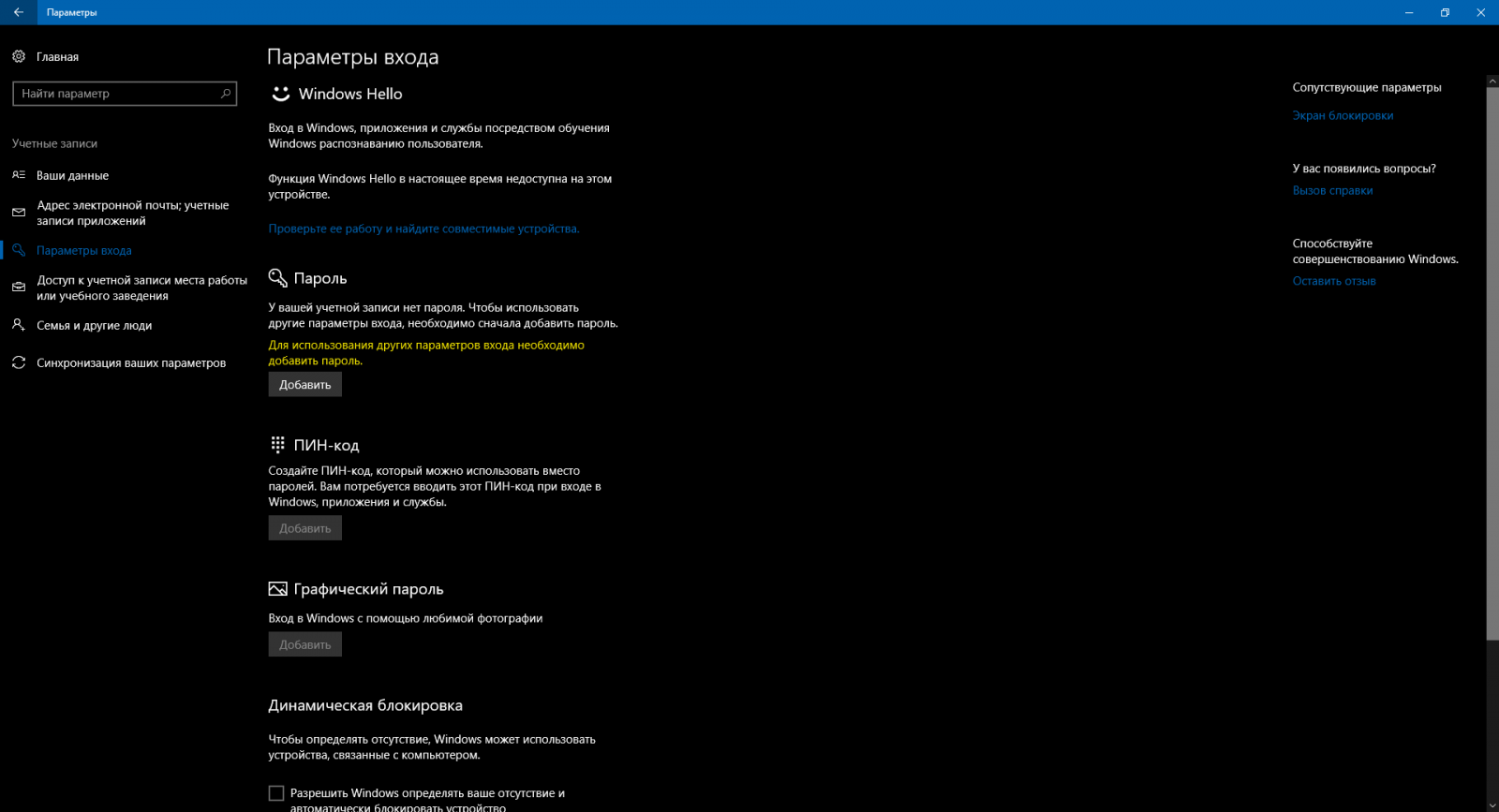
Пароль, поставленный на учётную запись Windows, защищает личные данные и настройки пользователя. Эта функция будет актуальной для вас, если к компьютеру имеют физический доступ посторонние лица. Конечно, если хорошо постараться, такую защиту можно обойти. Но в большинстве жизненных ситуаций её будет вполне достаточно.
Поставить , убрать его или сбросить, если вдруг забудете, можно в разделе «Параметры» → «Учётные записи» → «Параметры входа».
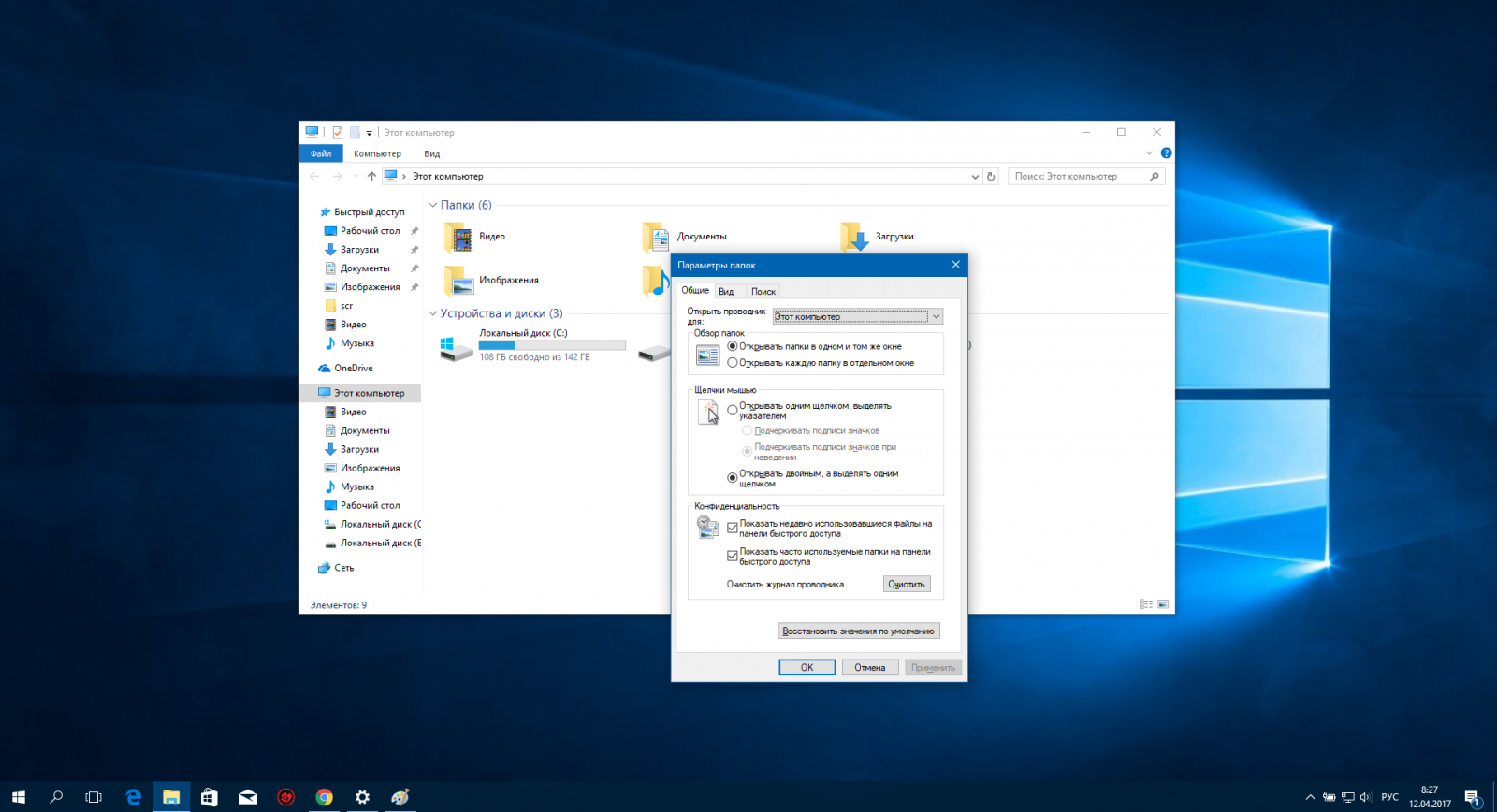
По умолчанию при запуске «Проводника» в Windows 10 открывается окно быстрого доступа к часто посещаемым папкам и последним просмотренным файлам. Возможно, этот вариант вас целиком устраивает. Но в предыдущих версиях ОС «Проводник» сразу открывал раздел «Этот компьютер», и есть пользователи, которые к этому привыкли.
Если вы один из них или вам просто удобнее сразу видеть в «Проводнике» локальные диски, вы можете вернуть старый вид. Для этого откройте «Проводник», нажмите «Вид» → «Параметры» и в пункте «Открыть проводник для» выберите «Этот компьютер».
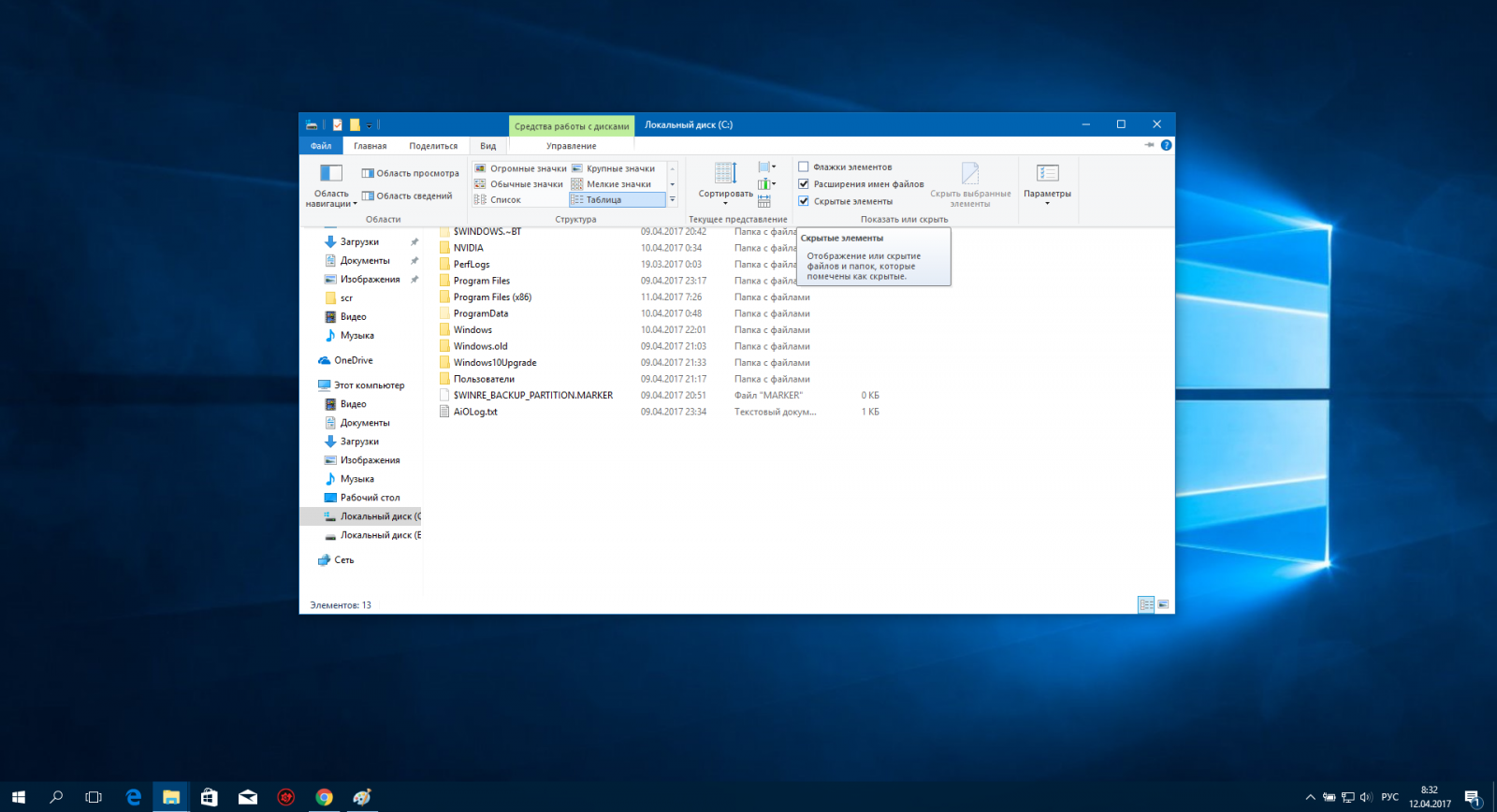
Windows давно позволяет скрывать файлы и папки, делая их невидимыми. Таким образом удобно прятать директории с важным содержимым, чтобы случайно не удалить ничего нужного. Сделать объект видимым или скрытым можно через контекстное меню: достаточно кликнуть правой кнопкой по папке или файлу, нажать «Свойства» и поставить или убрать галку возле пункта «Скрытый».
Кроме того, для удобства в конце названия каждого файла система может отображать его расширение: .exe, .png, .docx или буквенное обозначение любого другого формата.
По умолчанию Windows 10 не показывает элементы, которые были скрыты разработчиками или пользователем, так же, как и расширения файлов. Но вам может понадобиться их отображение. Например, чтобы попасть в скрытую папку или посмотреть формат фотоснимка.
Чтобы включить показ скрытых объектов или расширений файлов, откройте «Проводник», нажмите «Вид» и отметьте нужные пункты: «Скрытые элементы» или «Расширения имён файлов».
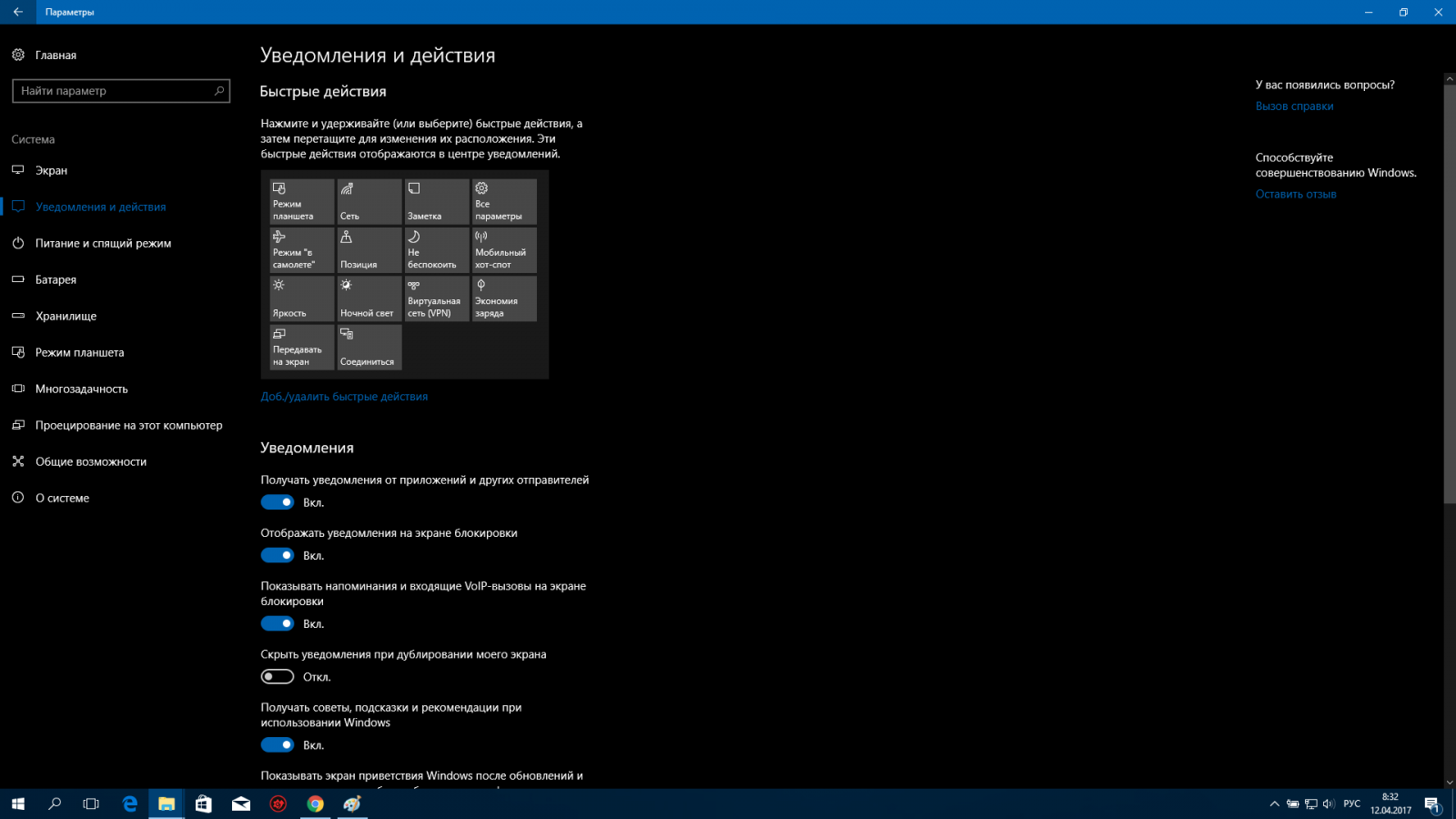
Windows 10 выводит на экран уведомления, как типичная мобильная ОС. Чтобы вас не отвлекало ничего лишнего, вы можете настроить их в разделе «Параметры» → «Система» → «Уведомления и действия». Здесь можно выбрать, сообщения какого типа будут попадать на экран, и задать параметры уведомлений отдельно для каждого приложения.
В этом разделе вы также можете выбрать кнопки для быстрых действий, которые будут отображаться на панели уведомлений. Они позволяют, к примеру, мгновенно активировать ночной режим дисплея, регулировать его яркость или добавлять заметки в OneNote.
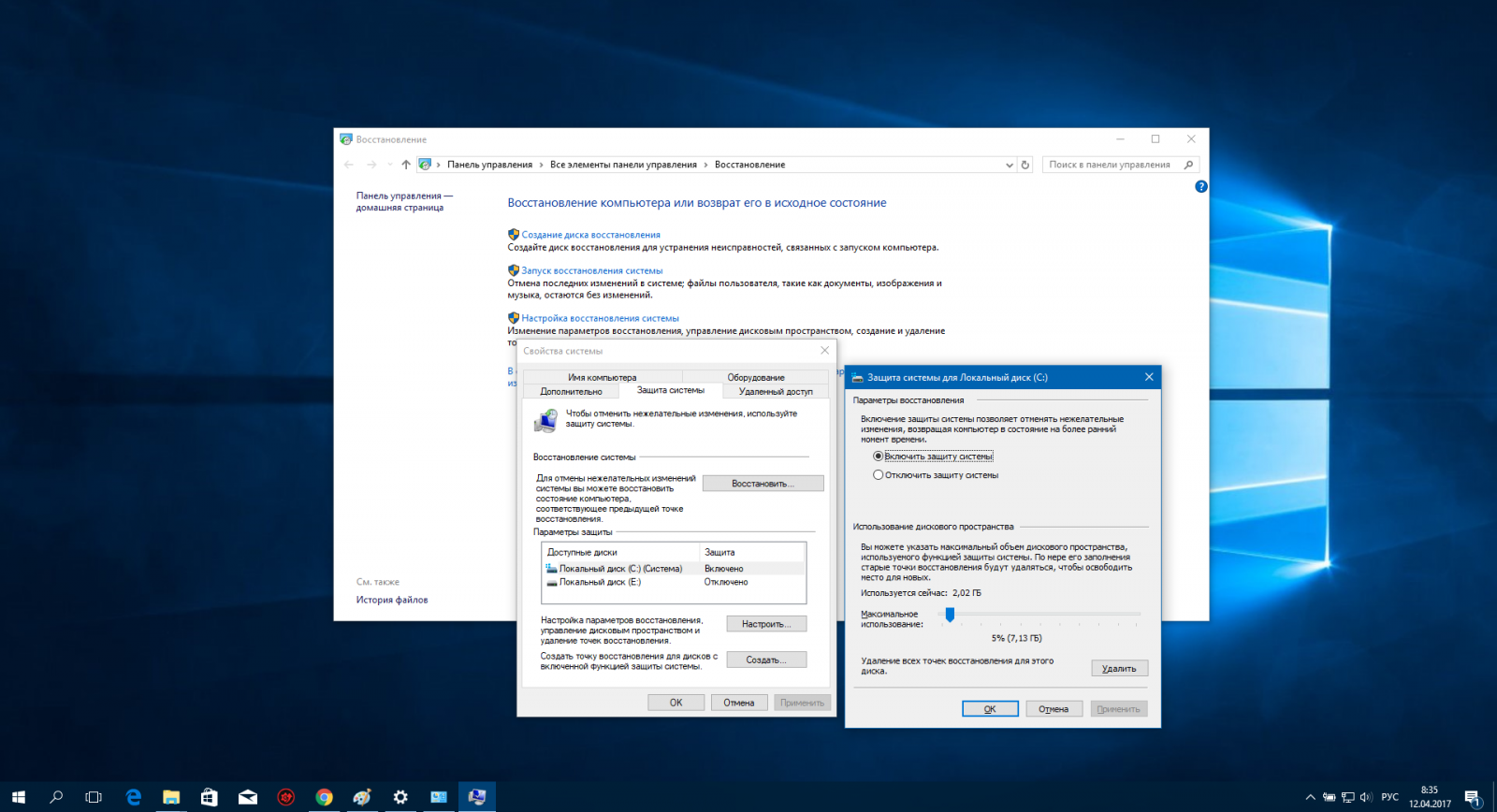
Ошибки в системе или стороннем ПО, а также некорректные действия пользователя могут повлечь за собой сбой в работе Windows.
К счастью, есть механизм, который возвращает ОС к её нормальному состоянию. Речь идёт о службе восстановления. Она создаёт копию важных системных компонентов каждый раз, когда вы обновляете Windows, драйвер или устанавливаете новую программу, и сохраняет её на жёсткий диск. В большинстве случаев вы сможете восстановить нормальную работу системы из таких резервных копий (точек восстановления).
Чтобы перейти к настройкам службы, введите в поиске Windows «Восстановление», нажмите на результат и кликните в открывшемся окне «Настройка восстановления системы».
Попав на вкладку «Защита системы», выделите свой системный диск (обычно это диск C), затем нажмите на кнопку «Настроить» и включите защиту системы. После этого укажите количество места на диске, которое будет отведено для хранения резервных копий. Чем больше места, тем больше точек восстановления будет в вашем распоряжении. Когда оно закончится, новые точки будут заменять собой старые. После всего нажмите ОК.
Теперь, если возникнет необходимость, вы сможете , вернувшись на вкладку «Защита системы». Для этого здесь присутствует кнопка «Восстановить».
Но имейте в виду, что резервные копии содержат не полноценный образ Windows, а только важные системные файлы.
