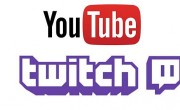Здравствуйте.
Те кто часто что-то печатает, будь то дома или на работе, иногда сталкиваются с подобной проблемой: отправляешь файл на печать - принтер словно не реагирует (либо "по жужжит" несколько секунд и результата тоже ноль). Так как мне частенько приходится решать подобные вопросы, скажу сразу: 90% случаев, когда принтер не печатает, не связаны с поломкой ни принтера ни компьютера.
В этой статье я хочу привести самые распространенные причины, из-за которых принтер отказывается печатать (подобные проблемы очень быстро решаются, для опытного пользователя - дело 5-10 минут). Кстати, сразу важное замечание: речь в статье не идет о случаях, кода принтер, например, печатает лист с полосами или печатает пустые белые листы и пр.
5 самых распространенных причин, почему не печатает принтер
Как бы это смешно не звучало, но очень часто принтер не печатает из-за того, что его забыли включить (особенно часто наблюдаю эту картину на работе: сотрудник, рядом с которым стоит принтер просто забыл его включить, а остальные минут 5-10 разбираются в чем же дело...). Обычно, когда принтер включают, он издает звуки жужжания и на его корпусе загорается несколько светодиодов.
Кстати, иногда кабель питания принтера могут перебить - например, при ремонте или при перемещении мебели (очень часто происходит в офисах). В любом случае - проверьте чтобы принтер был подключен к сети, как и компьютер, к которому он подключен.
Причина №1 - выбран не правильно принтер для печати
Дело в том, что в Windows (хоть 7, хоть 8) есть несколько принтеров: часть из них не имеет ничего общего к реальному принтеру. И многие пользователи, особенно когда торопятся, просто забывают посмотреть, на какой принтер отправляют документ на печать. Поэтому, прежде всего рекомендую еще раз внимательно при печати обратить внимание на этот момент (см. рис. 1).
Рис. 1 - отправка файла на печать. Сетевой принтер марки Samsung.
Причина №2 - сбой в Windows, зависание очереди печати
Одна из самых распространенных причин! Довольно таки часто происходит банальное зависание очереди печати, особенно часто такая ошибка может возникать, когда принтер подключен к локальной сети и им пользуется сразу несколько пользователей.
Так же часто подобное происходит при печати какого-нибудь "испорченного" файла.Чтобы восстановить работу принтера, нужно отменить и очистить очередь печати.
Для этого зайдите в панель управления, переключите режим просмотра на "Мелкие значки" и выберите вкладку "устройства и принтеры" (см. рис. 2).
Рис. 2 Панель управления - устройства и принтеры.
Рис. 3 Устройства и принтеры - просмотр очереди печати
В списке документов на печать - отмените все документы, которые там будут (см. рис. 4).
Рис. 4 Отмена печати документа.
После этого, в большинстве случаев, принтер начинает работать нормально и можно заново отправить на печать нужный документ.
Причина №3 - отсутствие или замятие бумаги
Обычно когда бумага заканчивается или она замялась, выдается предупреждение в Windows при печати (но иногда его нет).
Замятие бумаги - достаточно частое явление, особенно в организациях, где экономят бумагу: используют листы уже бывшие в употреблении, например, печатая информацию на листах с обратной стороны. Такие листы чаще всего мятые и ровной стопкой их в лоток-приемник устройства не положишь - от этого процент замятие бумаги достаточно высок.
Обычно помятый лист видно в корпусе устройства и его необходимо аккуратно достать: просто потяните лист на себя, без рывков.
Важно! Некоторые пользователи рывками выдирают замятый лист. Из-за чего остается небольшой кусочек в корпусе устройства, который не дает в дальнейшем печатать. Из-за этого кусочка, за который уже не зацепишься - приходится разбирать устройство до "винтиков"...
Если замятый лист не видно - откройте крышку принтера и достаньте из него картридж (см. рис. 5). В типовой конструкции обычного лазерного принтера, чаще всего, за картриджем можно увидеть несколько пар роликов, через которые проходит лист бумаги: если он замялся - вы должны его увидеть. Важно его аккуратно вынуть, чтобы не осталось порванных кусочков на валу или роликах. Будьте внимательны и аккуратны.
Рис. 5 Типовая конструкция принтера (на пример HP): нужно открыть крышку и достать картридж чтобы увидеть замятый лист
Причина №4 - проблема с драйверами
Обычно проблемы с драйвера начинаются после: смены ОС Windows (или переустановки); установки нового оборудования (которое может конфликтовать с принтером); программным сбое и вирусах (что намного реже, чем первые две причины).
Для начала рекомендую зайти в панель управления ОС Windows (переключить просмотр в мелкие значки) и открыть диспетчер устройств. В диспетчере устройств нужно раскрыть вкладку с принтерами ( иногда называется очередь печати ) и посмотреть, нет ли там красных или желтых восклицательных знаков (указывают на проблемы с драйверами).
Да и вообще в целом наличие восклицательных знаков в диспетчере устройств нежелательно - указывает на неполадки с устройствами, которые, кстати, могут отражаться и на работе принтера.
Рис. 6 Проверка драйвера принтера.
- удалить полностью драйвер принтера из Windows
- скачать с официального сайта производителя устройства новые драйвера и установить их
Причина №5 - проблема с картриджем, например закончилась краска (тонер)
Последнее, на чем хотел остановиться в данной статье - это на картридже. Когда заканчивается краска или тонер - принтер либо печатает пустые белые листы (кстати, подобное наблюдается и просто при некачественной краске или сломанной головке) , либо вообще просто не печатает...
Рекомендую проверить количество краски (тонера) в принтере. Сделать это можно в панели управления ОС Windows, в разделе "Устройства и принтеры": перейдя в свойства нужного оборудования (см. рис. 3 данной статьи).
В некоторых случаях в Windows будет отображаться неверная информация о наличие краски, поэтому всецело доверять ей не стоит.
При заканчивающимся тонере (когда дело имеешь с лазерными принтерами), очень здорово помогает один простой совет: нужно достать картридж и немного его потрясти. Порошок (тонер) равномерно перераспределиться по картриджу и вы снова сможете печатать (правда, не долго). Будьте аккуратны при этой операции - можно испачкаться тонером.
В данной статье подробно рассказывается о наиболее частых причинах поломок и отказов принтеров, а также способах их решения. Помимо этого будет затронута тема печати чёрных полос и иные проблемы.
Предварительно следует отметить, что ввиду большого количества производителей и моделей принтеров многие ошибки при печати индивидуальны.
Если устройство совсем отказывается печатать, то причиной этому может быть некорректное подключение/настройка принтера, отсутствие драйверов или их устаревшая версия, ошибка диспетчера очереди печати или что-то ещё.
Что делать?
В первую очередь проверьте правильность подключения устройства к компьютеру и к сети питания: принтер должен подавать признаки «жизни» горящими лампочками/подсветкой кнопок/характерными звуками при подготовке к печати. Если таких признаков нет, попробуйте подсоединить кабель к другому USB-разъему. Также попробуйте заменить кабель питания: чаще всего они одинаковы у компьютеров, мониторов и устройств для печати. То же касается USB/Ethernet-кабелей. Не помогло - значит, проблема может быть в блоке питания самого принтера. Для её устранения лучше обратиться в сервисный центр.
Если питание есть, но документ при отправке не печатается, перейдите в «Пуск» -> «Устройства и принтеры» и убедитесь, что принтер присутствует в списке и помечен галочкой, как на картинке:
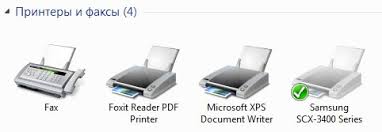
Если всё в порядке, нажмите на иконку вашей модели правой кнопкой и в выпавшем меню - «Просмотр очереди печати». В открывшемся окне найдите нужный документ, отмените другие при их наличии.
Нередки случаи, когда в качестве принтера по умолчанию бывает выбран «Microsoft XPS Document Writer» вместо нужного. Чтобы выбрать принтер по умолчанию, щёлкните правой кнопкой на нужный и нажмите «Использовать по умолчанию». Также убедитесь в том, что в программе, через которую отправляется на печать документ, выбрано нужное устройство.
Если проблема по-прежнему не решена, попробуйте просто перезагрузить компьютер, а также выключить и снова включить принтер - иногда в системе могут происходить внутренние сбои, которые решаются таким способом.
Драйверы
В случае, если нужного принтера в вышеупомянутом списке нет и компьютер его «не видит», проблема может крыться в устаревших драйверах (специальном программном обеспечении для работы) принтера или их отсутствии. Для начала проверьте наличие установленных драйверов в списке программ: «Пуск» -> «Панель управления» -> «Программы» -> «Программы и компоненты».
При наличии нужного драйвера в нижней части окна вы сможете увидеть его версию. Если с момента её создания прошло несколько лет - вполне вероятно, что проблема именно в этом. Найдите и скачайте последнюю версию драйвера на сайте производителя, удалите старый и установите новый. Ниже ссылки на страницы популярных производителей принтеров:
- HP (Hewlett Packard) - http://www8.hp.com/by/ru/drivers.html
Нередко старые модели принтеров оказываются не совместимы с новыми операционными системами, такими как Windows 7, 8, 8.1 или 10. Происходит это чаще всего просто потому, что производитель перестал выпускать обновлённые драйверы для устаревшей модели. Если это ваш случай - щёлкните правой кнопкой на дистрибутив драйвера перед его установкой и выберите «Исправление неполадок совместимости», либо через «Свойства» -> «Совместимость» укажите Windows XP или Windows 98 и нажмите «Применить».
Полосы при печати
Принтер печатает с чёрными или серыми вертикальными полосами по краям листа, либо белыми полосами, либо полностью окрашивает страницу в серый (чёрный) цвет.
Что делать?
Для лазерных принтеров:
- Чёрные полосы по краям листа (порой волнообразные) - признак изношенности фотобарабана. Обратитесь в сервисный центр для его замены.
- Белые вертикальные полосы при печати говорят о том, что закончился тонер: пора заправлять картридж.
- Тёмные (либо наоборот, бледные) листы при печати - это, в большинстве случаев, свидетельствует о требующейся замене дозирующего лезвия или магнитного вала. Из-за поломки последнего принтер может также печать с горизонтальными (поперечными) чёрными полосами различной толщины.
В любом случае появление тёмных полос на листе бумаги при печати не решается без специальных знаний: лучше проконсультироваться со специалистом по телефону или обратиться напрямую в сервис-центр.
Для струйных принтеров:
- Если струйный принтер печатает горизонтальными полосами, то следует проверить наличие краски. Причиной также может быть засорение дюз.
- Если принтер не печатает чёрным - закончилась чёрная краска.
- Размытая, нечёткая печать свидетельствует о необходимости калибровки печатающей головки (ПГ) струйного принтера. Иногда по этой же причине проявляются полосы. Калибровку ПГ можно осуществить при помощи несложных действий: «Пуск» -> «Устройства и принтеры» -> [правой кнопкой по нужному принтеру] -> «Настройка печати» -> «Сервис» -> «Калибровка печатающей головки» -> «Далее» -> «Печать» и далее следуйте по инструкции в появившемся окне.
Если проблема не решена и принтер по-прежнему не печатает, опишите проблему в комментариях ниже или задайте вопрос , и мы постараемся вам помочь.
Итак, сегодня мы поговорим с вами о том, что делать, если не печатает принтер. Кроме того, узнаем наиболее распространенные причины такого поведения. Ведь это очень важно. Правильное определение источника проблемы ведет нас к быстрому восстановлению работы оборудования. Так что давайте узнаем, почему не печатает принтер.
Нет краски
Что ж, начнем, пожалуй, с наиболее распространенной проблемой, на которую не обращают внимания. Точнее, делают это в последнюю очередь. Все это из-за невнимательности современного пользователя.
Если вы заметили, что у вас не печатает принтер (HP, Canon и так далее), то стоит обратить внимание на сообщение, которое выскакивает на экране после вывода документа на печать. Дело все в том, что подобное поведение прослеживается тогда, когда в оборудовании нет краски или она заканчивается.
В этом случае система оповестит вас о том, что краски нет. Придется заправить картридж и снова повторить попытку. Получилось? Тогда прекрасно. Нет? Давайте подумаем, почему еще не печатает принтер.
Нет подключения
А вот и еще одна довольно распространенная причина сегодняшней проблемы. Дело все в том, что довольно часто принтер отказывается работать по причине отсутствия его подключения.
Здесь может быть несколько вариантов. Первый - вы подключили провод к компьютеру, но включить само оборудование забыли. В этом случае, как правило, выставленный на печать файл попадает в статус "в очереди".
Второй исход - включено оборудование, но не присоединен провод. В данной ситуации следует отменить печать, исправить причину подобного поведения, а затем вновь повторить попытку. У вас все равно не печатает принтер (HP, Canon и так далее)? Давайте разберемся, каковы еще могут быть причины подобного поведения. Ведь не всегда проблема так быстро и спокойно решается.
Провода
Что ж, а вот и еще одна очень интересная ситуация. Дело все в том, что современное оборудование очень чувствительное. Именно поэтому малейшее отклонение от норм способно вызвать неполадки.
Довольно часто пользователи жалуются, что у них не печатает принтер (Epson, HP, Canon) при наличии длинного провода, подключенного к компьютеру. Например, он может быть 3-4 метра в длину. В данном случае сигнал проходит не очень хорошо, что становится следствием подобного поведения.
Тут посоветовать можно только одно - купить провод покороче и повторить попытку. Обычно это помогает. Но что делать, если даже данный ход не принес нам желаемого результата? Неужели можно относить принтер на помойку и покупать новый? Нет, это еще не все причины, по которым у нас возникают проблемы с распечаткой документов. Сейчас мы изучим с вами еще несколько источников проблем.
Драйвер
Что ж, если вы друг заметили, что принтер Canon не печатает (или любой другой), но при всем этом у вас нормальный провод, все подключено, краски достаточно, то причина может быть в другом. А именно в отсутствии драйверов.
В случаях, когда вы начинаете работать с чистой операционной системой, это вполне очевидный исход. Для того чтобы компьютер "увидел" принтер, придется вставить диск и установить специальный пакет программ (драйвера). В установщике будет написан полный перечень действий, который помогут вам справиться с поставленной задачей.
А вот тогда, когда у вас уже не новая операционная система, то наша сегодняшняя ситуация может доставить пользователю массу проблем. Вам потребуется переустановить драйвера, а затем повторить попытки работы с оборудованием. Причин, по которым данный пакет программ может "удалиться" или повредиться, очень много. Главное, что итог будет один - у вас не печатает принтер (HP, Canon, Epson и так далее). Если же даже переустановка драйвера не помогла, то можно подумать о наиболее неприятных моментах, которые вызывают подобного рода поведение.
Вирусы и неисправности
Вот мы и добрались с вами до самых печальных причин того, что принтер отказывается нормально работать. Честно говоря, тут существует несколько вариантов. Мы познакомимся с вами со всеми. Начнем, пожалуй, с того, что еще можно быстро побороть.
Речь идет о банальном заражении компьютера разнообразными вирусами. Они повреждают операционную систему и выводят из строя программы и оборудование. Таким образом, у вас не печатает принтер, не устанавливаются игры, браузер живет своей жизнью и так далее. В этом случае компьютер еще можно спасти - достаточно провести комплекс действий по устранению вирусов. Просканируйте систему антивирусом, удалите весь ненужный софт, вылечите опасные объекты. После этого переустановите драйвер на компьютер от принтера и повторите попытку. Не получилось? Тогда причина может крыться в другом месте.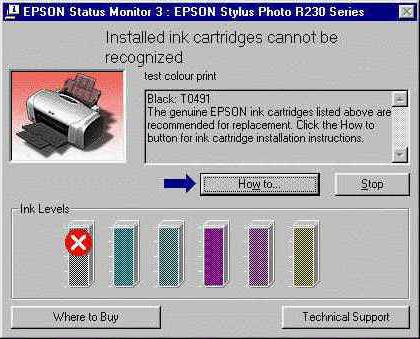
Если у вас не печатает принтер, но все предыдущие пункты уже были проделаны, то возможно, что оборудование попросту сломалось. Срок службы нормального принтера составляет около 5-6 лет. После этого стоит готовиться к разнообразным сбоям и возможным потерям техники. Тут можно предпринять попытку починки. Правда, после ремонта принтеры "живут" не так уж и долго. В этой ситуации лучше будет пойти и купить новый.
У Вас не печатает локальный принтер.
Почему не печатает локальный принтер? Причины в этом могут быть самые разные, и сейчас постараемся разобрать большинство из них. А также ответить на вопрос, что делать, если принтер перестал печатать, хотя совсем недавно все работало исправно.
Почему принтер перестал печатать и что делать?
Итак, начнем с одного важного момента. Неважно какой марки ваш принтер, будь то НР (Хью́летт-Па́ккард), Canon (Кэнон), Samsung (Самсунг), Epson (Эпсон), Ricoh (Рикош), Lexmark (Лексмарк) или любой другой бренд, технология печати может быть струйной или лазерный принципиальной разницы нет - постараемся рассказать про общие неисправности. Именно поэтому, данная публикация сможет Вам пригодиться в решении Вашей проблемы. Начнем с ошибок Windows, а продолжим проблемами с драйвером принтера и службой печати. Сейчас речь пойдет только про программные ошибки и будем надеяться, что механических поломок у Вашего принтера нет.
Принтер не печатает с компьютера
Также неважно, какая версия операционной системы Windows у вас установлена, порядок проверки работы принтера универсален. При ошибке печати, когда Вы отправляете документ на печать, если принтер не печатает, в системном трейе обычно появляется значок принтера с вопросительным знаком и всплывает сообщение: «Не удалось напечатать этот документ»
Прежде всего, необходимо проверить работу самого принтера. Проверить наличие бумаги, до конца ли она вставлена в некоторых принтерах стоит датчик наличия бумаги и поэтому если он не сработал, то и печать не начинается. Включен ли он, не мигает ли на нём индикатор ошибки? Распечатать пробную страницу кнопкой на принтере (если не печатает проблема тогда в нём самом). У разных принтеров распечатка тестовой страницы активируется по-разному, для этого надо нажать две кнопки на принтере (как правило, это кнопки продолжить и отмена либо отмена и кнопка питания в основном на струйных) и удержать несколько секунд 3-5 секунд и отпустить кнопки, после этого должна начаться печать тестовой страницы. Пример тестовой страницы, распечатанной принтером HP LaserJet 2200.
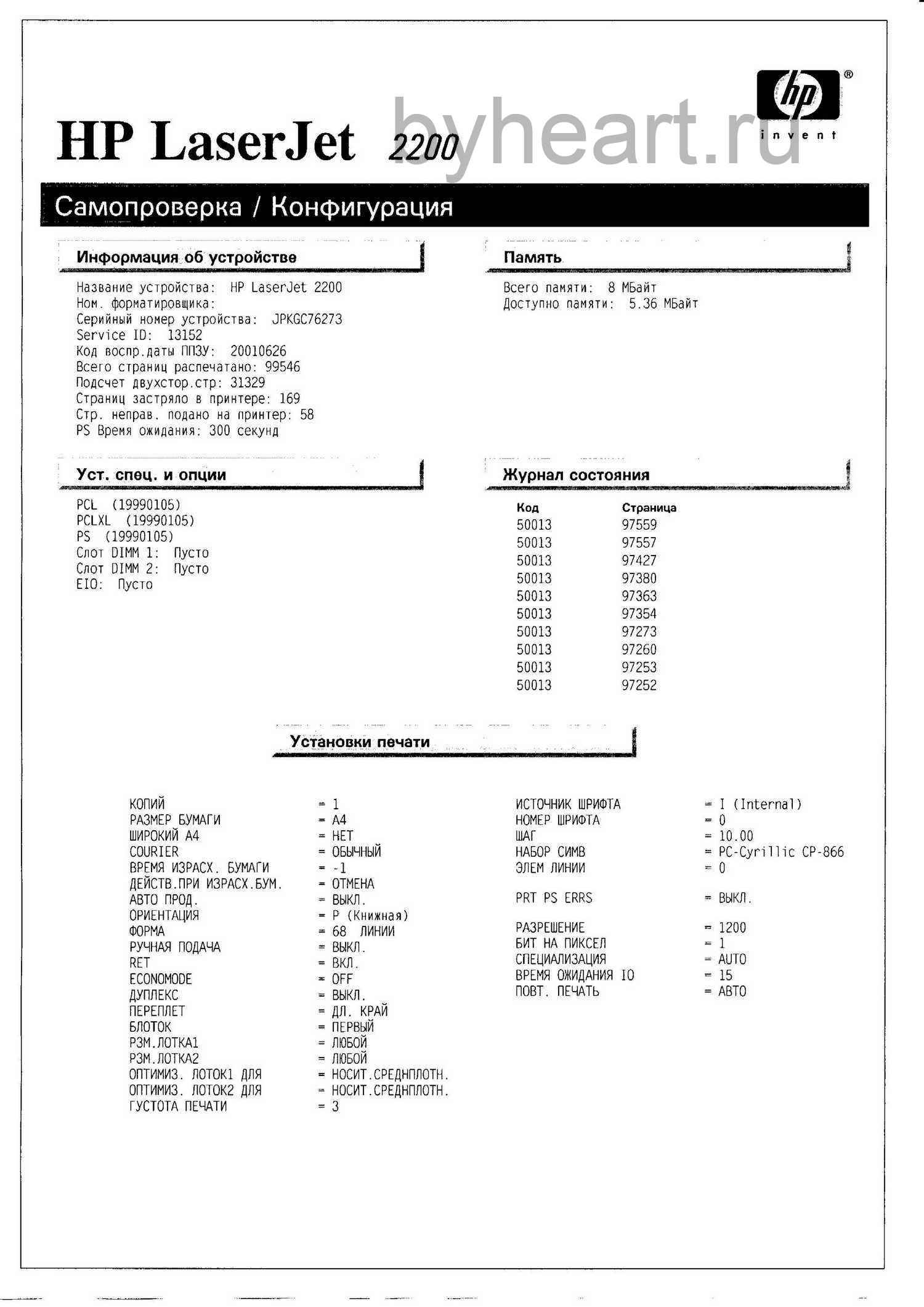
Достать и поставить на место картридж, выключить, и заново включить принтер.
После включения он должен немного поработать пройти внутренний тест (пошуметь) и если все хорошо, то постоянно гореть индикатор готовности (обычно зеленый). Если эти действия не помогли и принтер не печатает пробную страницу, или вообще не реагирует на какие-либо действия, следует проверить шнур питания, его подключение к принтеру. По возможности проверить шнур питания на другом устройстве, чтобы исключить неисправность шнура.
Если он печатает пробную страницу, значит сам принтер исправен, но не печатает документы, отправленные с компьютера, то необходимо провести следующие действия, чтобы принтер снова заработал:
— Проверить работает ли у Вас USB (например флешка в системе определяется нормально и позволяет с ней работать) если есть проблемы, то нужно переустановить драйвер чипсета материнской платы.
— Проверить USB кабель, мог отойти от принтера или системного блока компьютера или просто любимый кот перегрыз. Поэтому лучше проверить USB кабель на другом устройстве, например, сканер подключить или по возможности другой USB кабель попробовать подключить. Принтеры HP очень капризны к длине USB кабеля, можно попробовать кабель покороче.
— Проверить, на какой принтер отправляются документы на печать из программы, а то бывает, что в системе установлен не один принтер и вы отправляете на другой принтер, который в данный момент не подключен. Выберете принтер по умолчанию тот, на котором хотите печатать в данный момент. И обратите внимание на какой принтер отправляете в печать из программы.

 Проверить, не стоит ли галочка «Приостановить печать» или «Работать автономно».
Проверить, не стоит ли галочка «Приостановить печать» или «Работать автономно».
 Отмена приостановки печати делается следующим образом.
Отмена приостановки печати делается следующим образом.
Пуск → Устройства и принтеры (В Windows 7), а в Windows XP Пуск → Принтеры и факсы
Если у Вас один значок принтера, то есть, установлен только один принтер, а не несколько. Кликнуть правой кнопкой мышки на этом принтере либо на том, на котором Вы хотите печатать, зайти в меню «Принтер» и снять (убрать) галочку «Приостановить печать», если она есть.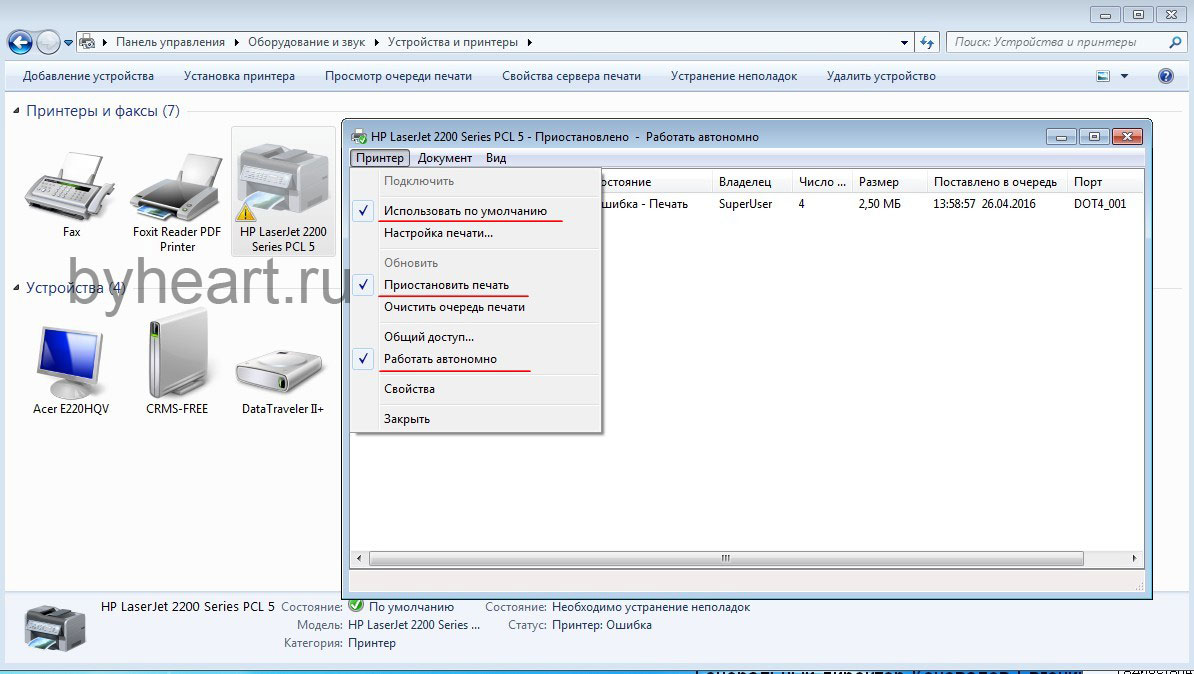
Если в задании на печать есть какие-то не нужные документы, то нужно очистить очередь печати.
Принтер → «Очистить очередь печати»
Если очистка очереди печати не помогла или по каким-то причинам не удаляется, то следует удалить содержимое в папке, где находятся задания печати.
Для этого открываем папку C:\Windows\System32\spool\PRINTERS удаляем содержимое. После этого пере запускаем Диспетчер печати.
Как это сделать: На «Моем компьютере» кликнуть правой кнопкой мыши и в открывшемся меню выбрать «Управление».
 После этого в открывшемся окне нажать на «Службы и приложения» затем на «Службы» и находим службу «Диспетчер печати» Выделяем её и пере запускаем (если она была у Вас не запущена, то это и была причина, что принтер не печатал с компьютера).
После этого в открывшемся окне нажать на «Службы и приложения» затем на «Службы» и находим службу «Диспетчер печати» Выделяем её и пере запускаем (если она была у Вас не запущена, то это и была причина, что принтер не печатал с компьютера).
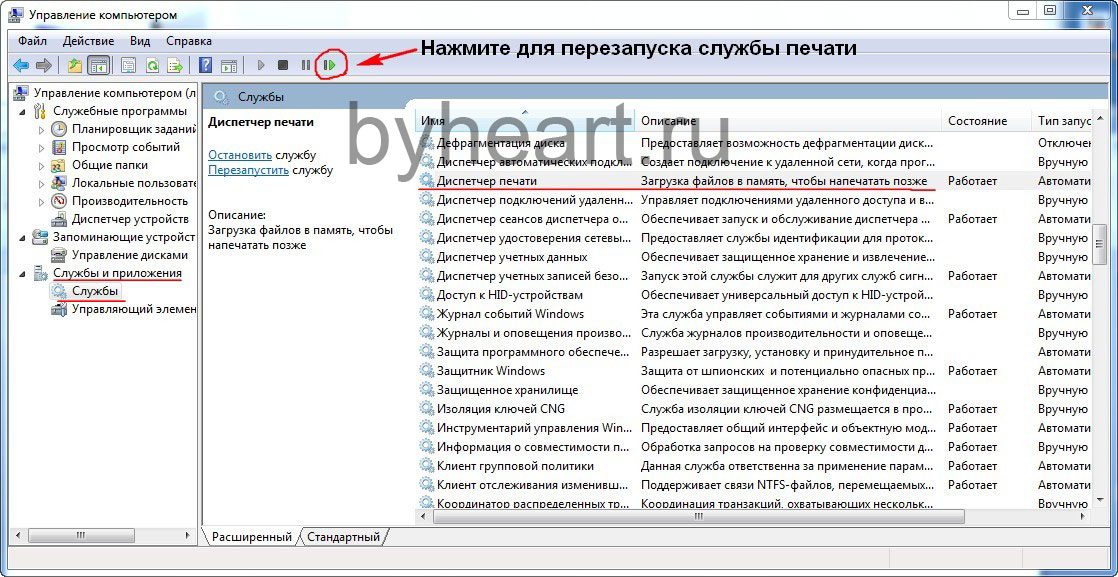 Затем в окне «Принтеры и факсы» обновите окно, нажмите кнопку F5 на клавиатуре. После этого очередь печати очистится.
Затем в окне «Принтеры и факсы» обновите окно, нажмите кнопку F5 на клавиатуре. После этого очередь печати очистится.
Не печатает локальный принтер всё равно, перейдём к более жестким мерам. Удалите принтер через меню, которое вызывается правой кнопкой мыши на значке принтера и выбрать «Удалить» или «Удалить устройство» в зависимости от версии Windows и удаляем принтер. Отключить USB кабель от системного блока и перезагрузить компьютер. После загрузки компьютера подключить USB кабель в другой USB разъем, должен появиться мастер установки. Если он не появился, то открыть меню:
Пуск → Настройка → Принтеры и факсы
И проверить, не установился ли принтер автоматически. Если нет, то установить его вручную с помощью мастера установки. Для этого на вкладке «Принтеры и факсы» нажмите «Установка принтера» → «Добавить локальный принтер»,
 выбрать интерфейс по которому у Вас подключен принтер, чаще всего это «USB001 (Порт виртуального принтера для USB)» нажимаем «Далее»,
выбрать интерфейс по которому у Вас подключен принтер, чаще всего это «USB001 (Порт виртуального принтера для USB)» нажимаем «Далее»,
 В следующем окне выбираем драйвер для нашего принтера. В левой части окна выбираем производителя принтера, а в правой части модель принтера и жмём далее.
В следующем окне выбираем драйвер для нашего принтера. В левой части окна выбираем производителя принтера, а в правой части модель принтера и жмём далее.