Приветствую всех!
Не так давно наблюдал очень занятную (даже забавную) картину: на работе один парень, когда у него перестала работать мышка, стоял и не знал, что делать - не знал даже как выключить ПК... Между тем, скажу я вам, многие действия, которые пользователи делают с помощью мышки - можно легко и быстро выполнять с помощью клавиатуры. Я даже скажу больше - скорость работы повышается в разы!
Лупа не увеличивает просмотр содержимого во всех окнах
В некоторых приложениях и играх лупа может неправильно отображать статические изображения или видео. При воспроизведении веб-игр может быть невозможно зарегистрировать или выполнить макросы.
Быстрая ротация не работает
Быстрое вращение неправильно откалибровано. Во время калибровки: Подождите, пока перед поворотом не появится значок функции в окне калибровки.- Повторите калибровку функции снова.
- Поверните персонажа на 360 градусов.
Мышь, кстати, я ему починил довольно быстро - так, собственно, и родилась тема этой статьи. Здесь хочу привести несколько советов, что можно попытаться сделать для восстановления работы мыши...
Кстати, я буду считать, что мышка у вас вообще не работает - т.е. даже не двигается указатель. Таким образом, буду приводить в каждом шаге кнопки, которые нужно нажать на клавиатуре, чтобы выполнить то или иное действие.
Следующие советы помогут свести к минимуму ощущение встроенного ускорения: Советы. Попробуйте выполнить калибровку функции быстрого поворота в момент, когда идет символ. Попробуйте выполнить калибровку функции быстрого поворота, пока персонаж остановился.
- Попробуйте быстро выполнить калибровку функции быстрого поворота.
- Когда вы начинаете запись, переместите мышь влево или вправо.
- Затем медленно завершите круг и отпустите кнопку.
- Запись завершена.
Проблема №1 - совсем не двигается указатель мышки
Это самое плохое, наверное, что могло произойти. Так как некоторые пользователи просто не готовились к такому совсем:). Многие даже не знают, как в этом случае зайти в панель управления, или запустить фильм, музыку. Будем разбираться по порядку.
1. Проверка проводов и разъемов
Чтобы записать другие настройки быстрого поворота для каждой игры, которую вы используете
Если вы изменяете какие-либо из этих параметров, вам часто приходится перекалибровать эту функцию. Чтобы сохранить различные настройки быстрого поворота для каждой игры, используйте настройки для конкретной программы.
- Выберите параметры приложения на странице мыши, которую вы хотите настроить.
- Нажмите кнопку «Добавить» и выберите игру из списка.
- Нажмите кнопку «Добавить», чтобы выбрать следующую игру.
Первое что рекомендую сделать - это проверить провода и разъемы. Провода часто перегрызаются домашними животными (кошки, например, любят это делать), случайно перегибаются и т.д. Многие мыши, когда их подключаешь к компьютеру, начинают светиться (внутри горит светодиод). Обратите на это внимание.
Так же проверьте USB порт. После того, как поправили провода, попробуйте перезагрузить компьютер. Кстати, так же на некоторых ПК есть порты на лицевой стороне системного блока и на задней - попробуйте мышку подключить к другим USB портам.
В общем-то, базовые истины, которыми многие пренебрегают...
2. Проверка батарейки
Это относится к беспроводным мышкам. Попробуйте, либо поменять батарейку, либо зарядить ее, затем проверьте снова.

3. Устранение неполадок мыши через мастер, встроенный в Windows
В ОС Windows есть специальный мастер, который как раз предназначен для поиска и автоматического устранения разнообразных проблем с мышкой. Если у мыши горит светодиод, после ее подключения к ПК, а она все равно не работает - то нужно попробовать использовать это средство в Windows (перед покупкой новой мышки:)).
1) Сначала открываем строку выполнить: жмете одновременно кнопки Win+R (либо кнопку Win , если у вас Windows 7).
2) В строке выполнить пишите команду Control и жмете Enter.
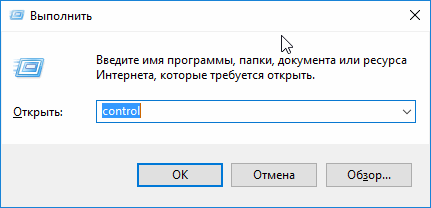
3) Далее нажимаете несколько раз кнопку TAB (слева клавиатуры, рядом с Caps Lock ). Можно помочь себе стрелками . Задача здесь простая: нужно выделить раздел "Оборудование и звук ". На скрине ниже показано, как выглядит выделенный раздел. После выделения - просто нажмите клавишу Enter (таким образом откроется этот раздел).
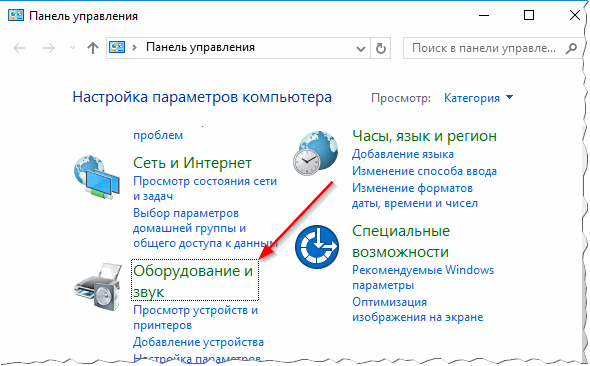
Панель управления - оборудование и звук.
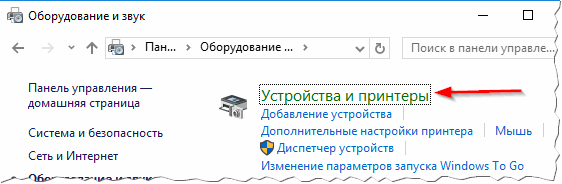
5) Далее при помощи кнопок TAB и стрелок выделите мышь, а затем нажмите сочетание кнопок Shift+F10 . Затем у вас должно появиться окно свойств, в котором будет заветная вкладка "Устранение неполадок " (см. скриншот ниже). Собственно, открывайте ее!
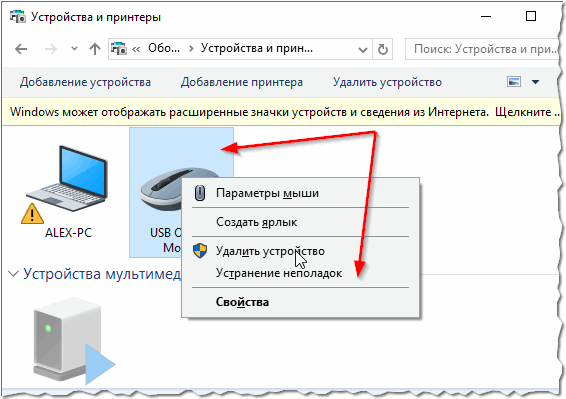
Чтобы открыть такое же меню: выделите мышку (кнопка TAB), потом нажмите на кнопки Shift+F10.
Кстати, после проверки никаких инструкций может для вас и не быть, а проблема ваша будет устранена. Поэтому, в конце проверки нажмите кнопку завершить и перезагрузите ПК. Возможно, после перезагрузки все будет работать...
4. Проверка и обновление драйвера
Бывает такое, что Windows неправильно определяет мышь и устанавливает "не тот драйвер" (либо просто произошел конфликт драйверов. Кстати, перед тем, как мышь перестала работать, вы не устанавливали никакое оборудование? Возможно ответ-то вы уже знаете?!) .
Чтобы определить, все ли в порядке с драйвером, необходимо открыть диспетчер устройств .
1) Нажимаете кнопки Win+R , затем вводите команду devmgmt.msc (скриншот ниже) и жмете на Enter.
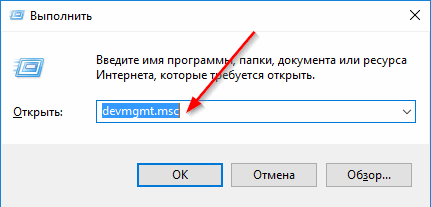
2) Должен открыться "диспетчер устройств" . Обратите внимание, нет ли желтых восклицательных знаков, напротив разного рода оборудования (особенно напротив мыши).
Если такой знак есть - значит у вас просто нет драйвера, либо с ним проблема (такое часто бывает с разнообразными дешевыми китайскими мышками от неизвестных производителей ).
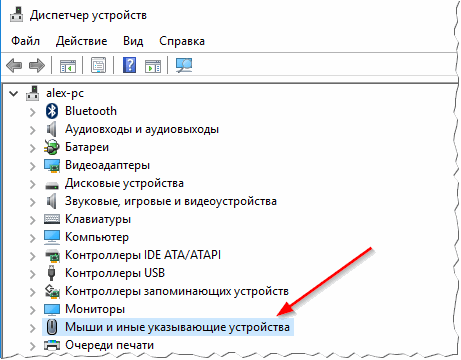
3) Чтобы обновить драйвер : просто при помощи стрелок и кнопки TAB выделите свое устройство, затем нажмите кнопки Shift+F10 - и выберите "обновить драйвера" (скрин ниже).
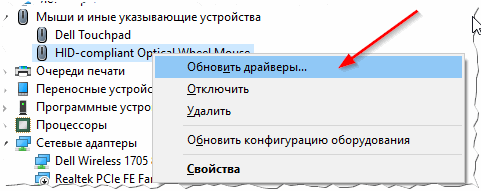
4) Далее выбираете автоматическое обновление и ждете, пока Windows проверит и установит драйвера. Кстати, если обновление не поможет - попробуйте удалить устройство (и драйвер вместе с ним), а затем вновь его установить.
Возможно вам будет полезна моя статья с лучшими программами для авто-обновления:
5. Проверка мыши на другом ПК, ноутбуке
Последнее, что я порекомендую при подобной проблеме - это проверить мышь на другом ПК, ноутбуке. Если она и там не заработает - большая вероятность, что ей пришел конец. Нет, можно попробовать в нее залезть с паяльником, но что называется "овчинка - не стоит выделки ".
Проблема №2 - зависает указатель мышки, двигается быстро или медленно, рывками
Бывает такое, что на время указатель мышки, как бы зависает, а затем продолжает движение (иногда просто двигается рывками). Происходить такое может по нескольким причинам:
- : в этом случае, как правило, компьютер тормозит вообще в целом, многие приложения не открываются и т.д. Как бороться с загрузкой ЦП я описал в этой статье: ;
- системные прерывания "работают", нарушая стабильность работы ПК (об этом так же по ссылке выше);
- проблемы с жестким диском, диском CD/DVD - компьютер никак не может считать данные (думаю, многие замечали это, особенно, когда вынимаешь проблемный носитель - и ПК, как буд-то отвисает). Думаю, многим будет полезна ссылка о оценке состояния своего жесткого диска: ;
- некоторые типы мышек "требуют" специальных настроек: например, игровая компьютерная мышь http://price.ua/logitech/logitech_mx_master/catc288m1132289.html - может вести себя нестабильно, если не убрана галочка с повышенной точности указателя . К тому же, может потребоваться установка утилит, идущих на диске в комплекте к мышке (лучше их установить все, если наблюдаются проблемы) . Так же рекомендую зайти в настройки мышки и проверить все галочки.
Как проверить настройки мыши?
Открываете панель управления , далее заходите в раздел "Оборудование и звук ". Затем открываете раздел "Мышь" (скрин ниже).
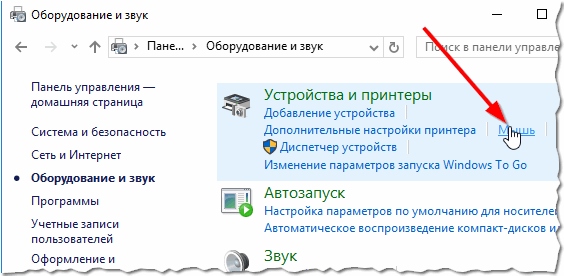
- скорость движения указателя : попробуйте изменить ее, часто слишком быстрое движение мыши сказывается на ее точности;
- повышенная точность установки указателя : поставьте или уберите галочку напротив этого пункта и проверьте мышку. Иногда, эта галочка является камнем преткновения;
- отображать след указателя мышки : если включить эту галочку, вы будете наблюдать, как на экране остается след от перемещения мыши. С одной стороны некоторым пользователям будет даже удобно (например, указатель можно быстрее найти, или, если вы снимаете для кого то видео с экрана - показать как перемещается указатель) , с другой стороны - многие эту настройку считают за "тормоза" мышки. В общем, попробуйте включить / выключить .
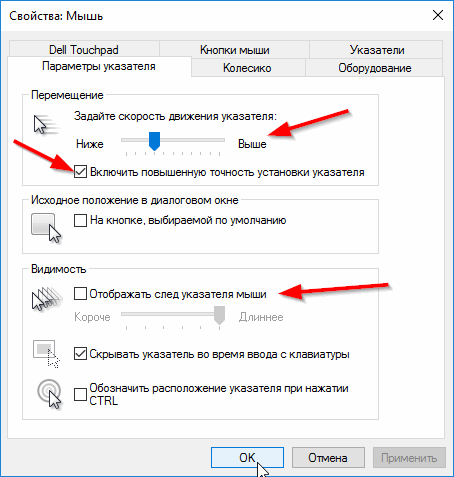
Свойства: Мышь
Так же еще один совет. Иногда зависает мышка, подключенная к USB порту. Если у вас на компьютере есть PS/2 - то попробуйте использовать небольшой переходник и подключить USB к нему.

Проблема №3 - срабатывает двойной (тройной) щелчок (либо не работает 1 кнопка)
Эта проблема, чаще всего, появляется у старой мышки, которая уже изрядно поработала. И чаще всего, должен заметить, происходит с левой кнопкой мышки - так как на нее ложиться вся основная нагрузка (хоть в играх, хоть при работе в ОС Windows).
Кстати, у меня на блоге уже была заметка на эту тему, в которой я советовал, как просто можно избавиться от этого недуга. Речь шла о простом способе: поменять местами левую и правую кнопки у мыши. Делается это быстро, особенно, если вы раньше когда-нибудь держали в руках паяльник.

Замена правую на левую кнопки мыши.
Если не держали - варианта два: просить соседа или знакомого, кто примерно этим занимается; либо идти в магазин за новой...
Кстати, так же как вариант, можно разобрать кнопку мышки, затем достать медную пластинку, почистить ее и подогнуть. Подробно об этом рассказывается здесь (правда, статья на английском, зато по картинкам все понятно): http://www.overclockers.com/mouse-clicking-troubles-diy-repair/
PS
Кстати, если у Вас периодически включается и отключается мышь (что тоже, кстати, не редкость) - 99% проблема в проводе, который периодически отходит и теряется подключение. Попробуйте его закрепить скотчем (например) - таким образом мышка прослужит вам еще не один год.
Так же можно залезть с паяльником, предварительно отрезав 5-10 см. провода в "нужном" месте (где случился перегиб), но это советовать не буду, так как для многих пользователей - эта процедура сложнее, чем поход в магазин за новой мышкой...
С овет по поводу новой мыши . Е сли вы любитель новомодных стрелялок, стратегий, экшенов - вам бы подошла какая-нибудь современная игровая мышь . Лишние кнопки на корпусе мыши помогут повысить микро-контроль в игре и более эффективно раздавать команды и управлять своими персонажами. К тому же, если одна кнопка "полетит" - всегда можно переложить функцию одной кнопки на другую (т.е. переназначить кнопку (об этом писал выше в статье)).
Удачи!
Социальные кнопки.
