Назначение роутера
Роутер, или маршрутизатор — это сетевое коммутационное устройство, являющееся полноценным узлом сети, позволяющее соединять между собой сети, построенные на различных сетевых технологиях. Например, роутер может обеспечить соединение проводной локальной сети Ethernet с оптоволоконным каналом связи и одновременно с беспроводной сетью Wi-Fi. Роутер анализирует приходящий к нему поток информации, представленный отдельными небольшими порциями-сообщениями (пакетами), каждая из которых имеет свою служебную информацию, включая адрес источника и адрес назначения данного пакета, и на основании данного анализа, а также загруженности сети и некоторых других факторов роутер решает, на какой из своих портов передать данный пакет дальше.
В бытовом назначении роутеры выполняют более узкие функции, обеспечивая подключение локальной сети к интернету, а также обеспечение взаимодействия проводной и беспроводной локальной сети как единой целой. Такие роутеры относительно недороги и созданы для создания небольших домашних локальных сетей стандартов Ethernet и Wi-Fi. Чаще всего такие устройства имеют от 4 до 8 портов и, в зависимости от модели роутера, антенну для создания беспроводной сети Wi-Fi 802.11 той или иной спецификации (b, g, a, n и другие). В последнее время у более дорогих моделей в комплектации устройства всё чаще появляются и USB-порты . Давайте посмотрим, какие же функции возлагают фирмы-производители на такие порты.
Функции USB-портов роутеров
USB-порт роутера служит для выполнения следующих основных функций:
- Подключения устройств хранения данных для создания FTP-сервера, доступного из интернета и локальной сети.
- Подключения принтера для его имитации как сетевого принтера.
Создание FTP -сервера
Подключение устройств хранения данных (флешек, внешних USB-дисков) к роутеру позволяет сделать доступными ресурсы памяти данного устройства в локальной сети для всех пользователей, а при проведении соответствующих настроек также и из интернета. При этом из локальной сети память восприниматься компьютером как некоторый ресурс сетевого окружения, либо как локальный FTP-сервер, а из интернета -- как простой FTP-сервер. В настройках роутера можно ограничить права доступа к данному серверу, например, с помощью авторизации по логину и паролю. При этом часть пользователей смогут только просматривать содержимое, часть изменять это содержимое, а также закачивать на сервер информацию из интернета, а часть не будет иметь доступ к содержимому и вовсе. Таким образом, вы можете выкладывать информацию на флешку или жёсткий диск, подключенный к роутеру, которая затем станет доступна из интернета как вам самим, так и тому пользователю, который знает ваш IP-адрес или доменное имя FTP-сервера. Однако для обеспечения доступа к FTP-серверу из интернета у роутера обязательно должен быть реальный статический или же динамический IP-адрес. Также вы сможете и принимать информацию, которая будет залита из интернета на подключенное устройство памяти.
Кроме того, некоторые производители вместе со своими устройствами поставляют специализированное программное обеспечение, устанавливаемое на компьютеры, подключенные к данному роутеру. С помощью таких программ при скачивании данных из интернета пользователь может указать в качестве устройства назначения подключенную к такому роутера флешку или жёсткий диск. Таким образом, даже если компьютер пользователя будет выключен, роутер будет продолжать скачивать данный файл дальше. Особенно это актуально при зкачивании большого массива данных при небольшой скорости интернет-соединения.
Создание сетевого принтера
Второй функцией USB-портов является функция подключения USB-принтера для создания сетевого принтера, доступного из локальной сети. Так, информация, пересылая от компьютера к принтеру, проходит через роутер, который и управляет дальнейшей печатью документов. При этом также необходимо установить драйверы и программы-утилиты для печати, которые производитель поставляет для данной модели роутера. Как видим, на самом деле мы имеем дело с имитацией сетевых функций принтера, поскольку управление печатью осуществляет непосредственно не сам компьютер пользователя, а роутер. Часто в таком случае не удаётся задать тонкие настройки для печати, но лишь те, что предусмотрены драйвером роутера, а то и вовсе только напечатать документ. Однако с бурным развитием функциональности USB-портов можно ожидать и относительно функциональные возможности для печати документов на принтерах, подключенных через USB-порт роутера.
Другие функции USB -портов роутеров
Функциональность USB-портов роутеров ограничена только тем программным обеспечением, которое поставляет для них их фирма-производитель. Поэтому, если вы способны самостоятельно написать прошивку для роутера, способную обеспечить дополнительную функциональность USB-порта, вы сможете существенно расширить спект возможностей данного сетевого устроства. Например, подключить обычную USB-видеокамеру и сделать из неё сетевую. Это позволит подкючаться в любой момент времени из локальной сети или интернета и просматривать изображение, которое будет формировать данная видеокамера. Также можно подключить IP USB-телефон для совершения разговоров через интернет без участия компьютера и его программного обеспечения, bluetooth-адаптер для обмена данными с Bluetooth-устройствами, WiMax-модем (например, Yota) для подключения к WiMax-сети, или же подключить флеш-плеер и создать сетевое потоковое радио. Однако написание прошивки с такой функциональностью может оказаться достаточно сложной задачей.
Как было сказано выше, технология внедрения USB-портов в роутеры только развивается, поэтому посмотрим, что приготовят нам фирмы-производители этих устройств и просто любители-энтузиасты, пищущие свои собственные прошивки для данных сетевых устроств, некоторые из которых давно можно найти на просторах интернета.
Источник информации:
- tradetelecom.ru — общая информация о маршрутизаторах. Упоминание о функциях USB-портов.
Дополнительная информация:
- ru.asus.com — пример маршрутизатора, поддерживающего описанные выше функции.
В одной из статей я уже рассказывал, для чего нужно приобретать wifi роутер с USB портом — для подключения и использования в сети различных устройств. Одним из самых популярных из них является flash накопитель. Это удобно для одновременного использования файлового архива на нескольких компьютерах сразу. Но мы этим не ограничимся, а сделаем сегодня полноценный FTP сервер через роутер с доступом из интернета.
В деле у нас наш старый добрый роутер Asus — большинство современных моделей этой фирмы в последних прошивках имеют сходный интерфейс. В тех моделях, у которых есть USB, присутствует утилита AiDisk Asus, поэтому вам будет легко сориентироваться. Я показываю на примере RT-N10U (именно буква U на конце означает, что эта модель имеет порт USB).
Итак, подключаем к разъему flash накопитель — это может быть или простая флешка, или полноценный внешний жесткий диск с автономным питанием от электросети, что предпочтительнее.
Заходим в панель управления роутером по адресу http://192.168.1.1 и выбираем в меню «AiDisk «. Если не появится нижеприведенная страница, то надо подождать и перезапускать мастер настройки до тех пор, пока роутер не распознает накопитель.
Нажимаем единственную имеющуюся кнопку и выбираем режим доступа к будущему FTP серверу USB.
Настройки ftp сервера через роутер и USB Flash накопитель
Неограниченные права доступа — будет доступен всем
Ограниченные права доступа — здесь можно разграничить права для управления и доступа к файлам
Права администратора — разрешение использования только от имени админа.
Я предпочту третий вариант, а позже можно будет задать отдельный пароль для тех, кто хочет просто пользоваться файловым хранилищем.
Разумеется, логин и пароль надо будет изменить на собственные. Далее нас спросят, будем ли мы использовать службу DDNS для доступа к файлам из интернета. Я уже объяснял, что она позволяет подменять ваш реальный внешний IP адрес на доменное имя. К сожаленью, рассмотренный нами в прошлых уроках сервис no-ip.com ftp роутер Asus в стандартной прошивке не поддерживает, поскольку у них есть свой собственный сервис. Для поддержки сторонних DDNS нужно обновлять прошивку. Поэтому, если вы не обновлялись, старую учетную запись нам использовать не удастся, но мы здесь же зарегистрируем новую. Если же у вас маршрутизатор от другого производителя, например Zyxel, то он будет поддерживать другие DDNS сервисы, например DynDNS или тот же No-IP. Если же вы не хотите, чтобы ftp сервер работал в интернете, а только по квартире, то выбираем вариант «Пропустить настройку ASUS DDNS». Позже уже в другом разделе — WAN > вкладка «DDNS» — можно будет настроить эту функцию отдельно.
Далее со всем соглашаемся, жмем везде «ОК» и получаем доступ к файловому USB Flash накопителю по внешнему адресу http://вашеназвание.asuscomm.com или ftp://192.168.1.1 для пользователей внутренней сети, который достаточно просто ввести в браузере.
Открываем страницу вводим заданные логин и пароль и попадаем в хранилище:
Теперь можно также зайти в раздел «Приложения USB» и посмотреть пользователей, которым разрешен доступ к файлам, и список всех документов на USB флэш накопителе, который теперь является полноценным файловым ftp сервером с доступом по wifi.
Также выбрав определенного юзера, можно задать для него права доступа в каждую отдельную папку. Для этого установите соответствующие флажки напротив этих папок:
- R/W — запись и чтение
- W — только запись
- R — только чтение
- No — нет доступа
К созданному серверу можно заходить не только с компьютеров, но и с портативных устройств на Андроиде, о чем разговор скоро пойдет в целой отдельной статье.
Большинство моделей маршрутизаторов TP-Link имеют USB порт. Он используется для подключения USB-накопителей, принтеров, и USB-модемов (в некоторых моделях) . Сегодня я покажу как подключить флешку, или внешний жесткий диск к роутеру, и без сложных настроек получить доступ к USB диску по сети практически с любого устройства. Проще говоря, с компьютера, или даже мобильного устройства (Android) мы сможем заходить на флешку, которая подключена к роутеру TP-Link. Доступ к накопителю смогут получить устройства, которые подключены как по Wi-Fi, так и по сетевому кабелю. Можно будет не только просматривать файлы на накопителе, но и записывать и удалять.
А еще, подключенную к роутер флешку можно использовать для . Если в вашей модели маршрутизатора есть такая функция.
Настройка сетевого доступа к флешке через роутер TP-Link
Скорее всего, никаких настроек на роутере делать вообще не придется. Если там настройки заводские, вы не меняли настройки USB, то общий доступ включен по умолчанию.
На данный момент, на рынке есть роутеры со старой панелью управления (которая зеленая) , и с новой (голубая) . Насколько я понял, на более старых моделях нет доступа к накопителю через "Сетевое окружение". Это значит, что накопитель подключенный к роутеру не будет автоматически отображаться на вкладке "Сеть" в проводнике Windows. Его нужно будет добавить вручную.
Мы начнем настройку с самого простого, и рассмотрим разные нюансы.
Подключаем USB диск к маршрутизатору
Для начала, в USB порт вашего роутера подключите накопитель. Это может быть обычная флешка, или внешний жесткий диск.
Я не советую подключать накопитель, на котором есть важная информация. Так как всегда есть риск потерять ее. Лучше попрактиковаться на чистом накопителе, или на котором нет ценной информации. Ну и не изменяйте настройки, когда не знаете что они означают.
Если у вас зеленая панель управления, то нужно открыть вкладку "Настройки USB" – "Совместный доступ".
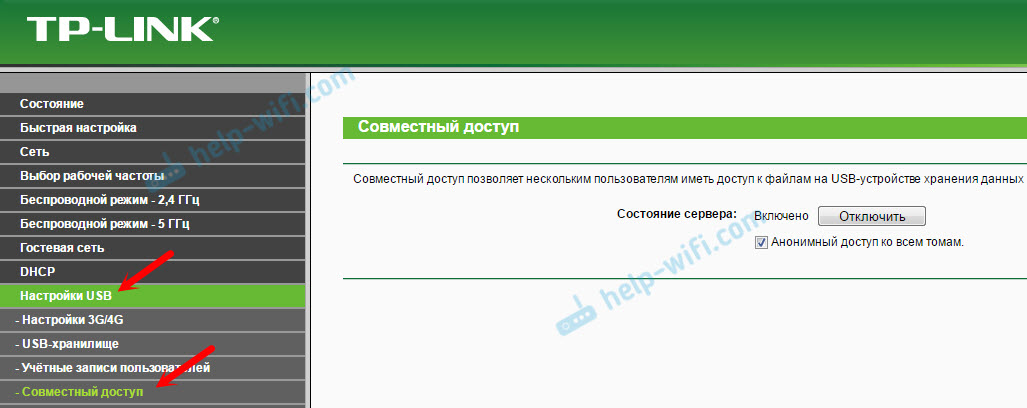
Как видите, сервер по умолчанию включен. Чтобы задать настройки доступа, создать новые учетные записи, нужно убрать галочку "Анонимный доступ ко всем томам". Так же можно отключить доступ, нажав на соответствующую кнопку.
На новых роутерах, с новой панелью управления нужно в разделе "Дополнительные настройки" открыть вкладку "Настройки USB" – "Общий доступ". Мы получали доступ через "Сетевое окружение". Как видите, его можно отключить, просто убрав галочку возле него.

Вот собственно и все. Если вас интересует доступ к файлам, которые находятся на накопителе подключенному к маршрутизатору с телефона, или планшета на Android, то я советую использовать приложение ES Проводник. В нем есть вкладка сеть, где будет отображаться сетевой накопитель. Если же автоматически он не появится, то там есть возможность подключить сетевой диск по адресу \\192.168.0.1, или \\192.168.1.1.
Если не получится зайти с мобильного устройства, то напишите в комментариях. Покажу более подробно.
Флешка в роутере ASUS.
Несколько слов о том, какие возможности открываются, если организовать общий доступ к файлам с внешнего накопителя при его подключении напрямую к роутеру, а не электронным устройствам, например, компьютеру.
Вряд ли, кто будет отрицать, что хранить большие медиа файлы (видео, фото и пр.) на внешних источниках памяти достаточно целесообразно. Также удобно, чтобы вся электронная техника могла работать независимо друг от друга. Если подключить флеш карту или жесткий диск напрямую к маршрутизатору, тем самым убиваем двух зайцев: любой файл с накопителя будет доступен ко всем устройствам, которые работают через данный роутер.
Более того, через общий доступ удобно организовать домашний «файлообменник». Например, через телефон или компьютер вы скачали очередной блокбастер, который сохраняете на внешний диск. Теперь устраивайтесь поудобнее на диване или кресле и смотрите фильм на большом экране вашего телевизора. При этом компьютер можно выключить. Еще удобнее, если вы загружаете файлы через специальное приложение в роутере, так как любой файл, который будет загружен через роутер на подключенное к нему устройство внешней памяти, будет также доступно со всех электронных устройств, работающих с данным роутером.
Особенности соединения USB с внешним накопителем
Как бы ни было очевидно, но именно данный элементарный и первостепенный шаг многие забывают сделать. Возможно, подсознательно пользователи считают, что флешка или диск сами подключатся без чьей-либо помощи. Наверно, в будущем так и будет, а пока мы должны сделать это самостоятельно.
Зачастую у маршрутизатора несколько usb входов – выбирайте любой. Если у вас дополнительно, например, подключен 3G модем, то используйте оставшийся.
Собственно на этом инструкцию можно заканчивать. На удивление, никаких манипуляций не нужно производить, общий доступ работает по мановению волшебной палочки уже при подключении флешки или внешнего диска.
Поэтому сейчас мы поговорим о том, как открывать и управлять таким накопителем, подключенным к роутеру.
На всякий случай также наглядно демонстрируем как организовать грамотное извлечение накопителя через интерфейс настроек маршрутизатора.
Как открыть документы в общем доступе на электронных устройствах
На компьютере вам необходимо зайти в «Проводник» и слева из списка выбрать пункт Сеть. Далее запустите команду «Обновить» (обычно это делается с помощью щелчка правой кнопкой мыши в пустой области окна). После обновления вы увидите приложение роутера, которое необходимо открыть.
В папке будут все файлы и документы, сохраненные на внешний накопитель. Однако для того чтобы открыть документ потребуется ввести тот же логин и пароль, что и для работы с настройками роутера.
Обратите внимание, что на иллюстрации показаны логин и пароль для примера – admin и admin.
Если ввели «пароли-явки» верно, то теперь вы настоящий «информационный властелин». Делайте, что хотите: перемещайте, уничтожайте файлы, создавайте новые папки и пр.
Телевизор должен подключиться без проблем и сам увидеть медиасервер. Для запуска файлов никаких паролей вводить не требуется.
Если вы используете телефон, или планшет на Android , то вам потребуется специальная «примочка» как «ES Проводник» (его можно бесплатно скачать через маркет). С его помощью заходите в файл LAN. В нем находятся файлы с внешнего накопителя в общем доступе. В качестве пароля действуют настройки безопасности на компьютере.
Напоследок рассмотрим еще такую фишку.
iTunes Server на маршрутизаторах Asus
Если у вас установлен роутер Asus, то вы можете настроить также iTunes Server и создать общий FTP ресурс. В отличие от медиасервера, для его активации придется немного потрудиться.
Для этого первым делом маршрутизатора, а затем открыть USB-приложение — Файл/Медиа-сервер .
Там вы найдете следующие закладки: Медиасервер, Сетевое окружение (Samba) / Cloud Disk и Общий ресурс в FTP.
Как вы успели заметить, сам общий доступ начинает работать уже без дополнительного вмешательства. «Сетевое окружение (Samba) / Cloud Disk » нужно для изменения настроек параметром общего доступа. Например, вы хотите:
- Переименовать устройство;
- Активировать свободный вход;
- Управлять доступом пользователей;
- Заблокировать общий доступ к файлам.
Если вы выберете закладку «Медиасервер», то увидите такое окно и доступные к изменению параметры:
Последнюю закладку «Общий ресурс и FTP» мы пропустим, так как планируем посвятить этой теме отдельную статью.
Практический совет: при настройке всех вышеперечисленных доступов, убедитесь, что вы сделали все возможное, чтобы защитить вашу Wi-Fi сеть. В противном случае, возможно несанкционированное проникновение в ваши личные файлы.
Итак, чему мы научились
Для любых моделей роутера Asus через USB разъем автоматически подключается медиасервер для телевизоров, и «легким движением руки» настраивается общий доступ к файлам и документам, сохраненным на внешний диск или флеш память, для компьютеров или мобильных телефонов. Основное преимущество в том, что информация хранится на электронном накопителе, который подсоединен к роутеру, а не компьютеру. Поэтому последний можно спокойно выключать и перезагружать.
Как всегда, любые комментарии и вопросы приветствуются. Спасибо за внимание!
