С момента выхода десятой версии Windows среди пользователей и экспертов не утихают споры по поводу того, какая лучше «Виндовс», 7 или 10? Одни считают «семерку» самой надежной из всех выпущенных версий, другие отмечают многозадачность «десятки» и множество ее нестандартных возможностей, которых в седьмой версии нет. Попробуем рассмотреть все основные аспекты, с этим связанные, но данное сравнение будет чисто условным, поскольку у каждого пользователя свое мнение.
Универсальные системные приложения, в большинстве случаев, представляют собой белый значок без границы плитки, что несколько странно между цветными значками. Справа не было изменений в часах справа, возможно, на значке, чтобы войти в центр уведомлений. Слева от прикрепленных ярлыков приложений на панели задач появляются новые кнопки - поиск и многозадачность.
Но мы остановимся на кнопке многозадачности, которая несколько до сих пор называется «Просмотр задачи». После нажатия все открытые приложения будут опущены и отображаются на одном экране рядом друг с другом, выбирая из этого меню, какое окно нужно просто закрыть или закрыть. К сожалению, нельзя назвать отдельные области или каким-то образом их отличить - например, путем изменения фона.
Какая лучше «Виндовс»: 7 или 10? Первый взгляд на интерфейс
Для начала обратим внимание на графическую оболочку. В седьмой версии хотя и присутствует полупрозачная тема Aero, которая устанавливается по умолчанию, все равно перед нами стандартный интерфейс, который применялся во всех ранее созданных системах. И многим он уже порядком надоел.
Настольные и современные приложения открываются в среде рабочего стола в окнах, которые можно свободно перемещать или изменять размер. Новые окна могут быть прикреплены не только к левой или правой части, чтобы разделить экран на две половины, но и на все четыре угла с разделенным экраном, разделенным на четверти.
После присоединения приложения со стороны экрана режим многозадачности для быстрого выбора второго приложения запускается автоматически на другой половине. Приятной новой функцией является приложение для заполнения всей области экрана, например, если одно место сужается до одной трети экрана, другое приложение, прикрепленное к противоположной стороне экрана, автоматически растягивается до остальной части экрана.
«Десятка» в чем-то повторяет восьмую модификацию своими плитками в духе Metro, однако появление кнопки «Пуск» с расширенными возможностями быстрого доступа к некоторым важным элементам системы превосходит и Windows 7, и Windows 8. Особое внимание следует обратить на функцию создания нескольких рабочих столов. Некоторые пользователи считают это бесполезной тратой времени, а вот поклонники многозадачности такой подход только приветствуют.
Предполагается, что режим настольного компьютера чаще всего управляется мышью и клавиатурой, которые являются областями, где он не сильно изменился. Например, некоторые новые сочетания клавиш добавлены к новым функциям. Невозможно думать о работе с мышью, возможно, из-за моего собственного опыта, что неплохо игнорировать драйверы и партнерские приложения непосредственно от производителей.
Двух пальцевое перемещение перемещает содержимое во всех четырех направлениях, жесты «сжимать до зума» могут быть увеличены и уменьшены, выбираемые браузеры изображений могут поворачиваться на два пальца для просмотра просматриваемых изображений. Если вы вставляете три пальца, перетаскивание влево и вправо быстро переключает приложения, перетаскивает их, чтобы отображать многозадачность, и перетаскивая рабочий стол.
Сам же интерфейс со своими плоскими элементами выглядит достаточно спорно, хотя такое упрощение, во-первых, не слишком сильно отражается на потреблении системных ресурсов, а во-вторых, не так сильно воздействует на глаза. Усталость от постоянного взгляда на экран намного меньше, чем в «семерке», где взгляд фокусируется на объемных элементах. Плюс несомненный.
Просто касание трех пальцев вызовет Кортану, касаясь четырех пальцев Центра действий. Когда вы переключаетесь в режим планшета, ярлыки приложений исчезают из главного меню; Кнопки запуска, поиска и многозадачности остаются, и расстояние между ними будет увеличиваться. Все приложения работают в полноэкранном режиме в режиме планшета, но можно запускать один жест приложения в стороне экрана, а затем открывается меню многозадачности, чтобы открыть другое. Даже на планшете вы можете комфортно работать с двумя бок о бок приложениями, в дополнение к настольному режиму имеется вертикальный слайдер для изменения соотношения сторон приложений.
Набор для тестирования систем
Если посмотреть на системные требования обеих систем, очевидно, что они не очень сильно различаются. Попробуем провести сравнение «Виндовс» 7 и 10 64 бита на конфигурации с 2-ядерным процессором Intel Core с тактовой частотой 2,33 Гц и оперативной памятью 3 Гб. Такая конфигурация приемлема и для «семерки», и для «десятки» на уровне выше минимального.
Кнопки «Пуск» и «Поиск» расположены на панели задач, параметры быстрого доступа и приложения перемещены на маленькую кнопку гамбургера слева от заголовков приложений. К сожалению, эти элементы вряд ли доступны, поскольку в режиме планшета нет видимого заголовка.
Вы добираетесь до него, волоча пальцем сверху, с этим жестом, имеющим несколько позиций. Короткая обложка отображает заголовок приложения и его скрытые элементы управления. Перетаскивание сверху с помощью перетаскивания в сторону привяжет окно приложения к выбранной половине экрана, и можно будет заполнить остальную часть экрана другим приложением. Длительное вытягивание пальца сверху вниз на весь экран закрывает открытое приложение.
Скорость загрузки
Итак, первое, на что следует обратить внимание, - скорость загрузки до появления главного экрана с «Рабочим столом». На вышеприведенной конфигурации для Windows 7 время составило 95,7 сек., для Windows 10 - 93,6 сек. Но эти показатели весьма условны. Хотя и кажется, что «десятка» загружается быстрее, на самом деле даже при появлении «Рабочего стола» в ней продолжаются какие-то системные процессы (об этом свидетельствует постоянно мигающий световой индикатор на системном блоке или ноутбуке, что говорит об обращении к жесткому диску). В то же время «семерка» как бы останавливается.
Последний жест - перетащить палец из нижней части экрана, чтобы отобразить основную панель. Не просто отправьте приложение с левой стороны. Мы несколько смущены новыми сенсорными жестами, и мы осмеливаемся сказать, что предыдущая версия системы была намного лучше. Самое главное - отсутствие быстрого переключения приложений путем их «отправки» слева и ухудшение доступа к настройкам и совместному использованию современных приложений.
Существует, несомненно, хорошая клавиатура для управления вашим планшетом. Это может быть полезно в ситуациях, когда клавиатура закрывает текстовое окно, и перемещение содержимого невозможно. Клавиатура предлагает в общей сложности четыре макета. Первые два варианта поддерживают длинные нажатия, чтобы отображать вторичные символы, с наличием выбранных чешских символов в правой части клавиатуры. Также возможно использовать услуги слова «шепот», но возможность записи штрихов с помощью метода «Проведите» не происходит.
Что предпочесть в данном случае: «Виндовс» 10 или 7? Отзывы пользователей и той и другой системы говорят о том, что особой разницы во времени старта люди не заметили. По мнению многих, даже минута разницы на их предпочтения не влияет. Но вот использование ресурсов компьютера или ноутбука у десятой версии, как оказывается, несколько выше, поэтому Windows 7 на той же минимальной конфигурации работает быстрее.
Меню «Пуск»: указано, что гибрид
Иногда, когда вы нажимаете на строку ввода, программная клавиатура не появляется, иногда даже при входе в систему в этих ситуациях необходимо перезапустить устройство. Наиболее важным отличием между режимом «плоский» и «планшет» является новое меню «Пуск». Хотя режим планшета всегда полноэкранный, вы можете выбрать, хотите ли вы полноэкранную или более компактную версию в режиме рабочего стола.
Более компактная версия разделена на две колонки. Слева находится список популярных приложений и доступ к другим определяемым элементам, из которых вы также можете отключить, перезапустить, спящий или отключить устройство. В правом столбце меню «Пуск» отображаются фрагменты выбранных приложений, и вы можете привязать любое приложение из полного списка.
Доступ к настройкам, параметрам и к «Панели управления»
Теперь несколько слов о настройках основных параметров. И в той и в другой системе есть стандартная «Панель управления», правда, доступ к ней в стандартном варианте разнится достаточно сильно.
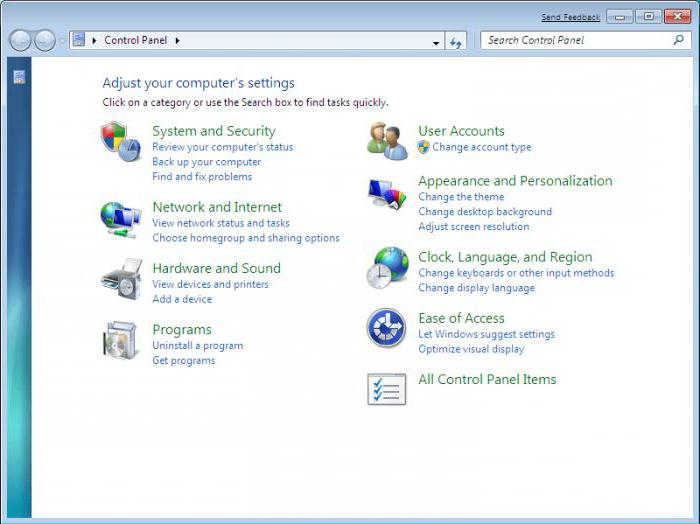
В «семерке» используется основное меню «Пуск», в «десятке» - правый клик на кнопке пуска. Но в обоих случаях все равно можно использовать стандартную команду control, вводимую в меню «Выполнить».
Меню «Пуск» может изменить свой размер. Плиты приложений могут быть сгруппированы в именованные группы по-разному, изменены или выбраны их столбцами, что затем повлияет на общий размер меню «Пуск». Некоторые плитки оживают и приносят разную информацию без необходимости открывать приложение. Консервативные пользователи могут удалить все плитки приложений из правого столбца, чтобы получить простое одностолбцовое меню «Пуск».
Нижний левый угол является довольно хаотичным, с вертикально расположенными кнопками для доступа ко всем приложениям и выключения, перезапуска и приостановки устройства горизонтальными кнопками на панели задач. Выход из системы скрыт в верхней левой части кнопки гамбургера, а затем список недавно открытых приложений и других элементов, расположенных в левом столбце настольной версии настольного компьютера.
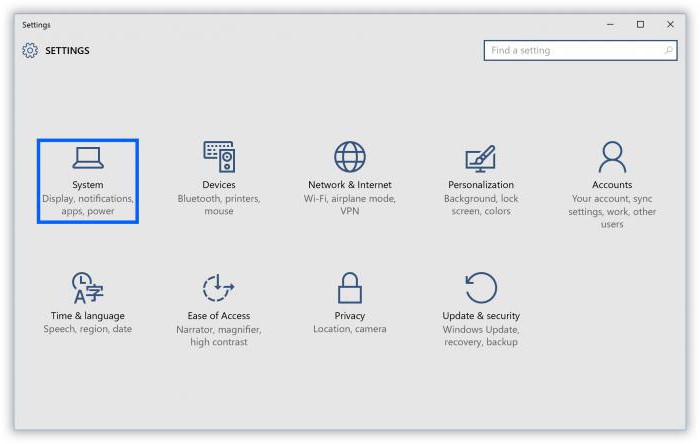
Но вот самый интересный момент. В не одна, а две «Панели управления». Кроме стандартной, тут есть еще специальный раздел под названием «Параметры», в котором можно получить доступ не только к основным настройкам, но и к некоторым элементам, которые в стандартной панели отсутствуют. Так что тут в вопросе того, какая лучше «Виндовс» (7 или 10), чаша весов склоняется явно в пользу десятой модификации.
Центр уведомлений и быстрые коммутаторы
Кроме того, переключение между версиями настольных компьютеров и планшетов совершенно нелогично изменяет последовательность групп плиток. Уведомления группируются в соответствии с приложениями, из которых они поступают, нажатие на уведомление откроет приложение, и уведомление исчезнет. Перетащите вправо, чтобы удалить уведомления по отдельности или группе одним приложением. Как и на телефонах, уведомление исчезает только тогда, когда оно очищается от центра действий. Например, если у вас есть четыре входящие уведомления по электронной почте и читать их прямо в соответствующем приложении электронной почты, уведомления из центра не исчезнут, что является позором.
И если посмотреть на Windows 10 внимательнее, можно заметить, что у нее имеется более совершенная система поиска нужного компонента или параметра, в отличие от стандартного средства Windows 7. Как уже говорилось, во многом помогает меню правого клика на кнопке «Пуск». Но это еще не все. Например, в поисковом запросе можно использовать три стандартных категории, выделенные в вертикальной колонке слева. Но при всем этом достаточно только начать прописывать искомое название элемента управления, файла или программы, как система тут же предложит несколько вариантов результата. Тут седьмой версии с «десяткой» тягаться не стоит.
В Настройках вы можете выбрать, какие приложения должны уведомлять и как уведомлять - звук, всплывающее окно или и то, и другое. В нижней части центра действия есть быстрые переключатели. Первая четверка всегда видна, и ее можно настроить, расширив список других. Их количество варьируется в зависимости от устройства, которое вы используете, только семь из них на компьютере, у нас еще шесть на конверте. Существуют также беспроводные переключатели, режим самолета, блокировка вращения дисплея, изменение яркости и т.д.
Вам нужно искать более подробный сдвиг в настройках, но, к счастью, длинный толчок любого быстрого переключателя направит вас в соответствующую область в настройке. Сами настройки системы остановились на полпути. В большинстве случаев панель управления управляет средой рабочего стола, а в меню «Настройки» содержатся элементы современной среды. В качестве примера мы дадим вам адаптацию поверхности. Фактически все элементы могут быть установлены в новых настройках, только выбор тем остался на панели управления.
Windows 10 и 7
А вот с безопасным режимом дело обстоит куда хуже.
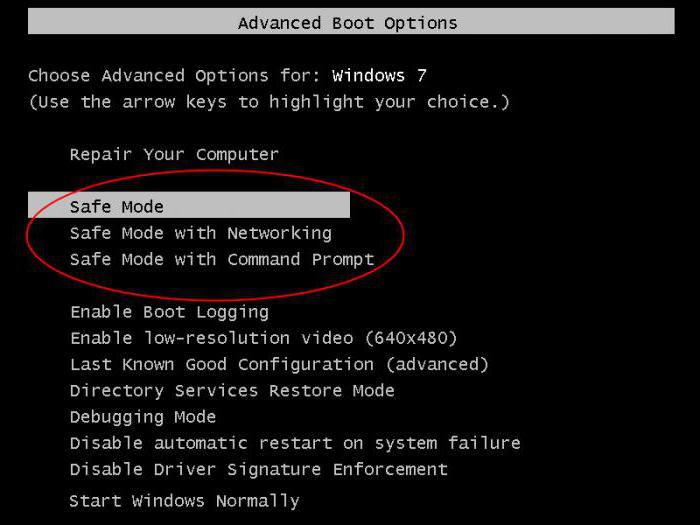
Если в Windows 7 при загрузке нужно всего лишь нажать клавишу F8, в «десятке» доступ к нему настолько завуалирован, что рядовой пользователь вряд ли разберется, как его вызвать.
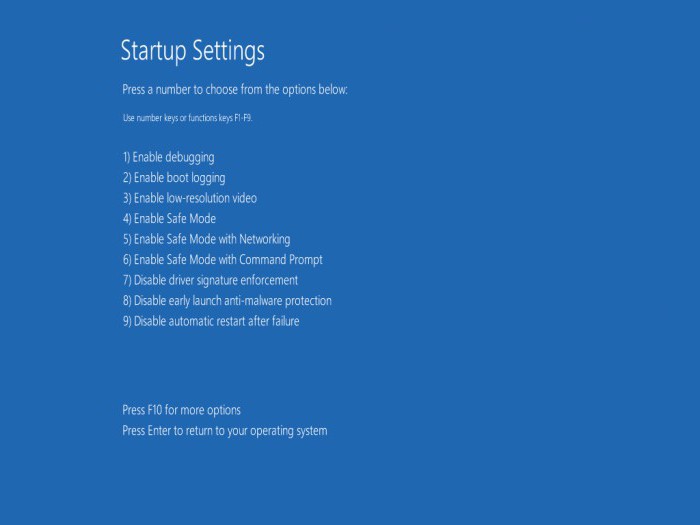
Хотя элемент существует в настройках, однако, когда он нажат, он перенаправляется в другом месте. К счастью, подавляющее большинство элементов находятся в новых настройках, даже если это всего лишь ссылка на панель управления. Однако потенциал для дальнейшего слияния огромен. Самый простой способ найти элемент - использовать панель поиска в настройках.
Функции смартфона на планшете
К счастью, окно поиска ищет оба места. Например, вы можете четко видеть, какие приложения больше всего подходят для мобильных данных. Также можно легко определить, какие приложения занимают большинство дискового пространства, но, к сожалению, они не могут использовать пространство памяти для их хранения. Эта функция выделена серым цветом в системе и будет доступна после одного из следующих обновлений.
Нет, конечно, можно настроить «десятку» так, чтобы безопасный режим Windows 10 активировался клавишей F8, как в «семерке», но сделать это без специальных знаний и иерархического расположения элементов управления или настройки соответствующих параметров невозможно. Тут «десятка» явно проигрывает.
Антивирусные программы
Если посмотреть на средства обеспечения безопасности, любой антивирус для Windows 7 устанавливается без проблем. На стадии, когда десятая модификация появилась только в версии Technical Preview, можно было наблюдать множество конфликтов, и большинство программ просто не хотели инсталлироваться.
Вы также можете установить лимит, с которого начинается заставка батареи, ограничивая фоновые действия для всех приложений. Подключив планшет или ноутбук к внешнему монитору с существенно отличающимся от экрана отделки рабочего стола, вы можете легко изменить размер отображаемого содержимого на мониторах, чтобы абсолютный размер содержимого дисплея на обоих мониторах был одинаковым.
В настройках вы также можете изменить приложение по умолчанию для разных действий, и его всегда следует посещать, например, при изменении интернет-браузера по умолчанию. Хотя это меню в основном доступно непосредственно в выбранных браузерах, здесь невозможно внести изменения, и система приведет вас непосредственно к настройкам.
Опять же, такая ситуация наблюдалась только на стадии тестирования первого релиза, и то только потому, что разработчики антивирусного ПО не успели выпустить соответствующие пакеты для Windows 10. Но большей частью это касалось бесплатных приложений. Чуть позднее программы, рассчитанные на работу в среде Windows 10, все-таки появились, и сейчас, что антивирус для Windows 7, что аналогичное ПО для с установкой и функционированием не вызывают.
Для сканирования диафрагмы необходимо владеть устройством со специальной инфракрасной камерой, которая не является стандартной в стандартных планшетах и ноутбуках. Однако текущие считыватели отпечатков пальцев должны иметь поддержку. Универсальным приложением является, например, вышеупомянутые системные настройки, которые являются общими для компьютеров и планшетов, а также для других устройств. К сожалению, эти приложения часто не знают больше, чем предлагает их имя, и если у вас есть ваш любимый веб-браузер или музыкальный и видеоплеер, вы, вероятно, не найдете много причин, чтобы предать их.
Работа в интернете
Еще один аспект сравнения систем связан с тестированием встроенных средств для работы в интернете. В Windows 7 по умолчанию используется все тот же Internet Explorer, который в то время хоть и был несколько обновлен, но все равно вызывал (и вызывает) нарекания пользователей по причине неудобства работы и множества багов.

В Windows 10 ситуация иная. Стандартный «Эксплорер» в ней тоже имеется, однако в качестве основного средства доступа в интернет был предложен совершенно новый по концепции браузер под названием Microsoft Edge. А вот он как раз и занимает сейчас верхние строчки сравнительных рейтингов браузеров, демонстрируя наивысшие показатели результативности и по удобству использования, и по скорости работы, и по надежности. Увы, в «семерку» установить его не представляется возможным, так что придется использовать надоевший IE или устанавливать сторонний браузер.
Сравнение систем
Конечно, это далеко не все параметры, по которым можно тестировать обе системы, а посему однозначно ответить на вопрос о том, какая лучше «Виндовс», 7 или 10, можно весьма условно. Если говорить о быстродействии, они практически не различаются. Если посмотреть на средства управления и варианты доступа к ним, в Windows 10 их больше, но найти их можно с трудом. Зато, если к ним получить доступ, можно произвести более тонкую настройку системы.
Параметры безопасного режима отдают перевес Windows 7 за счет применения стандартного метода активации.
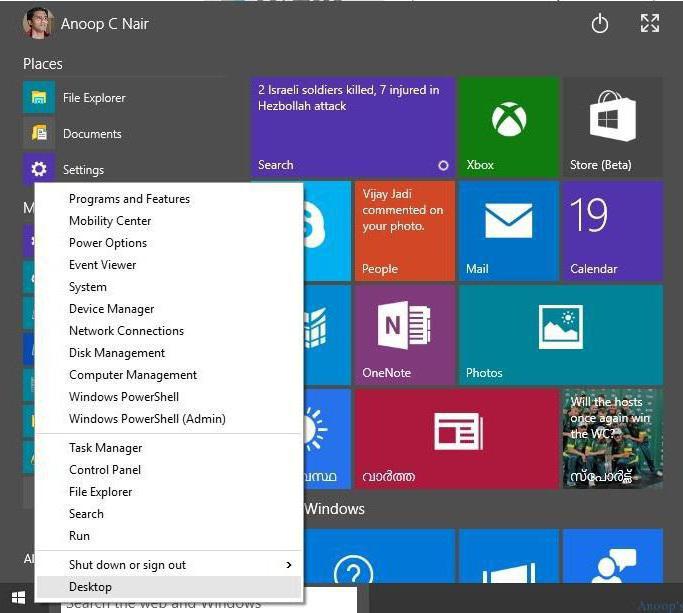
В плане функционирования поисковой системы у «десятки» явное преимущество, равно как и в области доступа в интернет.
Ну а что касается интерфейса, нельзя однозначно сказать, что лучше. Кому-то нравится стандартная оболочка, кому-то новая, с расширенным возможностями. Но вот то, что в плане многозадачности «десятка» на голову выше, даже не обсуждается.
Что выбрать?
Конечно, есть в Windows 10 достоинства и недостатки. А в какой системе нет изъянов? В «семерке», хоть она и остается чуть ли не самой популярной системой, все это тоже имеется. И абсолютно неправы все те, кто утверждает, что «десятка» недоделанная. Сырой была только первая модификация, а доработанные версии вроде Home, Professional и даже специальная сборка для образовательных учреждений Education, по мнению большинства экспертов, своей функциональностью «семерку» просто заткнут за пояс, хотя, в отличие от нее, и потребляют больше ресурсов компьютера.
А вообще, лучше отдать предпочтение именно Windows 10. Неизвестно еще, до каких пор будут выпускаться обновления или программы для «семерки». В конце концов, придет время, и от нее все равно откажутся. А вот десятая версия будет развиваться самыми стремительными темпами, очень может быть, она даже станет платформой для следующей модификации. А если взять в расчет то, что «десятка» устанавливается на мобильные платформы, тут и говорить нечего.
В этой статье я попытаюсь дать ответ на вопрос, какая Windows 7 лучше и на что надо обратить внимание при выборе. Но перед тем, как сравнивать между собою 2 вещи, необходимо определится, по какому критерию Вы их собираетесь сравнивать, иначе сравнение будет некорректно.
Обращаю Ваше внимание на то, что всё, что написано в данной статье, является сугубо моим личным мнением, которое исходит из личного опыта и не претендует на звание абсолютной истины.
Предположим, Вы зададите себе вопрос: «Какая машина лучше, КАМАЗ 65117 или Audi A4»? Естественно, сразу должен последовать встречный вопрос: «Лучше для чего?». Или «Лучше по какому критерию?». Очевидно, что по критерию комфортности и скорости Audi обойдёт КАМАЗ, но проиграет ему по критерию грузоподъёмности. С Windows 7 всё почти также Поэтому, я разобью эту статью на несколько частей.
Какая Windows 7 лучше, лицензионная или пиратская?
Логический вывод такой: если устанавливаете пиратскую версию, то можно ставить Максимальную Если покупаете, то обратите внимание . Среднестатистическому пользователю Домашней расширённой хватит с головой.
В народе гуляет заблуждение о том, что разные выпуски Windows 7 имеют разную производительность. Естественно, это не так. Все версии Windows 7 одной и той же разрядности имеют одинаковую скорость работы и могут запускать одинаковые программы. Единственный нюанс, который может иметь хоть какое-то отношение к производительности, это то, что в Начальной версии отсутствует поддержка интерфейса Windows Aero (в остальных редакциях он по умолчанию включён), и если Ваш компьютер слабоват, тогда, возможно, небольшой выигрыш в производительности можно получить, .
Windows 7 какой разрядности лучше, x86 или x64?
Помимо различных версий (выпусков), в Windows 7 есть ещё один параметр - разрядность. Все 32-битные (x86) операционные системы поддерживают до 4Гб оперативной памяти, поэтому если Ваш компьютер имеет 4Гб и больше, то необходимо устанавливать 64-битную версию (иначе в свойствах системы Вы увидите 4Гб или даже меньше). Кроме того, в 64-битной операционной системе производительность в некоторых приложениях может быть выше (на несколько процентов), но на практике это пока едва ли заметно.
Учтите, что не все процессоры поддерживают платформу x64, следовательно на них операционну систему можно ставить только 32-bit. Особенно это касается старых процессоров, да и некоторых новых, например нетбучных.
На любой процессор 64-bit можно поставить как операционную систему x86, так и x64.
Набор команд x86-64 в настоящее время поддерживается:
- AMD - процессорами Z-серии (например, AMD Z-03), C-серии (например, AMD C-60), G-серии (например, AMD T56N), E-серии (например, AMD E-450), E1, E2, A4, A6, A8, A10, FX, Athlon 64, Athlon 64 FX, Athlon 64 X2, Athlon II, Phenom, Phenom II, Turion 64, Turion 64 X2, Turion II, Opteron, последними моделями Sempron;
- Intel (с незначительными дополнениями) под названием «Intel 64» (ранее известные как «EM64T» и «IA-32e») в поздних моделях процессоров Pentium 4, а также в Pentium D, Pentium Extreme Edition, Celeron D, Celeron G-серии, Celeron B-серии, Pentium Dual-Core, Pentium T-серии, Pentium P-серии, Pentium G-серии, Pentium B-серии, Core 2 Duo, Core 2 Quad, Core 2 Extreme, Core i3, Core i5, Core i7, Atom и Xeon;
- VIA - процессорами Nano, Eden, QuadCore.
В ближайшем будущем все настольные компьютеры и их операционные системы будут 64-битными, а пока будущее не наступило, то на старенькие компьютеры можно ставить и 32-битную версию, даже если процессор поддерживает архитектуру x64.
Раньше считалось, что в 64-битной Windows (XP, Vista) плохо работают некоторые программы, особенно игры и драйвера, которые писались только для 32-bit, но с появлением Windows 7 x64 ситуация значительно улучшилась и большинство 32-разрядных программ теперь отлично работают в 64-разрядной Windows 7. Однако, для некоторых программ (особенно старых, которые не обновляются) и драйверов проблема совместимости остаётся . Вот почему в общем случае на устаревший компьютер (где оперативной памяти меньше 4Гб), лучше поставить именно 32-битную Windows 7.
Но если компьютер очень уж старый (имеет слабый процессор и оперативной памяти меньше, чем 1Гб) то тогда в сторону Windows 7 можно даже не смотреть.
Как узнать разрядность Вашей Windows (XP, 7 или Vista), я уже .
Какая сборка Windows 7 лучше?
У каждое разное мнение на этот счёт, но я своё уже изложил выше. Несмотря на то, что несколько моих знакомых уже пару лет как сидят на разных сборках Windows (без переустановки), я считаю, что если Вы уж решили устанавливать пиратскую версию, то однозначно надо ставить только из оригинального образа Microsoft. А сборки, типа Zver Edition, - это, в общем случае, зло, они красивы только внешне, а внутри там может таиться куча глюков. Хотя, повторюсь, я не отрицаю, что в природе существуют довольно удачные, стабильные поделки, которые красивы и внешне, и имеют удобный функционал, например, уже внедрённый Офис, Неро и т.п., но лично мне намного удобней самому установить все нужные программы.
Решать, конечно, Вам.
