Многие обладатели домашних беспроводных и проводных роутеров не знают, как зайти в настройки роутера. В нашей статье мы рассмотрим все особенности входа на маршрутизатор и расскажем, как зайти на роутер самостоятельно, своими силами. Стоит заметить, что ничего сложного во входе на роутер нет и разобраться с данной процедурой сможет любой неподготовленный пользователь.
Сегодня производителей роутеров достаточно много: ASUS (Асус) , D-link (Длинк ), Huawei , Linksys , MikroTik , NETGEAR , TP-LINK , TRENDnet , Ubiquiti , Upvel , ZyXEL и другие. Но на самом деле, всё просто и Вы скорее всего могли бы обойтись без нашей инструкции, ведь ответ на вопрос, как зайти в настройки роутера, описан в руководстве, которое всегда можно скачать с сайта производителя конкретно вашей модели роутера. Достаточно знать модель и задать верный запрос в поисковике. Но есть некоторые особенности на которые начинающие компьютерные пользователи и просто люди не особо разбирающиеся в настройке не обращают внимания. Или не знают, на что это внимание обратить. Итак, давайте разберемся, как войти в роутер быстро и самостоятельно.
Что такое роутер
Поскольку некоторые начинающие пользователи не совсем понимают, что такое роутер, то попробуем разъяснить разницу между различными домашними устройствами связи для выхода в интернет. Первая группа устройств — это USB 3G модемы, которые в основном продаются у мобильных операторов Yota, МТС, Билайн, Мегафон и Скайлинк, и позволяют выходит в интернет по беспроводной технологии 3G. У данных модемов нет внутреннего интерфейса с настройками, а есть только внешняя программная оболочка, которая устанавливается, как обычная программа. Поэтому зайти в настройки такого модема можно достаточно легко. Вот, как выглядят такие 3G модемы:
Следующая категория домашних цифровых устройств, позволяющие выходить в интернет — ADSL модемы и точки доступа, которые сильно похожи на роутеры, но работают по другой технологии ADSL, позволяя производить соединение по телефонной линии, не занимая её. Такие модемы обычно имеют свой внутренний интерфейс. Часто провайдеры (например МГТС) предоставляют такие модемы в аренду и блокируют доступ к настройкам или просто не говорят, как попасть в настройки. Вот как выглядит задняя панель ADSL модема:

Последняя группа устройств, которая наверно наиболее распространена у домашних интернет пользователей — обычные роутеры, или как их называют в более узких кругах маршрутизаторы. Роутеры имеют гораздо больше настроек, в отличии упомянутых выше 3G и ADSL модемов. В настоящее время, наиболее распространены роутеры с технологией Wi-Fi, что позволяет подключать устройства в вайфай модулями без проводов. Здесь также есть подводный камень, — если Вам устанавливал и настраивал роутер провайдер (например, Билайн или Ростелеком), то зайти в меню роутера может оказаться проблематичным. Такие роутеры ещё называют Wi-Fi точками доступа:

Подготовка и подключение роутера
Эта глава нашей инструкции будет посвящена тем пользователям, которые только купили роутер и собираются его подключить. Хотим порекомендовать другие наши инструкции по подключению и настройке роутеров — , и как самостоятельно . Сейчас же давайте рассмотрим, что понадобиться для входа на роутер:
- Сам роутер, неважно с поддержкой Wi-Fi или нет.
- Сетевой кабель, который обычно идёт в комплекте. Если такого кабеля у Вас нет, то или купить в компьютерном магазине.
- Компьютер или ноутбук с сетевой картой. На современных ноутбуках и материнских платах компьютеров сетевые карты обычно присутствуют.
Подключаем сетевой кабель одним концом в сетевую карту компьютера, а другим в один из LAN портов роутера. Выглядит это всё обычно так:

Синей стрелочкой показан LAN порт, то есть порт вашей внутренней сети, при этом синий кабель соединяет LAN порт и сетевую карту вашего компьютера или ноутбука. Красная стрелочка указывает на WAN порт роутера. Данный порт отвечает за соединение с провайдером и в него воткнут провод, идущий от провайдера. Обратите внимание на разъёмы расположенные слева от кабелей на роутере. Это стандартные разъёмы RJ-45, такой же разъём нужно найти сзади компьютера или сбоку ноутбука и подключить в него провод ведущий в LAN порт роутера. После этого войти в настройки роутера можно будет через компьютер.
На этом этапе неподготовленный пользователь может начать искать настройки роутера в операционной системе (обычно Windows ). Поэтому имейте ввиду, что ни в панели управления, ни в диспетчере устройств, ни в пункте меню «Пуск» настроек роутера нет. Второй ошибкой новичка является поиск драйвера для роутера. Это также невозможно, поскольку драйверов роутера, которые устанавливаются в операционную систему не существует. Исключением является автоматическая настройка USB при включении 3G или ADSL модема в USB порт. Как зайти в настройки роутера мы сейчас расскажем.
Как зайти в настройки роутера
Для начала нужно проверить какие настройки вбиты в ваше сетевое подключение. Сетевое подключение, отвечающее за связь с вашим роутером, появляется после того, как Вы подключите сетевой кабель от роутера к сетевой карте компьютера или ноутбука. Для того чтобы зайти в сетевой подключение нужно найти его по следующему пути в Windows:
Пуск > Панель управления > Центр управления сетями и общим доступом > Изменение параметров адаптера
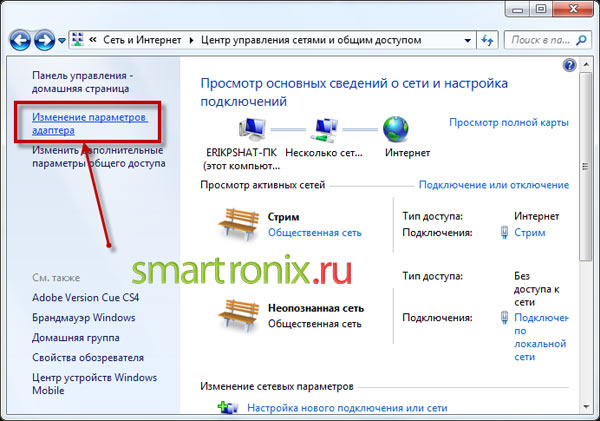
Либо есть консольные команды Windows, которые позволяют быстро попасть в «Сетевые подключения». Консольные команды выполняются через исполнительную командную строку в меню «Пуск», которая называется «Выполнить» или в которой написано «Найти программы и файлы». Существует две команды, которые имеют одинаковый эффект. Первая команда — control netconnections :
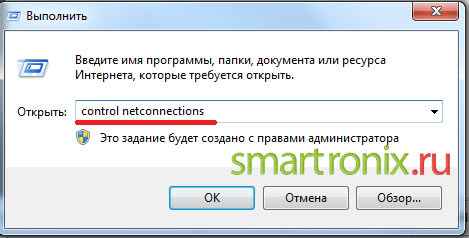
Вторая команда — ncpa.cpl , которая также позволит попасть в сетевые подключения:

Выбираем сетевое подключение, отвечающее за связь с роутером и заходим в его свойства (правой кнопкой мыши по подключению и выбрать пункт меню «Свойства»). В свойствах подключения находим пункт «Протокол Интернета версии 4 (TCP/IPv4)» и нажимаем кнопку свойства, которая находится чуть ниже.
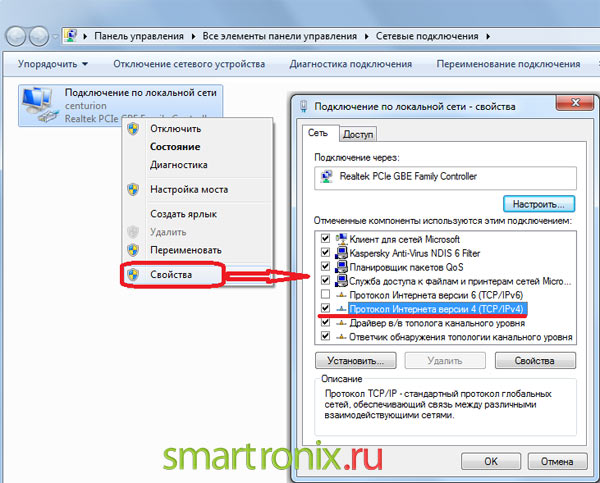
Обычно после входа в свойства интернет протокола можно наблюдать следующую картину:
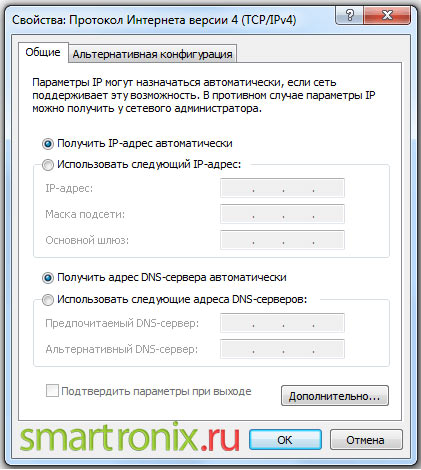
Если в точка стоит не на автоматическом получении IP и DNS, а прописаны какие-то конкретные значения, оставшиеся от вашего провайдера, то нужно записать их и поставить точки на автоматическое получение IP адреса, как показано на картинке выше. Делается это для того, чтобы роутер выдал IP адрес сетевой карте и данному сетевому подключению. После этого запускаем интернет браузер, подойдет любой. Пробуем вбить в адресную строку IP адрес роутера. В зависимости от производителя, адрес может быть либо 192.168.1.1 :
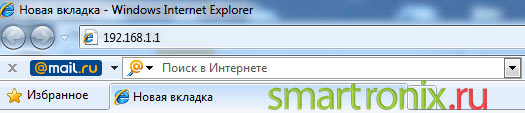
Либо адрес будет 192.168.0.1 :
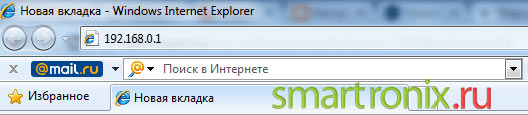
После нажатия клавиши Enter должно появиться окно авторизации, которое выглядит примерно так:
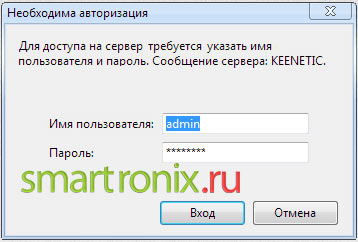
Естественно, ни логин, ни пароль в нужных полях указаны не будут. Если Вы их не знаете, то здесь есть два варианта, как зайти в настройки роутера:
- Найти инструкцию для вашей модели роутера и посмотреть логин и пароль, которые заданы для входа в интерфейс маршрутизатора по умолчанию. Обычно логином является admin , а паролем модет быть admin , пустая строка или цифры 1234 . Но чтобы не гадать на кофейной гуще, лучше отыскать инструкцию.
- Если роутер ранее уже настраивался, то возможно пароль и логин были изменены. В данном случае, попасть на него можно только путём сброса настроек с помощью кнопки «Reset», которая находится сзади роутера.
Внимание! При использовании кнопки «Reset» все настройки на роутере собьются и его придётся настраивать заново.
Если не получается войти в настройки роутера
Может так получиться, что ваш роутер не раздаёт IP адреса автоматически и войти в меню роутера сразу не получится. Придётся устанавливать с ним связь вручную. Что делать если Вы не знаете адрес роутера, а в браузере при входе на 192.168.0.1 или 192.168.1.1 появляется сообщение «Не удается отобразить страницу»? Для начала узнаем IP адрес роутера. Для этого нужно кликнуть правой клавишей мышки по сетевому подключению и выбрать пункт меню «Состояние»:
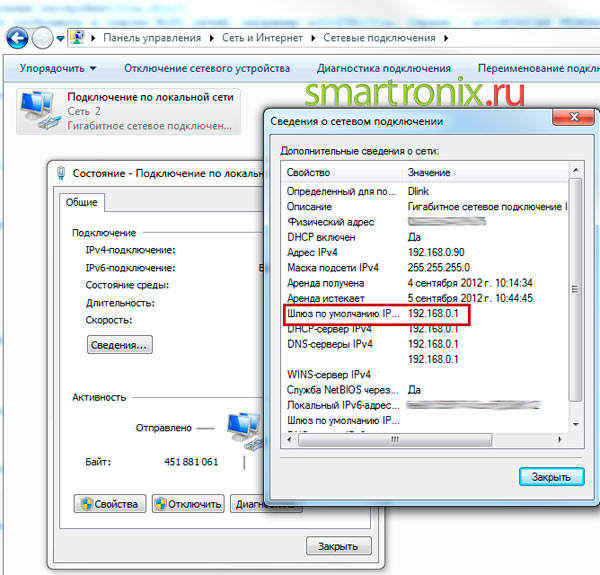
Как видно на картинке, нужно найти строку «Шлюз по умолчанию IP», значение которого и будет адресом роутера. После этого нужно снова зайти в свойства сетевого подключения и в свойства протокола TCP/IPv4, как мы рассказывали выше и установить следующие значения (для адреса роутера 192.168.0.1 ):
- IP-адрес - 192.168.0.2 (или любой другой IP вплоть до 192.168.0.254)
- Маска - 255.255.255.0
- Шлюз - 192.168.0.1
- Предпочитаемый DNS-сервер - 192.168.0.1

Для роутера с адресом 192.168.1.1 настройки будут следующими:
- IP-адрес - 192.168.1.2 (или любой другой IP вплоть до 192.168.1.254)
- Маска - 255.255.255.0
- Шлюз - 192.168.1.1
- Предпочитаемый DNS-сервер - 192.168.1.1

Напоследок несколько популярных вопросов по тематике, как зайти в настройки роутера:
- Вопрос: Подскажите, как зайти на роутер Asus? Ответ: IP адресом большинства роутеров Асус является 192.168.1.1 . Впрочем, адрес моё
- Вопрос: Скажите, как зайти в роутер tp link? Ответ: IP адресом большинства роутеров ТП-Линк является 192.168.1.1 .
- Вопрос: Подскажите, как зайти на роутер d link? Ответ: IP адресом большинства роутеров Д-Линк является 192.168.1.1 , на более старых моделях использовали 192.168.0.1 .
Конечно, проще всего не гадать, а узнать адрес и зайти на роутер с помощью способов, которые мы описали в данной статье. Надеемся она пригодилась. Если возникли трудности, задавайте вопросы в комментариях, указав модель роутера.
В каждой инструкции, поставляемой с роутером TP-Link, присутствует алгоритм по настройке сетевого оборудования, но вот о решении проблем с подключением - ни слова. А ведь без доступа к программной части маршрутизатора пользователю не удастся произвести настройку устройства.
В данной статье читатель узнает, TP-Link и в его настройки. Будет предложен полный алгоритм действий с пошаговым решением возникающих проблем. Естественно, для достижения результата пользователю придётся воспользоваться всеми рекомендациями.
Первое включение
Если речь идёт о совершенно новом устройстве, только приобретённом в магазине и ещё ни разу не включавшемся, то здесь результативность подключения напрямую зависит от настроек компьютера. Фактически, подсоединив правильно провода, как это описано в инструкции, пользователь без труда состыкует два устройства.

Дальше дело техники: как зайти на интерфейс роутера TP-Link, указано в том же руководстве. Нужно ввести в адресной строке браузера IP-адрес сетевого устройства и при авторизации указать логин и пароль (они идентичны - admin). Данная процедура проста и не требует от владельца роутера каких-то знаний в информационных технологиях.
Настроенное сетевое оборудование
Бывают ситуации, когда пользователь приобретает маршрутизатор, бывший в употреблении. Тут ситуация может разрешиться несколькими способами. Зная, как войти на роутер TP-Link (если продавец сменил заводские настройки и передал информацию об авторизации покупателю), можно беспрепятственно заняться перепрограммированием сетевого оборудования под себя.
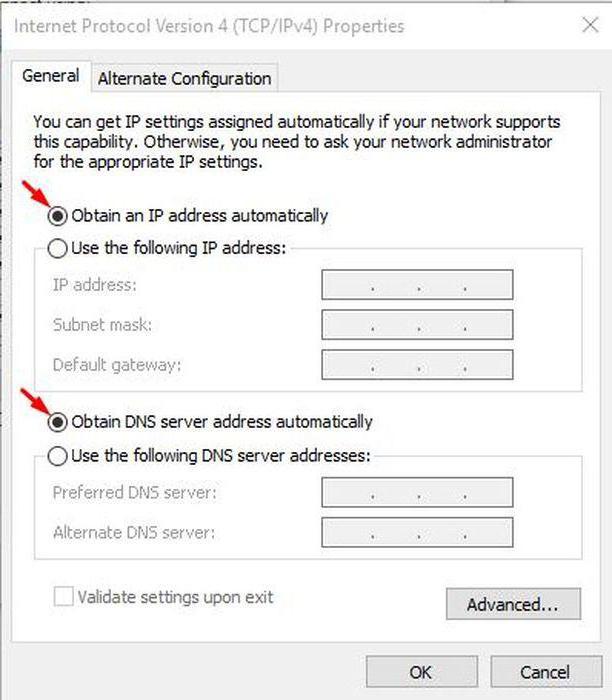
Но бывают ситуации, когда пользователь не владеет информацией об IP-адресе роутера, а также о логине и пароле. Проблема решается просто - нужно сбросить настройки сетевого оборудования до заводских параметров. Делается это специальной кнопкой Reset, которую можно найти на панели управления. Дальше подключение производится по инструкции, которая поставляется в комплекте с роутером. Там же подробно описано, как зайти на роутер TP-Link.
Хитрости провайдеров
Продукты TP-Link достаточно популярны среди провайдеров, которые предоставляют сетевое оборудование своим клиентам совершенно бесплатно (естественно, пользователь должен подключиться на контрактной основе). Здесь ситуация для владельца отягчается тем, что программисты организаций, предоставляющих услуги доступа к сети Интернет, очень часто устанавливают собственную прошивку с собственной системой авторизации. Пароль, естественно, никому не сообщается.
Прежде чем думать о том, как зайти на модем TP-Link, пользователю необходимо убедиться в целесообразности своих желаний. В большинстве случаев роутер уже настроен и предоставляет доступ как по проводному, так и беспроводному каналу в сеть Интернет. Но бывают ситуации, когда нужно изменить пароль на Wi-Fi или Проблема решается несколькими способами. Можно попросить провайдера изменить настройки либо установить заводскую прошивку производителя.
Подводные камни в процессе обновления ПО
Казалось бы, что может быть проще, чем скачать с официального сайта производителя фирменную прошивку и установить её на роутер? Но проблема имеется. Дело в том, что пользователю не удастся получить доступ к закладке «Администрирование» в панели управления устройством. Взломать можно всё что угодно - как программным, так и аппаратным способом. Вопрос здесь другой: нужно ли это на самом деле делать?

Как зайти на TP-Link, не зная ни логина, ни пароля? К тому же само сетевое устройство имеет нестандартную прошивку. Просто. Узнать IP-адрес маршрутизатора и с помощью специальной утилиты залить в устройство новую прошивку принудительно. Правда, тут возникает другой вопрос: даст ли провайдер своему клиенту настройки на сеть, узнав, что тот пользуется не фирменным устройством.
С другой стороны провода
Задумавшись над тем, как зайти на маршрутизатор TP-Link, пользователь забывает, что помимо проблем с сетевым устройством неработоспособность может быть вызвана и неделанием компьютера «видеть» роутер. любого ПК умеет находиться в трёх состояниях: быть отключенной, работать в статическом режиме либо получать IP-адрес по DHCP. В последнем случае никаких проблем с подключением сетевого оборудования быть не должно. А вот с первыми двумя состояниями придётся разобраться.
Может быть отключён аппаратно и программно. Если устройство не обнаруживается операционной системой, нужно зайти в настройки BIOS и включить его (либо драйвер установить). А программно адаптер включается через Ища ответы на вопрос, как зайти на роутер TP-Link, пользователю нельзя забывать и о настройках сети.
Вмешательство пользователя
Перейдя в «Центр управления сетями», владельцу следует найти пункт «Изменение параметров адаптера». Дальше выбирается нужное сетевое соединение, и после вызова альтернативного меню выбранного значка пользователю необходимо перейти к свойствам адаптера. Тут всё просто. В списке активных компонентов нужно найти меню «IP версии 4» и перейти в его свойства.
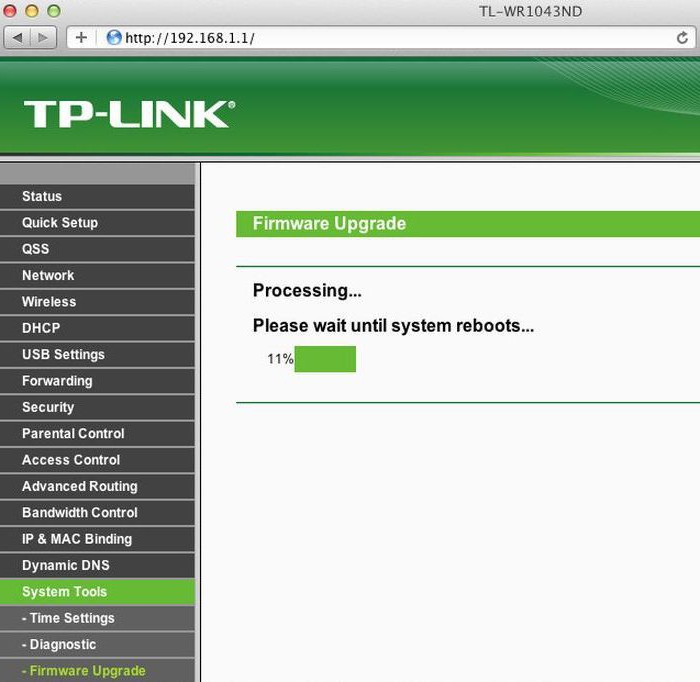
В открывшемся меню пользователю необходимо отменить ручные настройки сети, установив флажок напротив надписи: «Получать автоматически». Сделать это нужно и для IP-адреса, и для DNS. Вообще, перед тем как зайти на TP-Link WR841N или любое другое сетевое оборудование, лучше сразу убедиться, что компьютер настроен на автоматическое получение адреса и доменного имени сервера (DNS).
В заключение
Как видно из обзора, ничего сложного в к компьютеру нет. Да, нужно затратить больше времени на лишние процедуры типа сброса, прошивки сетевого оборудования или изменение настроек персонального компьютера. Но это готовые решения, которые действительно помогут любому пользователю решить проблемы с подключением.
Задаваясь вопросом, как зайти на роутер TP-Link, любой владелец должен понимать, что в большинстве случаев (вероятность в 99 % гарантирована) решение проблемы напрямую зависит только он него. Ну и конечно же, от знаний, которые всегда помогут решить любую поставленную задачу.
Цель работы любой уважающей себя крупной компании - удовлетворение потребностей клиентов. И чем удобнее им продукт, тем большее количество потребителей будет в итоге. Именно поэтому, для того, чтобы облегчить жизнь своим клиентам и упростить для них процесс входа в настройки своих беспроводных роутеров и модемов, компания TP-Link внедряет на свои устройства возможность доступа в веб-конфигуратор с использованием хостнейма. Началось всё с . И долгое время использовался именно этот адрес. Но со временем картина изменилась. На более новых устройствах можно встретить ещё один вариант -адрес tplinkwifi.net для настройки маршрутизатора.
Позднее появились ещё несколько вариантов. Теперь общая картина выглядит так:
Tplinkwifi.net - современные Wi-Fi роутеры TP-Link
- tplinklogin.net - старые версии и прошивки роутеров и модемов
- tplinkap.net - точки доступа ТП-Линк
- tplinkextender.net - репитеры и усилители сигнала
- tplinkmodem.net - ADSL модемы и маршрутизаторы TP-Link
Смысл использования хостнеймов заключается в том, чтобы пользователь не гадал - какой IP адрес у его WiFi-роутера - 192.168.1.1, 192.168.0.1 или какой-то другой, а просто вводил в адресную строку браузер адрес сайта роутера - tplinkwifi.net , tplinkmodem.net , или tplinkap.net . Особенно это актуально в тех случаях, когда при обновлении прошивки IP устройства меняется, тем самым ставя рядового пользователя в тупик. Яркий пример - модели tl-wr720n, tl-wr740n или tl-wr841n. Вплоть до того, что владельцу приходится нести модем или маршрутизатор в сервисный центр.
Чтобы узнать какой хостнейм используется на Вашем роутере ТП-Линк - просто переверните его обратной стороной и посмотрите что написано на наклейке:
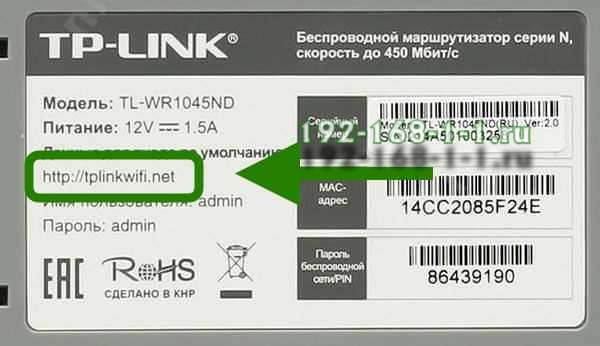
Хочу отметить, что на современных роутерах тп-линк даже введя не тот хостнейм, что написан (например, тплинклогин.нет вместо тплинквифи.нет) Вас автоматически устройство перенаправит на правильный адрес.
Как войти на tplinkwifi.net для настройки маршрутизатора
Для того, чтобы сделать вход в систему настройки роутера через хостнейм - нужно всего-навсего запустить любой веб-браузер Chrome, Internet Explorer, Edge или Opera. В адресной строке, где Вы обычно прописываете адрес нужного Интернет-ресурса, прописываем адрес сайта роутера: tplinkwifi.net , tplinkmodem.net либо tplinkap.net . и нажимаем кнопку Enter.
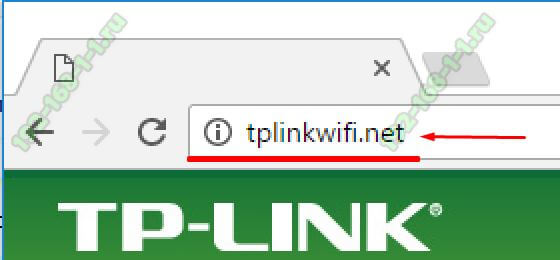
Результатом будет форма авторизации в так называемый Личный Кабинет роутера - Веб-Интерфейса. Для вход по умолчанию используются логин и пароль admin / admin.
Если вдруг вход через tplinkwifi.net или tplinkmodem.net недоступен и запрос логина с паролем не появляется, а выходит ошибка "Не удалось отобразить эту страницу", то скорее всего проблема с настройками сетевой карты или операционной системы. В этом случае проще и быстрее будет зайти по старинке - через Ай-пи. Но тут встаёт вопрос - а как узнать IP-адрес роутера TP-Link. Очень просто! Открываем сетевые подключения Windows 10 и кликаем правой кнопкой мыши по сетевому подключению, через которое включен модем или маршрутизатор:
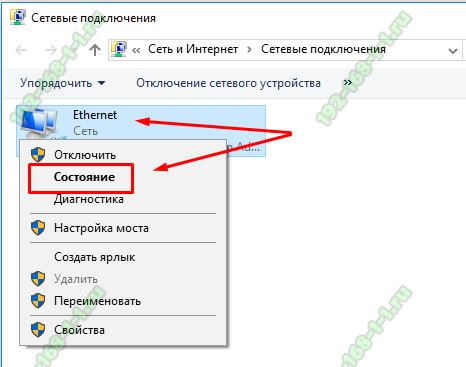
В меню надо выбрать пукнт "Состояние". После этого откроется такое окно:
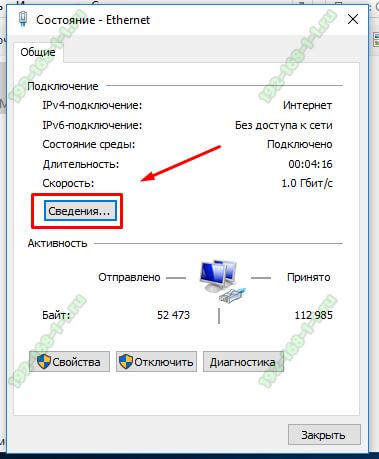
Нажимаем на кнопку "Сведения", чтобы получить доступ к сведениям о сетевом подключении.
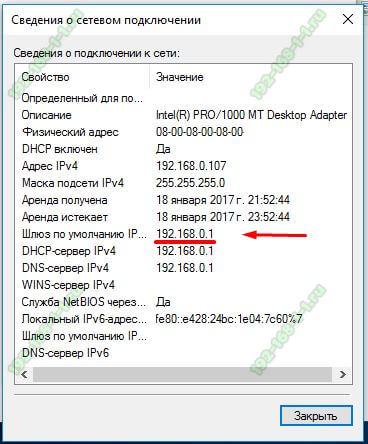
В появившемся окне внимательно смотрим какой IP-адрес получит Ваш компьютер и что прописано в строчке "Шлюз по умолчанию" - это и есть IP роутера. Обычно используется 192.168.0.1 или 192.168.1.1. Дальше просто прописываемого в адресную строку браузера вместо tplinkwifi.net и нажимаем клавишу Enter. Вот так:
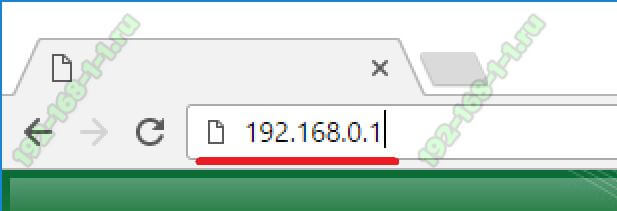
После этого личный кабинет настройки маршрутизатора TP-Link должен открыться без проблем.
TPLINKLOGIN.NET — так выглядит стандартный адрес, по которому нужно войти в браузере для настройки роутера TP-LINK. В зависимости от модели роутера и типа устройства (модем, маршрутизатор, точка доступа), он также может выглядеть как tplinkwifi.net или tplinkmodem.net . Но часто случается такая проблема, когда вы открываете адрес tplinklogin.net , возникает ошибка. Давайте вместе разбираться, как попасть в администраторский раздел и настроить TP-LINK.
Начнем, что называется, «от печки», а поможет нам в этом сегодня один из самых доступных роутеров TP-LINK TL-WR741N.
Подключаем роутер к компьютеру с помощью сетевого кабеля Ethernet, который обычно идет в комплекте с роутером. Кабель этот нужно подключить к сетевому разъему RJ-45 материнской платы или отдельной сетевой карты компьютера.
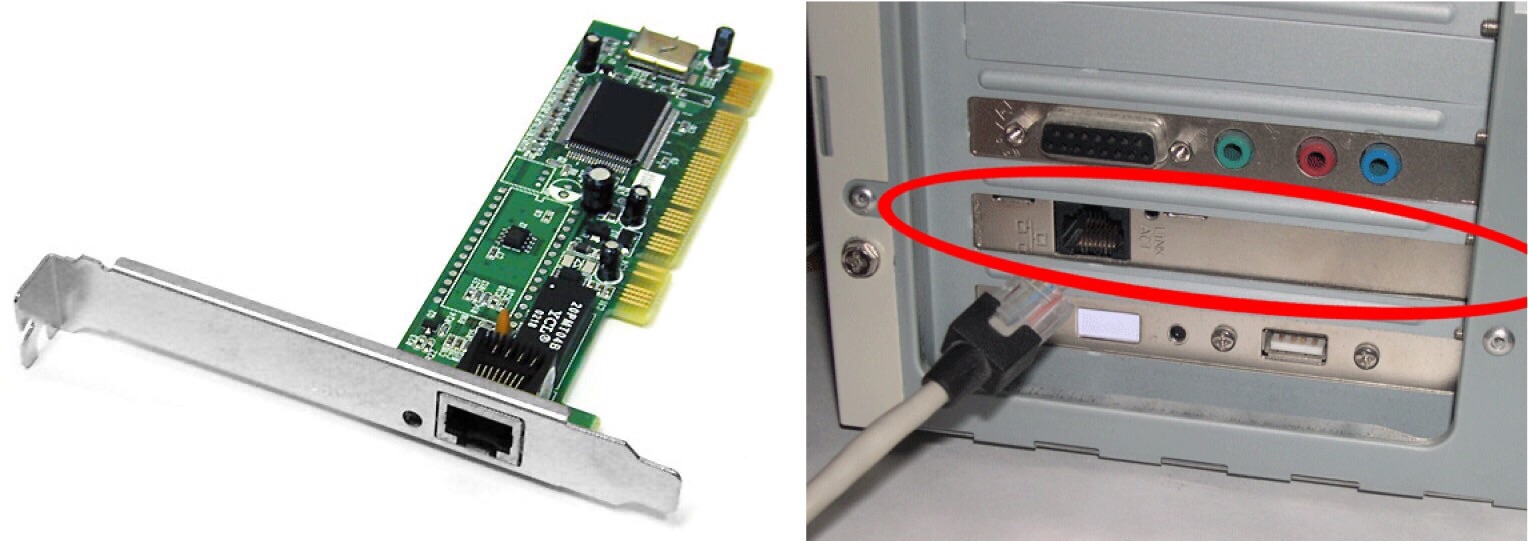
Другой конец — к порту «LAN» на роутере — он у TP-LINK желтого цвета. А в синий разъем — кабель от интернет провайдера.

После этого подключаем питание роутера, включаем WiFi кнопкой «ON» на корпусе и сбрасываем настройки в заводские при помощи маленькой углубленной кнопочки «Reset» — чтобы ее нажать нужно взять карандашь или любой другой тонкий предмет, нажать и подержать секунд 10.
Далее идем в настройки сетевых подключений компьютера. В них мы попадем, пройдя следующую цепочку: Пуск - Панель управления - Сеть и Интернет - Центр управления сетями и общим доступом — Изменение параметров адаптера.
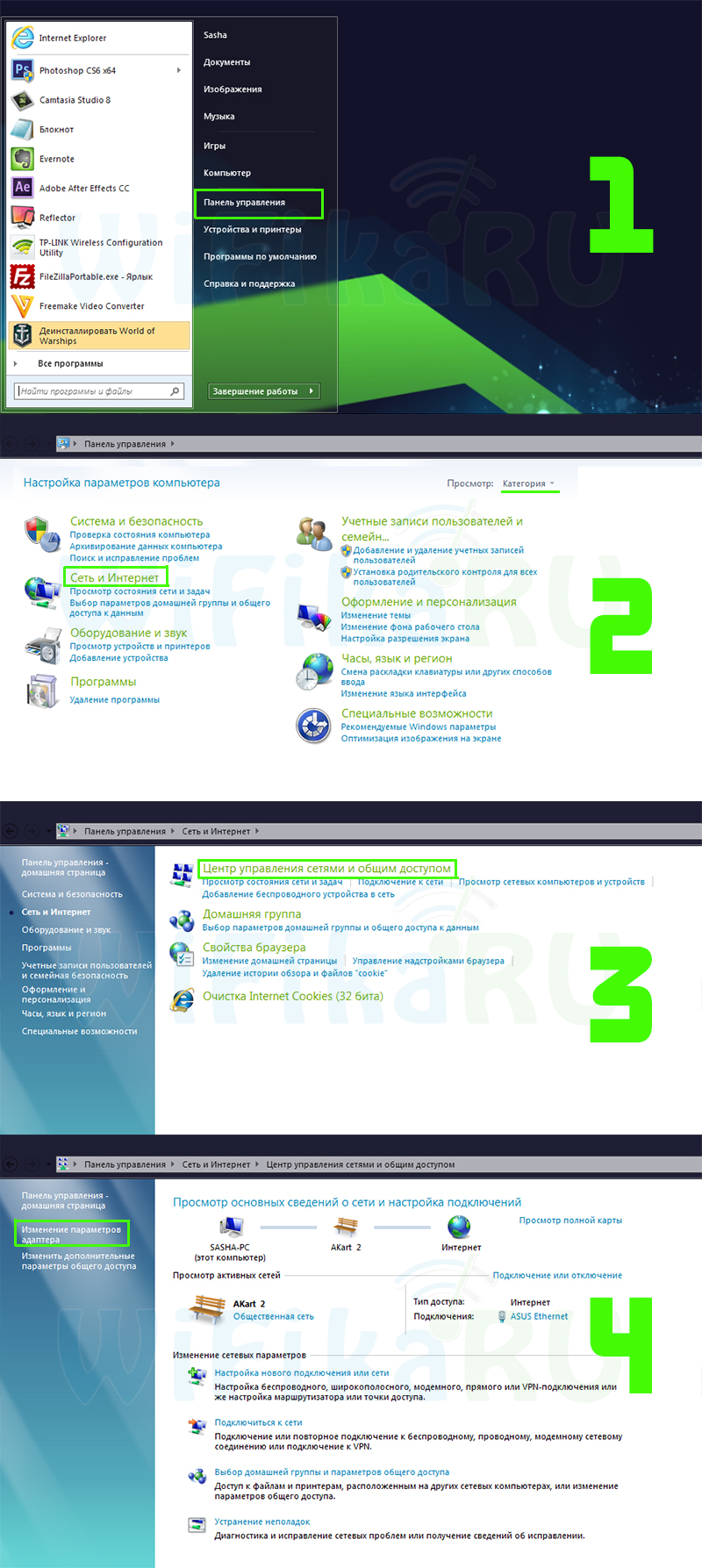
Кликаем правой кнопкой мыши по «Подключению по локальной сети» и открываем раздел «Протокол интернета версии 4»
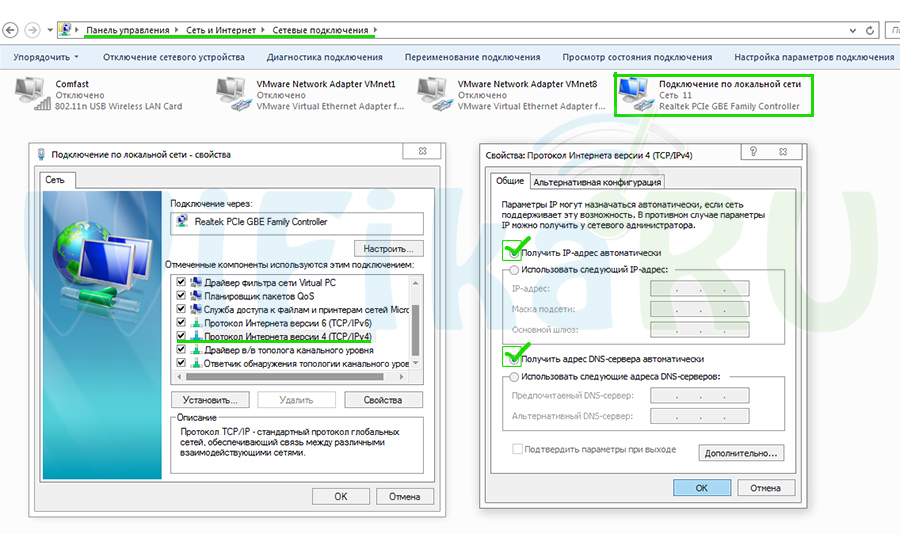
Здесь нужно установить на «Автоматическое получение» галочки на IP-адресе и DNS серверах — их нам будет выдавать роутер автоматически. Обратите внимание на последний пункт — в том случае, если в качестве DNS прописаны некие публичные сервера, например 8.8.8.8 или 4.4.4.4, то зайти по адресу «tplinklogin.net», «tplinkwifi.net» или «tplinkmodem.net» не получится. Еще один возможный вариант — прописать здесь IP адрес роутера, он по умолчанию выглядит как «192.168.0.1»
![]()
Применяем настройки кнопкой «ОК» и открываем браузер, где вводим заветный адрес «tplinklogin.net». Откроется окно для авторизации — вводим пару логин-пароль «admin-admin».
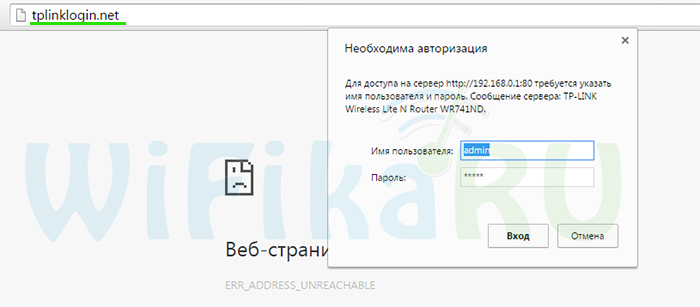
Попадаем в админку — настроек роутера TP-LINK много, но проще всего начать с «Быстрой настройки».
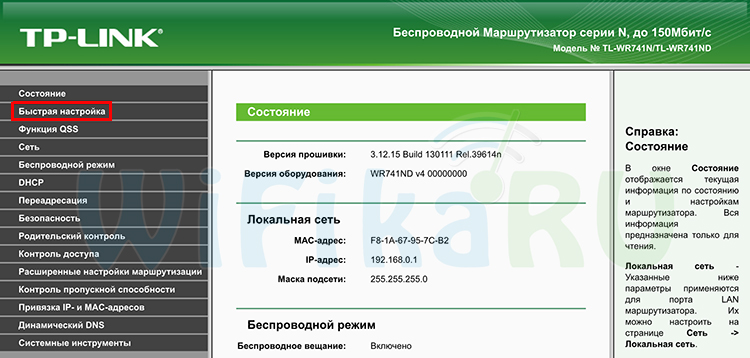
Сначала нужно выбрать тип вашего подключения к интернету. Полагаться на автоматический режим не стоит — лучше найти бумагу договора на предоставление услуг доступа в интернет и посмотреть там все необходимые для подключения данные. У меня интернет работает в режиме PPPoE — его я и выберу.
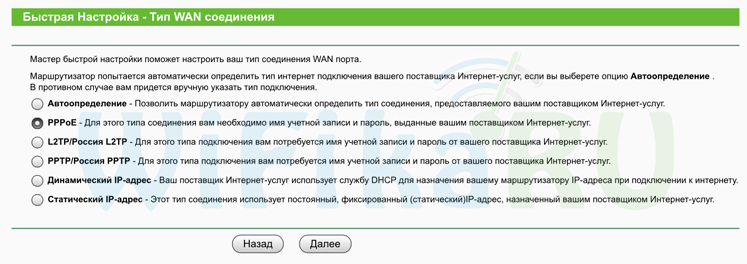
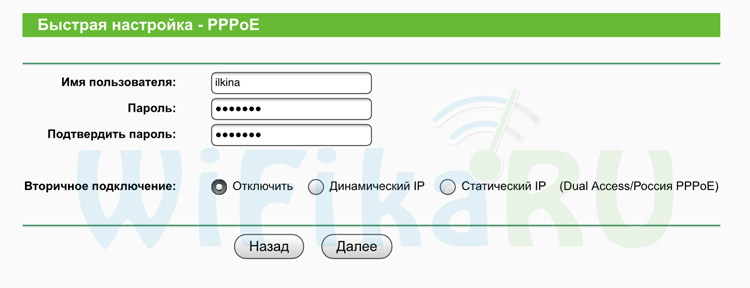
Далее задаем настройки Tp-link для беспроводных подключений. На начальном этапе достаточно придумать имя вашей сети WiFi (SSID) и пароль из 8 знаков. В качестве типа шифрования выбираем «WPA2-Personal». Остальное можно оставить по умолчанию.
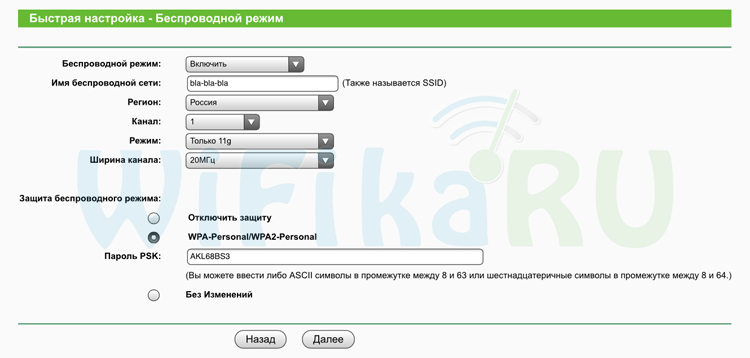
На последнем шаге перезагружаем роутер для применения настроек.
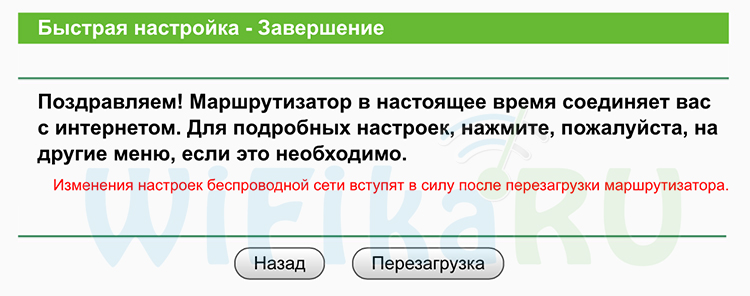
Этого достаточно для работы с интернетом. Теперь можно с любого смартфона зайти в настройки WiFi и подключиться к созданной сети, используя заданный пароль. Начинайте пользоваться, а остальные настройки роутера TP-LINK вы сможете освоить, читая другие статьи нашего блога.
Удачи!
В средствах массовой информации достаточно много инструкций по настройке однако все они касаются непосредственного управления роутером. Многим пользователям в предложенном материале никто не объясняет, как зайти в поэтому целью данной статьи будет пояснение с пошаговой инструкцией, как входить в роутер-настройки. Ничего сложного в этом нет, любой пользователь сможет самостоятельно, повторив рекомендуемые действия, подключить и настроить маршрутизатор за несколько минут. Также из данной статьи читатель узнает о всевозможных проблемах, с которыми можно столкнуться в работе, и их решением на месте.
Вводные данные
Для подключения понадобится сам роутер, патчкорд (восьмижильный кабель «витая пара», обжатый с двух сторон клипсами RG-45, который должен присутствовать в комплекте к беспроводной точке доступа) и персональный компьютер (либо ноутбук).
В качестве примера будет производиться TP-Link, так как он на отечественном рынке находится у большинства пользователей. На самом деле особой разницы между производителями нет, отличия могут быть лишь в адресе самой точки доступа, в логине и пароле. Кстати, чтобы их узнать, нужно перевернуть устройство и ознакомиться с информацией, написанной на основании роутера (IP-address, login, password). В большинстве случаев IP-adress - 192.168.0.1 (возможно 192.168.1.1), а логин и пароль: admin.
Физическое подключение
Роутер (модем) нужно подключить к источнику питания и убедиться, что он в рабочем состоянии (загорелась хотя бы одна лампочка на панели индикаторов). Патчкорд одним концом необходимо подключить к сетевой плате компьютера, а другим концом кабеля в разъём маршрутизатора. В устройстве принято различать сетевые входы и выходы (часто они имеют разные цвета). Всего один вход для подключения к сети Интернет должен иметь подпись WAN или отличаться от остальных портов (подписанных LAN) окрасом. Подключение к компьютеру должно быть осуществлено только к LAN-интерфейсу (любому, пусть это будет LAN 1, чтобы не запутаться).

При связывании двух устройств на информационной панели роутера загорится светодиод, который проинформирует владельца, что подключение произошло. На экране компьютера также появится информация, что он успешно добавлен в локальную сеть. На этом этапе настройка роутера в режиме WEB-интерфейса стала доступна пользователю.
Интерфейс для управления и настройки
Перед тем как входить в роутер-настройки, нужно определиться с WEB-интерфейсом, который будет задействован. Производитель рекомендует использовать стандартный браузер Internet Explorer, однако он не всегда корректно отображает панель управления, поэтому присмотреться стоит к альтернативным программам: Mozilla Firefox, Opera Google Chrome.
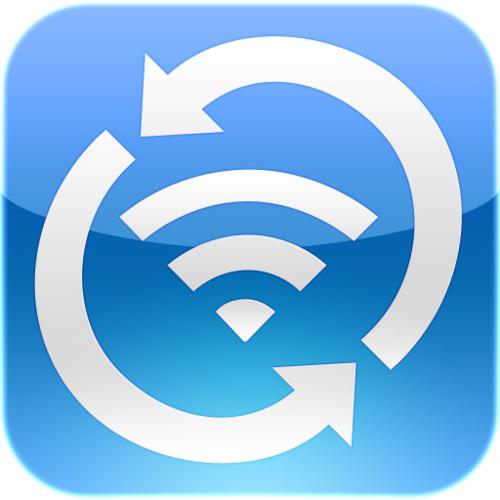
Открыв браузер, нужно ввести в его адресной строке IP-addrees, который указан на этикетке у основания роутера (192.168.0.1 или 192.168.1.1) и нажать «перейти» (или Enter на клавиатуре). В появившемся меню необходимо ввести логин и пароль, которые также прописаны на днище маршрутизатора (скорее всего, admin) и нажать кнопку «Войти» (или Enter на клавиатуре). Успешная авторизация предоставит пользователю панель управления маршрутизатором.
Ограничения в настройках компьютера
Настройка роутера (модема) невозможна, если сетевой адаптер компьютера работает не в автоматическом режиме. Об этом может свидетельствовать предупреждающий индикатор в трее (в нижней правой части экрана, возле часов). Выглядит он как восклицательный знак в жёлтом или В таких случаях рекомендуется взять ручку, лист бумаги и выполнить следующие действия на компьютере:
- Подвести к предупреждающему значку и нажать на него правой кнопкой мыши. В появившемся меню выбрать «Центр управления».
- В открывшемся окне, на левой боковой грани выбрать «Изменение параметров адаптера».
- Из предложенных вариантов, выбрать нужный значок (чаще он подписан как Ethernet и имеет логотип с предупреждением). Нажать на нём правой кнопкой мыши.
- Выбрать «Свойства». В диалоговом окне отыскать и установить курсор на надписи «TCP/IPv4». Нажать ещё раз «Свойства».
- Переписать на лист бумаги все настройки, прописанные вручную (5 строк).
- Установить флаг напротив меню «Получить автоматически» в обоих полях. Нажать кнопку «Ок», и закрыть все открытые вкладки.
Борьба с сетевым адаптером
Настройка роутера TP-Link на компьютере невозможна, если на компьютере не установлены драйвера для сетевого адаптера. Такое вполне возможно, после переустановки операционной системы (тогда в «Центре управления» просто не будет нужного значка). Естественно, нужно зайти на официальный сайт производителя материнской платы (или ноутбука) и скачать соответствующее программное обеспечение.
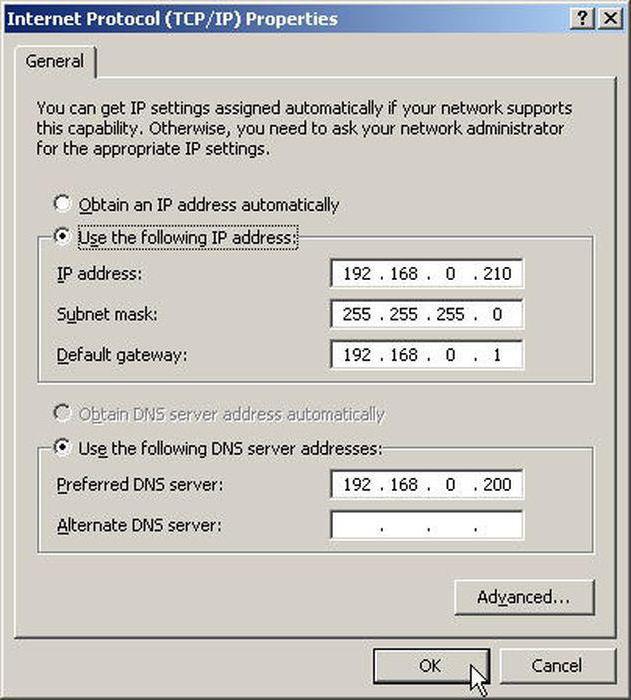
Возможен вариант, когда поиск надписи «TCP/IPv4» не увенчается успехом - в списке, кроме «TCP/IPv6», пользователь не обнаружит искомое. Для этого существует кнопка «Установить» в том же диалоговом окне. Необходимо выбрать «Протокол» и из предложенных вариантов указать на искомый интерфейс «TCP/IPv4». Если ни один из вариантов настройки сетевого адаптера не помог, пора обратиться к специалистам в области ИТ-технологий, которые непременно решат задачу пользователя.
Ограничения провайдера в настройках роутера
Многие провайдеры предоставляют пользователям собственный маршрутизато, для работы в их сетях. Очень часто администраторы компании устанавливают собственные пароли для доступа к панели управления устройством. Вариантов в таких случаях не много: заполучить данные для доступа у провайдера (редко кому такое под силу) или сделать полный сброс (до заводских параметров) устройства. Второй вариант предполагает, что настройка роутера (пароль и логин, в заводском исполнении должны быть известны владельцу) будет зависеть от пользователя. Соответственно, перед сбросом нужно полное владение ситуацией, ведь очень часто провайдер для подключения использует нестандартные настройки (PPTP, VPN, PPPoE и тому подобные). Вся информация для подключения должна быть у пользователя на руках.
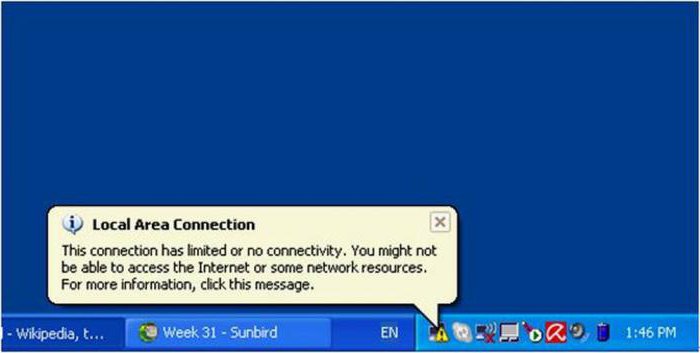
Беспроводное подключение к маршрутизатору
Если пользователь, перед тем как входить в роутер-настройки, обнаружит отсутствие интерфейсного кабеля патчкорд, или в ноутбуке не обнаружится соответствующего разъёма, отчаиваться не стоит. Большинство устройств поддерживают управление точкой доступа по беспроводному каналу Wi-Fi. Для этого нужно установить соединение между двумя устройствами. После чего открыть браузер и повторить действия с вводом адреса точки доступа.
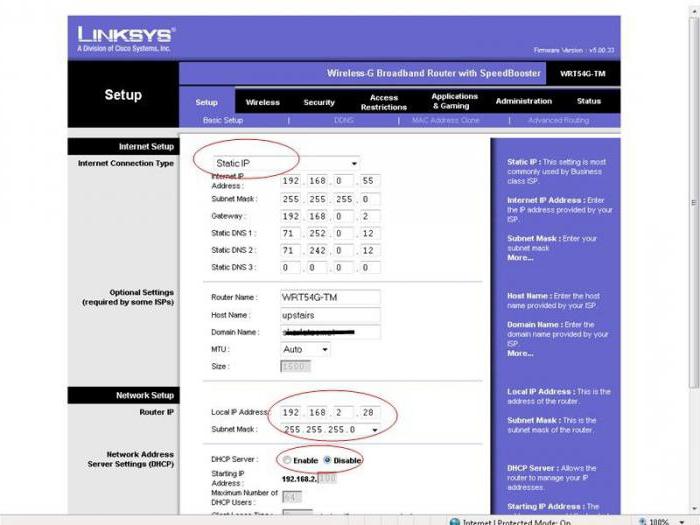
В случаях, когда на доступ к Wi-Fi маршрутизатор не требует авторизации, специалисты рекомендуют установить пароль на использование беспроводной сети, иначе любой злоумышленник, находящийся в зоне действия роутера, может не только перенастроить точку доступа под себя, а и нанести вред всем устройствам пользователя.
Удалённое подключение к роутеру
Одно дело, когда производится настройка роутера D-Link DIR или TP-Link - недорогие устройства ограничены WEB-интерфейсом, и получить доступ иным способом у пользователей нет возможности. Владельцы маршрутизаторов ASUS, LinkSYS, Cisco, Zuxel и других представителей бизнес-класса могут воспользоваться удалённым подключением к устройству либо посредством интерфейсного кабеля COM-USB. Управление с помощью оснастки «консоль» более удобно тем, что может за несколько секунд перенастроить роутер под нужды владельца (для этого создаются специальные скрипты, которые и посылаются маршрутизатору).
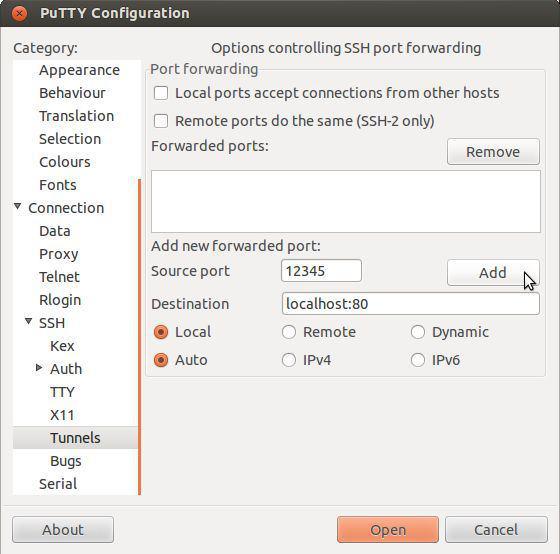
Подключение осуществляется довольно просто: с помощью программы Putty или Telnet пользователь по IP-адресу получает доступ (естественно, введя пароль и логин при авторизации). Дальше всё происходит на уровне команд, которые можно найти в полном объёме не только в инструкции к роутеру, а и на официальном сайте производителя в разделе: «Администрирование: пошаговая настройка роутера».
В заключение
Читатель согласится, что зайти в настройки беспроводной точки доступа легко, главное, чтобы оба устройства (маршрутизатор и персональный компьютер) не имели ручных установок. Любая проблема при подключении будет свидетельствовать о том, что кто-то, откорректировал работу сетевого оборудования. Разобравшись, как входить в роутер-настройки, любой пользователь без особого труда сможет произвести подключение к беспроводной точке доступа и получить полное управление устройством.
Главное, что должен знать владелец маршрутизатора, это то, что какие бы он настройки ни производил, навредить роутеру и персональному компьютеру на физическом уровне невозможно. Максимум, которого можно опасаться, - это переустановка Windows или сброс точки доступа до заводских настроек. Соответственно, в этих рамках можно смело познавать все тонкости в настройках роутера под себя.
