Сегодня мы с Вами рассмотрим процесс установки очень популярного веб приложения phpMyAdmin , которое используется для администрирования СУБД MySQL, устанавливать его мы будем на операционную систему Linux Mint 18.2.
Напомню, ранее в материале «Установка и настройка MySQL сервера и MySQL Workbench на Linux Mint 18.2 » мы с Вами рассмотрели установку СУБД MySQL и клиентского приложения MySQL Workbench, которое имеет графический интерфейс, но многие администраторы используют, как я уже сказал, очень популярное веб приложение для работы с MySQL, phpMyAdmin, поэтому сейчас специально для начинающих я подробно опишу процесс установки phpMyAdmin на ОС Linux Mint 18.2 .
Как всегда мы рассмотрим установку и с помощью графического инструмента (менеджера программ ), и с помощью терминала Linux.
phpMyAdmin – это бесплатное веб-приложение с графическим интерфейсом для администрирования СУБД MySQL (поддержка MariaDB также есть ). Разработан phpMyAdmin с помощью языка PHP и так как это веб приложение для его функционирования требуется веб сервер, например, Apache или Lighttpd. Приложение phpMyAdmin популярно во всем мире и переведено оно на текущий момент на 72 языка, в том числе и на русский.
С помощью phpMyAdmin Вы можете:
- Просматривать базы данных и таблицы;
- Создавать, копировать, переименовывать, изменять и удалять базы данных;
- Создавать, копировать, переименовывать, изменять и удалять таблицы;
- Добавлять, редактировать и удалять поля в таблицах;
- Выполнять SQL-запросы;
- Создавать, изменять и удалять индексы;
- Загружать текстовые файлы в таблицы;
- Создавать и читать дампы таблиц и баз данных;
- Экспортировать данные в форматы SQL, CSV, XML, Word, Excel, PDF и LaTeX;
- Управлять пользователями и привилегиями MySQL;
- А также много другое.
Установка phpMyAdmin на Linux Mint 18.2
Как я уже сказал, рассмотрим мы два способа установки phpMyAdmin, и начнем мы с простого, подходящего для начинающих способа, т.е. с помощью графического интерфейса менеджера программ.
На заметку! Если Вы хотите научиться пользоваться Linux на домашнем компьютере без использования командной строки, то рекомендую почитать мою книгу – « »
Установка phpMyAdmin с помощью менеджер программ
Для того чтобы установить phpMyAdmin, предварительно необходимо установить Web-сервер, например Apache. Поэтому сейчас мы сначала установим Apache и только потом phpMyAdmin.
Открываем менеджер программ, например, «Меню->Менеджер программ » или «Меню->Администрирование->Менеджер программ ».
Вводим пароль администратора компьютера.

Установка веб сервера Apache
В менеджере программ в поиск вводим Apache и жмем Enter. Затем в результатах поиска находим Apache2 и щелкаем по нему двойным кликам.


Установка будет завершена, после того как в окне отобразится надпись «Установлено ».

Установка phpMyAdmin
Для установки phpMyAdmin точно таким же способом вводим в поиск phpMyAdmin и жмем Enter. Скорей всего будет найдена всего одна программа, которая нам и нужна, щелкаем по ней двойным кликом.

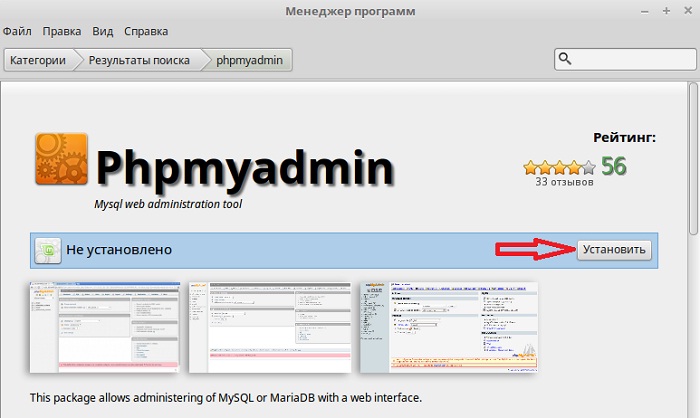
В процессе установки у Вас спросят, какой веб сервер Вы будете использовать, так как мы уже установили Apache, соответственно и отвечаем Apache и жмем «Вперед ».

Затем будет вопрос о базе данных phpMyAdmin, т.е. хотим ли мы ее настроить, мы галочку оставляем и жмем «Вперед ».

В качестве настройки нам предлагают придумать и ввести пароль для базы phpMyAdmin, мы вводим и жмем «Вперед », затем подтверждаем его и также жмем «Вперед » (пароль должен быть достаточно сложным, хотя Вам он будет требоваться редко ).


Установка будет завершена, как появится надпись «Установлено ». После этого можно сразу проверять работу phpMyAdmin .

Установка phpMyAdmin с помощью терминала
Для запуска терминал Linux щелкаем, например, по ссылке на панели или запускаем из меню Mint.

Устанавливать программы, в том числе phpMyAdmin, необходимо от имени суперпользователя root, поэтому давайте сразу переключимся на этого пользователя. Для этого пишем команду sudo -i (или sudo su) и жмем Enter (ввод ), затем вводим пароль пользователя.
Потом нам необходимо обновить список пакетов, для этого пишем команду.
apt-get updateЗатем, как и в случае с менеджером программ, нам необходимо сначала установить веб сервер Apache, для этого вводим следующую команду.
Apt-get -y install apache2
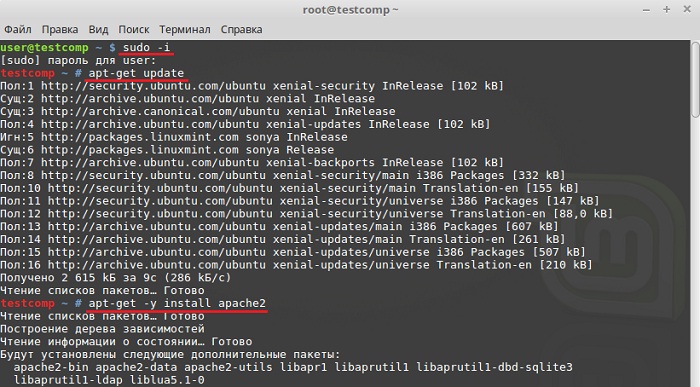
Apt-get -y install phpmyadmin

В процессе установки у нас спросят, какой веб сервер мы будем использовать, мы выбираем Apache и жмем «Enter ».

Потом нам необходимо настроить базу phpMyAdmin, выбираем «Да » и жмем «Enter ».

Затем придумываем и вводим пароль от базы phpMyAdmin, жмем «Enter », в следующем окне подтверждаем пароль, т.е. вводим его еще раз, и снова жмем «Enter ».


После этого установка будет завершена.
Настраиваем Apache для работы с phpMyAdmin
Если мы производим установку phpMyAdmin с помощью терминала, то в данном случае, в отличие от графической установки с помощью менеджера программ, нам необходимо вручную подключить конфигурационный файл phpMyAdmin (т.е. файл с настройками phpmyadmin ).
Для этого пишем команду (с правами root), с помощью которой мы создадим символическую ссылку в каталоге с конфигурационными файлами Apache.
Ln -s /etc/phpmyadmin/apache.conf /etc/apache2/conf-available/phpmyadmin.conf
Затем включим данный конфигурационный файл.
A2enconf phpmyadmin
Перезапускаем Apache
Systemctl restart apache2

Все, после этого можно переходить к проверке работы phpMyAdmin .
В случае необходимости данный конфигурационный файл можно отключить, для этого существует команда a2disconf. После Web сервер Apache также необходимо перезапустить.
Кстати, можно подключить данный конфигурационный файл и другим способом, например, напрямую прописать подключение в файле apache2.conf, данный способ часто встречается в сети, но первый вариант в данном случае более правильный. Для редактирования apache2.conf запустите команду (с правами root).
Nano /etc/apache2/apache2.conf
В конец файла добавьте следующую строку.
Include /etc/phpmyadmin/apache.conf
Сохраняем файл сочетанием клавиш Ctrl+O и жмем Enter, затем закрываем его также сочетанием клавиш только Ctrl+X. Apache в данном случае также необходимо перезапустить
Systemctl restart apache2
Проверяем работу phpMyAdmin, подключение к MySQL
Для того чтобы проверить работу phpMyAdmin, давайте запустим любой браузер и в адресной строке наберем следующий адрес (это локальный адрес phpMyAdmin ).
http://localhost/phpmyadmin
Если у Вас отобразится страница приветствия phpMyAdmin, значит все в порядке, иными словами, работает и веб сервер, и phpMyAdmin.
Для подключения к серверу MySQL вводим логин пользователя и пароль, я для примера подключусь от имени root (хотя как Вы знаете, работать от имени root не рекомендуется ).

После входа Вы попадете на начальную страницу phpMyAdmin, на который Вы можете увидеть список баз данных на сервере и основные настройки сервера MySQL.

Удаление phpMyAdmin в Linux Mint 18.2
Удалить phpMyAdmin можно как с помощью менеджера программ, так и с помощью терминала. Давайте рассмотрим также оба способа.
Удаление phpMyAdmin с помощью менеджер программ
Открываем менеджер программ, и таким же способом, как и при установке, находим phpMyAdmin. После того как Вы откроете phpMyAdmin в менеджере программ, Вам необходимо нажать на кнопку «Удалить ».

В процессе удаления у нас спросят, хотим ли мы удалить настройки базы данных phpMyAdmin, мы галочку оставляем, т.е. удаляем настройки, жмем «Вперед ».

Затем будет вопрос, хотим ли мы удалить базу phpMyAdmin, мы ставим галочку и жмем «Вперед », т.е. базу данных phpMyAdmin мы удалим, так как она нам больше не нужна (если Вам соответственно она нужна, то галочку Вы не ставите ).

Поле чего phpMyAdmin будет удален. Теперь мы можем отключить конфигурационный файл phpMyAdmin в настройках веб сервера Apache. Для этого в терминале нам необходимо выполнить команду (с правами суперпользователя ).
A2disconf phpmyadmin
И перезапустить Apache
Systemctl restart apache2

В случае если Вам не нужен и веб сервер Apache, то Вы также как и phpMyAdmin можете его удалить с помощью менеджере программ.

В процессе удаления Apache у Вас никаких дополнительных вопросов не будет.
Удаление phpMyAdmin с помощью терминала
Чтобы удалить phpMyAdmin, используя терминал, мы должны соответственно запустить его. Потом получаем права root с помощью sudo -i (или sudo su), так как удаление необходимо производить с правами суперпользователя.
Для удаления только phpMyAdmin нам необходимо сначала отключить конфигурационный файл phpMyAdmin, для этого, как и чуть ранее мы пишем следующую команду и перезапускаем Apache.
A2disconf phpmyadmin systemctl restart apache2
Для удаления phpMyAdmin мы используем следующую команду.
Apt-get -y --purge remove phpmyadmin
Ключ —purge означает, что мы хотим удалить пакеты вместе с их файлами настройки.
В процессе удаления у нас спросят, хотим ли мы удалить настройки базы phpMyAdmin, мы отвечаем «Да » и жмем «Enter ».

Потом, на вопрос об удалении базы данных phpMyAdmin мы также отвечаем «Да », как я уже говорил, если конечно она Вам не нужна.

В итоге phpMyAdmin будет удален.

Для удаления веб сервера Apache напишите следующую команду.
Apt-get -y --purge remove apache2
Чтобы удалить все связанные пакеты, которые нам уже не нужны, необходимо использовать следующую команду, тем самым мы можем высвободить место на диске.
Apt-get -y autoremove

На этом все, надеюсь, материал был Вам полезен, удачи!
|Для корректной работы многих веб-проектов нужны системы управления базами данных (СУБД), например, MySQL. Однако взаимодействовать с системой исключительно с помощью командной строки MySQL не всегда удобно.
Благодаря phpMyAdmin пользователи могут управлять системой MySQL через веб-интерфейс. Данное руководство содержит пошаговые инструкции по установке и защите веб-интерфейса phpMyAdmin.
Требования
Чтобы следовать данному руководству, понадобится:
- Учетная запись не-рутового пользователя с привилегиями sudo (о том, как создать такого пользователя, можно узнать в статье « »);
- Предварительно установленная группа программ LAMP (Linux, Apache, MySQL, PHP); чтобы получить инструкции по установке LAMP stack на сервер Ubuntu 14.04, читайте .
Выполнив предварительные требования, можете приступать к установке phpMyAdmin.
1: Установка phpMyAdmin
phpMyAdmin можно быстро установить из стандартного репозитория Ubuntu.
Для этого обновите список пакетов системы, а затем скачайте и установите файлы при помощи менеджера пакетов apt:
sudo apt-get update
sudo apt-get install phpmyadmin
Для того, чтобы настроить установку, нужно ответить на насколько вопросов.
- В качестве сервера выберите apache2.
Примечание : если вы не нажмете пробел при выборе сервера, инсталлятор не сможет переместить необходимые файлы во время установки. Чтобы выбрать Apache, нажмите пробел, Tab, а затем Enter.
- На вопрос, нужно ли использовать dbconfig-common для настройки базы данных, ответьте yes.
- Введите пароль администратора СУБД.
- Теперь будет предложено выбрать и подтвердить пароль для приложения phpMyAdmin.
Во время установки конфигурационный файл phpMyAdmin добавляется в каталог /etc/apache2/conf-enabled/, в котором он читается автоматически.
Остается только явно включить расширение php5-mcrypt, что можно сделать при помощи:
sudo php5enmod mcrypt
Затем перезапустите Apache, чтобы обновить конфигурации:
sudo service apache2 restart
Готово! Чтобы открыть интерфейс, посетите в браузере:
http://домен_или_IP/phpmyadmin
Чтобы войти в phpMyAdmin, используйте имя root и пароль, созданный во время установки. На экране появится пользовательский интерфейс.
2: Защита phpMyAdmin
Как видите, установка и запуск phpMyAdmin – довольно простой процесс. Однако не стоит забывать о том, что из-за своей вездесущности PhpMyAdmin часто подвергается атакам злоумышленников. На данном этапе необходимо обеспечить интерфейсу достаточный уровень защиты для предотвращения несанкционированного использования.
Один из самых простых способ защиты phpMyAdmin – размещение шлюза безопасности. Это делается при помощи специальных файлов Apache под названием.htaccess.
Активация переопределения.htaccess
Для начала нужно активировать файл.htaccess, отредактировав конфигурационный файл Apache.
Итак, откройте файл конфигураций Apache:
sudo nano /etc/apache2/conf-available/phpmyadmin.conf
В раздел
Options FollowSymLinks
DirectoryIndex index.php
AllowOverride All
. . .
Внеся нужную строку, сохраните и закройте файл.
Чтобы обновить настройки, перезапустит веб-сервер:
sudo service apache2 restart
Создание файла.htaccess
Теперь приложение поддерживает файлы.htaccess; нужно только создать такой файл.
Для корректной работы необходимо создать этот файл в каталоге приложения. Итак, чтобы создать нужный файл и открыть его в текстовом редакторе с привилегиями root, наберите:
sudo nano /usr/share/phpmyadmin/.htaccess
В этот файл нужно внести следующий код:
AuthType Basic
AuthName "Restricted Files"
AuthUserFile /etc/phpmyadmin/.htpasswd
Require valid-user
Рассмотрим эти строки подробнее:
- AuthType Basic задает тип авторизации; в данном случае используется аутентификация по паролю с помощью файла паролей.
- AuthName содержит текст сообщения диалогового окна аутентификации. Чтобы неавторизованные пользователи не могли получить дополнительной информации о закрытом приложении, это сообщение не должно содержать подробностей, а только общие данные (например, «Restricted Files», «Restricted Stuff», «Private Zone» и т.п.).
- AuthUserFile задает расположение файла паролей, который будет использоваться для авторизации. Он должен находиться вне обслуживаемых каталогов. Такой файл будет создан позже.
- Require valid- user указывает, что доступ к этому ресурсу могут получить только авторизованные пользователи. Именно этот параметр защищает ресурс от неавторизованных пользователей.
Сохраните и закройте файл.
Создание файла.htpasswd
Теперь в каталоге, указанном в строке AuthUserFile, нужно создать файл паролей.htpasswd.
Для этого понадобится дополнительный пакет, содержащий утилиту htpasswd, который можно установить из стандартного репозитория:
sudo apt-get install apache2-utils
Как помните, файл должен быть создан в каталоге, заданном в директиве AuthUserFile, в данном случае это /etc/phpmyadmin/.htpasswd.
Создайте этот файл и передайте его пользователю, набрав:
sudo htpasswd -c /etc/phpmyadmin/.htpasswd username
Будет предложено выбрать и подтвердить пароль нового пользователя, после чего файл.htpasswd будет создан, а только что установленный пароль пользователя будет помещен в него в хэшированном виде.
Чтобы внести в файл еще одного пользователя, используйте вышеприведенную команду без флага –с:
sudo htpasswd /etc/phpmyadmin/.htpasswd additionaluser
Теперь при входе в подкаталог phpMyAdmin будут запрашиваться учетные данные пользователя:
http://domain_name_or_IP/phpmyadmin
Только после авторизации Apache пользователь сможет получить доступ к странице авторизации phpMyAdmin. Это добавит дополнительный уровень безопасности, который защитит веб-интерфейс phpMyAdmin от атак методом подбора паролей.
Заключение
Теперь phpMyAdmin установлен, запущен и надежно защищен от злоумышленников. При помощи этого интерфейса можно быстро и легко создавать базы данных, пользователей, таблицы и т.п., а также выполнять такие рутинные задачи как удаление и редактирование структур и данных.
Tags: ,Создание сайта на CMS Joomla!
php-myadmin.ru следующей ссылке . На момент написания статьи был доступен релиз 3.4.9. Останавливаем Apache. Создаём директорию C:\www\htdocs\phpmyadmin и распаковываем в неё наш архив. Учтите, что файлы и папки архива могут быть объединены в папку phpMyAdmin-3.4.9-all-languages. Нужно чтобы в директории C:\www\htdocs\phpmyadmin находилось содержимое папки phpMyAdmin-3.4.9-all-languages, а не сама эта папка. Затем в директории C:\www\htdocs\phpmyadmin (это наша корневая директория phpMyAdmin) создаём файл с именем config.inc.php и в зависимости от своих предпочтений заполняем его следующим содержанием:
$cfg["Servers"][$i]["host"] = "localhost";
$cfg["Servers"][$i]["extension"] = "mysqli";
$cfg["Servers"][$i]["connect_type"] = "tcp";
$cfg["Servers"][$i]["compress"] = false;
$cfg["Servers"][$i]["auth_type"] = "config";
$cfg["Servers"][$i]["user"] = "root";
$cfg["Servers"][$i]["password"] = "пароль";
В первом случае вход в phpMyAdmin будет «автоматическим», т. е. не нужно вводить логин и пароль. В последней строке нужно заменить слово пароль на свой пароль, который был указан при установке MySQL. У этого случая есть, на мой взгляд, существенный недостаток – пароль пользователя root хранится в открытом виде.
Во втором случае нужно будет авторизовываться каждый раз, когда нужно воспользоваться phpMyAdmin. Мне ближе этот случай. В строке $cfg["blowfish_secret"] должна быть записана идентификационная фраза длинной до 46 символов. Запускаем Apache, в адресной строке браузера (куки должны быть включены) набираем http://localhost/phpmyadmin и попадаем на страницу авторизации. Проходим авторизацию и попадаем в главное окно phpMyAdmin.
В главном окне мы увидим сообщение о том, что дополнительные возможности не настроены в полной мере. Включим дополнительные возможности, так как они позволяют работать с закладками, историями вводимых команд, дизайнером связанных таблиц, pdf-схем. Для этого воспользуемся готовым sql запросом, в результате работы которого будет создана база данных «phpmyadmin» в которую будут импортированы нужные таблицы. Кликаем на вкладке «Импорт», на открывшейся странице, в секции «Импортируемый файл» нажмите кнопку «Обзор...», выбираем файл create_tables.sql, который находится в папке scripts, в директории phpmyadmin, и нажимаем кнопку «OK» расположенную в нижней части страницы. Если всё прошло успешно, получаем сообщение: «Импорт успешно завершен, запросов выполнено: 12. (create_tables.sql)». После этого создаём специального пользователя с именем pma. Имя пользователя не обязательно должно быть pma – это имя используется для примера. Переходим на вкладку «Привилегии» и кликаем по ссылке «Добавить нового пользователя». Заполняем появившуюся форму:
Нажимаем кнопку «Создать пользователя». Нажимаем на ссылку «Показать все», тем самым обновляя список пользователей. В строке пользователя pma кликаем по ссылке «Редактирование привилегий». В открывшемся окне в секции «Привилегии уровня базы данных» из выпадающего списка выбираем базу «phpmyadmin». Откроется новая страница, и в секции «Привилегии уровня базы данных», в группе «Данные», ставим галочки рядом с опциями: SELECT, INSERT, UPDATE, DELETE и нажимаем «OK». Получаем сообщение о том, что были изменены привилегии для пользователя "pma"@"localhost". Закрываем phpMyAdmin и редактируем файл config.inc.php. В результате редактирования получим следующее:
$cfg["blowfish_secret"] = "31h15u8gr7wq99.24633480"; $i=0; $i++; $cfg["Servers"][$i]["auth_type"] = "cookie"; $cfg["Servers"][$i]["pmadb"] = "phpmyadmin"; $cfg["Servers"][$i]["relation"] = "pma_relation"; $cfg["Servers"][$i]["table_info"] = "pma_table_info"; $cfg["Servers"][$i]["table_coords"] = "pma_table_coords"; $cfg["Servers"][$i]["bookmarktable"] = "pma_bookmark"; $cfg["Servers"][$i]["pdf_pages"] = "pma_pdf_pages"; $cfg["Servers"][$i]["column_info"] = "pma_column_info"; $cfg["Servers"][$i]["history"] = "pma_history"; $cfg["Servers"][$i]["tracking"] = "pma_tracking"; $cfg["Servers"][$i]["designer_coords"] = "pma_designer_coords"; $cfg["Servers"][$i]["userconfig"] = "pma_userconfig"; ?>
Удалим кэш браузера и зайдём в phpMyAdmin. Предупреждение о дополнительных возможностях отсутствует – значит всё настроено верно и функционирует в полной мере.
На этом настройка phpMyAdmin закончена. Можно переходить к установке Joomla 2.5
Ещё статьи о Joomla 2.5
-
Установка phpMyAdmin написана по материалам сайта php-myadmin.ru . Рекомендую этот сайт всем, кто хочет разобраться во всех тонкостях работы с phpMyAdmin. Скачиваем файловый архив phpMyAdmin-3.4.9-all-languages.7z по следующей ссылке . На момент...
-
В этой статье мы продолжаем говорить о CMS Joomla 2.5. А именно о создании бэкапа сайта В предыдущей части о резервном копировании сайта под управлением CMS Joomla 2.5 было рассмотрено создание резервной копии сайта вручную. Теперь...
-
Резервные копии созданы и теперь давайте разберёмся как их получить и автоматизировать данный процесс. Самый простой способ получения резервной копии – это скачивание её по ссылке или ссылкам, если файл делится на несколько архивов, в...
-
.
3.
Теперь Вы должны создать конфигурационный файл (config.inc.php). Создание конфигурационного файла - необходимое условие прежде всего для запуска phpMyAdmin, а также необходимо для задания некоторых возможностей. Эта задача может быть выполнена двумя разными способами. Традиционно, пользователи могут вручную отредактировать копию файла config.inc.php. Кроме этого, пользователи, предпочитающие графическую инсталляцию, могут воспользоваться мастером установки (скриптом инсталляции).
- Для того, чтобы вручную создать конфигурационный файл, достаточно простейшего текстового редактора, с помощью которого нужно создать файл config.inc.php. Для упрощения задачи, Вы можете скопировать в текстовый редактор содержимое файла config.sample.inc.php - образца рабочей конфигурации, содержащей минимальное количество конфигурационных переменных.
Созданный файл необходимо поместить в главную директорию phpMyAdmin (ту, которая содержит index.php). phpMyAdmin сперва загружает libraries/config.default.php, а затем подменяет значения прописанных в нем переменных теми, что находит в config.inc.php. Если значение по умолчанию (тех переменных, что определены в libraries/config.default.php) Вас устраивает, тогда нет необходимости включать его в config.inc.php. Для запуска phpMyAdmin вам понадобятся как минимум несколько директив, простейшая конфигурация может выглядеть так:
$cfg["blowfish_secret"] = "ba17c1ec07d65003"; // use here a value of your choice
$i=0;
$i++;
$cfg["Servers"][$i]["auth_type"] = "cookie";
?>
Или, если вы не хотите вводить каждый раз логин/пароль (данная конфигурация не рекомендуется из соображений безопасности), конфигурационный файл может выглядеть так: - Вместо ручного редактирования файла config.inc.php, Вы можете использовать скрипт установки. Прежде всего, вам необходимо вручную создать в главной директории phpMyAdmin папку "config". Это - мера безопасности. При работе под ОС Linux/Unix Вы можете использовать следующие команды:
Для редактирования уже существующего конфигурационного файла, можно воспользоваться следующими командами:
На других платформах, просто создайте директорию и убедитесь, что Ваш веб-сервер имеет права на чтение и запись в неё. FAQ 1.26 может помочь в этом случае.
Затем, откройте в браузере scripts/setup.php. Помните, что изменения не будут сохранены на диск до тех пор, пока не будет нажата кнопка "Save" в блоке "Configuration". Если все хорошо, то скрипт сохранит новый config.inc.php в директорию config/, но если веб-сервер не имеет необходимых прав, Вы можете увидеть сообщение об ошибке "Cannot load or save configuration". В таком случае, убедитесь, что директория config/ создана и имеет необходимые права, либо воспользуйтесь ссылкой "Download" для сохранения конфигурационного файла на локальный диск и последующей закачки (например, через FTP) на сервер.
Как только файл был сохранен, необходимо переместить его из директории config/ в главную директорию phpMyAdmin и в целях безопасности сбросить права на него:
Теперь файл готов к использованию. Вы можете просмотреть и отредактировать конфигурационный файл в текстовом редакторе, если потребуется установка некоторых расширенных опций, настройка которых не предусмотрена скриптом установки.
5. Откройте главную директорию phpMyAdmin в вашем браузере. Должно появиться окно приветствия phpMyAdmin и Ваши базы данных, или окно ввода логина, в случае использования режима HTTP- или cookie-аутентификации. 6. Вы должны запретить доступ к субдиректории./libraries средствами вашего веб-сервера. В случае использования веб-сервера Apache для защиты директории Вы можете использовать файл.htaccess. При использовании других веб-серверов вы должны запретить доступ к директории./libraries самостоятельно. Подобная конфигурирование - превентивная мера на случай обнаружения уязвимостей: возможного раскрытия пути (path exposure) и межсайтового выполнения сценариев (Cross-site Scripting, XSS).
Linked-tables infrastructure (Инфраструктура связанных таблиц)
Для использования многих опций (закладок, комментариев, SQL-истории, PDF-схем, преобразования содержимого полей, и т.д.) необходимо создать набор специальных таблиц. Эти таблицы могут находиться как в Вашей базе данных, так и в центральной базе при многопользовательской системе (в этом случае данная БД может быть доступна только для пользователя controluser, соответственно, другие пользователи не имеют прав на неё).Зайдите в директорию scripts/
, здесь вы найдете файл create_tables.sql
. (Если используете Windows сервер, обратите особое внимание на FAQ 1.24).
Если у Вас установлена версия MySQL сервера 4.1.2 или более позднее, используйте вместо вышеуказанного файла create_tables_mysql_4_1_2+.sql
, для новой инсталляции.
Если у вас уже есть готовая инфраструктура и вы обновляете MySQL до версии 4.1.2 или выше, используйте upgrade_tables_mysql_4_1_2+.sql
.
Вы можете использовать phpMyAdmin для создания баз данных и таблиц, для этого необходимо обладать администраторскими привилегиями на создание баз данных и таблиц, в связи с чем скрипту может понадобиться небольшая настройка (указание названия базы данных).
После импорта create_tables.sql , Вы должны определить названия таблиц в файле config.inc.php , с помощью директив, описанных в разделе "Конфигурирование" . Кроме этого необходимо обладать правами controluser на данные таблицы (см. ниже, раздел "Использование режима аутентификации").
Обновление старой версии
Просто скопируйте конфигурационный файл ./config.inc.php от предыдущей версии в директорию куда был распакован phpMyAdmin. Конфигурационные файлы из очень старых версий (2.3.0 or older) могут потребовать некоторых настроек, т.к. некоторые опции были изменены или удалены.Если Вы обновили свой MySQL-сервер с версии старше, чем 4.1.2 до версии 4.1.2 или новее,и используете инфраструктуру связанных таблиц, тогда необходимо запустить SQL-скрипт, который находится в scripts/upgrade_tables_mysql_4_1_2+.sql.
Использование режимов аутентификации
При использовании "HTTP" и "cookie" режимов phpMyAdmin, рекомендуется завести пользователя (controluser), который должен обладать правами только на выборку (SELECT) из следующих таблиц: mysql.user (все столбцы за исключением "Password"), mysql.db (все столбцы), mysql.host (все столбцы) и mysql.tables_priv (все столбцы за исключением "Grantor" и "Timestamp").GRANT USAGE ON mysql.* TO "pma"@"localhost" IDENTIFIED BY "pmapass";
GRANT SELECT (
Host, User, Select_priv, Insert_priv, Update_priv, Delete_priv,
Create_priv, Drop_priv, Reload_priv, Shutdown_priv, Process_priv,
File_priv, Grant_priv, References_priv, Index_priv, Alter_priv,
Show_db_priv, Super_priv, Create_tmp_table_priv, Lock_tables_priv,
Execute_priv, Repl_slave_priv, Repl_client_priv
) ON mysql.user TO "pma"@"localhost";
GRANT SELECT ON mysql.db TO "pma"@"localhost";
GRANT SELECT ON mysql.host TO "pma"@"localhost";
GRANT SELECT (Host, Db, User, Table_name, Table_priv, Column_priv)
ON mysql.tables_priv TO "pma"@"localhost";
Необходимо установить настройки для controluser в файле config.inc.php
в следующих секциях: $cfg["Servers"][$i]["controluser"]
и $cfg["Servers"][$i]["controlpass"]
.
В нижеприведенном примере, в обучающих целях используются следующие значения для: "controluser" - "pma", "pmapass" - "controlpass". Но на практике используйте другие значения в своих файлах!
Разумеется, localhost в случае необходимости нужно заменить на реальное имя веб-сервера.
Если вы используете старую версию MySQL (ниже 4.0.2), замените первый запрос GRANT SELECT следующим образом:
GRANT SELECT (Host, User, Select_priv, Insert_priv, Update_priv, Delete_priv, Create_priv, Drop_priv, Reload_priv, Shutdown_priv, Process_priv, File_priv, Grant_priv, References_priv, Index_priv, Alter_priv) ON mysql.user TO "pma"@"localhost";
И если Вы хотите использовать возможности закладок и связей:
GRANT SELECT, INSERT, UPDATE, DELETE ON
(конечно, подразумевается, что должна быть настроена инфраструктура связанных таблиц).
PhpMyAdmin самое популярное web ориентированное управление базой данных MySQL. Незаменимый инструмент для всех, кто не дружит с языком команд MySQL сервера.
Для работы phpMyAdmin у вас должны уже стоять и работать
- MySQL сервер
- Http сервер с поддержкой php
Установка в Ubuntu
Установку выполняем командой
Sudo aptitude install phpmyadmin
Установщик спросит на какой http сервер ставим - я выбрал apache2, т.к. он уже стоял у меня. Далее скрипт установки попросил создать и сконфигурировать базу данных phpmyadmin - соглашаемся и вводим пользователя и пароль для управления этой базой данных.
После установки все конфиги хранятся в /etc/phpmyadmin
. На всякий случай перезапускаем http сервер.
Sudo /etc/init.d/apache2 restart
В браузере вводим http://localhost/phpmyadmin/ и авторизуемся от пользователей MySQL сервера.

Установка из исходников
Чтобы представлять что происходит при установке phpMyAdmin, я покажу действия, которые выполняют установочные скрипты многих дистрибутивов. К тому же способ установки из исходников универсален и подходит для всех Unix систем.
1.
Скачиваем последнюю версию phpMyAdmin с официального сайта (на сегодняшний день последняя версия была 3.3.8).
2.
Распаковываем скачанный архив в любую папку корневой директории нашего http сервера. Для условности пусть это будет папка phpmyadmin.
3.
Находим в папке phpmyadmin/scripts
файл create_tables.sql - это дамп таблицы phpmyadmin. Восстановим его командой от root или sudo
#mysql -u root -p < create_tables.sql
4. Заходим в консоль MySQL сервера и выставляем права на только что созданную базу данных phpmyadmin.
# mysql -u root -p mysql> use phpmyadmin; mysql> GRANT ALL ON phpmyadmin.* TO phpmyadmin@localhost IDENTIFIED BY "your_password"; mysql> flush privileges;
5.
Правим конфигурационный файл в корне папке phpmyadmin - config.sample.inc.php
.
Переименовываем его в config.inc.php
, выставляем владельцем файла того от кого работает сервер http (у меня это пользователь nobody) и выставляем права на файл 600 (эти действия выполняем от root или sudo)
#mv config.sample.inc.php config.inc.php #chown nobody config.inc.php #chmod 600 config.inc.php
В самом файле config.inc.php меняем значение строк - заносим пароль для авторизации через cookie и имя пользователя, пароль для восстановленной из дампа базы phpmyadmin.
$cfg["blowfish_secret"] = "password"; /* User for advanced features */ $cfg["Servers"][$i]["controluser"] = "phpmyadmin"; $cfg["Servers"][$i]["controlpass"] = "your_password";
а эти строки раскомментируем
/* Advanced phpMyAdmin features */ $cfg["Servers"][$i]["pmadb"] = "phpmyadmin"; $cfg["Servers"][$i]["bookmarktable"] = "pma_bookmark"; $cfg["Servers"][$i]["relation"] = "pma_relation"; $cfg["Servers"][$i]["table_info"] = "pma_table_info"; $cfg["Servers"][$i]["table_coords"] = "pma_table_coords"; $cfg["Servers"][$i]["pdf_pages"] = "pma_pdf_pages"; $cfg["Servers"][$i]["column_info"] = "pma_column_info"; $cfg["Servers"][$i]["history"] = "pma_history"; $cfg["Servers"][$i]["tracking"] = "pma_tracking"; $cfg["Servers"][$i]["designer_coords"] = "pma_designer_coords";
Теперь можно набирать в браузере http://localhost/phpmyadmin/ и авторизовываться.
Решение проблем при установке phpMyAdmin
1.
При открытии браузером phpMyAdmin не открывается, а предлагает скачать страницу.
Решение - настроить поддержку php на http сервере. В apache модуль php подключается в httpd.conf
строками,
LoadModule php5_module modules/libphp5.so
само собой php должен быть установлен После изменения httpd.conf перезагрузить apache сервер
Mysql -u user -p
3.
Невозможно загрузить расширение mcrypt! Проверьте настройки PHP.
Решение - убедитесь что в вашей системе установлено приложение mcrypt
и библиотека libmcrypt
, а модуль php для http сервера был собран с переменной
With-mcrypt
4.
После авторизации возникает ошибка:
При работе с многобайтными кодировками без установленного расширения PHP "mbstring", phpMyAdmin не в состоянии производить корректное разбиение строк, что может привести к непредсказуемым результатам. Установите расширение PHP "mbstring".
Решение - пересобрать модуль php для http сервера с параметром
Enable-mbstring
или раскомментировать в php.ini строку
Extension=mbstring.so
5.
После авторизации в phpMyAdmin видим предупредение:
При cookie-аутентификации, в конфигурационном файле необходимо задать парольную фразу установив значение директивы $cfg["blowfish_secret"].
Решение - в файле конфигурации phpMyAdmin - config.inc.php
задать пароль в строке
$cfg["blowfish_secret"]
Если у вас есть или были другие ошибки при установке, настройке то прошу отписываться в комментах, будем дополнять..
Статья просмотрена 70 037 раз
