Восстановление MicroSD в наше время является очень востребованной темой, ведь флешки ломаются очень часто, а информацию с них терять не хочется.
Поэтому многие ищут в интернете информацию о том, как проще всего добыть информацию с носителя, который не работает.
Причём проблемы могут быть самыми разными – у кого-то флешка просто не восстанавливается, у кого-то появляются ошибки и так далее.
А ответ на вышеупомянутый вопрос очень простой – есть специальная программа для восстановления MicroSD, причём далеко не одна. Пользователю нужно только воспользоваться наиболее подходящей из них.
Программы для восстановления MicroSD
CardRecovery
Данная программа прекрасно справляется с восстановлением фотографий, видео и аудиоконтента с накопителей информации. К сожалению, обычные файлы она не восстанавливает, поэтому и предназначена она только для тех флешек, которые используются в мобильных телефонах, фотоаппаратах и плеерах.
Как использовать CardRecovery:
- Скачиваем программу по этой ссылке. Запускаем её, читаем приветствие и жмём Next.
- Выбираем флешку в разделе Drive letter, тип устройства в разделе «Camera Brand and File type» (там же ставим галочки напротив тех типов файлов, которые будут восстанавливаться) и папку, куда будут сохранены восстановленные файлы в разделе Destination Folder. Жмём Next.
- Ждём окончания процесса восстановления. Жмём Next.
- Видим список восстановленных файлов. Ставим галочки возле тех, которые хотим сохранить. Жмём Next в последний раз. Процесс закончен.
PC Inspector Smart Recovery
Это уже намного более функциональная программа, которая восстанавливает практически все доступные сегодня типы файлов. Она работает как для несъемных жёстких дисков, так и для съёмных носителей. Чтобы ею воспользоваться, необходимо сделать следующее:
- Скачать программу по этой ссылке. Открыть её.
- В стартовом окне выбрать пункт «Восстановление логических файлов». Возможно, потребуется нажать на вкладку с зелёной стрелкой вверх слева.
- Дальше нужно выбрать нужный диск на одной из вкладок (он может быть и среди логических дисков). Нажать на галочку справа.
Подсказка: Узнать букву и название флешки в Windows можно в «Моем компьютере» («Компьютер», «Этот компьютер» в зависимости от ОС).
- Выбрать начальный и конечный сектор. Сделать это нужно так, чтобы размер сканирования соответствовал размеру носителя. Нажать на галочку слева.
- Дальше увидим список всех файлов. Зелёным обозначены те, что можно восстановить, а жёлтым – те, что не требуют восстановления. После этого нужно нажать на иконку дискеты слева.
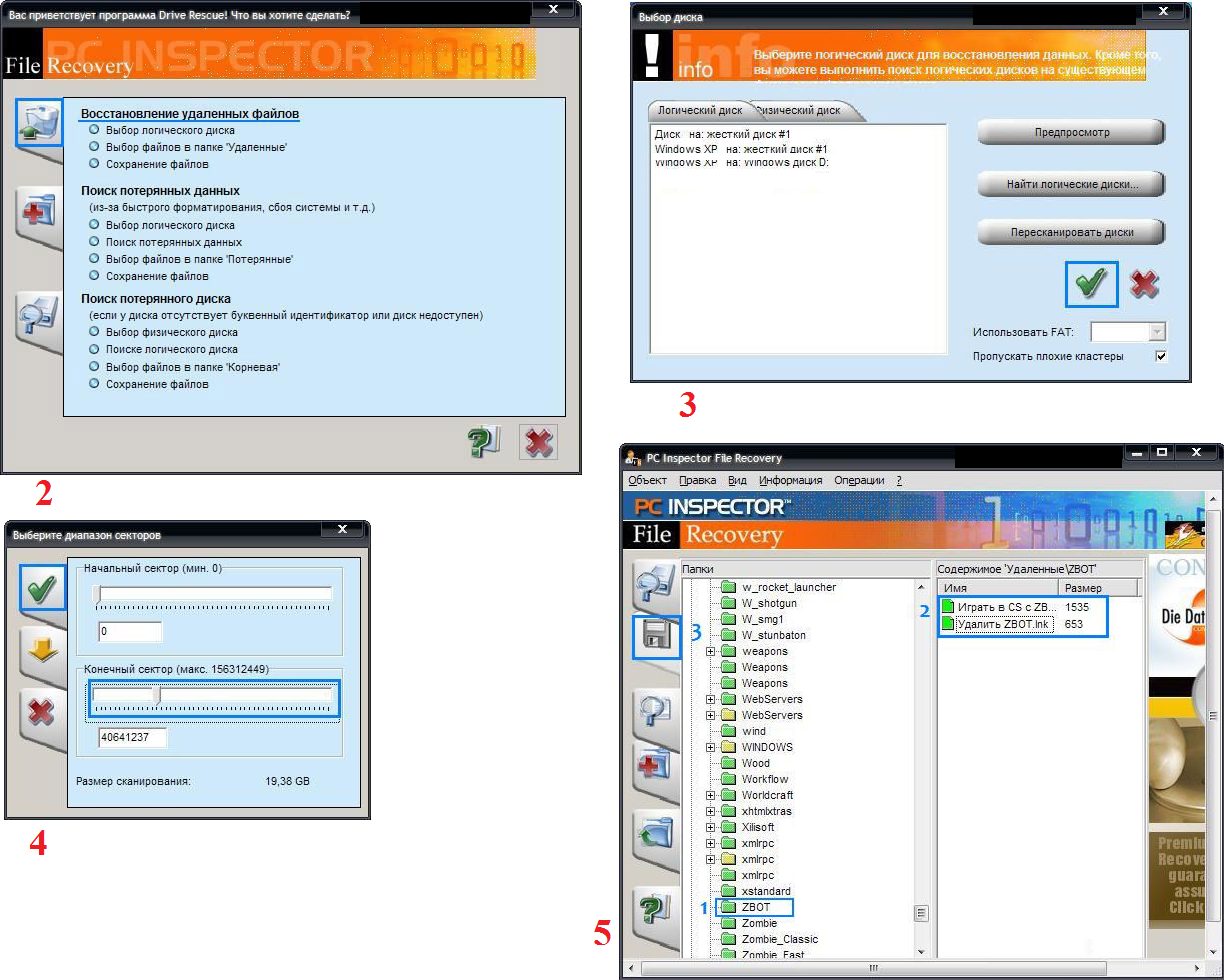
R-Studio
На официальном сайте пишут, что на сегодняшний день - это самое «исчерпывающее» программное обеспечение для восстановления файлов. Пользователи не сопротивляются этому выводу. Чтобы восстановить данные с помощью R-Studio необходимо сделать следующее:
- Скачать программу (вот ссылка) и запустить её.
- В разделе Drivers следует нажать на носитель, с которого будут восстанавливаться данные. В разделе Properties будут отображены его свойства.
- Дальше в разделе Folders отобразятся папки, а в разделе Contents - файлы в этой папке. Чтобы их восстановить, нужно нажать на кнопку Recover на верхней панели окна программы.
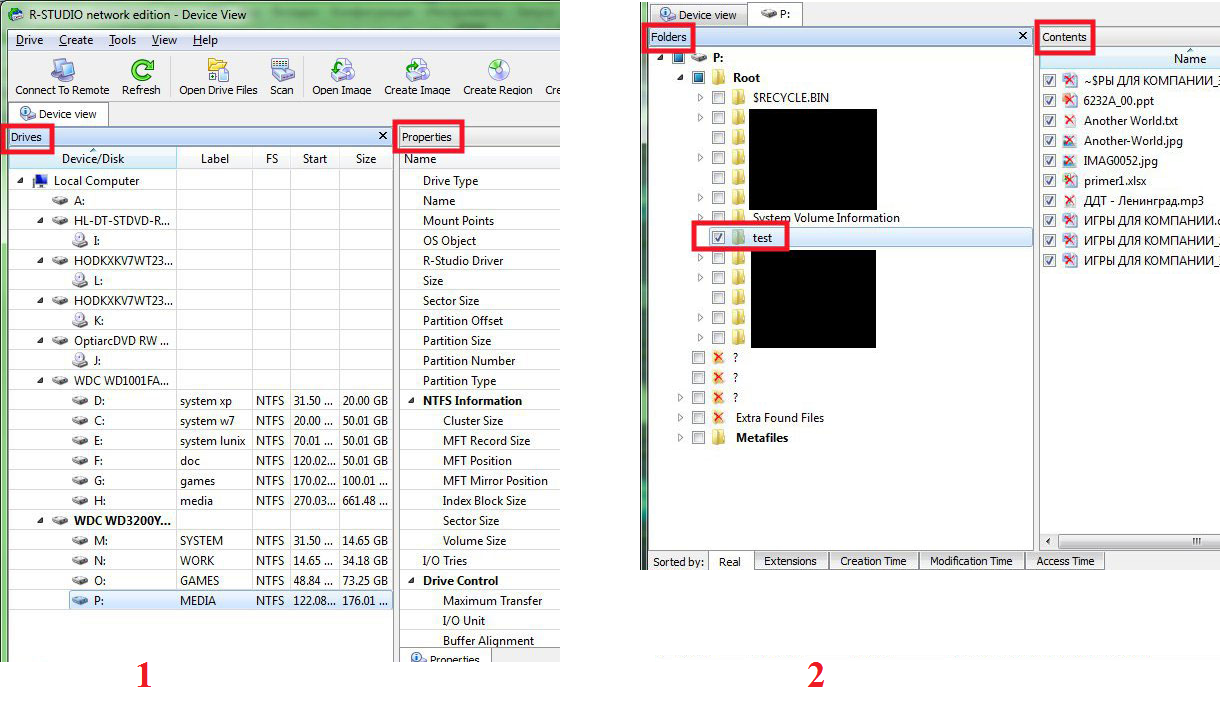
Easy Recovery
Многие специалисты говорят о том, что это действительно хорошая программа для восстановления файлов. Проверить это можно только одним способом:
- Скачать бесплатную версию программы по этой ссылке и запустить её.
- В стартовом окне жмём «Продолжить». В следующем выбрать «Карты памяти».
- Ещё раз нажать «Продолжить». Выбрать «Восстановление данных» и внизу поставить галочку напротив файловой системы этого носителя.
- Ещё раз нажать «Продолжить». Дождаться окончания сканирования удалённых файлов и окна с отчетом о списке удалённых файлов и папок. На каждом можно нажать правой кнопкой мыши и выбрать пункт «Сохранить как…».
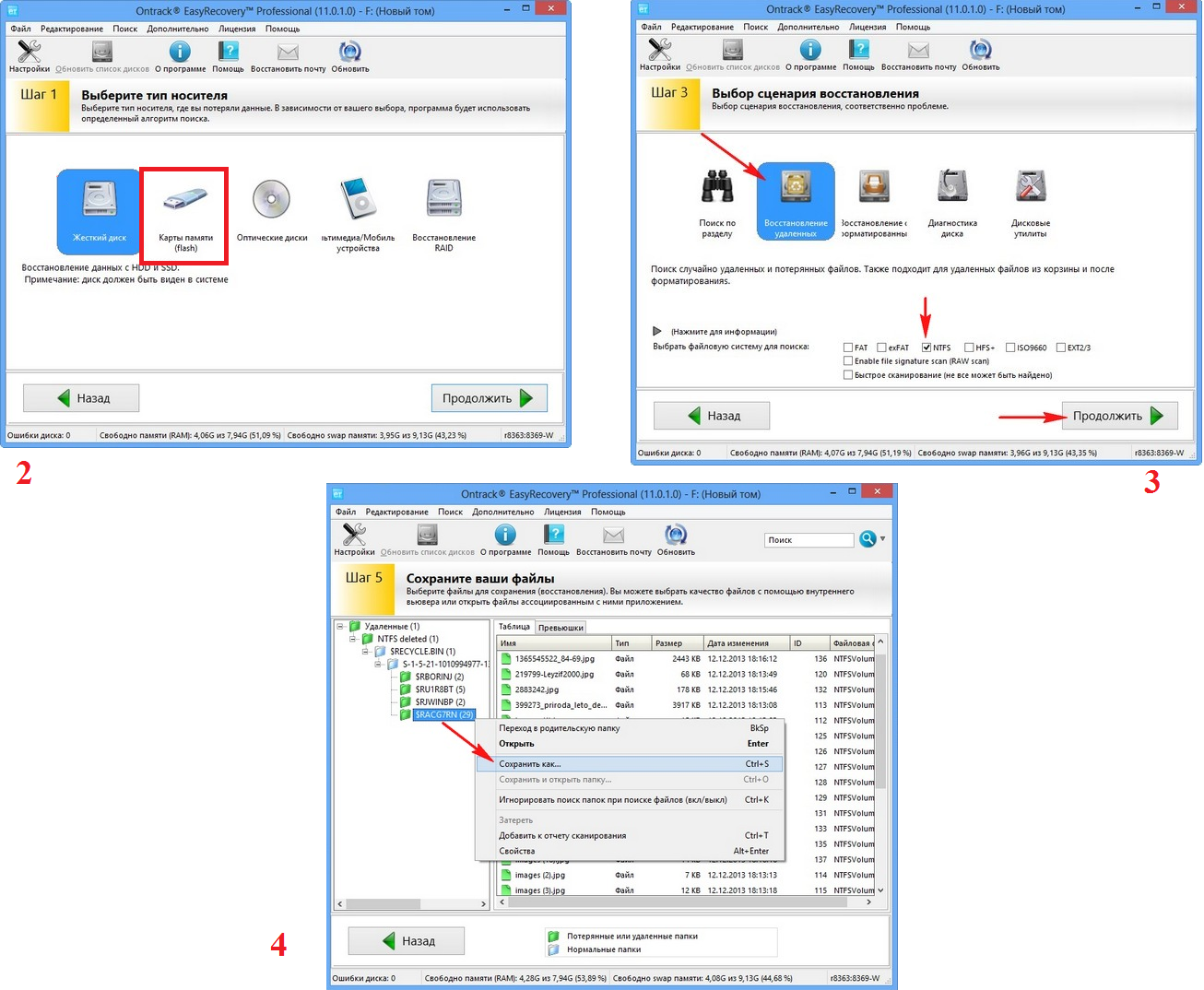
Flash Memory Toolkit
Это очень многофункциональная программа, которая, помимо восстановления, может также выполнять функции тестирования, уничтожения конфиденциальной информации, резервное копирование и получения детальной информации об устройстве.
Чтобы восстановить данные, нужно всего лишь выбрать флешку в разделе Device, нажать на пункт File Rеcovery в меню слева и последовать всем инструкциям программы. Скачать программу можно .
Подсказка: Все из вышеперечисленных программ можно скачать бесплатно на некоммерческом ресурсе flashboot.ru.
Читайте другие наши статьи о ремонте флешек:
Иногда восстановление флешки MicroSD с помощью вышеперечисленных программ происходит не так гладко, как того хочется – могут возникать некоторые проблемы. Рассмотрим самые распространённые из них.
Проблемы с восстановлением MicroSD
MicroSD не определяется
Бывает такое, что нужно выполнить восстановление MicroSD карты, но компьютер её –банально – не видит. Интересно, что обычно такое происходит совершенно неожиданно и без видимых причин: пользователь в очередной раз вставляет карту, и вдруг компьютер перестаёт её видеть (раньше он вставлял её, и всё было хорошо).
В таком случае возможны три варианта:
- Буква названия диска совпадает с буквой уже подключённого диска. Действительно, возможен вариант, что к компьютеру уже подключён какой-то носитель информации, а флешка почему-то обозначается той же буквой при подключении. В таком случае необходимо открыть стандартную утилиту «Управление дисками» (Win +R и ввести «diskmgmt.msc»), там выбрать флешку, нажать на неё правой кнопкой мыши и выбрать «Изменить букву диска или путь к диску». После этого останется указать какую-то другую букву латинского алфавита и сохранить изменения.
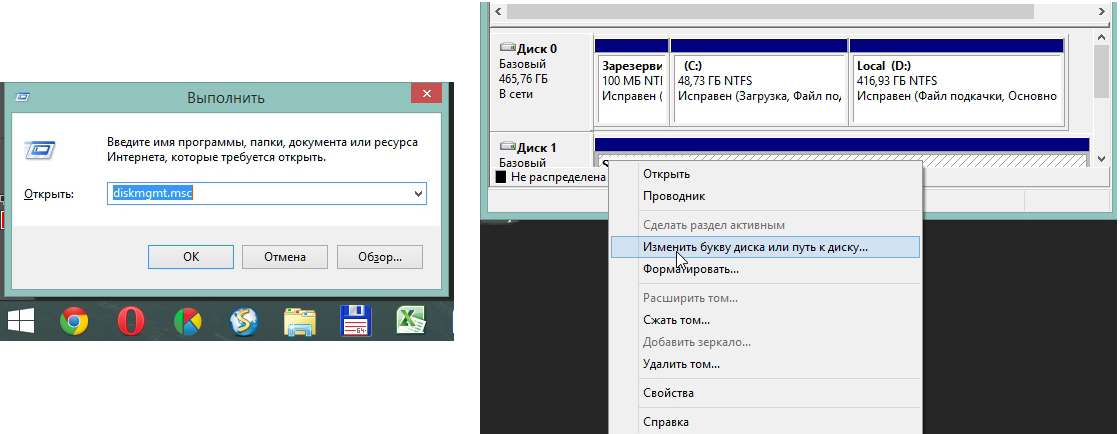
- Отсутствие драйверов. В некоторых случаях и в старом проверенном, и новом компьютере с только что установленной операционной системой может не быть драйверов для каких-то носителей. Выход здесь один – скачать и установить их. Лучше всего сделать, выполнив поиск на официальном сайте. Можно воспользоваться программой DriverPack Solution. Скачать её можно по этой ссылке. Она самостоятельно определяет, какие устройства подключены к компьютеру и есть ли для них обновления драйверов. Удобно, что программа сама определит, установлены ли драйверы для флешки. Если это не так, они будут установлены массово, вместе со всеми. Для этого пользователю нужно просто нажать на вкладку «Драйверы» слева и нажать на кнопку «Установить автоматически».
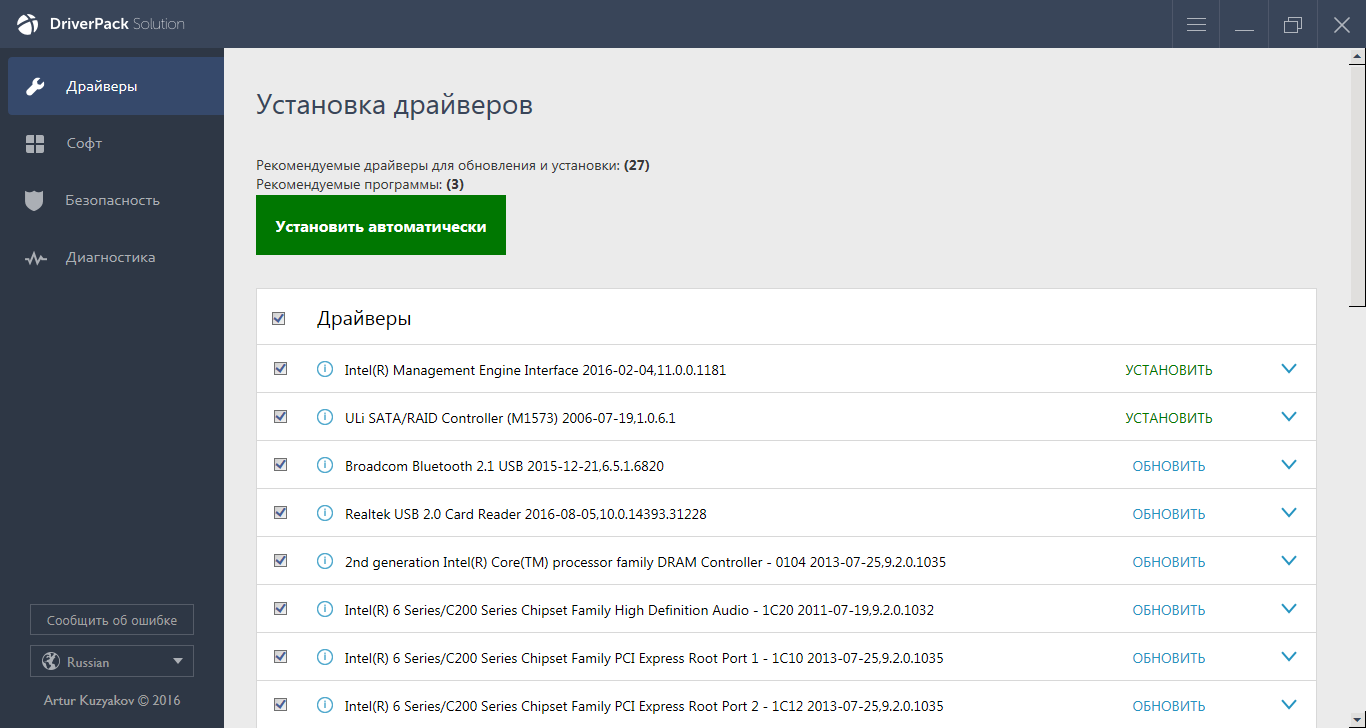
- Ещё можно попробовать подключить карту памяти к другому устройству. Это даст шанс всё-таки прочитать нужные файлы и воспользоваться программой для восстановления. К примеру, можно вставить MicroSD в телефон и восстанавливать уже не саму карту, а весь телефон как носитель.
Читайте другие материалы GeekNose о восстановлении информации с дисков:
Ещё одна распространённая проблема состоит в том, что компьютер видит флешку, но не видит сами файлы на флешке.
Компьютер «не видит» файлы MicroSD
Это означает, что сама флешка определяется компьютером, но некоторых файлов (или даже всех) на ней нет. Пользователь сразу может подумать, что проблема в самой карте и ей требуется проводить восстановление. Но всё может быть намного проще.
Решение такой проблемы состоит в том, чтобы проверить компьютер на наличие вирусов, в частности, на «трояны», и удалить их. Действительно, «троян» может делать файлы скрытыми. Поэтому смело включайте и используйте свой антивирус, прежде чем сокрушаться о потерянных данных.
Стоит сказать, что в некоторых случаях процесс восстановления MicroSD может отличаться в зависимости от производителя устройства. Дальше мы разберём, как происходит восстановление карты памяти MicroSD разных фирм.
Восстановление MicroSD разных производителей
Восстановление MicroSD Transcend
Для карт MicroSD фирмы Transcend существует собственное программное обеспечение для восстановления файлов. Называется оно RecoveRx. Эта программа учитывает индивидуальные особенности карт данного производителя и умеет выполнять свои функции намного лучше, чем все вышеперечисленные программы. Кроме восстановления, RecoveRx умеет форматировать карту и ставит на неё пароль.
Чтобы выполнить восстановление, необходимо сделать следующее:
- Загрузить и запустить программу (вот ссылка). Выбрать в меню сверху Recover. В окне программы выбрать Transcend (может отличаться в зависимости от названия карты, по умолчанию оно такое, как приведено здесь).
- Выбрать типы файлов.
- Дождаться окончания процесса и увидеть список файлов, доступных для сохранения. Сохранить нужные с помощью выпадающего меню (того, которое появляется после нажатия правой кнопкой мыши на файл).
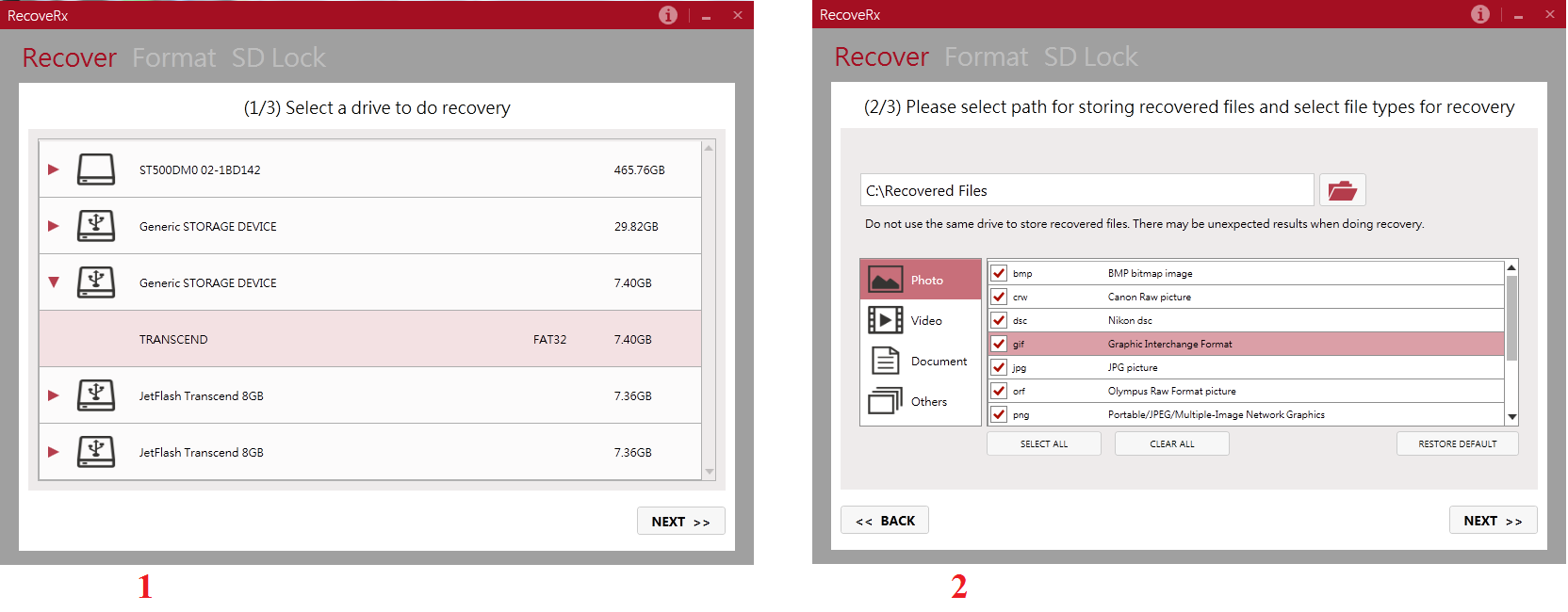
Восстановление MicroSD Kingston
Проблема флешек этого производителя в том, что в них, в основном, используются контроллеры Phison. А это значит, что пользователю придётся прибегнуть к низкоуровневому восстановлению. Остальные способы могут просто не действовать. Если описать коротко, то процесс состоит в следующем:
- Определить параметры Vendor ID и Product ID, чтобы потом по ним найти нужную утилиту. Сделать это можно с помощью программы USBDeview (ссылка). Открываем программу и находим нужную карту в списке. Жмём на ней правой кнопкой мыши и выбираем пункт «Html-отчёт: выбранные элементы». Прокручиваем появившееся окно до того момента, пока не увидим Vendor ID и Product ID.
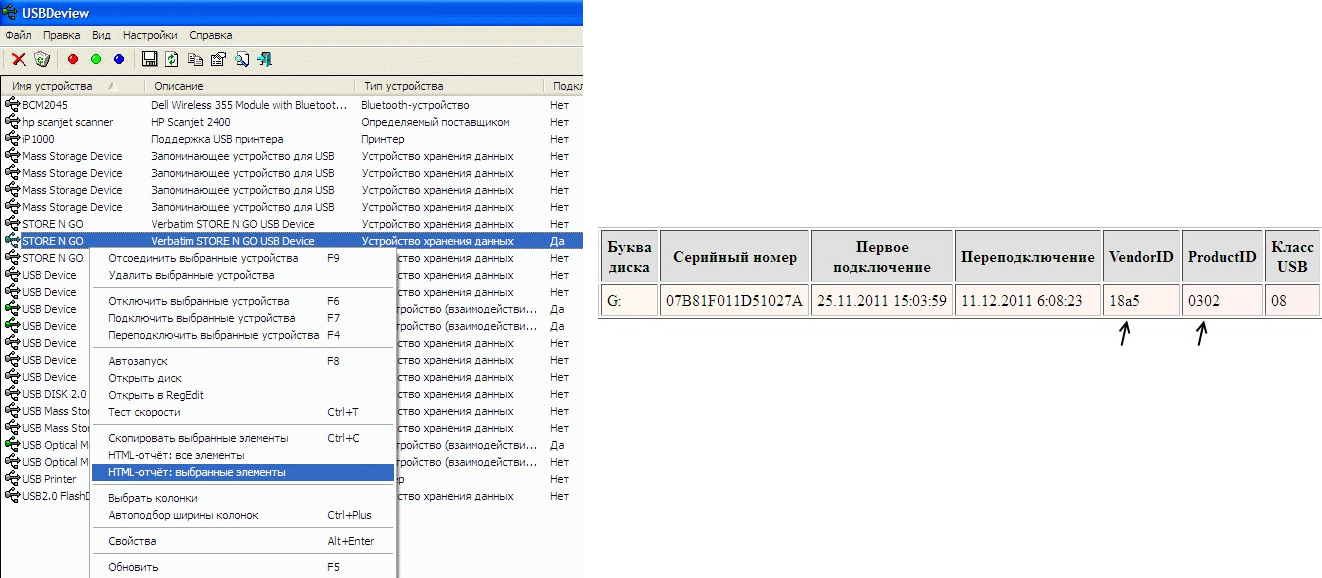
- Заходим на сайт flashboot.ru/iflash/ и вводим в соответствующие поля нужные параметры. В результате мы увидим список всех случаев, когда случались проблемы с этой моделью. А справа, в разделе UTILS будут программы для низкоуровневого восстановления данной модели. Пользователю нужно попробовать их все – обычно на официальных сайтах можно найти более детальные инструкции по использованию.
MicroSD Kingmax восстановление
У Kingmax тоже есть собственное программное обеспечение. Существует две программы – одна для накопителей серий U-Drive и PD-07, а вторая для Super Stick. Скачать обе программы можно . Их использование крайне простой – нужно вставить флешку, запустить программу и нажать на нужный накопитель.
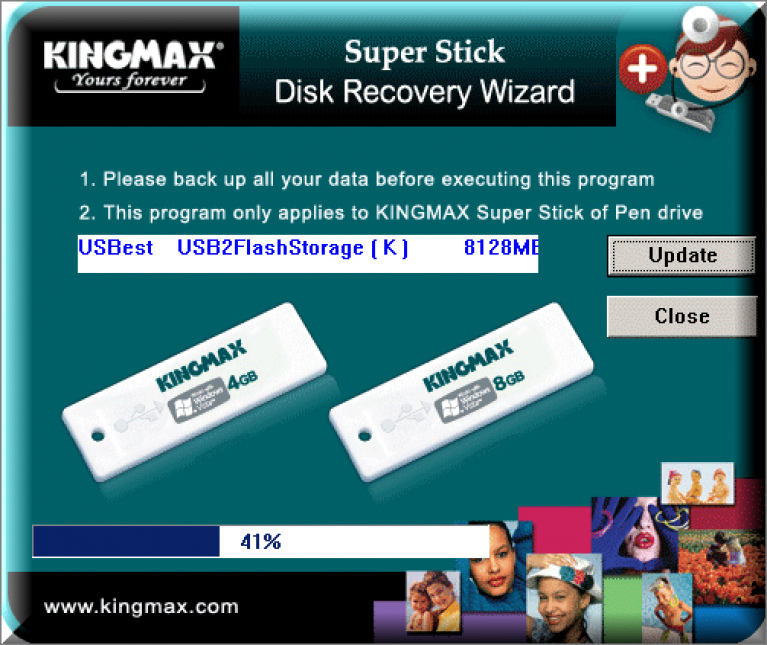
Восстановление Sandisk MicroSD
Пользователи пишут, что в случае с неисправностями накопителей Sandisk помогает только полное форматирование с помощью программ SDFormatter или – самое интересное – Formatter Silicon Power . После этого флешка будет работать как новая. Использование программ очень простое.
В Formatter Silicon Power вообще есть только одно маленькое окно с двумя кнопками (там нужно нажать Format), а в SDFormatter есть больше опций, но всё равно достаточно будет нажать на кнопку Format.
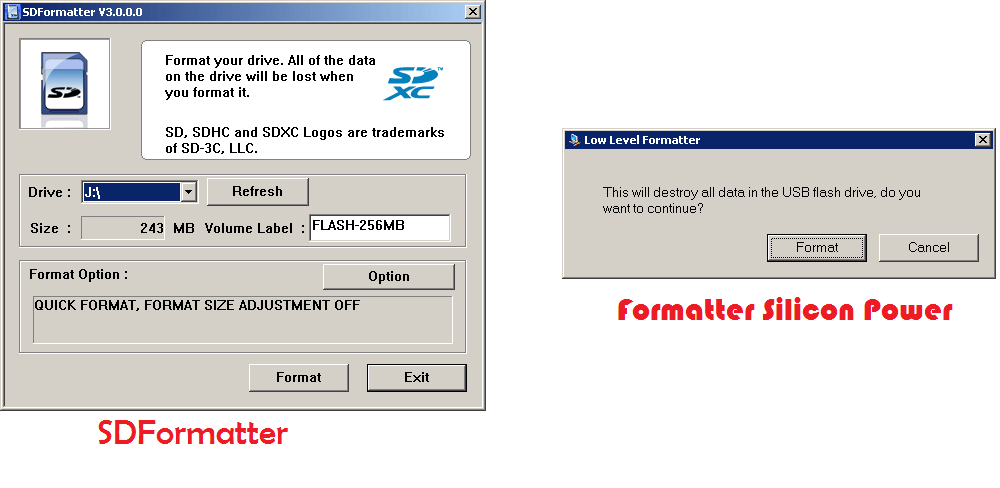
Smartbuy MicroSD восстановление
Работе с флешками этого производителя свойственен один интересный момент – если флешка не работает, можно просто подождать, вплоть до нескольких лет, и она после этого снова будет работать. Если ждать не хочется, что нужно пробовать все программы для восстановления, которые только получится найти.
Хорошо помогает DiskInternals Uneraser . Это приложение имеет вид обычной папки. Выбрав носитель, нужно нажать на кнопку Recover вверху, дождаться окончания процесса и увидеть список файлов, которые можно восстановить.
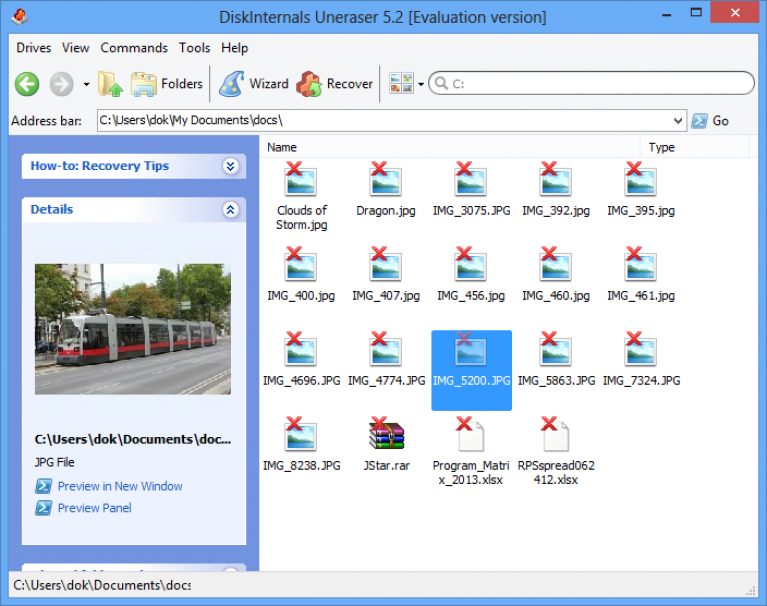
Qumo MicroSD восстановление
MicroSD фирмы Qumo славятся тем, что они просто внезапно «умирают». Однажды они перестают работать, и после этого увидеть в них хоть какие-то признаки жизни будет весьма проблематично. Некоторые пользователи советуют использовать вышеупомянутые программы R-Studio и CardRecovery. Но далеко не во всех случаях они будут эффективными. Есть специальные компании, которые занимаются восстановлением «мёртвых» флешек аппаратными методами, но такие услуги стоят недешево, и обычно дешевле получается приобрести новый накопитель.
Восстановление A-Data MicroSD
В данном случае тоже большинство программ не помогают. Лучше всего с флешками A-Data работает Paragon Partition Manager Free . Сначала в этой программе необходимо выполнить форматирование (кнопка Format Partition в главном меню), а потом создать новый пустой раздел (Create new partition).
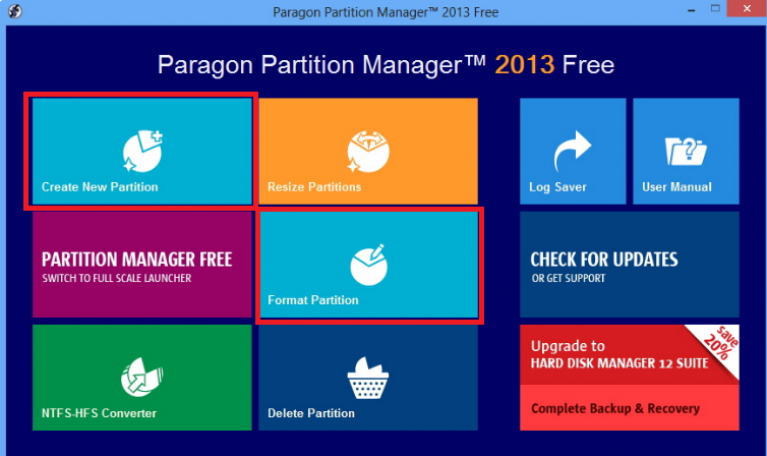
Oltramax MicroSD восстановление
В этом случае тоже хорошо помогает полное форматирование с помощью SD Card Formatter. В некоторых случаях удаётся восстановить работоспособность накопителя с помощью ALCOR MP. Полную инструкцию по его использованию можно прочитать .
Карты памяти Micro SD довольно популярны ввиду своей мобильности: вы можете использовать ее в телефоне, а если вставите в адаптер, то с легкостью сможете помещать ее в компьютер, цифровую камеру и любые другие устройства. Такие карты памяти имеют невысокую стоимость, однако нередки случаи их поломки. Micro SD вдруг перестает откликаться на запросы и не показывает никаких данных. В таком случае, не торопитесь выкидывать флешку и покупать другую, так как вы можете восстановить ее базовыми средствами Windows или сторонними программами. Верните свою флешку Micro SD к жизни с помощью данной статьи.
Как восстановить Micro SD флешку без сторонних программ
Самый верный способ и первый из тех, которые вам следует сразу же предпринять — это форматировать флешку в Windows через внешний USB переходник. Всё дело в том, что встроенные адаптеры для Micro SD не всегда справляются со своей задачей, лучше всего купить переходник USB для карт памяти и использовать его либо попросить у друзей на время.
- Вставьте флешку в переходник, а затем подключите к компьютеру. Дождитесь, пока устройство обнаружится системой. Ничего страшного, если тип флешки отображается неправильно, ведь она сломана.
- Нажмите на нее правой кнопкой мыши и выберите пункт «Форматировать».
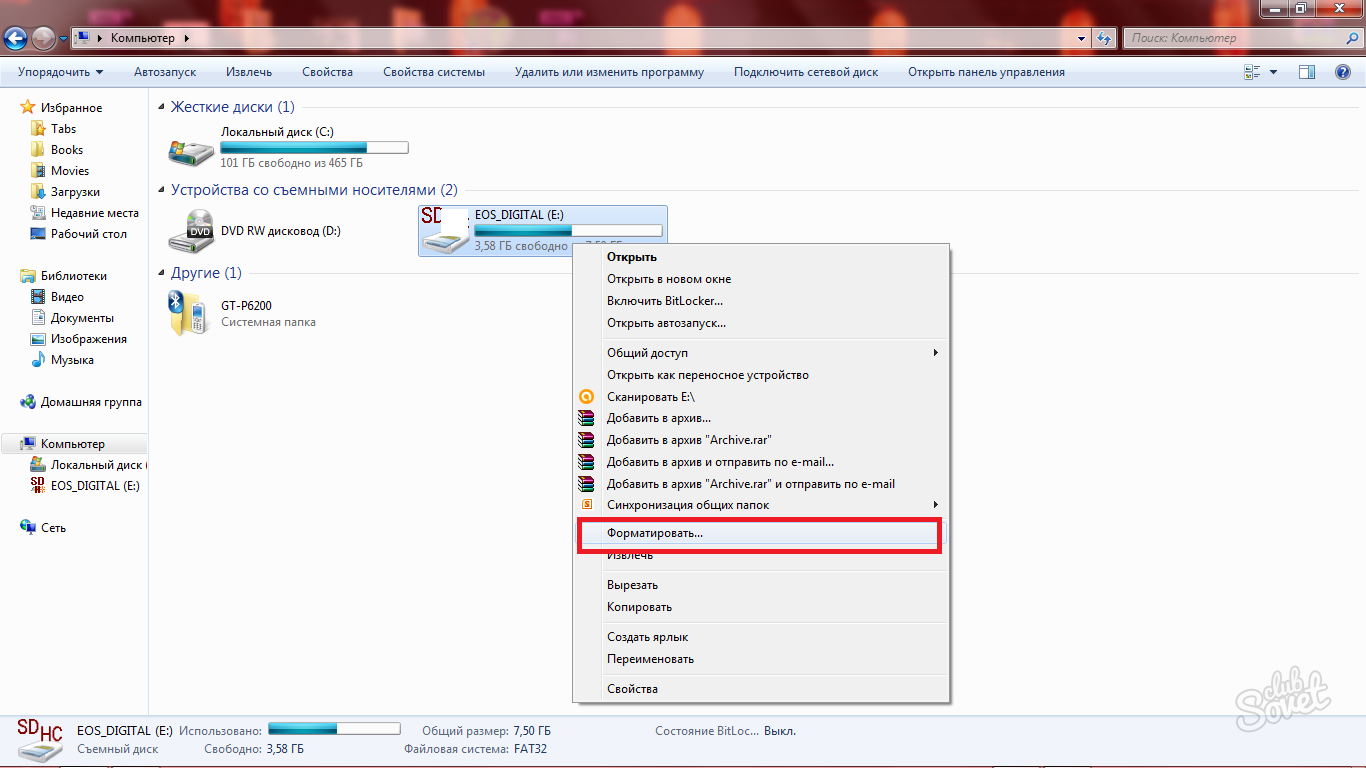
Выберите параметры форматирования:
- Файловая система должна быть выбрана Fat32.
- Размер кластера 32 КБ.
- Поставьте галочку возле строки «Быстрое форматирование».
Нажмите «Ок» и дождитесь окончания процедуры. Извлеките устройство после окончания и вставьте снова.
Конечно же, после форматирования удалятся все файлы с флешки, но, тем не менее, её работоспособность может прийти в норму.
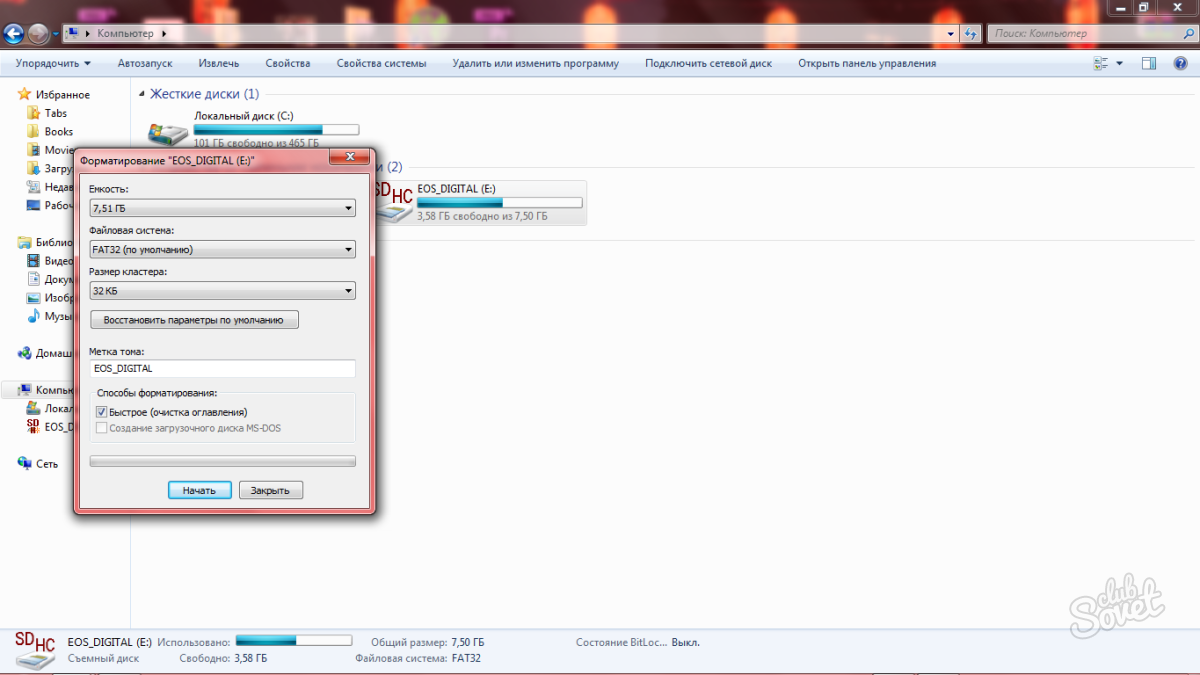
Как восстановить Micro SD флешку с помощью программы
Этот вариант подойдет не только для восстановления работоспособности флешки, но и для восстановления файлов с нее. Попробуйте выполнить эту процедуру после форматирования, чтобы восстановить все фотографии и файлы.
- Скачайте программу Card Recovery на официальном сайте по ссылке https://www.cardrecovery.com . Здесь доступны несколько вариантов одной программы для восстановления разных файлов и карт памяти.
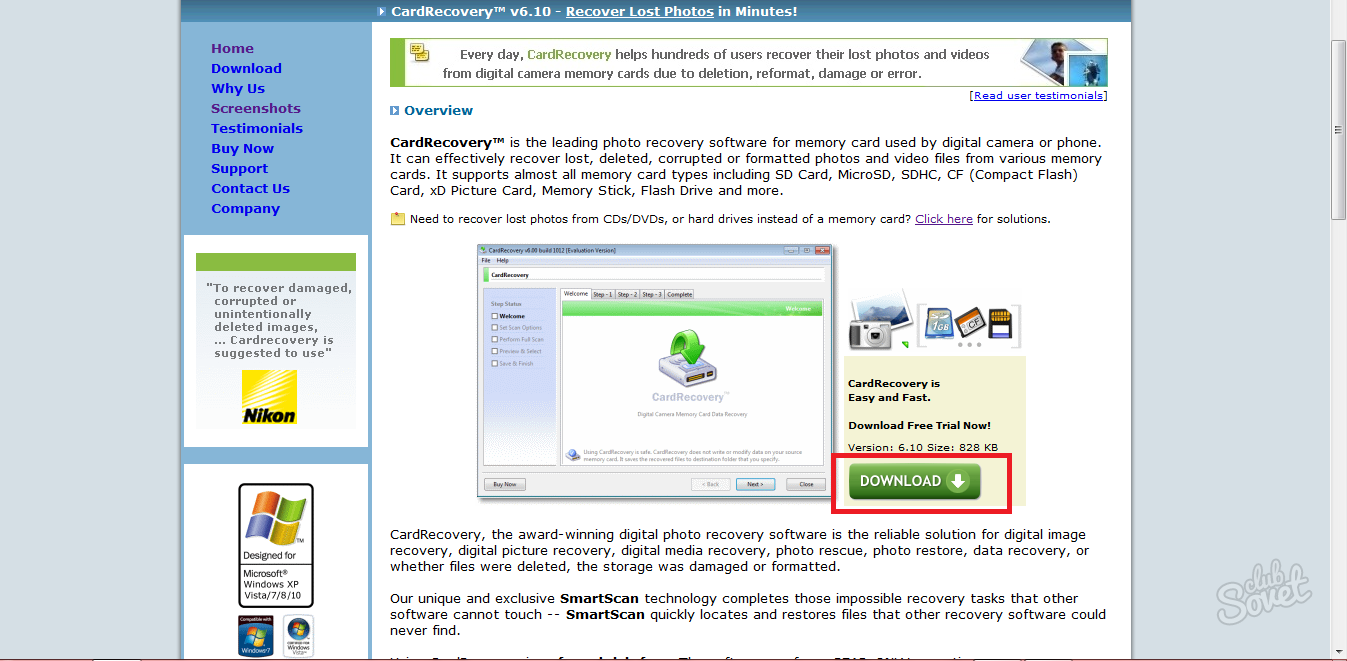
- Обратите внимание, что программа распространяется только в триальной версии. За полную придутся заплатить.
- Установка достаточно проста и обычна: согласитесь с лицензионным соглашением и выберите директорию установки программы.
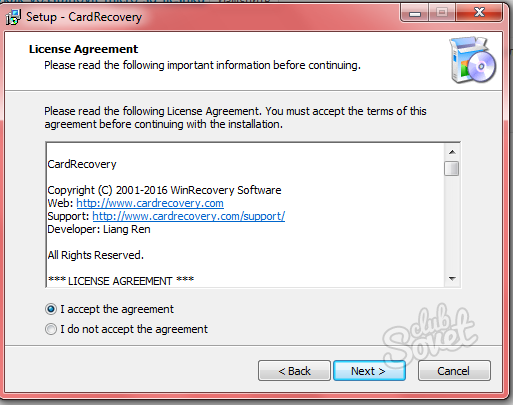
- Сразу же откройте программу через Пуск или ярлык на рабочем столе. Первым делом вставьте вашу карту памяти в компьютер.
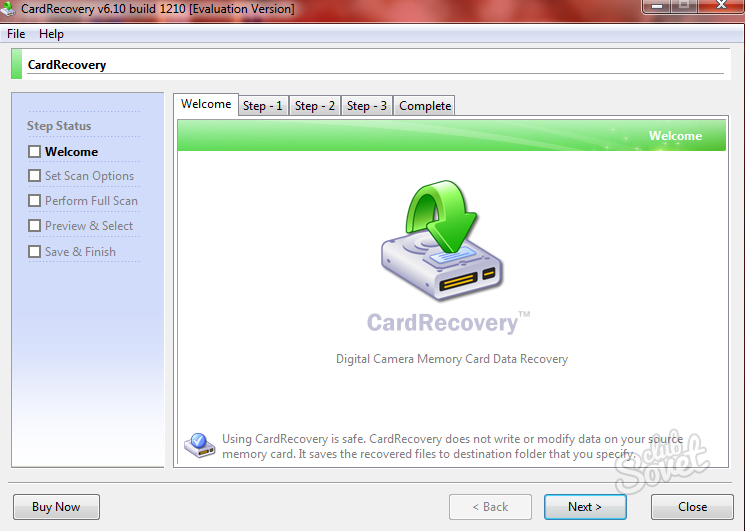
- Нажмите «Next» и вы увидите следующий шаг. Здесь вам нужно выбрать самостоятельно букву диска, на котором сейчас флешка. Разверните первый список и выберите ее.
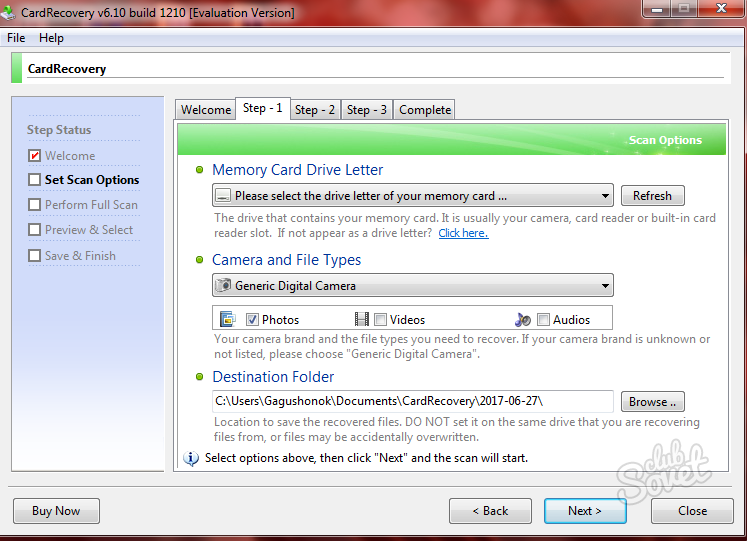
- Как только вы установите букву устройства, в нижней строке задайте путь сохранения восстановленных файлов. Именно в этой папке появятся все фотографии и другие документы.
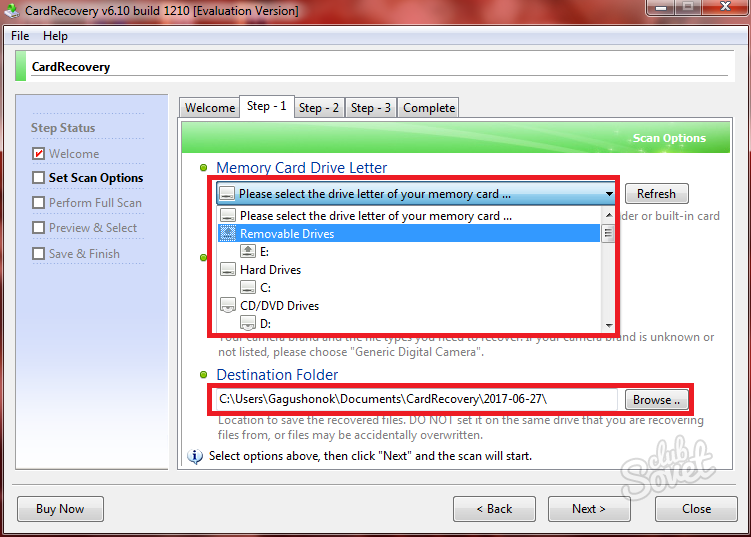
- Снова нажмите «Next», чтобы начать. Если программа сама не смогла обозначить объем памяти устройства, запишите его вручную.
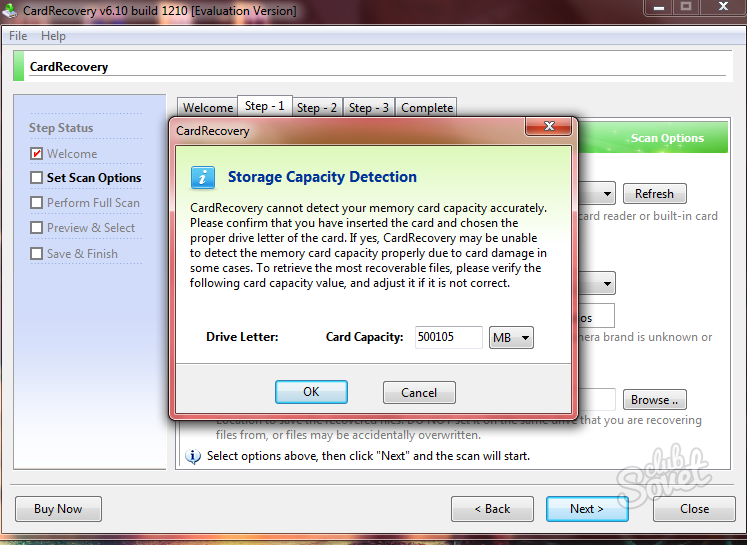
- Подтвердите восстановление и нажмите «Yes».
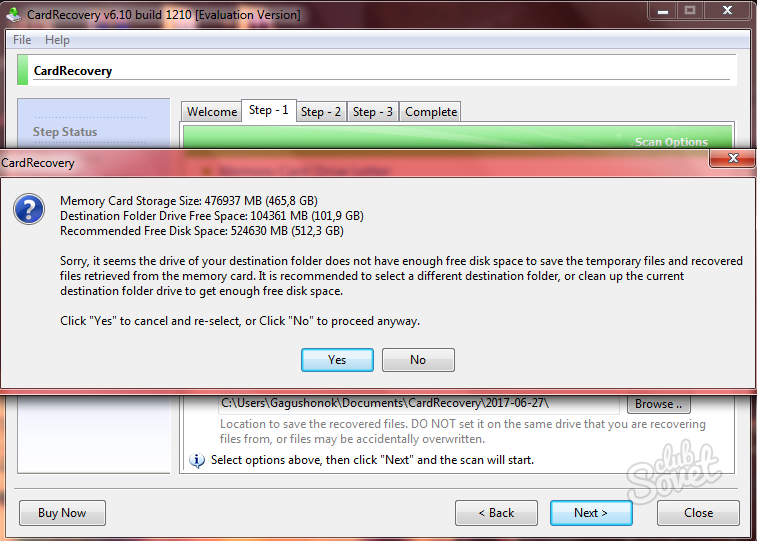
- Дождитесь, пока выполнится сканирование. В процессе него будут найдены все утраченные файлы, а также неполадки во флешке. Как только строка полностью заполнится зеленым — сканирование прошло успешно. В нижнем окне вы увидите всё, что удалось восстановить.
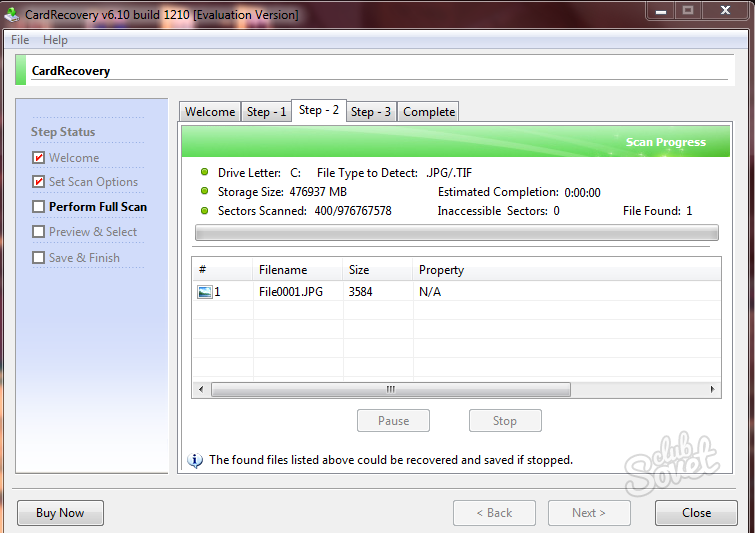
- Программа скажет вам, сколько всего файлов найдено.
![]()
- Нажмите «Next», чтобы просмотреть их.
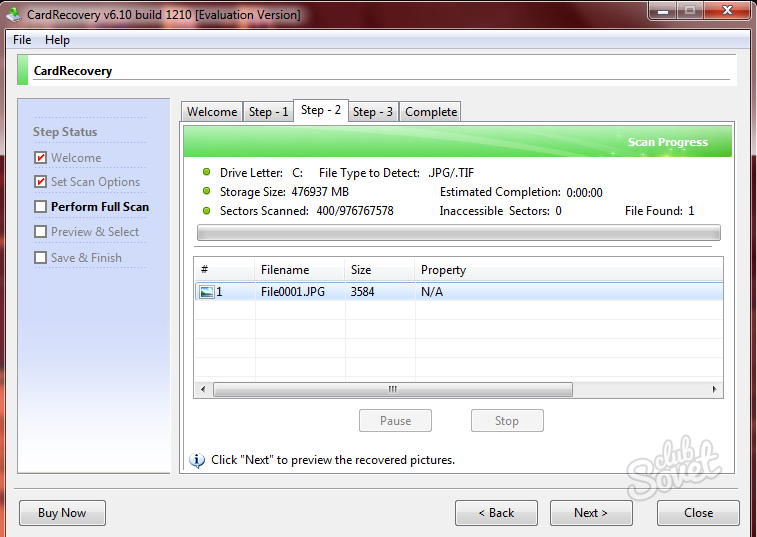
- Отметьте галочками те, что нужно восстановить. Снова нажмите «Next». Восстановление продлится несколько минут, в зависимости от возможностей вашего компьютера.
- Теперь вы снова можете пользоваться флешкой Микро SD и файлами, восстановленными с нее.
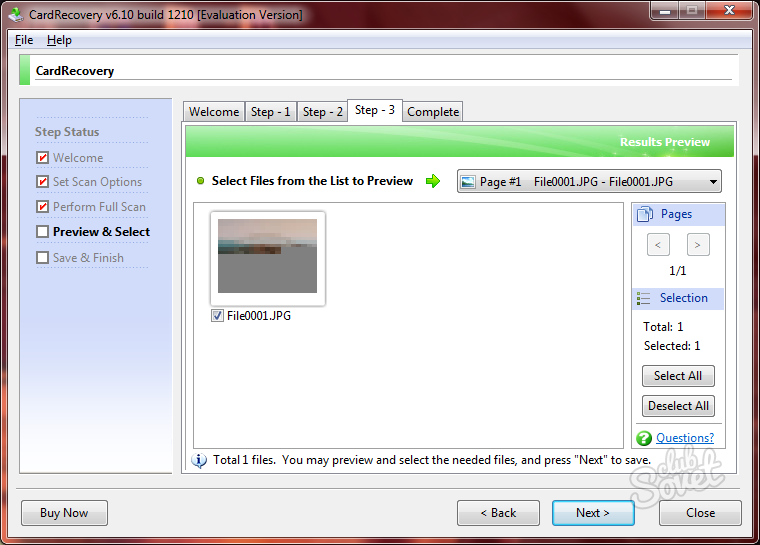
После вирусной атаки, отключения питания или форматирования операционная система перестала определять flash-накопитель… Знакомая ситуация? Что делать? Выбрасывать девайс в мусорное ведро и бежать в магазин за новым?
Не нужно торопиться. Существуют программные решения для восстановления нерабочих флешек. Большинство таких программ неплохо справляются с данной задачей.
В этом списке представлены несколько утилит, которые наиболее эффективно помогают решить проблему.
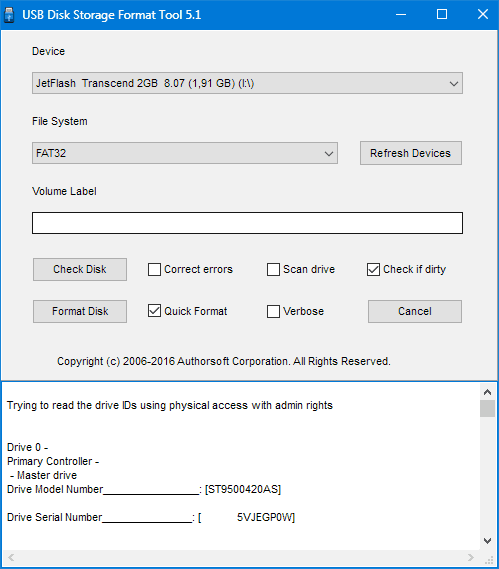
Небольшая утилита с набором функций для восстановления неработоспособных flash-накопителей. Программа отличается простым и понятным интерфейсом, что, даже без поддержки русского языка, делает её одним из лучших инструментов для работы с флешками.
HP USB Disk Storage Format Tool сканирует flash-накопители, исправляет ошибки и форматирует в разных файловых системах.
HDD Low Level Format Tool
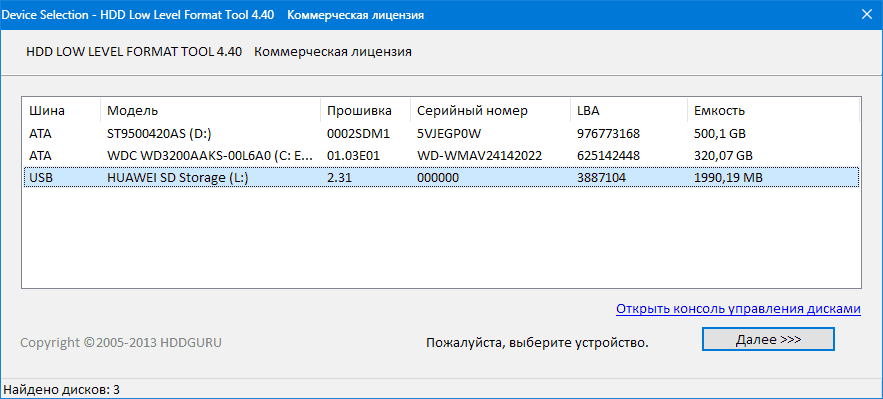
Ещё одна маленькая, но мощная программа для ремонта флешки. Утилита, при помощи низкоуровневого форматирования, способна вернуть к жизни неработоспособные накопители.
В отличие от предыдущего представителя умеет работать не только с флешками, но и с жесткими дисками.
Программа предоставляет полную информацию о накопителе и данные S.M.A.R.T для HDD. Форматирует как быстро, с затиранием только MBR, так и глубоко, с удалением всех данных.
Sd Formatter
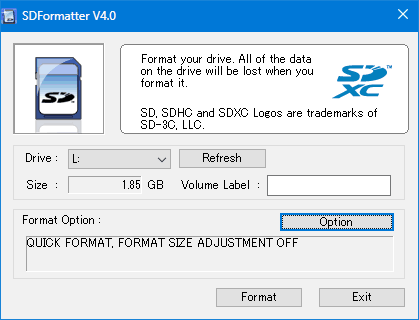
Sd Formatter — программа для восстановления флешки микро сд. Работает исключительно с SD картами. Способна восстанавливать карты типа SDHC, microSD и SDXC.
К тому же умеет лечить накопители после неудачного форматирования, а также полностью затирать информацию на карте путём многократной перезаписи случайных данных.
Flash Doctor
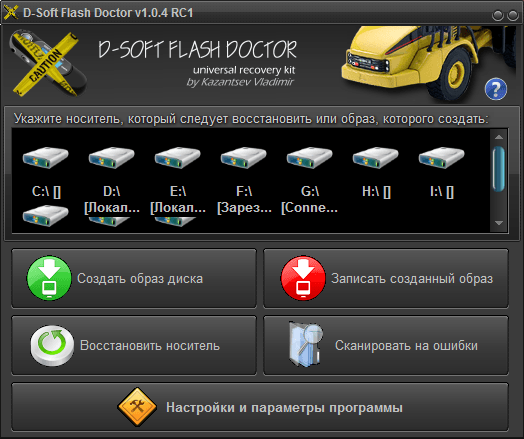
Ещё один представитель программного обеспечения для работы с «мертвыми» флешками.
Flash Doctor — программа для восстановления флешки transcend. Сканирует диски на наличие ошибок и восстанавливает при помощи низкоуровневого форматирования.
Работает не только с flash-накопителями, но и с жесткими дисками.
Отличительной особенностью Flash Doctor является функция создания образов дисков. Созданные образы, в свою очередь, можно записывать на флешки.
EzRecover
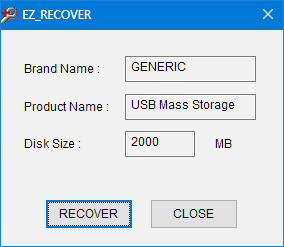
Самая простая программа программа для восстановления флешки kingston в нашем списке. Но простота её – только внешняя. На самом деле EzRecover способна рассмотреть не определяющиеся в системе флеш-диски и восстановить их.
EzRecover возвращает к жизни flash-накопители с меткой «Security Device» и (или) нулевым объемом. При всей своей невзрачности утилита отлично справляется со своими задачами.
Вот такой список утилит для восстановления флешек. Каждая имеет свои особенности, но все они отлично делают своё дело.
Пропажа фотографий из microSD карты памяти случается не часто, но может произойти на любом андроид-устройстве. Такие случае крайне расстраивают, особенно если карта памяти была заполнена ценными фотографиями.
Бывают случаи, когда пользователь устройства, снимая фотографии обнаруживает, что отснятые ранне фото пропадают. Бывает днесколько вариантов пропажи фотографий.
Некоторые пользователи, обнаруживая отсутствие фотографий в приложении «Галлерея» (или ему подобные), думают, что они также исчезли и с карты памяти. Но на каждом Андроидфоне есть менеджер файлов, с помощью которого можно просматривать содержимое карты памяти. Так вот прежде чем паниковать, обязательно проверте наличие ваших фото там. Часто они находятся в папке «Камера» или «Изображения».
В других случаях бывает, что пользователь не обнаруживает фотографий ни в «Галерее» ни в файловом менеджере телефона. Но подключив карту памяти к компьютеру, видит свои фотографии на карте памяти, вместе со всеми присущими им параметрами. Но припопытке открыть фотографию, они оказываются недоступными.
В данной статье попробуем описать причины происходящего и способы решения сложившихся проблем.
Способы решений случаев пропажи фотографий из карты памяти
Вот несколько возможных вариантов решений, как предотвратить утерю изображений из карты памяти.
Вариант 1: Если фотографии находятся на карте памяти, но не отображаются в Галерее смартфона, попробуйте сделать следующее:
- Перезагрузите устройство . Первое с чего стоит начинать решение любой проблемы с мобильным телефоном или другим Андроид-устройством – это с его перезагрузки. Перезагрузите его и проверьте наличие фотографий на карте памяти и в Галерее. Иногда это помогает.
- Изымите и заново вставьте карту памяти в слот устройства . Попробуйте отключить карту памяти в меню смартфона и заново включить её. Если это не поможет – изымите её из слота и заново вставьте в него.

- Удалите. nomedia файлы . Файлы формата.nomedia, указывают Андроиду о необходимости скрывать такие файлы как изображения, видео или аудио от возможности отображения в Галереях устройства. Файл формата.nomedia скрытый, и не отображается файловым менеджером Андроида. Но его можно увидеть с помощью стороннего файлового менеджера.
Кроме этого, включив функцию отображения скрытых файлов и папок в файловом менеджере Windows, данный файл можно обнаружить. Для того, чтобы все файлы могли отображаться с помощью файлового менеджера Андроид устройства, .nomedia-файл необходимо удалить из карты памяти.
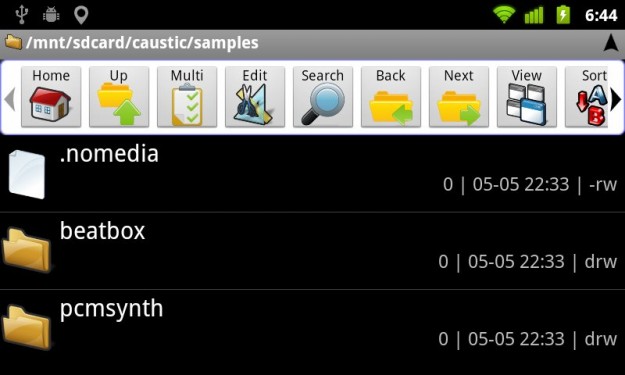
Примечание : для того чтобы файлы какой-либо папки на карте памяти не отображались Галереями Андроид, в такой папке необходимо создать.nomedia файл.
- Замените установленное по умолчанию приложение Галереи устройства . Редко, в результате сбое в работе программного обеспечения, приложение «Галерея» может иметь проблемы с отображением изображений из карты памяти или внутренней памяти мобильного телефона. Чтобы исключить такой вариант. Загрузите и установите другое приложение.
- Удалите приложения, которые могут послужить причиной неотображения смартфоном тех или иных файлов . Иногда, причиной того, что не отображаются файлы того или иного формата, могут послужить другие приложения, которые конфликтуют с приложением Галереи Андроид. Вспомните, не устанавливались ли на устройство какие-то приложения до того, как устройство перестало отображать изображение и фотографии. Если да, то удалите такое приложение.
- Восстановите заводское состояние устройства . Если ваш на смартфоне или другом Андроид устройстве продолжают пропадать фотографии из карты памяти, попробуйте восстановить его настройки к заводскому состоянию. Если другие варианты не работают, возможно имеет место сбой работы самого устройства. Такой вариант не восстановит уже утерянные фотографии, но возможно предотвратит их дальнейшую утерю. Кроме этого, имейте ввиду, что все данные которые сохранены во внутренней памяти устройства будут также удалены вовремя сброса системы. Поэтому побеспокойтесь о сохранности контактов, СМС и прочей важной информации, восстановить которую из внутренней памяти устройства после сброса будет невозможно.
Вариант 2: Если же фотографии, которые были сохранены на карте памяти не отображаются приложениями для просмотра галерей устройства и не видны с помощью файлового менеджера Андроид, попробуйте следующие решения.
- Для начала попробуйте первые два пункта предыдущего раздела статьи (перезагрузка устройства или достаньте и повторно вставьте карту памяти).
- Восстановите карту памяти . Если предыдущие варианты решения проблемы не принесли желаемого результата, то единственным вариантом восстановления ваших фотографий будет восстановление карты памяти. В таком случае можем говорить о том, что карта памяти повреждена или пострадала от сбоя. Одним из решений проблемы возобновления работоспособности карты памяти можно рассматривать её форматирование – но в таком случае все файлы из карты памяти будут удалены.
- Программа для восстановления данных с карты памяти .
Для улучшения производительности, большинство пользователей андроид-смартфонов сохраняют отснятые фото и видео файлы на microSD карты памяти, вместо внутренней памяти телефона. Поэтому, если фотографии утеряны в результате повреждения карты памяти или по другим причинам, то шансы их восстановить всё ещё существуют, с помощью ПО для восстановления microSD карт памяти ().
Таких программ на сегодняшний день существует много, и они имеют разные функции и предназначение. Работе некоторых из них ограничена конкретным форматом файла, других файловой системой, некоторых причиной утери файлов (например, после форматирования или очистки корзины).
Шаг 1. Извлеките карту памяти из телефона.
Извлеките карту памяти из слота мобильного телефона. Для предотвращения повреждения карты памяти или сохранённых на ней данных, в момент извлечения карты устройство лучше отключить.
Шаг 2. Подключите карту памяти к компьютеру.
Подключите карту памяти к компьютеру используя карт-ридер или microSD / SD адаптер. Если у вас нет карт-ридера, то подключить карту памяти к компьютеру можно используя ваш смартфон. После подключения, в папке «Этот компьютер» появится новый диск.
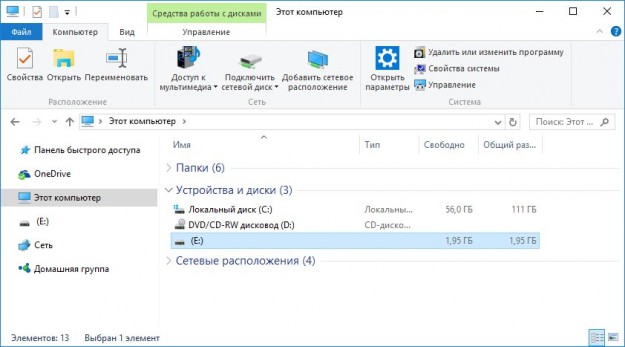
Шаг 3. Запустите программу для восстановления данных карты памяти. Установите и запустите Hetman FAT Recovery .
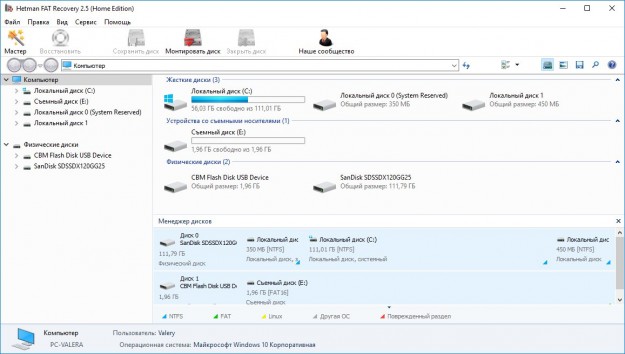
Дважды кликните на диске, который представляет собой вашу карту памяти и выберите необходимый тип анализа.
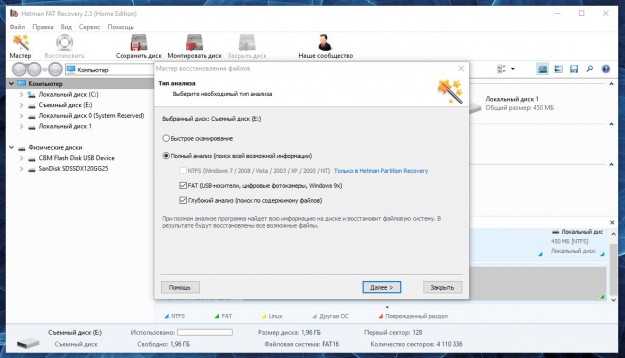
После окончания анализа, программа отобразит все файлы, которые возможно восстановить. Просто выберите необходимые, перенесите их в список восстановления и нажмите «Восстановить».
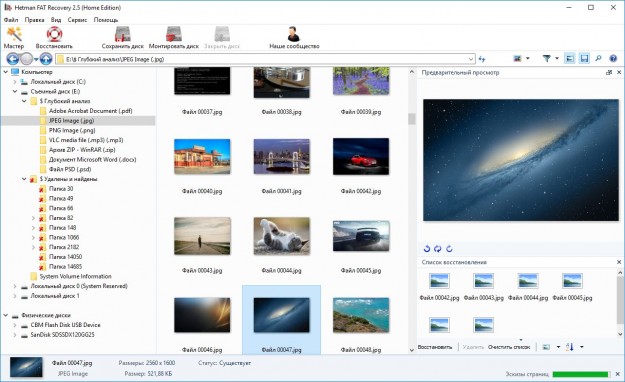
После указания способа восстановления фотографии будут сохранены в указанную пользователем папку. После этого, для восстановления работоспособности карты, отформатируйте её.
Как предотвратить утерю данных из карты памяти
Карту памяти можно легко повредить. Теоретически, каждая карта памяти должна выдержать сотню тысяч циклов перезаписи, но в случае неправильного её пользования, она может быть повреждена:
- Никогда не извлекайте карту памяти во время копирования на из неё информации компьютером.
- Аккуратно извлекайте карту из слота смартфона или карт-ридера.
- Отключайте смартфон перед извлечением карты памяти.
- Время от времени создавайте резервные копии файлов карты памяти.
- Восстанавливайте файлы только с помощью проверенного ПО.
Различные флеш-накопители и карты памяти очень хорошо засели в нашей жизни. На сегодняшний момент они привлекают внимание своей дешевизной и большим объемом памяти. Но, как оказалось, многие производители еще не нашли способа производить удачные модели флешек и карт памяти. К сожалению, производят и неудачные. В чем же дело? Дело в том, что одной из проблем при форматировании, часто возникает ошибка – Windows не удается завершить форматирование диска
. Запись на разных ОС может отличатся, но сути не меняет. Сейчас разберемся, почему не форматируется флешка и разберём всевозможные способы решения.
Если не удалось отформатировать флешку ни одним способом, то тут два варианта: либо нести устройство в сервис, либо на помойку. Но попытка не пытка, у нас припасено еще несколько способов, как исправить нашу проблему.
Итак, первое, что мы сделаем — это попытаемся отформатировать флешку через консоль. Мы уже делали подобную процедуру в статье , но в этот раз мы будем использовать другую команду.
Если бы файлы на флешке были заняты каким-либо процессом, то «форматнуть» обычным способом – через мой компьютер, не получилось бы, так как windows не даст уничтожить такие файлы. Через консоль же мы очистим все подчистую.
С помощью комбинации клавиш Win+R и в открывшемся окне вводим команду:
| diskmgmt.msc |
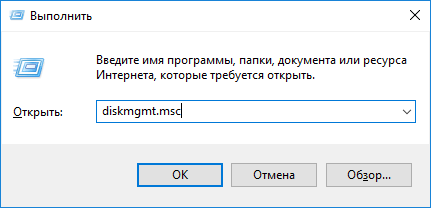
Откроется менеджер управления дисками. Ищите свою флешку, нажимаете на ней правой кнопкой мыши и выбираете форматировать .
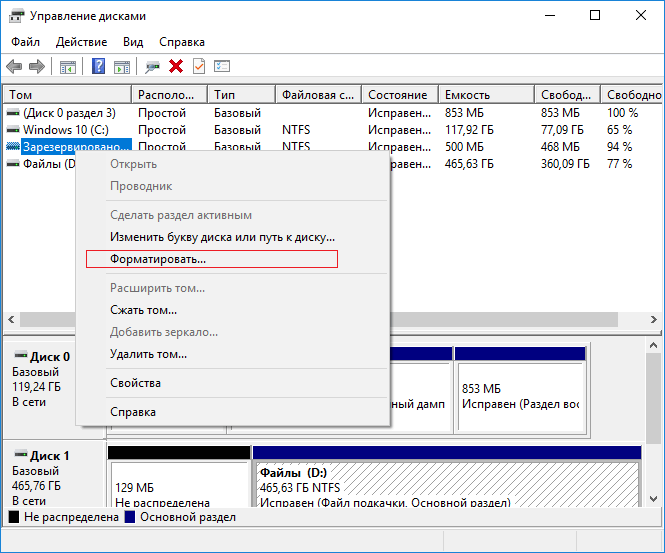
Если все получилось, можете закрывать эту статью. Если же нет, то читаем дальше, есть еще пару способов.
Методы для SD карт и флешек
Не форматируется флешка стандартными вариантами? Тогда переходим к использованию программы USB Disk Storage Format Tool
. Программа бесплатна и можно смело скачивать , а как пользоваться ей написано в .
Теперь о MicroSD. Если при форматировании данных карт памяти у вас также возникает подобная ошибка, можно попробовать воспользоваться утилитой SDFormatter. Вот ссылка:https://www.sdcard.org/downloads/formatter_4/
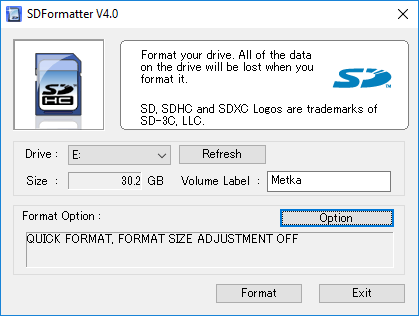
Запускаете ее и в открывшемся окне выбираем нашу флешку (там где Drive
). Нажимаем Option и там где Format Type ставим Full(Erase)
, а где Format Size Adjustment ставим On
. И жмем Format
.
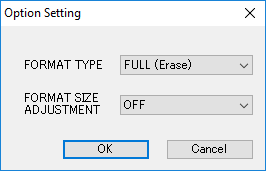
Дополнение от 24.07.2016 . Данная программа — SDFormatter может не сработать, поэтому переходим к другим методам. Нашел интересную программку под названием USB Flash Drive Repair Tool . Эта утилита способна на низкоуровневое форматирование и отключения у флеш-накопителя защиты от записи, пробуем ее. Вот ссылка на скачивание . Если какой-то способ помог, пожалуйста, отпишитесь в комментариях.
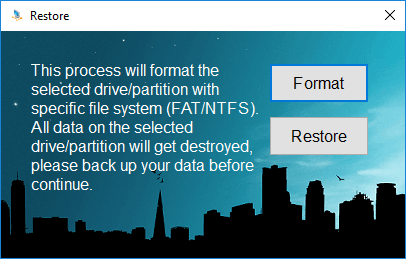
А вот тут описаны , советую посмотреть.
Команда Diskpart
Запускаем командную строку. Нажав сочетания клавиш Win+X, выбираем «Командная строка» . В открывшемся окне пишем:
Она показывает все диски, которые подключены к компьютеру, в том числе: флешки и карты памяти.
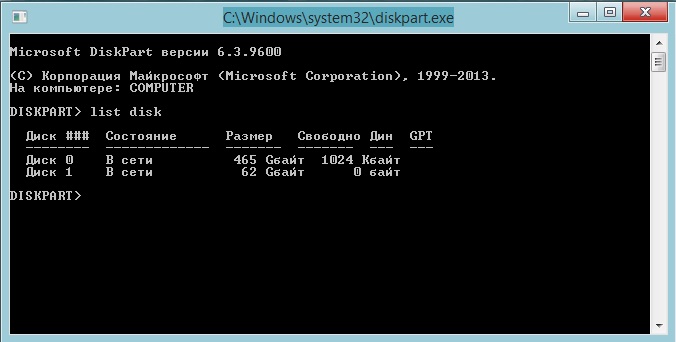
Находим флешку (обычна она в самом низу) и прописываем следующую команду, выбирающую флешку:
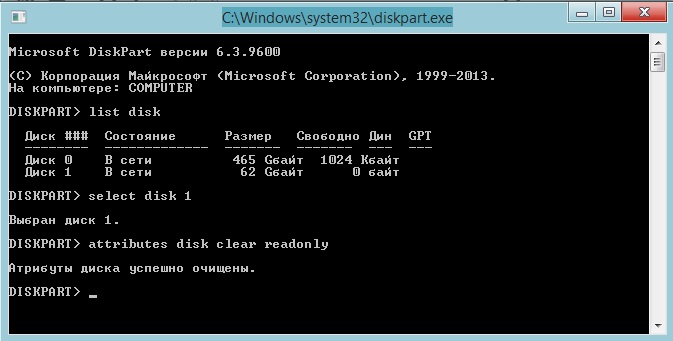
Чтобы посмотреть атрибуты диска, нужно ввести эту команду:
| attributes disk |
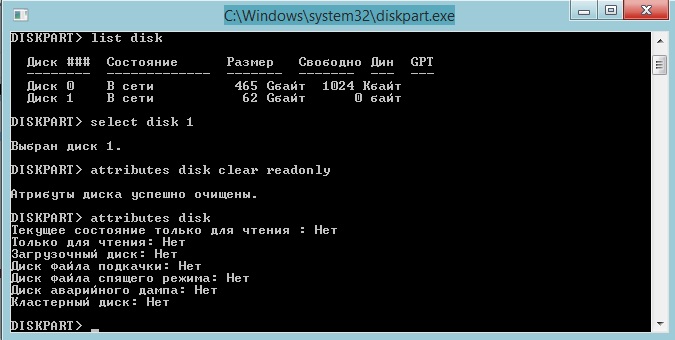
Выходим из утилиты с помощью команды exit
и пробуем снова отформатировать флешку или SD-накопитель.
И наконец, если не форматируется флешка, есть еще один способ.
Форматирование с помощью Flashnul
Скачиваем специальную утилиту flashnul. Это утилита для тестирования съемных накопителей и работать с ней нужно очень осторожно, иначе вы можете повредить данные и на других дисках. Вот ссылка (необходимо скопировать и вставить в адресную строку: http://shounen.ru/soft/flashnul/index.html
)
Распаковываем программу на какой-нибудь диск, например, D
. Тогда путь будет таким: D:\flashnul
.
Теперь, с помощью тех же сочетаний клавиш Win+X запускаем нашу командную строку, где вводим следующую команду:
cd D:\\flashnul
Как только мы оказались в каталоге с папкой утилиты, нам нужно определить флешку.
Пишем следующее: flashnul –p
В появившемся списке, находим номер своей флешки и запоминаем его. Можно запомнить и букву, роли не играет.
Допустим, что ваша флешка имеет букву M, тогда нужно прописать команду, которая затрет под нуль все данные:
flashnul M: –F
Теперь запустим тест на ошибки контроллера, который еще и данные уничтожит:
flashnul M: –l
По окончанию теста, снова запускаете форматирование через консоль управления
. И ошибка больше появляться не должна.
Надеюсь, данная статья Вам в полной мере помогла избавиться от проблемы форматирования флешек и карт памяти.
Дополнение от 26.03.2016
Заметил, что у пользователей возникает проблема с работой утилиты Flashnul. Она заключается в появлении ошибки, что flashnul не является внутренней или внешней командой. Решается тут все просто. Для начала откройте командную строку и перейдите в тот каталог, куда распаковали программу flashnul, у меня это диск Е. В строке просто пишем «E:» .
Теперь переходим в каталог flashnul, для этого нужно ввести «cd flashnul» .
После этого, вы можете вводить все остальные команды, описанные выше. Удачи вам. Прилагаю скриншот действий.
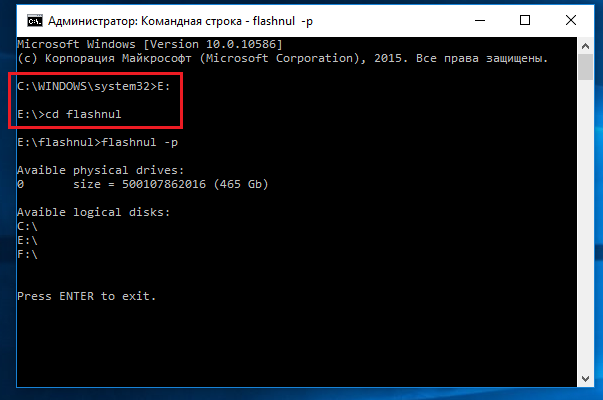
Не удается отформатировать флешку даже способами, которые указаны ваше? Можно попробовать воспользоваться программой Usbflashinfo. Запустив программу, нажмите на «получить информация о флешке»
. Нужно найти строчки VID
и PID
. Те значения, которые в них указаны вы копируете и вставляете в поисковик. Возможно, что для данного контроллера памяти найдется специальная утилита, с помощью которой возможно проделать процедуру форматирования. Вот ссылка на скачивание: http://www.antspec.com/usbflashinfo/
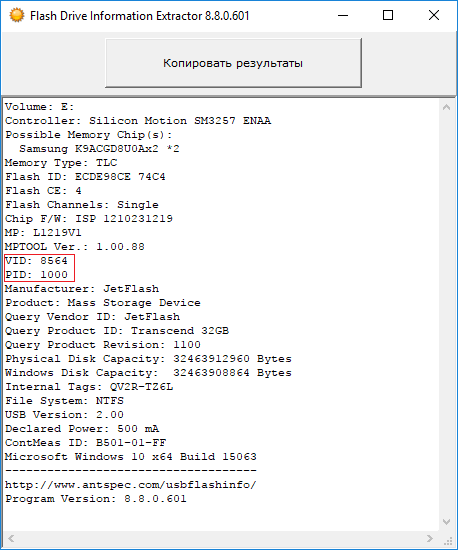
Также, можно воспользоваться сайтом flashboot.ru . Там множество различных программ для флешек и карт памяти известных производителей.
Бывает, что сколько не стараешься, а результата ноль, тогда остаётся просто выкинуть флешку и приобрести новую, надеясь, что она не выйдет из строя очень долгое время. Если приобрели её недавно, то отдайте по гарантии, так как у вас, возможно, оказался брак. Теперь вы в основном знаете, что делать, если не форматируется флешка.
