Тема сегодняшний статьи запись образа диска. Тема довольно популярна, но не каждый пользователь обладает достаточными знаниями и навыками для совершения этой несложной процедуры. В качестве примера я покажу как записать образ диска с помощью бесплатной программы ImgBurn.
Вначале пару слов о том, что же такое образ диска. Образ диска – это файл, который содержит полную копию структуры файловой системы и данных. Он полностью дублирует структуру в исходном диске. Это не просто копия диска, копировать – вставить, это самая настоящая файловая система в форме.iso-файла (nrg, mdf, img, ccd, cue, dmg и bin).
Для чего нужен образ диска и как его создать.
Что бы объяснить для чего нужен образ диска приведу конкретный пример. Допустим нам нужно переустановить операционную систему Windows, как это сделать я писал , но вначале нам потребуется диск с операционной системой. Конечно же его можно купить, но можно и сделать, так сказать самому. Если вы думаете, что это сложно я вас вновь разочарую)).
Хотя вру, определенная сложность имеется – нам придется приобрести диск. Требование к диску : диск DVD-R, если речь идет о Windows XP, то достаточно диска CD-R. Рекомендуемые мной производители дисков: Verbatim, TDK. Записано, перезаписано и проверено многократно.
Теперь нам нужен сам образ операционной системы Windows, как вы уже догадались, ищем его на любом более-менее приличном , в качестве примера могу порекомендовать nnm-club.me (нужна регистрация). Для своего ноутбука я скачивал 32-разрядную версию Windows 7, т.е вот этот файл win7_3in1_x86_SP1u_ie10_2013_05_dvd.iso
Последнее, собственно сама программа. Выбор программ для записи образа диска весьма велик, но я остановился именно на ImgBurn . Почему? Программа бесплатная, интуитивно понятная, легкая и создавалась именно для записи образа дисков (в отличии от многих программ «все в одном»). Скачать программу можно или с официального сайта imgburn.com . Сама программа на английском, но к ней прилагается русификатор.
Процедура русификации:
Установите программу – не запускайте её – теперь нужно копировать russian.lng (файл-русификатор) по адресу – C:\Program Files\ImgBurn\Languages. В итоге это будет выглядеть так.
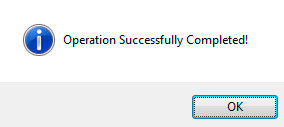
Если при запуске программы все на английском – откройте меню Tools – Settings – в поле Language выберите Русский язык
Как записать образ Windows на диск
Теперь переходим к самому интересному. Помещаем купленный диск в дисковод и запускаем программу ImgBurn. Видим два окна.
Первое окно это собственно сама программа с интерфейсом, где нам нужен только первый пункт «Запись образа на диск». Второе окно – окно состояния, отчет ImgBurn при записи образа на диск.
Его закрывать не нужно. Оно сообщает о возможных ошибках в ходе записи образа. Как правило, их быть не должно, это свидетельствует о том, что конечный образ диска записан правильно, без ошибок.
Нажимаем «Запись образа на диск» и видим следующее окно программы.
Здесь нам нужно выбрать файл (образ операционной системы Windows, скачанный заранее) – .iso
И нажать запись (действие 2 на скриншоте). В установках есть возможность выбрать скорость записи, для первого раза оставьте как есть, те все настройки оставляем по умолчанию.
Запись началась. Обратите внимание на окно – Отчет ImgBurn. На протяжении всей процедуры записи образа здесь не должно быть сообщений об ошибках (желтых восклицательных знаков).
По окончании записи дисковод выдаст диск, а в окне программы появится сообщение «Please close it manually and then click OK to continue». Закрываем дисковод с диском обратно, ждем 30-40 сек., и нажимаем ок. Начнется проверка образа записанного диска с исходным файлом. Это существенный плюс данной программы, так как не придется это делать вручную.
По окончании проверки нас ждет веселая мелодия и окно об успешном завершении записи образа диска. Выглядит это так (см скриншот). Нажимаем Ок, достаем диск и закрываем программу. Перед нами диск с самой настоящей операционной системой Windows 7.
Многие неопытные пользователи пытаются создать загрузчик с помощью стандартного копирования, которое предлагает мастер записи вашей операционной системы. Однако результат такой операции вас разочарует - с полученного загрузчика невозможно установить Windows непосредственно из BIOS. Решить эту проблему поможет специальная программа Nero Burning ROM, а это руководство пояснит, как записать Windows на диск через Nero.
Nero по праву считается одной из лучших программ своего рода, её используют как профессионалы, так и любители. Интерфейс Неро довольно прост, поэтому разобраться в использовании можно даже самостоятельно.
Для начала вам понадобится найти установочную версию Виндовс. Все версии можно раздобыть во Всемирной паутине.
Итак, на вашем компьютере есть образ Виндовс. Обычно размер такого файла около 3 Гб, а это значит, что на обычный CD-носитель файл не поместится, поэтому записывать образ придётся на DVD-носитель . Если вы планируете сохранить у себя загрузчик, можно записать Виндовс на диск DVD-R. В случае, если переустановка Windows в будущем вам вряд ли понадобится, а на компакт потребуется записать что-нибудь более важное, используйте DVD-RW. Тогда важную информацию вы сможете записать на DVD-RW поверх образа операционной системы сразу после её установки на компьютер.
Как записать Windows на диск через Nero? Пошаговая инструкция
- Вставляем чистый DVD-носитель в дисковод .
- Открываем Nero Burning ROM. Внизу в появившемся окошке выбираем «Открыть» и ищем необходимый образ, который будем записывать. Как правило, такой файл имеет расширение «.iso».
- Перед вами появилось меню записи. Проверьте, выбрана ли опция «Запись», «Финализировать диск» - эта опция запрещает повторную запись на этот диск. Отметьте «Проверить записанные данные» - это проверочная опция качества записи. Скорость записи выбираем среднюю. На максимальных оборотах иногда появляются битые файлы, которые не читаются.
- Чтобы запустить процесс записи, кликаем на «Прожиг», после чего выплывает окошко, в котором можно отследить текущий процент выполнения задачи и увидеть её характеристики, такие как скорость и загрузка буфера.
- Когда индикатор записи покажет 100%, начнётся проверка записанных данных. Если «Верификация» покажет нечитаемые файлы, запись прошла некорректно, её следует повторить. При положительном результате записи дисковод с нагревшимся записанным диском откроется и выплывет соответственное окошко с оповещением об успешном окончании операции.
- Созданный загрузочный диск готов к использованию. Можете вставлять его обратно в дисковод, перезагружать компьютер и начинать процесс установки Windows .

Что делать, если запись прошла неудачно?
Отдельно стоит рассказать, как действовать, если копирование прошло некорректно. В таком случае вы можете повторить процедуру.
Для этого нужно либо перезаписать DVD-RW, либо вставить чистый DVD-R диск. При использовании нового компакта просто повторите все вышеупомянутые пункты для копирования образа на носитель.
Если вы перезаписываете DVD-RW, то первым делом найдите в строке меню раздел «Рекодер» и выберите «Стереть перезаписываемый диск». В открывшемся окошке указаны характеристики для стирания диска, их лучше не изменять. То есть настройки должны иметь такой вид:
- Метод стирания - Быстро стереть RW-диск;
- Скорость стирания - Максимум.
Кликаем «Стереть» и наблюдаем за ходом выполнения операции в открывшемся окошке. По окончании процедуры всплывёт соответственное уведомление, а дисковод с уже теперь чистым DVD-RW откроется. Чтобы снова записать необходимую информацию, следует повторить от начала до конца все пункты, подробно описанные выше.
Заключение
Теперь вы знаете, как через Неро создать загрузочный диск Windows. Стоит сказать, что для установочного диска лучше использовать оригинальную версию операционной системы, а не различные сборки из непроверенных источников. Надеемся, это руководство поможет вам в развитии пользовательских навыков. Удачи!
Если у вас есть файл операционной системы Windows в формате ISO, то создать загрузочный диск не составит труда. Многие пользователи просто скидывают файлы ISO на оптический диск, после чего не понимают, почему Виндовс не запускается автоматически в БИОСе. Всё дело в том, что образ должен быть записан правильно. Начиная с системы Windows Vista компания Microsoft ввела возможность работать с форматом ISO без дополнительного софта, однако, чтобы создать такой файл, вам лучше обратиться к программам с тонкой настройкой образа. Тонкости создания диска c Виндовс 7 и процесс записи вы увидите в данной статье.
Создание образа для записи Windows 7 на диск
Для начала, вам нужно все файлы для установки Windows 7 преобразовать в образ диска. Только потом полученный файл записывается на CD или DVD.
Самыми распространенными программами для создания ISO являются Daemon Tools и Ultra ISO. Принцип их действия заключается в следующем: берутся все файлы, которые вам нужно преобразовать, и конвертируются в своеобразный архив, который собою имитирует собранный установочный диск. К сожалению, создать ISO встроенными средствами Windows пока что невозможно. Поэтому установите на свой компьютер одну из предложенных программ.
- Зайдите на официальный сайт разработчика Daemon Tools по ссылке https://www.daemon-tools.cc и выберете вкладку Daemon Tools Lite 10, так как это самая простая утилита. Если вам нужно больше возможностей, чем просто запись загрузочного диска, то обратитесь к другим вкладкам. Данный софт платный, однако, вам дается демо версия на пробный период.
- Как только вы загрузите установочный файл на свой компьютер, приступите к распаковке и непосредственной установке программы: это займет совсем немного времени, просто следуйте указаниям на экране.
- Откройте софт и выберите вкладку «Новый образ».
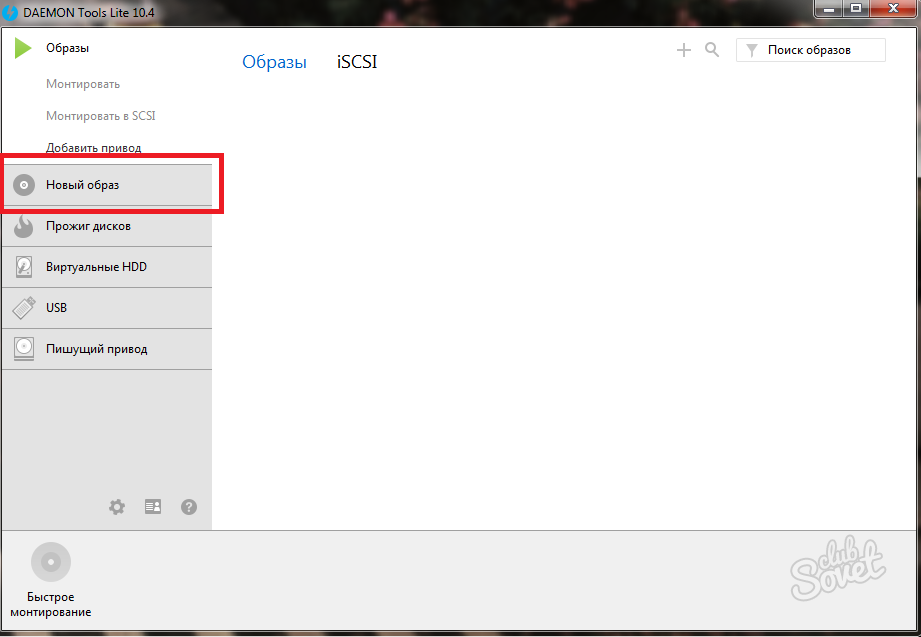
- Кликните по ссылке «Создать образ с данными».
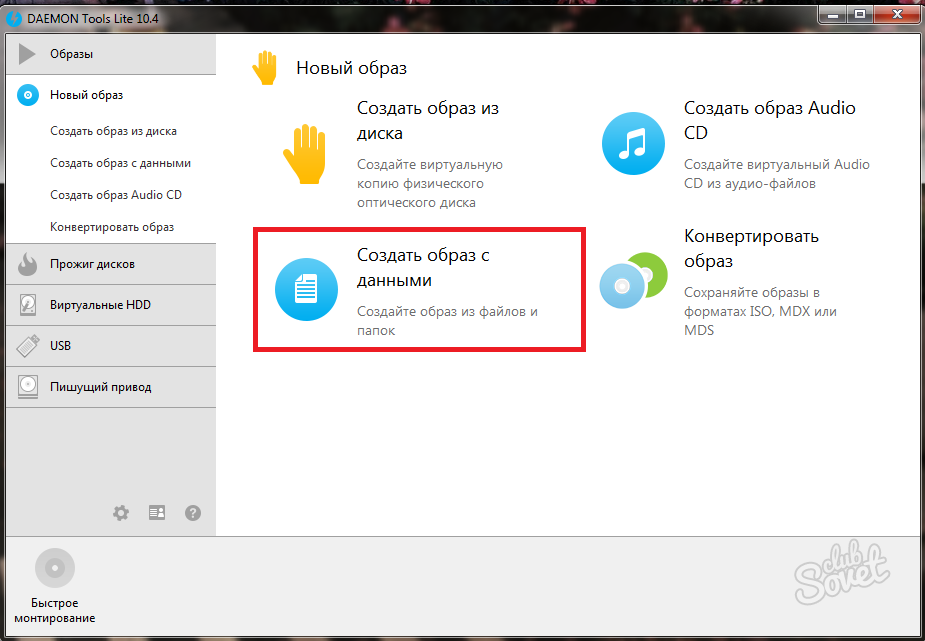
- Вы окажетесь в окне создания образа ISO. Кликните по иконке с плюсом в правом верхнем углу окна, чтобы выбрать дистрибутив Windows 7.
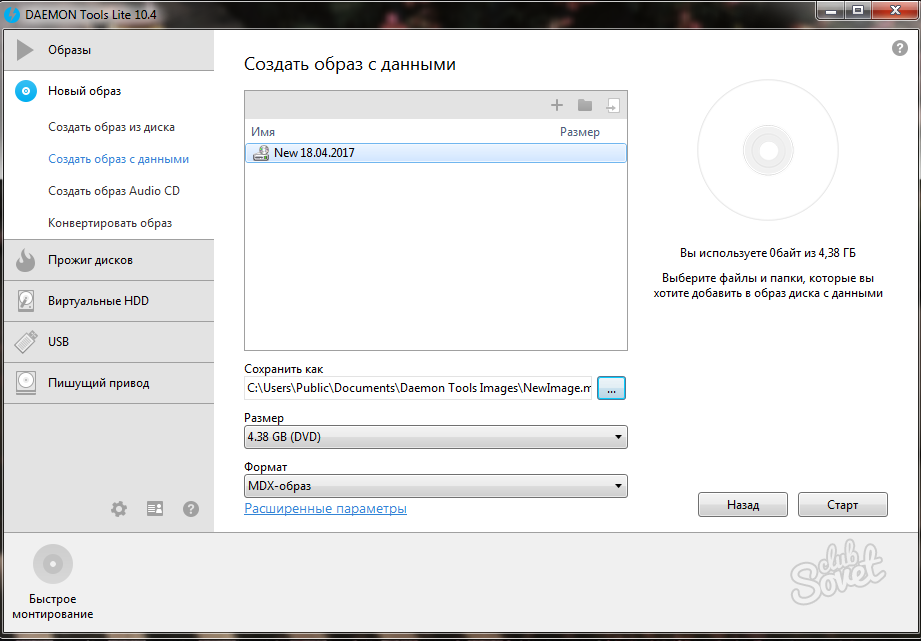
- Укажите папку расположения установочных файлов. После этого кликните «Открыть».
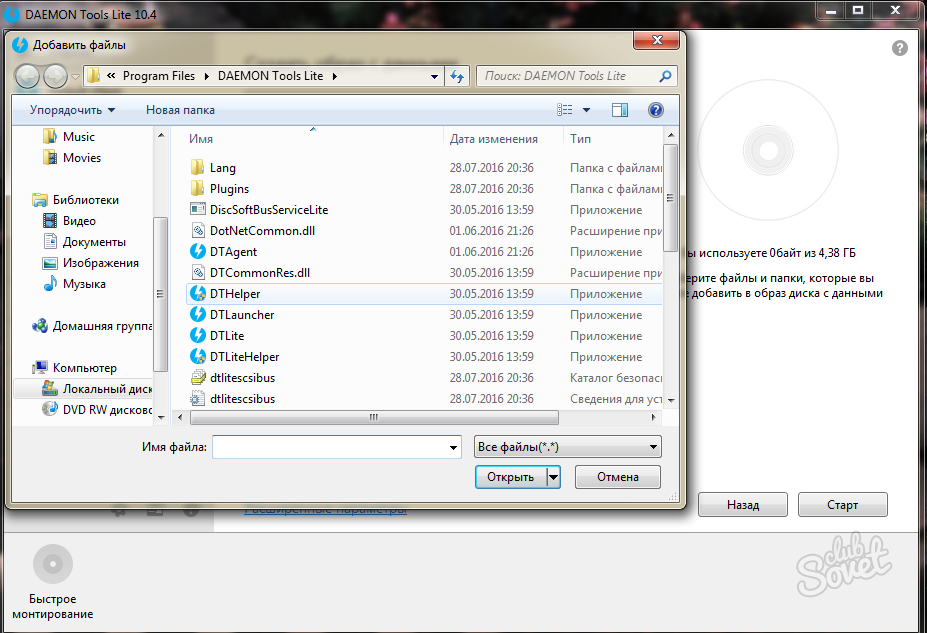
- Вы увидите дистрибутив в верхней части окна. В строке «Формат» поставьте значение «ISO» и нажмите на кнопку «Старт».
Создание образа занимает пару минут, в зависимости от объема файла.
Как только процедура закончится, ваш файл окажется на рабочем столе, и вы будете готовы приступить к его записи.
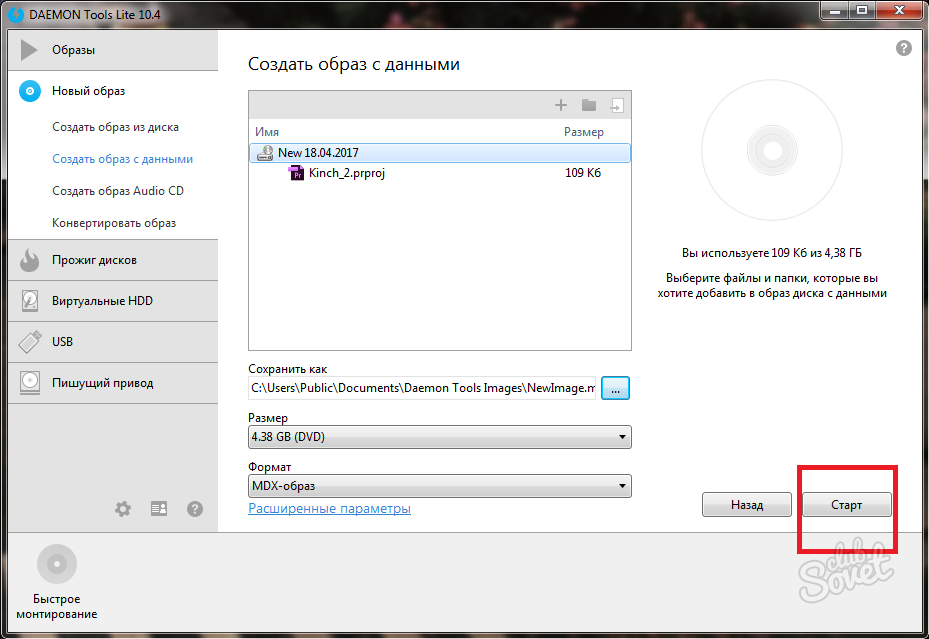
Как записать Windows 7 на загрузочный диск
Теперь у вас два варианта записи:
- С помощью программы Daemon Tools Lite.
- Встроенным софтом Windows.
Как именно это делать — сугубо ваше решение, однако, стоит отметить, что запись со встроенными программами намного проще и быстрее, а с Daemon Tools — функциональнее. Посмотрите на оба варианта записи.
Как записать Windows 7 на загрузочный диск через Daemon Tools
- Зайдите в программе во вкладку «Прожиг дисков».
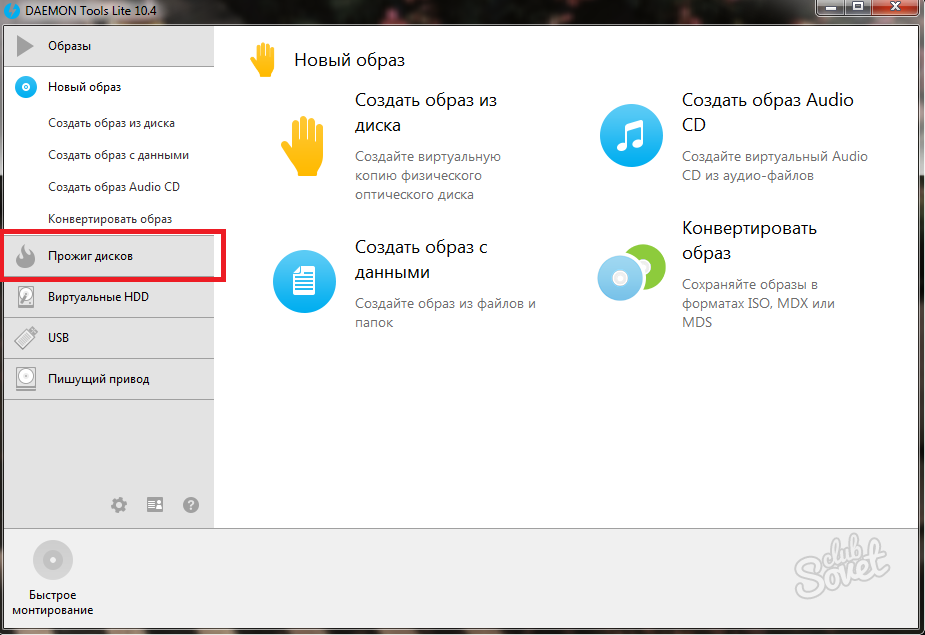
- Вы можете выбрать вкладку «Записать образ на диск» либо «Быстрое монтирование».
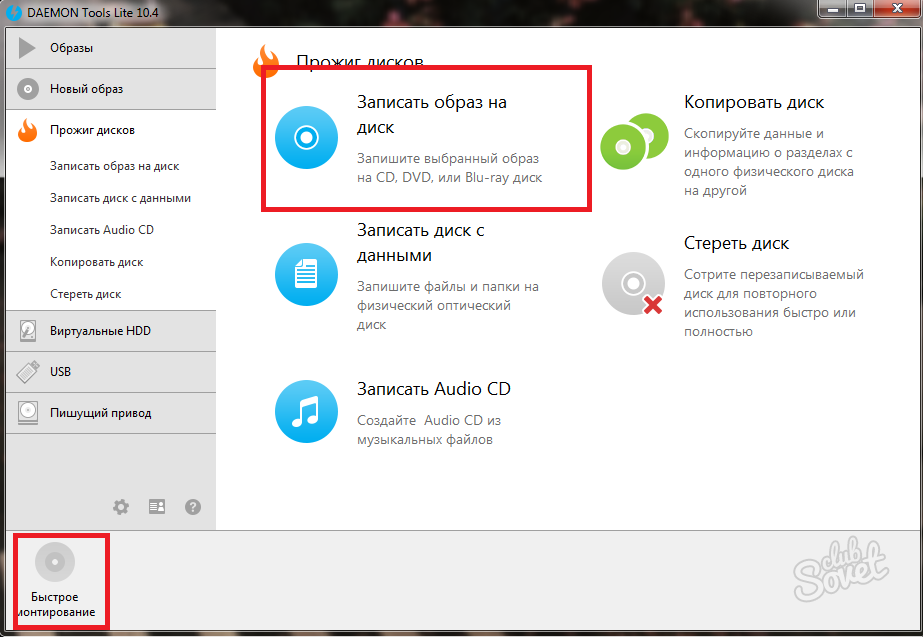
- Кликните по трём точкам рядом с первой строкой. Так вы сможете добавить ISO.
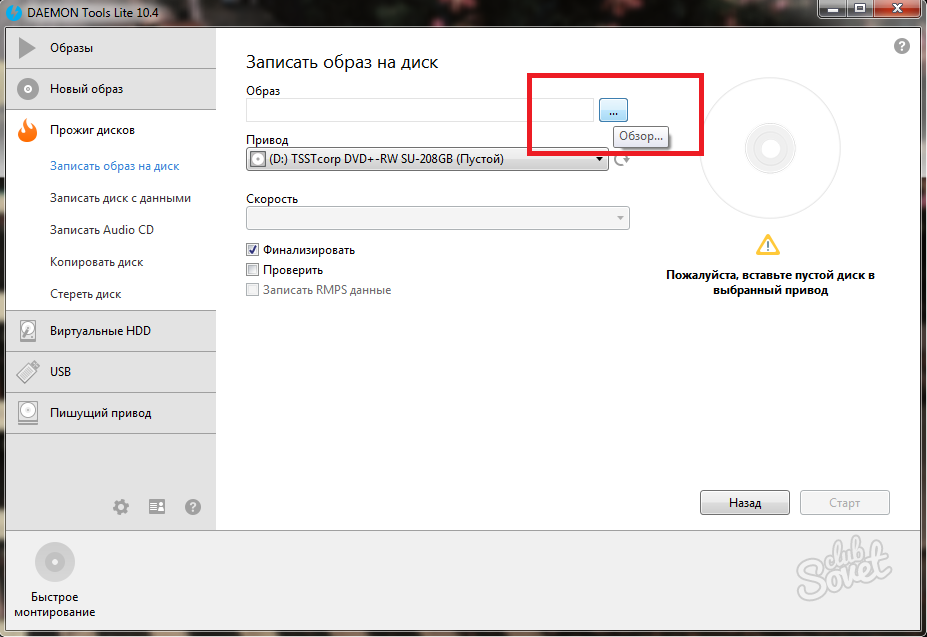
- Укажите папку расположения полученного ISO образа с операционной системой.
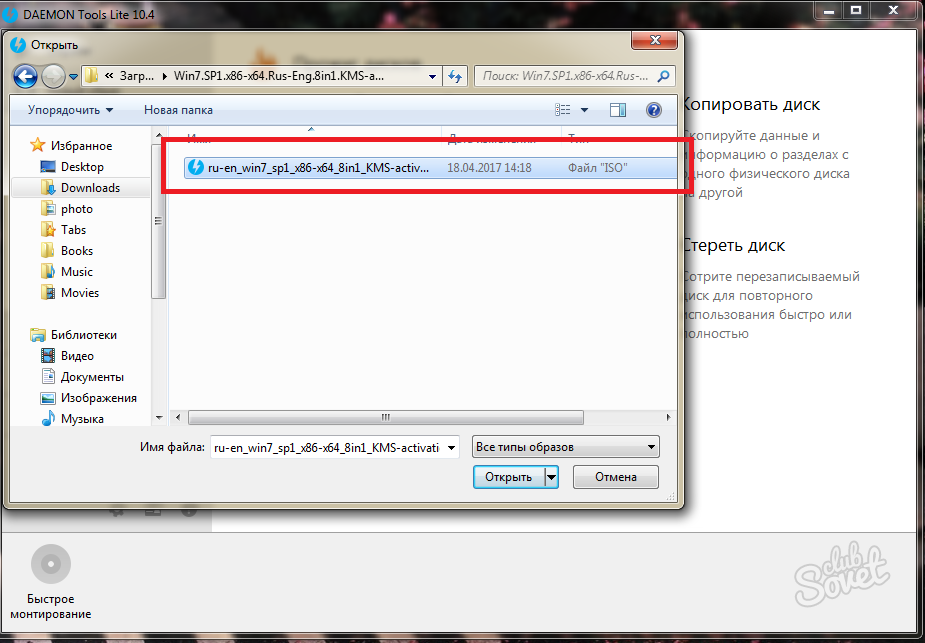
Осталось указать такие данные:
- Во второй строке поставьте привод, которым является ваш DVD дисковод.
- Поставьте галочку возле слова «Финализировать».
- Кликните «Старт».
Убедитесь, что ваш диск вставлен, иначе настройки собьются.
В течение нескольких минут образ запишется на диск. При запуске в БИОС такой файл откроется, как установочный.
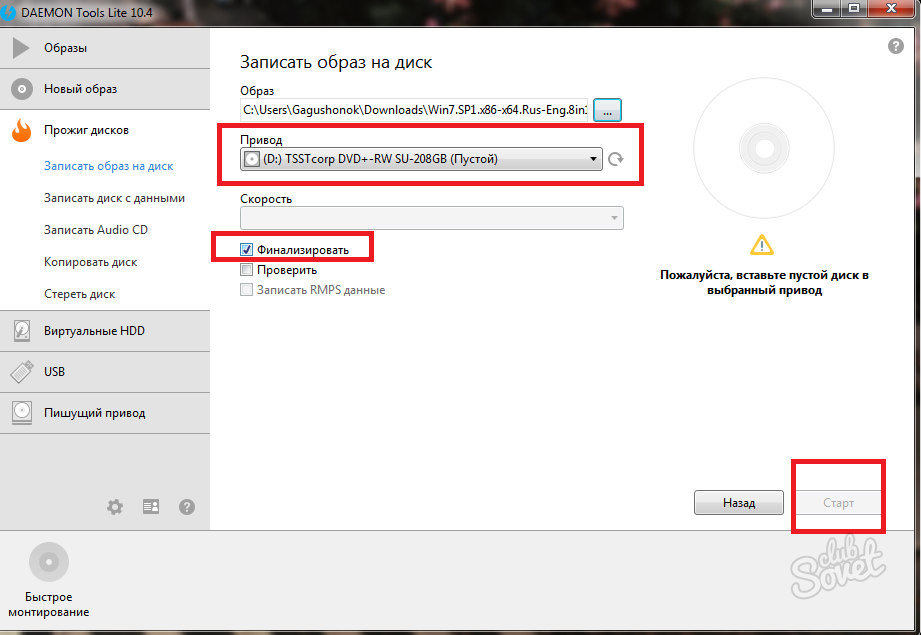
Как записать Windows 7 на загрузочный диск средствами системы
Встроенная утилита позволит вам легко записать ISO на диск, однако внести какие-либо дополнительные параметры вы не сможете.
- Кликните по образу Виндовс 7 правой кнопкой мыши.
- Выберите строку «Открыть с помощью».
- Найдите пункт «Средство записи образов дисков Windows» и кликните по нему.
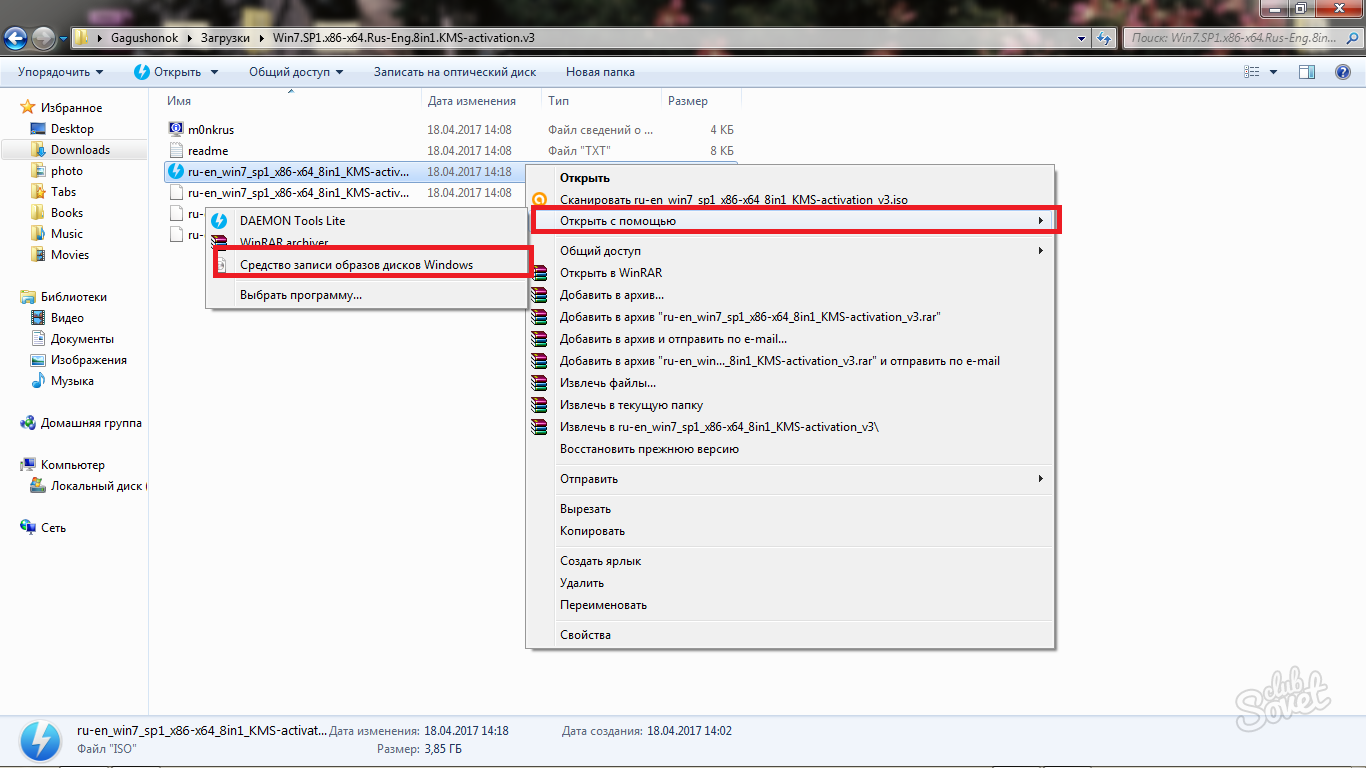
- Вам нужно лишь указать привод и поставить галочку возле слов «Проверить диск после записи».
Нажмите «Записать» и ожидайте несколько минут.
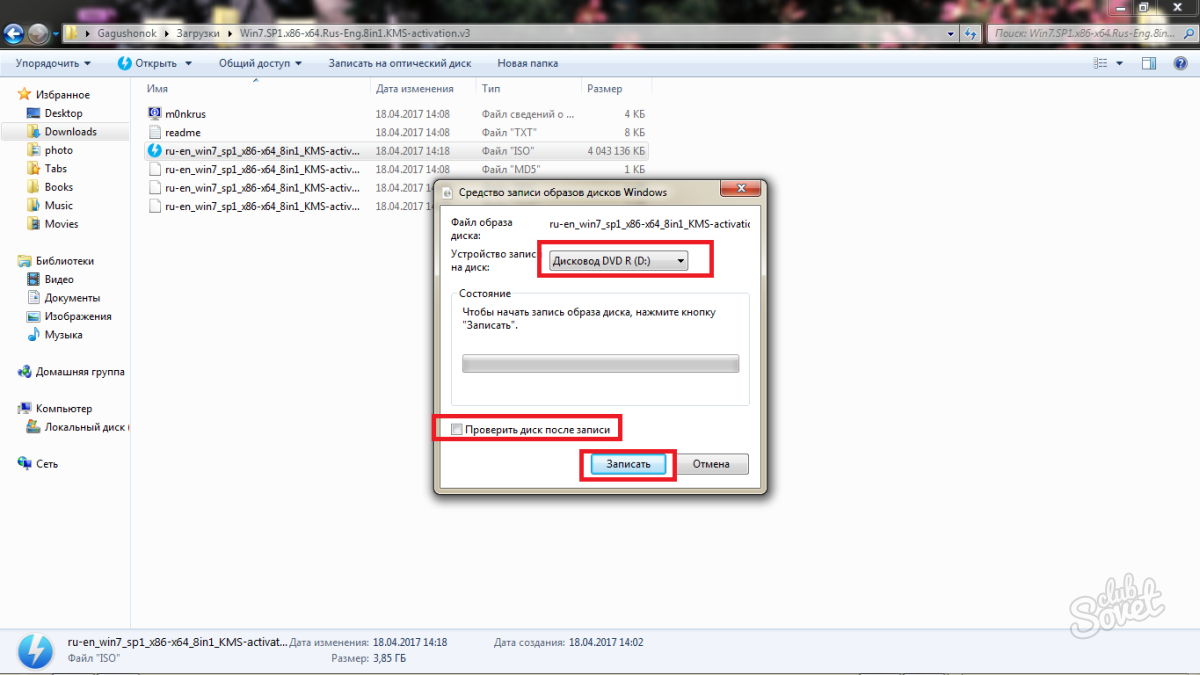
Теперь вы знаете, что создавать ISO системы и записывать этот файл на диск совсем нетрудно. Если у вас не получается установить программу Daemon Tools, попробуйте обратиться к UltraISO, либо просто скачать операционную систему уже в таком формате. Большинство дисков с Windows 7 записаны именно таким образом.
Операционные системы с каждым годом совершенствуются, однако это еще не означает, что установленный Windows прослужит вам вечно. К сожалению, сбои в работе операционных систем случаются нередко, и поэтому у вас под рукой всегда должен быть запасной загрузочный диск Windows, который позволит всего за час или два переустановить систему и вновь получить работоспособный компьютер или ноутбук. Однако чтобы записать на диск Windows 7 , нужно знать несколько правил и тонкостей, которые мы и рассмотрим подробно в этой статье.
Привычным для нас способом нельзя, потому что в этом случае мы получим просто набор файлов, которые в нужный момент не запустят установку системы. Поэтому на диск нужно записать образ Windows 7 . Готовый образ системы можно скачать, а можно записать самому, используя программы UltraISO или Daemon Tools Lite. Учтите, что UltraISO распространяется платно, а ее демо-версия позволяет создавать только образы, объем которых не превышает 300 МБ, что может быть недостаточно для записи образа операционной системы. Поэтому мы рекомендуем вам использовать Daemon Tools Lite.
После того, как образ создан или скачан, нам осталось только записать его на диск. Для того чтобы записать загрузочный диск Windows 7 , мы советуем вам скачать бесплатную программу Astroburn Lite, которая доступна для скачивания на официальном сайте разработчика.
1. Скачиваем и устанавливаем Astroburn Lite
2. Переходим на вкладку «Образ»:
3. С помощью «Проводника» ищем образ Windows 7 на жестком диске и указываем путь к образу в программе.
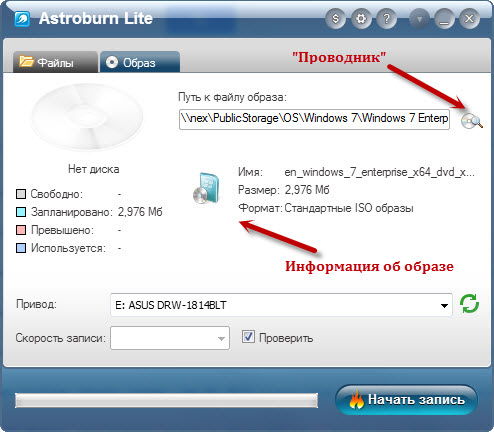
4. Ставим диск в привод и выбираем этот привод в программе. Когда диск вставлен, в левой части окна программы указывается свободное место на диске, а также объем, который займет выбранный нами образ. Если вы поставили чистый диск нужного объема, то осталось лишь записать на диск Windows 7 . Если вы поставили DVD-RW с записанными файлами, то предварительно его нужно очистить. Эту операцию также можно выполнить в Astroburn Lite.
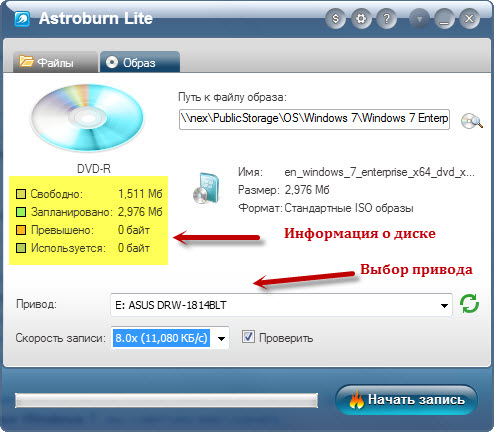
5. Для того чтобы записать образ Windows 7 на диск, осталось выполнить всего пару небольших шагов. Для начала необходимо выбрать скорость записи диска. Мы советуем вам не гнаться за большой скоростью, а выбрать среднюю. А для того чтобы убедиться в качестве записанного образа операционной системы, выберите опцию «Проверить». Отметим, что проверка занимает еще несколько минут после записи диска.
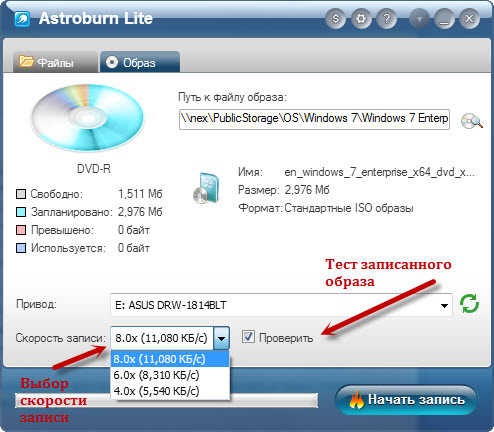
Как видите, записать на диск Windows 7 совсем несложно, и точно таким же образом можно записать образ любой другой операционной системы. Также некоторые операционные системы позволяют создавать Live CD или Live DVD - носители, с которых операционная система запускается без установки. Записать Live CD также можно средствами Astroburn Lite, причем эта операция очень похожа на то, как записать образ Windows 7 , поскольку Live CD или Live DVD также создаются при помощи образов.
Записать загрузочный диск Windows 7 очень важно, ведь эта простая и нехитрая операция поможет вам в короткие сроки восстановить свой компьютер при любом сбое. Также диск с Windows 7 необходим после покупки нового компьютера или ноутбука, который зачастую либо продается без операционной системы, либо по умолчанию на него установлена неудобная или непривычная для вас ОС.
Компьютер с подключенным интернетом и DVD-приводом.
Способы записи
Запись операционной системы в файл-образ формата iso или какого-либо другого формата зависит от того, где расположены файлы системы. Если ОС размещена на диске, то необходимо сначала сделать ее копию, сохранить ее на компьютере, а после сформировать файл-образ формата iso. При этом с помощью специальных программ можно сразу осуществить сохранение содержимого CD/DVD-диска в файл-образ любого формата. Для таких целей необходимо использовать такие программы, как UltraISO или Nero. Программа UltraISO подходит в случае записи файла-образа операционной системы из диска, а программа Nero – в случае создания образа на основе файлов ОС, расположенных на самом компьютере.
ОС находится на диске
Если ОС находится на диске, то вставьте диск в дисковод. Откройте программу UltraISO. В верхнем горизонтальном меню находится пункт «Инструменты», щелкните на нем. В появившемся выпадающем меню нужно выбрать «Создать образ CD...». Откроется маленькое окошко для задания настроек записи. Выберете наименование диска, являющегося вашим дисководом, в котором находится операционная система. Далее вы можете включить некоторые из опций чтения, такие, как игнорирование ошибок при чтении или использование ISO-фильтра. Данные параметры можете оставить без изменений. Далее вам необходимо выбрать месторасположение и название файла-образа, который будет создан после записи, а также формат будущего файла. По умолчанию выбран формат файла ISO. Нажмите на кнопку «Сделать» и ожидайте окончания записи. После окончания перейдите в папку с файлом-образом и убедитесь, что запись прошла верно.
ОС находится на компьютере
Если операционная система, образ которой необходимо сделать, находится на компьютере, то процедура записи файлов в файл-образ почти не отличается от записи с дискового носителя. В данном случае вам необходимо будет скомпоновать файлы ОС в один общий файл-образ. Если данные файлы хранятся на вашем компьютере в виде архива в сжатом виде, то перед началом процедуры записи необходимо будет их распаковать. Откройте программу Nero Express. Выберите необходимые для записи файлы ОС, используя предоставленный проводник. Нажмите кнопку «Далее». После этого вам необходимо выбрать место, куда будут записываться файлы. Выберите создание файла-образа. Ниже вставьте название будущего файла и нажмите кнопку «Запись». Все файлы ОС будут укомплектованы в файл-образ формата ISO.
