Веб-камера по определению предназначена для видеоконференций. Основная ее задача — побыстрее передать изображение, которое будет сжато и выслано абоненту. Нет особых требований к качеству изображения, нет собственных запоминающих устройств. Все ее назначение — захватить изображение и тут же отдать дальше.
Но все же иногда возникает желание (или даже необходимость) сохранить изображение с веб-камеры. Поэтому полезно будет иметь под рукой программу, которая позволит записать видео с веб-камеры
.
Самый простой и быстрый способ — использовать стандартное средство Windows — Windows Movie Maker
. В Windows Vista/7 это Movie Maker Live. Выберите Файл>Запись видео и там выберите вебкамеру для захвата видео.
Онлайн-сервис
Записать видео с веб-камеры можно с помощью простого приложения прямо на нашем сайте! Для перехода нажмите ниже «Запустить».
Free2X Webcam Recorder
Полностью бесплатная программа, которая содержит все необходимые инструменты:
- Запись с веб-камеры или цифровой камеры. Результат можно сохранить в AVI, MP4, WMV форматах
- Скриншоты с сохранением в JPG/BMP
- Планировщик. Запись по расписанию
- Возможность наложить изображение
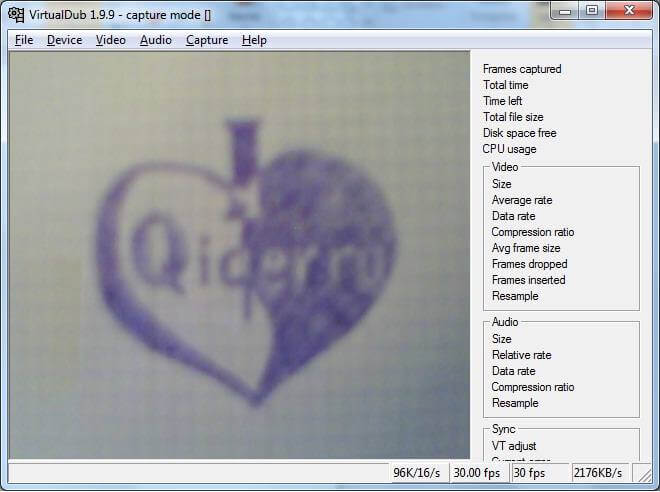 Говоря о записи видео с вебкамеры невозможно не упомянуть медиа-комбайн . Создается впечатление, что он умеет все(). Для того, чтобы записать видео с вебкамеры выберите File-Capture AVI. Вы увидите, что меню и вообще вид окна изменился. В окне появилась ваша физиономия глазами вебкамеры. Нет? Тогда давайте выберем девайс. В меню Device выбераем вашу веб-камеру. Появилось изображение? Отлично! Теперь надо указать программе, куда сохранять видео. File — Set capture file (F2). Вводим имя файла, готово. Можно записывать. Как? Если хотите — поройтесь в меню. Но я и так скажу. F5 — начать запись, Esc — закончить.
Говоря о записи видео с вебкамеры невозможно не упомянуть медиа-комбайн . Создается впечатление, что он умеет все(). Для того, чтобы записать видео с вебкамеры выберите File-Capture AVI. Вы увидите, что меню и вообще вид окна изменился. В окне появилась ваша физиономия глазами вебкамеры. Нет? Тогда давайте выберем девайс. В меню Device выбераем вашу веб-камеру. Появилось изображение? Отлично! Теперь надо указать программе, куда сохранять видео. File — Set capture file (F2). Вводим имя файла, готово. Можно записывать. Как? Если хотите — поройтесь в меню. Но я и так скажу. F5 — начать запись, Esc — закончить.
Особо пытливые люди могут выбрать формат видео в меню Video — Set custom format. Но и настройки по-умолчанию вполне адекватны.
P.S. Также можете использовать — запишет видео с веб-камеры и звук.
Основное предназначение вебкамеры – снимать видеоряд для пересылки через интернет. Но программа для записи видео с веб камеры расширяет возможности нехитрого устройства – с ней вы можете создавать ролики для Youtube или следить за домом в свое отсутствие. Самостоятельно вебкамера обычно съемку не записывает, позволяя сохранять только фотоснимки.
Софт для записи видеопотока в реальном времени отличается простым интерфейсом. Приложения отличаются набором форматов для сохранения результата, функциями добавления титров, наличием автоматической выгрузки файла в социальные сети. Возможность вести запись потока с веб камеры на компьютер включена в популярные видеоредакторы, позволяя сразу обрезать снятый материал или отрегулировать звук.
В отдельную группу выделены программы для сохранения потока с устройств видеонаблюдения. Они умеют автоматически начинать работу по сигналу с датчиков движения или при повышении уровня шума, позволяют поворачивать веб-камеру.
Прежде чем записать видео с веб камеры, надо ее правильно подсоединить и включить. Сначала закрепите устройство поверх монитора с помощью специальных лапок-зажимов или разместите его на ножке. Далее разберемся, как подключить веб камеру к компьютеру.
Вставьте основной USB-провод, идущий от устройства, в свободный USB-порт компьютера. Если у вебкамеры есть шнур дополнительного питания, воткните его в розетку. В некоторых устройствах размещен встроенный микрофон – вы увидите кабель mini-jack 3.5, поместите его штекер в разъем аудиовхода ПК (он обычно имеет розовую окантовку).
Затем надо установить драйверы, которые позволят корректно передавать видеосигнал на компьютер. Они часто уже присутствуют в базе операционной системы – тогда через пару минут вы увидите всплывающее сообщение в правом углу, что успешно произошло подключение нового устройства. Если сообщение не появилось, загрузите настройки вручную.
Как установить драйверы на веб камеру на компьютере: вставьте диск, который прилагался в комплекте, автоматически запустится процесс распаковки содержимого. Если диск отсутствует или поврежден, найдите драйверы на сайте производителя по полному названию устройства.
Точная информация о том, как правильно включить веб камеру на компьютере и как настроить веб доступ, приведена в руководстве пользователя. Вместе с драйверами обычно устанавливается специальное приложение, где вы можете установить параметры:
- яркость;
- контрастность;
- резкость;
- насыщенность;
- качество картинки;
- громкость звука.
В зависимости от модели, бывает доступна регулировка освещенности, наложение эффектов поверх изображения, управление поворотом.
В завершение процесса надо протестировать работу оборудования. Как быстро проверить веб камеру на компьютере? Если у вас установлен Skype, в меню «Инструменты» откройте пункт «Настройки видео». Если вместо черного прямоугольника вы видите свое изображение, вебкамера работает нормально. Чтобы совершить тестовый звонок – выберите в списке контактов Echo, нажмите «Видеозвонок».
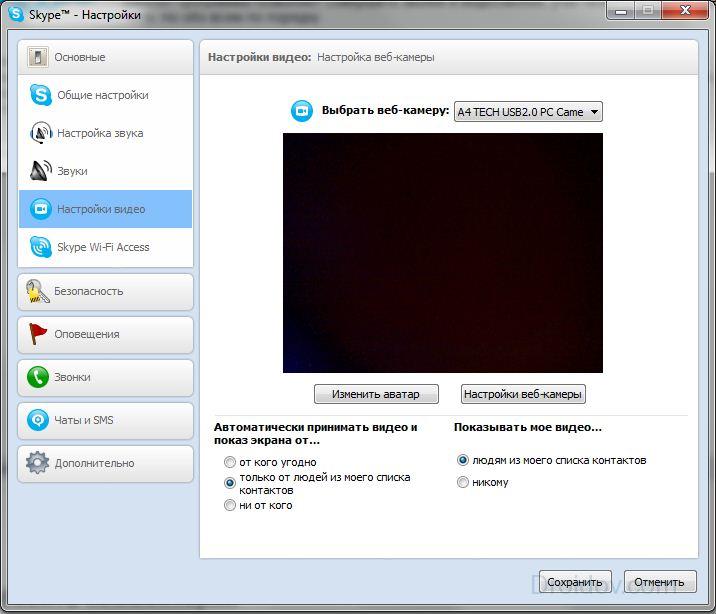
Или воспользуйтесь сервисом Webcam&Mic test: https://webcammictest.com/ru/ . Он проверяет работу устройства онлайн, без загрузки дополнительных приложений.
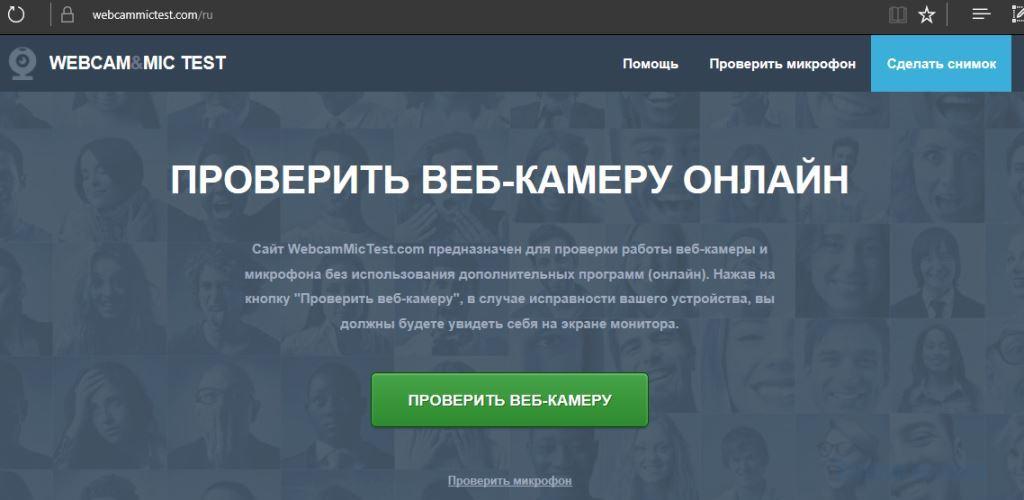
Частые ошибки в работе вебкамеры
Если в процессе произошла ошибка, и изображение или звук отсутствует – что делать в этом случае? Когда не работает встроенная веб камера на ноутбуке или отдельная на компьютере, сначала протестируйте работу ПК:
- перезагрузите компьютер;
- вставьте провод камеры в другой USB-порт.
Если компьютер все равно не видит веб камеру, проверьте драйверы. Зайдите в «Диспетчер устройств» (через свойства «Моего компьютера»), найдите в списке вебкамеру. Если она отсутствует – в меню «Действие» запустите обновление конфигурации. Щелкните правой кнопкой мыши по найденному устройству, в меню нажмите «Обновить драйвера». По окончанию установки перезагрузите компьютер.
Если изображение с видеоустройства отсутствует только в одном приложении – в настройках программы выберите по названию ваше устройство в качестве источника видеосигнала.
Программы для записи видеоряда
Киностудия пришла на смену Movie Maker – стандартному видеоредактору от Windows. Скачать и установить программу могут бесплатно все пользователям ОС из магазина Microsoft .
На панели меню выберите «Видео с веб-камеры». Появится новое окно с кнопками запуска и остановки съемки. Если в автоматическом режиме web устройство не найдено, выберите его вручную.
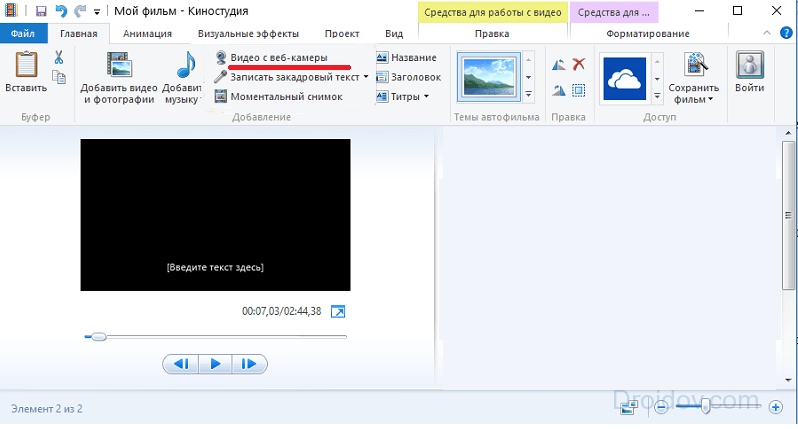
Записанный файл в формате WMV сохраняется в папке «Мои видеозаписи». Отснятый материал можно сразу отредактировать – обрезать, наложить текст или эффекты.
Записывать изображение с веб камеры умеет AlterCam http://altercam.com/rus/ . Программное обеспечение может выгружать съемку на Youtube, позволяет выбирать видео и аудио кодек, добавляет эффекты во время трансляции поверх изображения (размытие, перевод в черно-белое и др.), может изменять голос.
Приложение может использовать видеокамеру смартфона (на Android или iOS) для захвата видеоряда. Установите на телефон любую программу IP-камеры из официального магазина, запустите. В AlterCam в выпадающем списке камер выберите «Установить IP»: введите произвольное название, впишите адрес IP (он указан в приложении на смартфоне под картинкой) с добавлением в конце «/live» для iOS и «/video» для Android. В окне программы появится изображение с телефона.
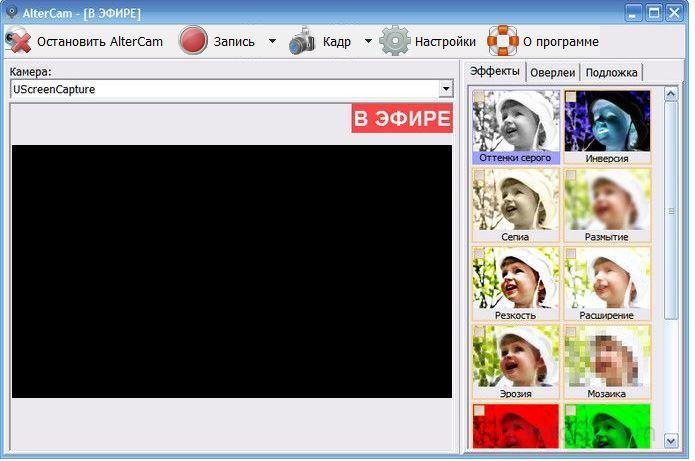
После установки AlterCam в системе появится виртуальная камера. Сохраните выбранный набор эффектов и выбирайте виртуальное устройство в других приложениях, подменяя поток с настоящей вебкамеры. Чтобы начать снимать изображение, нажмите на панели «Запись». В нижней строке будет отображаться длительность видеосъемки.
После остановки процесса вы увидите историю – список отснятых файлов. В программе для просмотра видео вы можете просмотреть готовый видеоматериал, удалить ненужный, выгрузить ролик на Youtube. В бесплатной версии доступен ограниченный список возможностей, поверх изображения размещается водяной знак AlterCam.
Небольшой бесплатный видеоредактор: . VirtualDub умеет вырезать, склеивать, перекодировать и сжимать видео, заменять звуковой ряд. Захватывает и записывает видеопоток с web-камеры.

Загрузите VirtualDub по ссылке с сайта проекта, выбрав версию для 32-х или 64-разрядной Windows. Распакуйте архив и откройте утилиту, устанавливать ее не нужно. Чтобы запустить запись своего видео с веб камеры ноутбука, в меню «File» нажмите «Capture AVI». Выбрать нужное устройство можно в меню «Device». Результат сохраняется в формате AVI со звуком и сразу доступен для редактирования.
Статья описывает, как сделать видеозаписи с камер ноутбука и компьютера.
Такие цифровые устройства, как веб-камеры, обычно используются на ноутбуках и компьютерах для разговоров в мессенджерах типа скайпа или мейл агента. Но зачастую людям хочется просто снять себя на камеру, сделать видеозапись со звуком с компьютера или ноутбука. Возможно ли это?
В этом обзоре мы будем говорить, как осуществлять такие видеозаписи при помощи различных программ. Нижеизложенная инструкция подойдёт для пользователей ноутбуков и компьютеров, поскольку между ними нет принципиальной разницы в плане программного обеспечения, не смотря на то что у ноутбуков камера встроена, а для компьютеров применяется внешняя вебка.
Как на компьютере или ноутбуке сделать видеозапись с камеры при помощи программ?
Одна из известных программ, которая способна осуществлять видеосъёмку с веб-камеры – это «Windows Movie Maker ». Эта программа достаточно легка в использовании и обладает простым инструменталом. Для того чтобы она помогла произвести запись с видеокамеры, вам нужно будет сделать следующее:
- Для начала проверьте, подключена ли ваша камера в операционной системе. О том, как проверять и настроить работу своей веб-камеры на компьютерах и ноутбуках вы можете узнать на нашем сайте по этой .
- Запустите «Windows Movie Maker », далее выберите в верхнем меню в разделе «Home » функцию «Webcam Video », как показано на скриншоте.
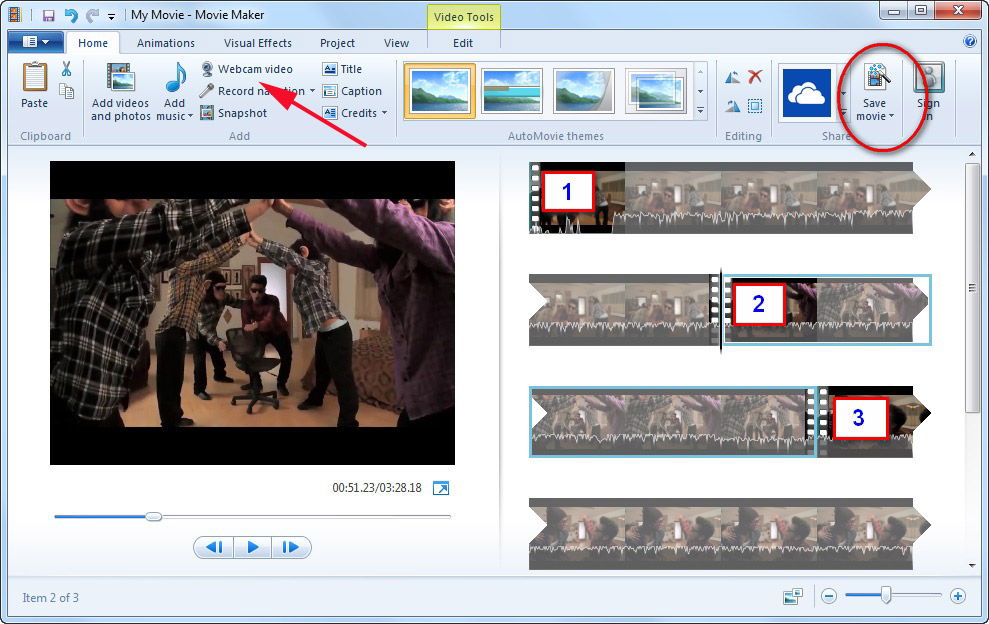
Как сделать видеозапись с веб камеры компьютера и ноутбука программа для записи видео с камеры компьютера и ноутбука
- Далее нажмите на «Запись » («Record »), и видеосъёмка начнётся. Остановить запись можно нажатием кнопки «Stop ». После этого нужно будет всего лишь подписать запись и сохранить, где хотите на вашем устройстве.
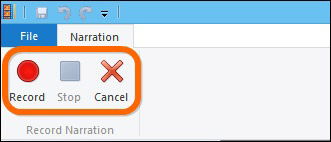
Как сделать видеозапись с веб камеры компьютера и ноутбука программа для записи видео с камеры компьютера и ноутбука
Помимо этого, программа может не только осуществлять запись видео, но и добавлять некоторые эффекты, обрезать видео и так далее.
Если вы используете ноутбуки от фирмы «Apple », то вы не сможете применять программу, которую мы описали выше. Но в данном случае есть неплохая альтернативе в виде программы «QuickTime ».
Итак, скачиваем и устанавливаем программу, а затем запускаем:
- В окне программы в верхнем меню нажмите на «Файл » и в открывшемся окошке – на «Новая запись изображения с экрана » (тем временем вы можете выбрать ракурс для видеосъёмки, вы это будете видеть на экране монитора).
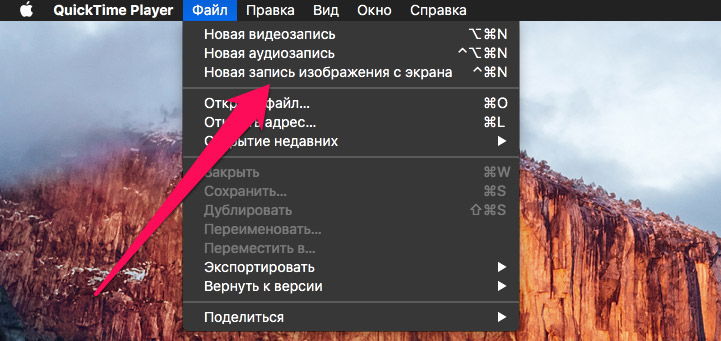
Как сделать видеозапись с веб камеры компьютера и ноутбука программа для записи видео с камеры компьютера и ноутбука
- Далее нажмите на значок красной кнопки в открывшемся окошке (после этого она преобразуется в кнопку для остановки видеозаписи).
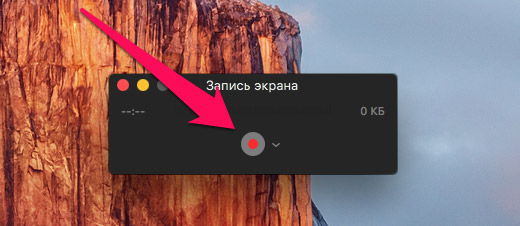
Как сделать видеозапись с веб камеры компьютера и ноутбука программа для записи видео с камеры компьютера и ноутбука
- В итоге, сохраните вашу видеозапись на вашем устройстве и дайте ей имя.
Вообще, конечно, программ, помогающих осуществлять запись видео с камеры компьютера или ноутбука достаточно много. Но мы стараемся рассматривать самые, на наш взгляд, лучшие среди них, к тому же, бесплатные. Одной из таких программ может служить «MyCam ».
- Запустите программу из её папки, как показано на скриншоте (либо выведите ярлык на рабочий стол и запускайте оттуда).
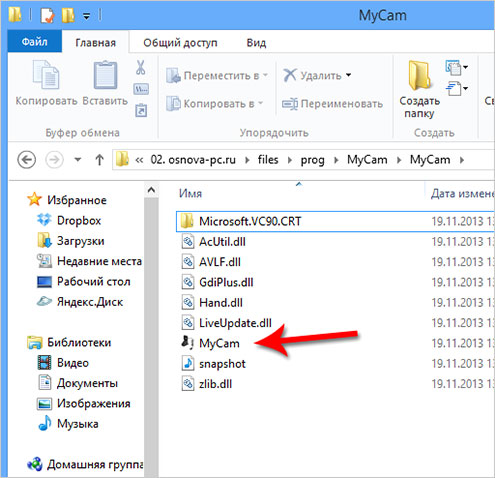
Как сделать видеозапись с веб камеры компьютера и ноутбука программа для записи видео с камеры компьютера и ноутбука
- После её запуска откроется окно, в котором будет видно изображение того, что в этот момент снимает ваша веб-камера.
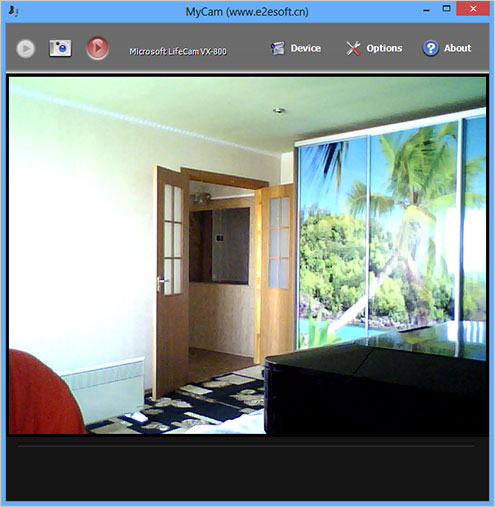
Как сделать видеозапись с веб камеры компьютера и ноутбука программа для записи видео с камеры компьютера и ноутбука
- Работать с программной очень просто, как и с предыдущей. Просто нажимаете на красную кнопку, для того чтобы осуществлять видеозапись с камеры
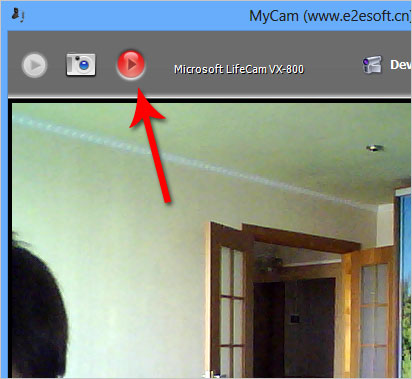
Как сделать видеозапись с веб камеры компьютера и ноутбука программа для записи видео с камеры компьютера и ноутбука
- Эта же самая кнопка служит в качестве остановки видеозаписи.
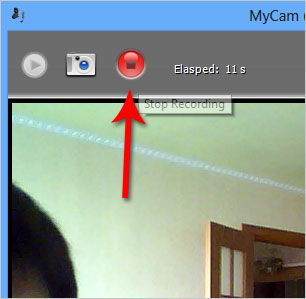
Как сделать видеозапись с веб камеры компьютера и ноутбука программа для записи видео с камеры компьютера и ноутбука
- Записанные видеозаписи будут хранится в отдельной папке. В программе они будут видны в нижнем меню. Кликнув по нужному видео из списка, вас сразу же переведёт в папку с этим видео.
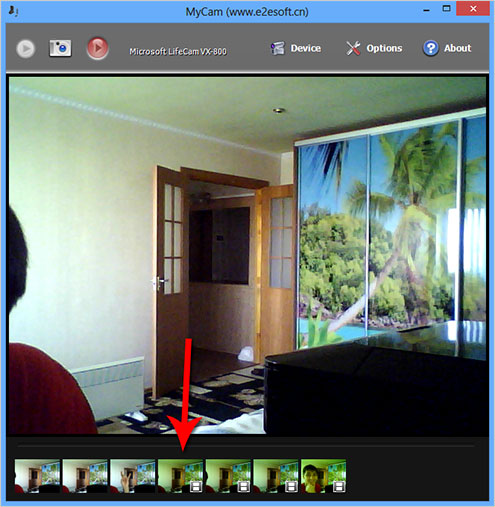
Как сделать видеозапись с веб камеры компьютера и ноутбука программа для записи видео с камеры компьютера и ноутбука
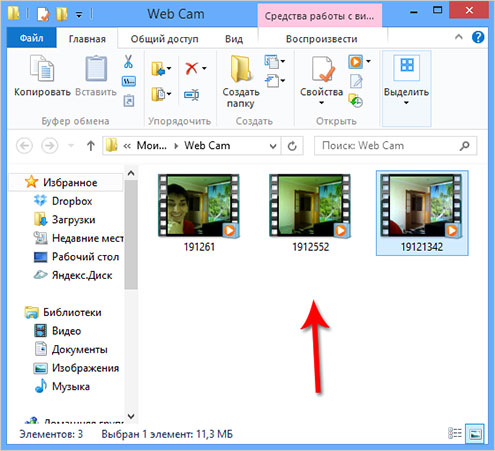
Как сделать видеозапись с веб камеры компьютера и ноутбука программа для записи видео с камеры компьютера и ноутбука
Помимо видеозаписи, вы можете также делать и простые фотографии, нажав на значок фотоаппарата левее красной кнопки. Микрофон можно настраивать, нажав на «Device » правее от красной кнопки:
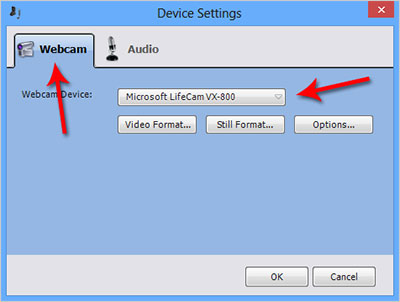
Как сделать видеозапись с веб камеры компьютера и ноутбука программа для записи видео с камеры компьютера и ноутбука
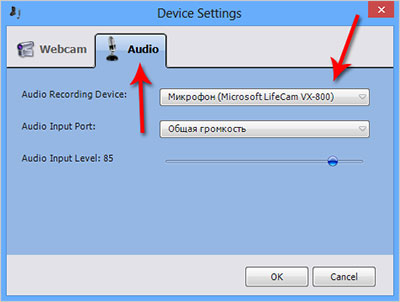
Как сделать видеозапись с веб камеры компьютера и ноутбука программа для записи видео с камеры компьютера и ноутбука
Видео: Как записать видео с веб-камеры ноутбука?
Видео: Как записать видео с Веб камеры?
Сегодня веб-камера есть практически у каждого пользователя, имеющего доступ к интернету. Благодаря этому удобному девайсу мы делимся впечатлениями, обучаем и даем советы, учимся сами и общаемся с близкими независимо от того, где они находятся. Кто-то находит и более оригинальное применение для «вебки» – показать онлайн можно квартирный концерт или процесс создания арт-инсталляции.
Как же не упустить самые интересные моменты и сохранить их не только в своей памяти, но и на жестком диске ПК или ноутбука? Записать видео с веб-камеры! Программа Видеоредактор Movavi имеет в своем арсенале удобный инструмент для записи и редактирования видео с веб-камеры. В нашей пошаговой инструкции мы подробно расскажем о том, как снять видео на веб-камеру и сохранить его в любом популярном формате на вашем компьютере. Программа Видеоредактор Movavi совместима с Windows 7, 8 10 и Mac OS X 10.6.8 и выше.
1. Установите видеоредактор
Установите видеоредактор от Movavi, следуя инструкциям на экране компьютера. Благодаря интуитивно понятному интерфейсу на русском языке работать с программой будет легко и удобно.
2. Начните запись
Итак, вы в программе Movavi Видеоредактор. Нажмите кнопку Запись видео , и вы автоматически перейдете в приложение для захвата видео с веб-камеры.
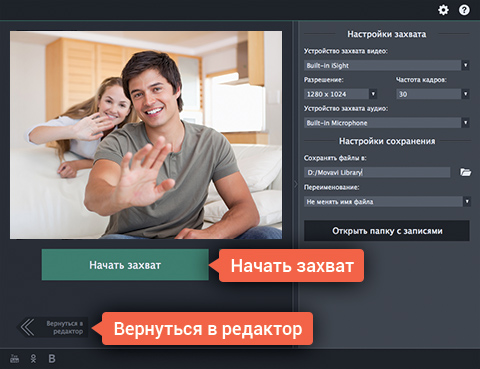
Чтобы записать видео со звуком, убедитесь, что программа правильно определила соответствующие устройства в полях Устройство для захвата видео и Устройство для захвата аудио . При необходимости раскройте один из этих списков и выберите нужное устройство. Ниже нужно указать папку сохранения для ваших записей. По умолчанию они будут сохранены в папку Movavi Library. Если вы хотите сохранить видео в другую папку, укажите путь к ней в поле Сохранять файлы в . Теперь все готово к видеозахвату. Чтобы начать запись, нажмите Начать захват . Чтобы остановить запись с веб-камеры, нажмите Остановить захват . После этого файл с записанным видео будет автоматически сохранен в указанной папке сохранения. Перейти в эту папку вы сможете, нажав кнопку Открыть папку с записями . Если вы захотите сразу отредактировать вашу видеозапись, нажмите кнопку Вернуться в редактор . Таким образом вы вернетесь в главное окно видеоредактора, а записанное видео будет автоматически помещено на Монтажный стол в нижней части интерфейса программы.
136 53 494 0
Очень часто возникает ситуацию, когда человеку необходимо записать видео с веб камеры. Цели могут быть самыми разными:
- передать видео-привет;
- записать видеообращение;
- или просто что-то на память.
Как бы там ни было, снимать на веб камеру видео очень просто, и справиться с этой задачей сможет даже начинающий пользователь ПК. Тем более, что существует несколько способов, при помощи которых можно записать видео с вебки – о них мы сегодня и поговорим.
Вам понадобятся:
Стандартные средства Windows
Сразу оговоримся, что этот способ смогут применить только пользователи Windows XP.
Ведь в последующих выпусках операционной системы, разработчики из Microsoft, почему-то, решили, что давно всем знакомый и очень полезный Windows Movie Maker теперь не востребован, и не включали его в новые версии OS Windows.Так что на «семерке» или «восьмерке» снять видео и фото с веб камеры с помощью стандартных средств у вас не получится.
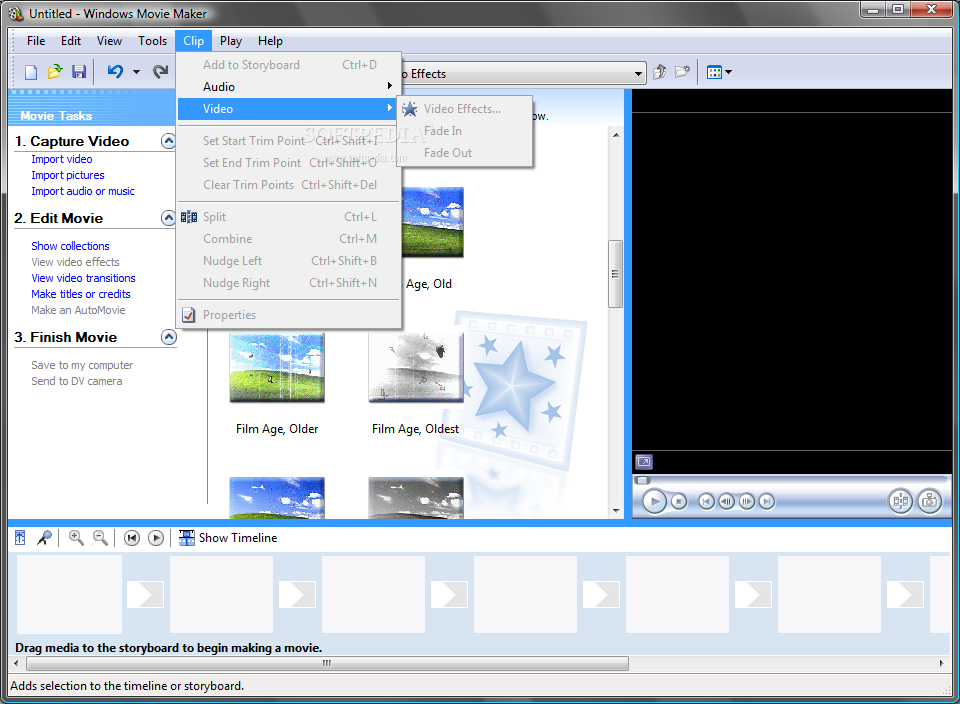
Для начала, и Открываем программу: «Пуск», «Программы», «Стандартные» — здесь и находится ярлык Windows Movie Maker. Открыв мувимейкер, мы почти сразу можем снимать видео с веб камеры. Для этого отправляемся в меню «Файл», где ищем пункт «Записать видео». В диалоговом окне выбираем устройство записи (вашу веб-камеру, собственно говоря), и можем приступать непосредственно к записи. Сохранить готовый ролик можно при помощи того же меню «Файл», воспользовавшись командой «Сохранить как…».
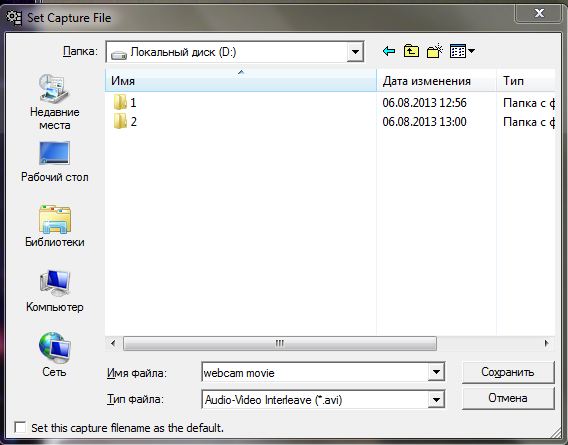
Таким нехитрым способом можно настроить вебкамеру и записать видео в операционной системе Windows XP. Но что делать, если ПК работает под управлением более новых версий «окон» — Windows 7 и Windows 8?…
С помощью Virtual Dub
Для этого мы воспользуемся программой, которая называется «VirtualDub», ведь она:
- имеет функцию «обрезки» и «склейки» видео-файлов (так что вы можете не только снимать видео на веб камеру, но и поле отредактировать;
- может конвертировать и кодировать готовое или записанное видео практически в любой формат;
- имеет возможность работы с несколькими звуковыми или видео дорожками одновременно;
- совершенно бесплатна и официально русифицирована.
Итак, качаем, и запускаем программу (она не требует установки). В главном окне программы ищем меню «Файл», и выбираем команду «Снять в Avi». После этого внешний вид главного рабочего окна программы немного изменится, и на нем будет отображаться все то, что попадает в угол обзора вашей вебки. Но снимать видео на вебку пока еще рано.
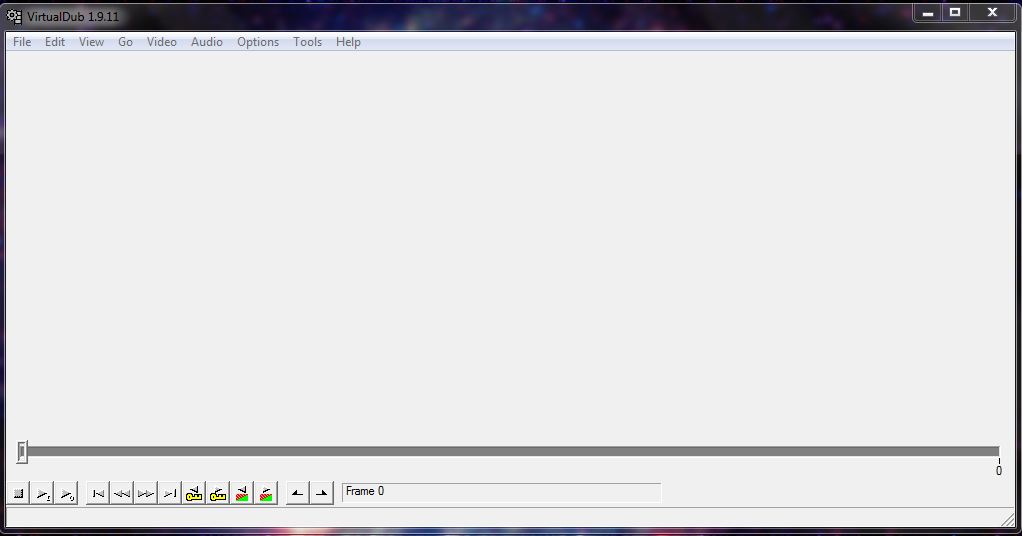 136
Да
Нет
206
136
Да
Нет
206
