Несмотря на наступление всевозможных пальцеориентированных интерфейсов, старая добрая мышка не собирается сдаваться. И это не удивительно — трудно представить более простой и в то же время мощный инструмент для взаимодействия с компьютером. А чтобы еще более прокачать возможности вашего грызуна, предлагаем вам 44 бесплатных программы, для увеличения его возможностей. С помощью этих небольших утилит вы сможете добавить в контекстное меню правого клика множество полезных функций, которые вам пригодятся при работе в Windows.
Удаление некоторых файлов и папок иногда превращается в настоящую головную боль. Если система упорно не желает расставаться с объектом, мотивируя это тем, что он используется в настоящее время, то воспользуйтесь утилитой FileExile.

PasteAsFile
Если вы скопировали в буфер обмена какой-либо текст или картинку, то для его извлечения вам понадобится открыть соответствующую программу, создать новый файл, а затем вставить туда содержимое буфера обмена. Утилита PasteAsFile сокращает эту процедуру до одного клика. Вам нужно просто сделать правый клик по Рабочему столу и выбрать соответствующий пункт, а затем указать имя и расширение файла. Поддерживаются HTML, CSS, PHP для текста и JPG, PCX, PNG, BMP, TGA, GIF, TIF для изображений.
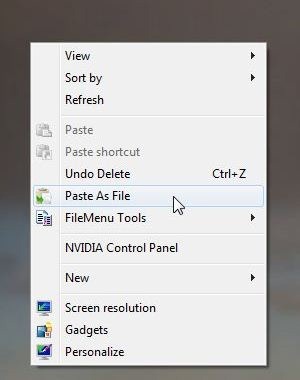
Find Target
Это расширение контекстного меню значительно облегчает поиск файла, на который ссылается какой-либо ярлык. Теперь достаточно просто выбрать пункт Find Target а меню правого клика и тут же откроется папка с нужным файлом.
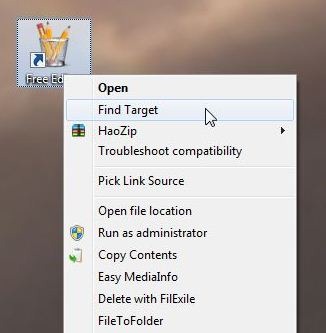
Context Menu Editor for Win 7/Vista
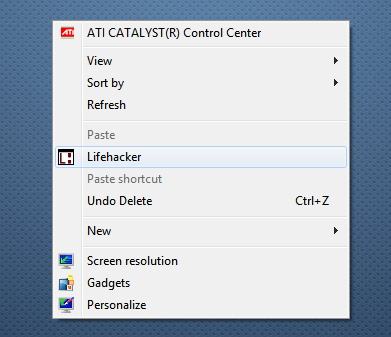
Rightload
Это бесплатное приложение позволяет щелкнуть правой кнопкой мыши на любой файл или изображение и загрузить его на FTP сервер. Rightload также позволяет загружать на Facebook, Flickr, ImageShack, Imgur или VirusTotal.

Append Date
Очень полезная возможность для переименования файлов и папок. Утилита позволяет выбрать файлы или папки в пакетном режиме, и щелчком правой кнопкой мыши добавить к их названиям текущую дату.
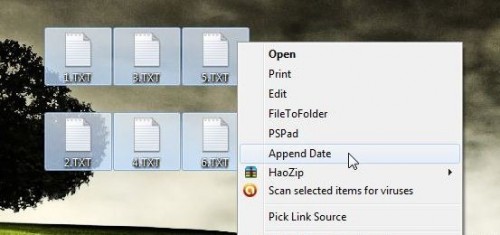
Free Image Resizer
Выберите изображение (или группу изображений), а затем щелкните правой кнопкой мыши, чтобы изменять их размер. Вы можете использовать предопределенные профили или ввести разрешение на лету.
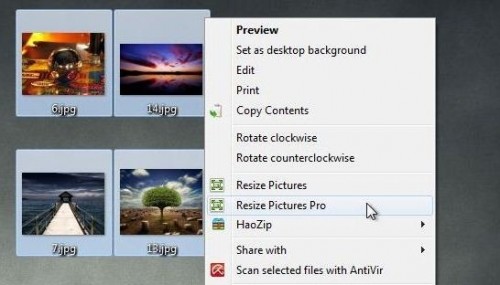
Ridnacs
Это очень полезная функция для быстрой оценки размеров файлов в любой папке. После выбора соответствующего пункта в контекстном меню, вам будет продемонстрирована подробная информация о размерах всех элементов в этой папке.

ChangeExt
Быстрый способ изменить расширение сразу множества файлов в один клик.

Right Click Explorer Restart
Процесс Windows Explorer завис или сильно тормозит? Или, возможно, вы программист и работаете с процессами или приложениями, которые требуют перезагрузки Windows Explorer? В любом случае это, вероятно, самый простой способ перезагрузить Проводник прямо из контекстного меню.
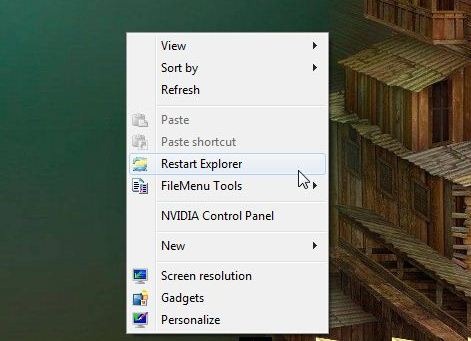
При работе с файлами и папками мы нередко используем контекстное меню. С одной стороны, это удобно в том плане, что можно быстро выполнить определённую команду без лишних движений, с другой стороны действие выполняется именно с выбранным в списке объектом. А вот удобного инструментария для редактирования контекстного меню разработчики Windows не предусмотрели. На помощь нам приходят специальные утилиты, наподобие FileMenu Tools. Эта программа позволяет не только изменить содержимое контекстного меню, но и добавить в него новые возможности.
После запуска FileMenu Tools мы видим список всех команд, поддерживаемых программой через контекстное меню. Здесь мы включаем необходимые команды.
Чтобы воспользоваться возможностями FileMenu Tools , вызываем правым кликом на файле или папке в Проводнике контекстное меню, где выбираем пункт FileMenu Tools.
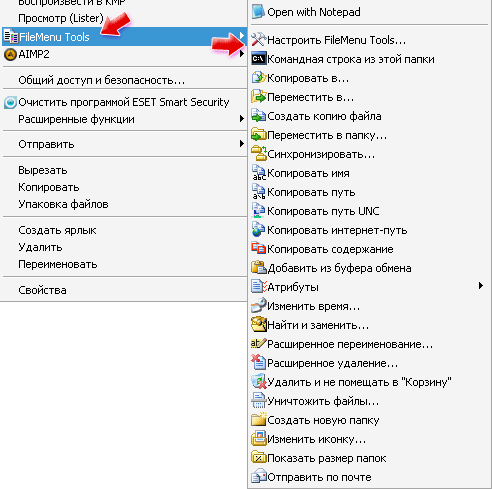
Программа содержит ещё две вкладки, где представлены команды меню Отправить (Send to… ) и команды других приложений. В левой части окна собраны инструменты для работы с меню. Так, здесь можно добавить новую команду в список, нажав кнопку [Добавить команду] . В списке появляется пункт Новая команда , правда, он ещё не настроен. Чтобы изменить параметры ярлыка, выбираем их в панели Свойства и задаём значение.

Действие
– позволяет запустить приложение или выполнить стандартные операции копирования, перемещения или удаления.
Текст меню
– вводим текст, отображающийся в контекстном меню рядом с ярлыком пункта.
Описание
– в этом поле вводим небольшой поясняющий текст, отображающийся при выборе пункта меню.
Иконка
– выбор иконки, отображающейся в пункте контекстного меню.
Программа
– выбирается само приложение, которое необходимо запустить.
Аргументы
– здесь перечисляются аргументы для программы. Многие приложения могут запускаться из командной строки с аргументами, перечисляемыми после названия exe-файла.
Здесь же определяется область действия команды – файлы, папки, диски. Можно указать фильтр файлов по расширению или отдельные папки.
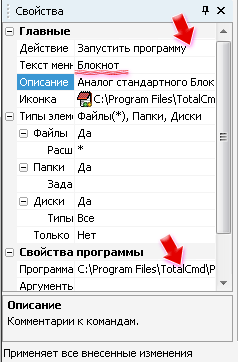
В представленном примере мы настроили пункт контекстного меню, запускающий приложение – аналог Блокнота. При клике на текстовом файле и выборе этого пункта приложение будет запущено и автоматически откроет выделенный в Проводнике файл. После выполнения всех настроек обязательно необходимо нажать кнопку [Применить изменения] .
Характеристики:
Язык интерфейса:
русский, английский и др.
ОС:
Windows XP, Vista
Размер файла:
7,7 Мб
Лицензия:
бесплатная
Когда мы нажимаем на Рабочем столе пр.кн.мыши то видим «убогое» и «невзрачное» контекстное меню .
Давайте контекстное меню сводим к стилисту и попробуем «подкрасить, напудрить, красиво одеть», короче внести хоть какие-то изменения в его мрачную и скучную жизнь 🙂 .
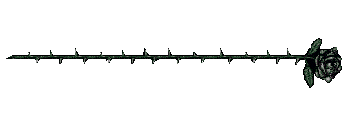
Способ для мозголомов
. Нажимаем сочетание клавиш Win+R
— пишем regedit
— нажимаем OK
. Теперь нам нужен раздел HKEY_CLASSES_ROOT
. В редакторе реестра открываем следующую ветку:
HKEY_CLASSES_ROOT\DesktopBackground\Shell
. Кликаем на Shell
пр.кн.мыши — Создать
— Раздел
.. Щёлкаем два раза по параметру (По
умолчанию
) — В окне Значение
задаём имя Компьютерные советы.
Теперь переходим в левую часть редактора реестра и там где мы создали новый раздел с названием сайта сайт нажимаем пр.кн.мыши — Создать
— Раздел
— пишем command
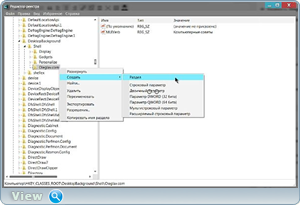
На Рабочем столе нажимаем пр.кн.мыши по ярлыку браузера — Свойства — переходим в Объект : — копируем всё что находиться в поле объекта.
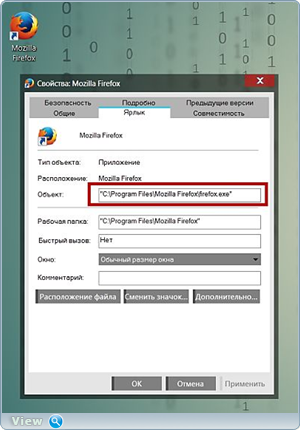
В разделе command нажимаем пр.кн.мыши (По умолчанию ) — Изменить…
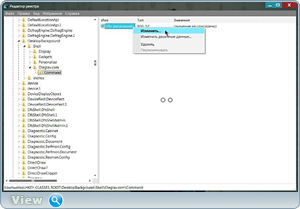
В окне Значение: вставляем только что скопированный путь к браузеру и через пробел пишем сайт (или в адресной строке браузера копируем адрес любого сайта) после чего нажимаем ОК .

Ну вот осталось нажать пр.кн.мыши на рабочем столе и в контекстном меню будет виден новый пункт «Компьютерные советы «, нажав по нему вы прямиком выйдете на наш сайт (или любой другой, который вам больше всего нравиться).

Для добавления программ в меню, действия практически те же самые. В редакторе реестра открываем следующую ветку: HKEY_CLASSES_ROOT\Directory\Background\shell Кликаем пр.кн. мыши по папке shell и выбераем пункт Создать - Раздел и дайте ему какое-либо имя, в моем случае - Screen Translator . После этого, в правой части редакторе реестра дважды кликните по параметру (По умолчанию ) и впишите в поле Значение желаемое название программы. Далее, кликните пр.кн. мыши по созданному разделу (Screen Translator ) и опять выберите Создать - Раздел . Назовите раздел command после чего дважды кликните по параметру (По умолчанию ) и введите путь к программе, которую в дальнейшем будем запускать из контекстного меню Windows (обязательно в кавычках). Мой случай «C:\Program Files\Screen Translator\ScreenTranslator.exe»
Да ну их этих мозголомов 🙂 . Когда есть способ намного проще.

Способ для ленивых . Качаем утилиту от Kishan Bagaria, опытнейшего мастера по препарированию Windows. Ultimate Windows Context Menu Customizer умеет не только удалять и редактировать имеющиеся пункты контекстного меню, но и добавлять туда свои элементы. Кроме предложенных создателем утилиты пунктов, можно добавить и любые свои элементы, в том числе ссылки на программы, избранные папки и веб-страницы. Увы, утилита адаптированна только в Windows XP, Vista и 7. Кстати, а вот и видео о том как легко работать в этой чудо-программе.
