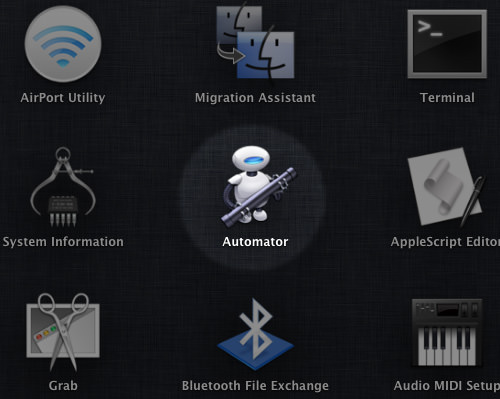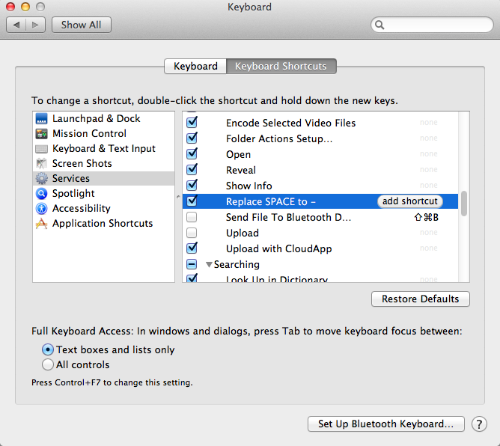Контекстное меню (меню правой кнопки мыши)– удобный инструмент для ускорения работы в Windows. Сегодня мы раскроем несколько простых секретов работы с контекстным меню и системным реестром. Читайте, как без посторонних приложений настроить этот важный элемент под свои потребности, используя лишь встроенный редактор реестра regedit.
Как открывается контекстное меню?
Некоторые программы спрашивают, хотите ли вы, чтобы этот параметр был добавлен в ваше контекстное меню, а другие - нет. Теперь это слишком долго! Итак, как мы можем настроить меню на что-то более управляемое? Во-первых, обязательно создайте резервную копию реестра, если что-то испортится.
Чем полезна функция «Открыть с помощью»
Чтобы перейти к файлу, перейдите к этому разделу реестра. Теперь вы должны увидеть список, подобный этому. Вы можете либо удалить папку, чтобы удалить эту опцию, либо просто отключить эту папку, что лучше, если вы хотите вернуть ее позже. Все, что вам нужно сделать, это добавить знак минуса без круглых скобок перед значением ключа, как показано ниже.
Чем удобно контекстное меню (меню правой кнопки) и зачем его очищать
Хочется сразу определиться с терминологией, чтобы в дальнейшем не возникало путаницы.
Контекстное меню Проводника или, как его иногда называют, меню действия – это набор команд, вызываемый при помощи щелчка правой (контекстной) кнопки мыши на любом файле или папке. В зависимости от объекта, для которого оно вызывается, меню будет иметь разный вид или «контекст».
Что собой представляет контекстное меню Windows
Теперь программа должна исчезнуть из контекстного меню. Это связано с тем, что не все пункты меню хранятся в одном месте. Вы также можете найти другие пункты меню для программ, хранящихся в этих местах. Вы также можете выполнить те же действия, что и выше для папок; это просто другой путь к реестру.
Вам придется прокручивать немного, но как только вы доберетесь туда, он должен выглядеть примерно так. Просто так и работает как шарм! К счастью, он имеет ту же структуру, что и выше, поэтому вам не составит труда понять, как удалить элементы. Местоположение пунктов меню рабочего стола находится здесь.
Примечание. Конечно, меню действий есть не только у Проводника Windows, а и у большинства установленных приложений, ведь это удобнейший способ доступа к самым важным командам.
Сразу после установки операционной системы, контекстное меню имеет стандартный и опрятный вид, но по мере установки дополнительного софта, в него постоянно добавляются новые пункты. В конце концов, их становится настолько много, что использование этого полезного инструмента превращается в муку. Поэтому критически важно уметь поддерживать в порядке содержимое контекстного меню Windows для быстрой и комфортной работы.
Если вы всегда хотели избавиться от этого неприятного меню гаджетов из контекстного меню рабочего стола, теперь вы можете! Назовите ключевое слово, которое вы хотите, так как оно появится в контекстном меню. На этот раз введите ключевую команду. Вот как выглядят мои записи в реестре.
Это полезно для тех приложений, которые либо не дали вам выбора в этом вопросе, либо те, которые использовали некоторую скрытность, чтобы сделать этот вариант незаметным. Кроме того, он намного лучше, чем вручную перекапывать через реестр. 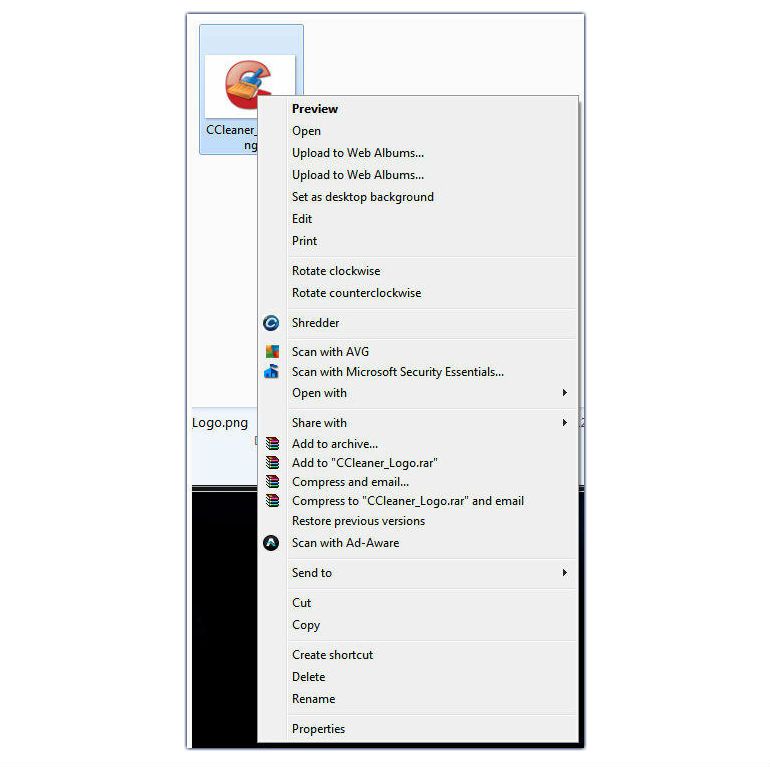
Просто убедитесь, что это последняя версия, прежде чем вы переходите к этапу или у вас нет необходимых параметров утилиты.

Это можно делать двумя способами:
- В полуавтоматическом режиме, используя стороннее программное обеспечение.
- Вручную, при помощи редактора реестра Windows.
Возможно, первый способ может быть немного легче, но вторым способом нет необходимости использовать различные сомнительные программы скачанные с интернета, все делается стандартными средствами.
![]()

Шаг 3: Решите, хотите ли вы удалить или отключить запись. Отключение приведет к тому, что ярлык будет доступен для последующего использования, если вы передумаете. А также, сколько из ваших записей для приложений, которые не дают возможности остановить их от добавления в список?
Тем более, использование реестра позволит глубже вникнуть во внутренние процессы системы и узнать много нового, так что мы расскажем именно о втором варианте действий.
Как отредактировать контекстное меню Проводника через реестр
Запускаем редактор реестра:
- Входим в меню П уск .
- Вводим в строку поиска команду regedit и жмем Enter .
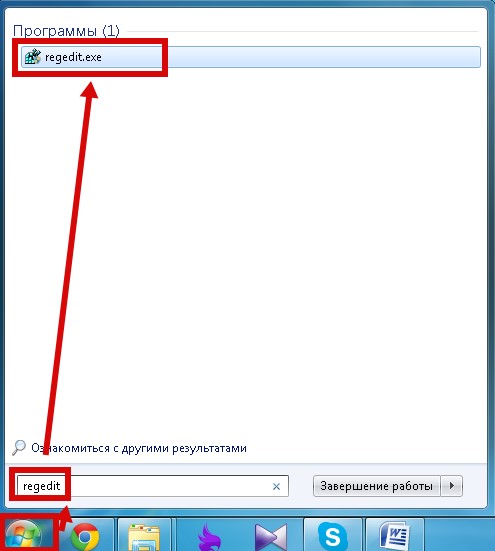
Настройка мыши или трекпада для контекстного меню
Вы не увидите ничего особенного, прежде чем вы их вызовите. Уже много лет сторонние мыши предлагают две кнопки. Это оставляет технических писателей в затруднительном положении. Ваше изменение вступает в силу немедленно. Вам может потребоваться поэкспериментировать, чтобы найти подходящую настройку для вас.
Применяет все изменения и закрывает мастер. Чтобы переместить панель инструментов, перетащите строку заголовка. Как только вы отпустите кнопку мыши, панель инструментов останется в новой позиции. Перетащите строку заголовка в другую позицию или перетащите ее к краю окна, где панель инструментов будет состыкована. Сделайте панель инструментов видимой снова, выбрав «Вид» - «Панели инструментов».
Важно! Любые неосторожные и необдуманные операции могут иметь опасные последствия, вплоть до полного отказа загрузки Windows. Чтобы подстраховать себя от ошибок, обязательно сделайте резервную копию реестра перед началом его редактирования!
Порядок действий при создании резервного файла реестра:
- Заходим в меню «Файл » в отрытом редакторе.
- Выбираем пункт «Экспорт ».
- В открывшемся окне, в нижнем поле «Диапазон экспорта », выбираем «Весь реестр ».
- Указываем нужное место расположения и имя нового файла и жмем «Сохранить ».
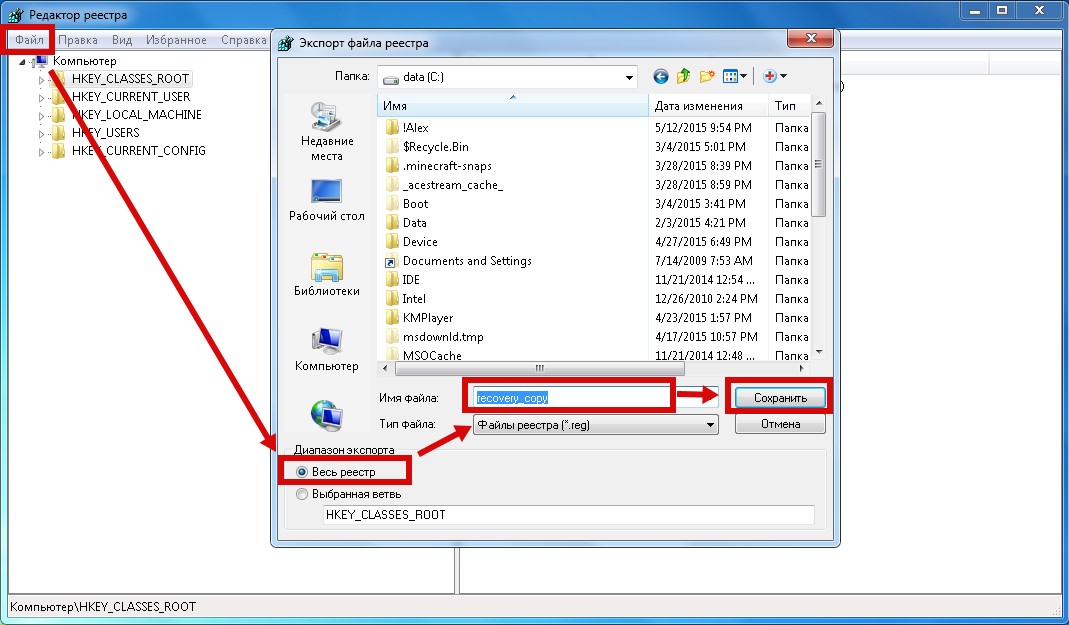
В элементах управления формами кнопка вращения является свойством численного поля, валютного поля, поля даты или поля времени. Вы можете ввести числовое значение в поле рядом со спин-кнопкой или выбрать значение со стрелками со стрелкой вверх или стрелкой вниз на кнопке вращения. На клавиатуре вы можете нажимать стрелки вверх и вниз, чтобы увеличить или уменьшить значение.
Если поле рядом со спин-кнопкой определяет числовые значения, вы также можете определить единицы измерения, например, 1 см или 5 мм, 12 пт или 2 дюйма. Некоторые контекстные меню можно вызвать, даже если объект не был выбран. Удаляет выбранный элемент или элементы после подтверждения.
Примечание. В случае возникновения проблем после ручного редактирования, реестр можно будет восстановить до его первоначального состояние из резервной копии, используя пункт «Импорт » в меню «Файл » редактора regedit .
Как видим, сам реестр имеет оригинальную древовидную структуру. В левой части редактора отображается само дерево, а в правой – список параметров в выбранной ветке. Для работы с контекстным меню нас интересует один-единственный раздел: «HKEY_CLASSES_ROOT ».
Удаляет выбранный элемент или элементы без необходимости подтверждения. Вы можете вводить значения в поля ввода в разных единицах измерения. Однако, если вам нужно пространство ровно в 1 см, введите «1 см». Если значение нового блока нереально, программа использует предопределенное максимальное или минимальное значение. Закрывает диалог и сохраняет все изменения.
Применяет измененные или выбранные значения без закрытия диалога. Затем легче обозначить требуемую ссылку в листе. Значки затем автоматически преобразуются в значок «Максимизировать». Как только вы отпустите кнопку мыши, диалог будет восстановлен, и опорный диапазон, определенный с помощью мыши, будет выделен в документе синим кадром.

Как уже упоминалось, разным объектам (папкам, файлам) соответствуют разные наборы команд, поэтому редактировать в реестре их придется по отдельности. Наши основные цели: очистка контекстного меню папок и общих пунктов меню для всех типов файлов .
Отображает предварительный просмотр текущего выбора. Сбрасывает измененные значения на предыдущие значения. Закрывает диалог и отменяет все изменения. Сохраняет все изменения и закрывает диалог. Сбрасывает изменения, внесенные на текущую вкладку, в те, которые применяются при открытии этого диалогового окна. Запрос подтверждения не появляется, когда вы закрываете диалог.
Контекстные меню "Проводника"
Хотите держать их под рукой и выполнять их на лету? В этом посте мы покажем вам, что вы знаете. В качестве бонуса мы покажем вам, как добавить ярлык и как удалить все, что вы создали. Но вы всегда можете повысить производительность до отметки. Вот два пошаговых руководства, которые помогут вам начать и дать вам представление о том, как это работает. Чтобы дать более ясный взгляд на то, насколько мощна эта настройка, мы проиллюстрируем это двумя примерами.
Важно! Стандартные системные пункты контекстного меню через реестр изменять не будем. Редактируются только элементы, добавленные установленными приложениями.
Очистка контекстного меню папок
Все настройки контекстного меню директорий хранятся в ветках:
… Directoty Shell.
… Directory Shellex ContextMenuHandlers .
Пример 1: Заменить пробелы в имени файла дефисом
Бонус: запустите его с помощью сочетания клавиш
Мы можем быстрее запускать настраиваемые команды, назначая быстрые клавиши со специальными командами для его запуска на лету.Бонус: как удалить контекстные пункты меню
Если по той или иной причине вы хотите удалить элементы из контекстного меню, вы можете деактивировать его или удалить файл рабочего процесса.… Folder Shell ex ContextMenuHandlers .
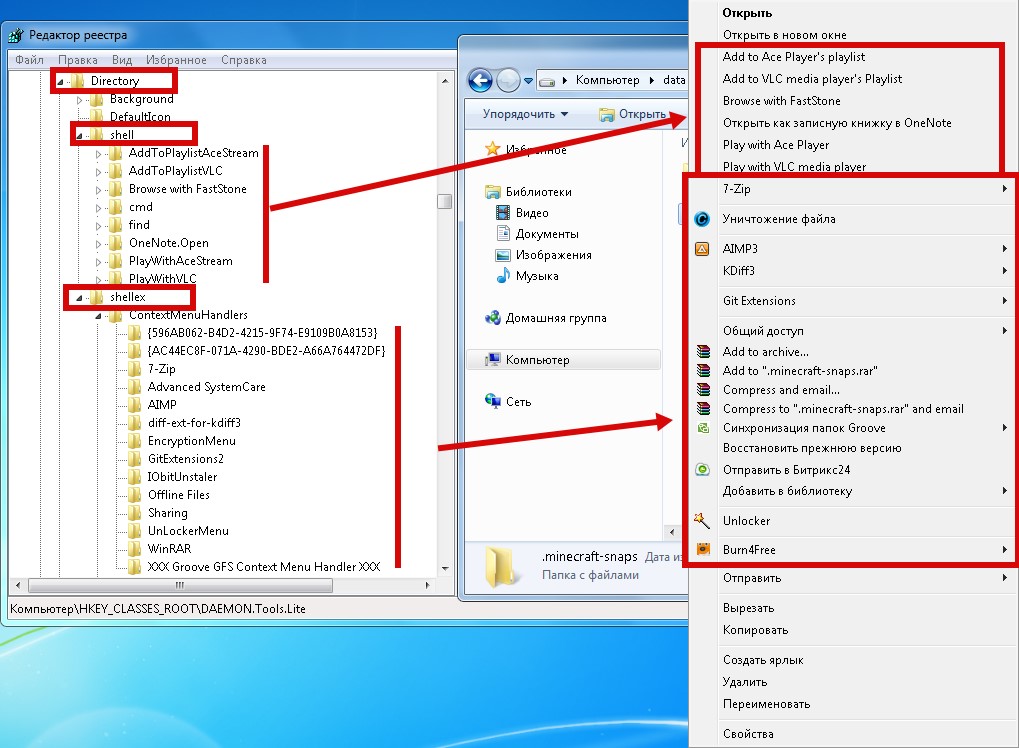
Если присмотреться, то среди разветвлений указанных веток легко увидеть знакомые команды. Так, ответвление реестра «Directory Shell » содержит в себе пункты верхней части меню, а «Directory Shellex ContextMenuHandlers » – нижней. «Folder ShellEx ContextMenuHandlers », в основном, повторяет содержание предыдущей ветки, так что одинаковые пункты при необходимости удаляйте из обеих веток.

Для разработки рабочего процесса автоматизации не требуется никакого программирования. Теперь вы можете полностью использовать этот трюк, чтобы повысить производительность. При нажатии вверх или вниз в разделе главного меню будут выделены различные основные параметры, которые затем будут иметь дополнительные дополнительные параметры, которые можно выбрать, когда пользователь нажимает вправо, что приведет их к главной стороне экрана →.
Над основным меню есть три варианта. Все системные настройки, системная информация, элементы управления профилем и файловый менеджер.
- Кнопка питания открывает меню выключения.
- Система.
- Открывает функцию поиска.
Осталось только удалить лишние команды. Выбор, что убрать, а что оставить в списке – это уже личное дело каждого. Тем более, что в зависимости от списка установленных приложений, содержание меню будет существенно отличаться. Нажмите правой кнопкой мышки на не нужную запись в реестре и выберите «Удалить ». Затем повторите эту операцию для остальных выбранных элементов.
Контекстное меню дает вам быстрый доступ к некоторым функциям, к которым также может напрямую обращаться клавиатура, в то время как другие функции доступны только из контекстного меню. Вы можете вызвать контекстное меню. 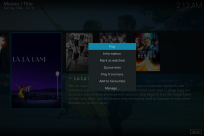
Избранное, плейлисты, файловый менеджер и различные надстройки имеют параметры управления и редактирования в контекстном меню. Вы можете открыть меню боковой панели либо.
Приведя курсор мыши в левую сторону. . Некоторые видеообъявления также поддерживают эту функцию. Таким образом, вы можете легко получить доступ к домашнему меню без необходимости навигации по иным сложным путям, что упрощает доступ к вашему самому обычному контенту. Параметры в этом меню расположены сверху вниз.
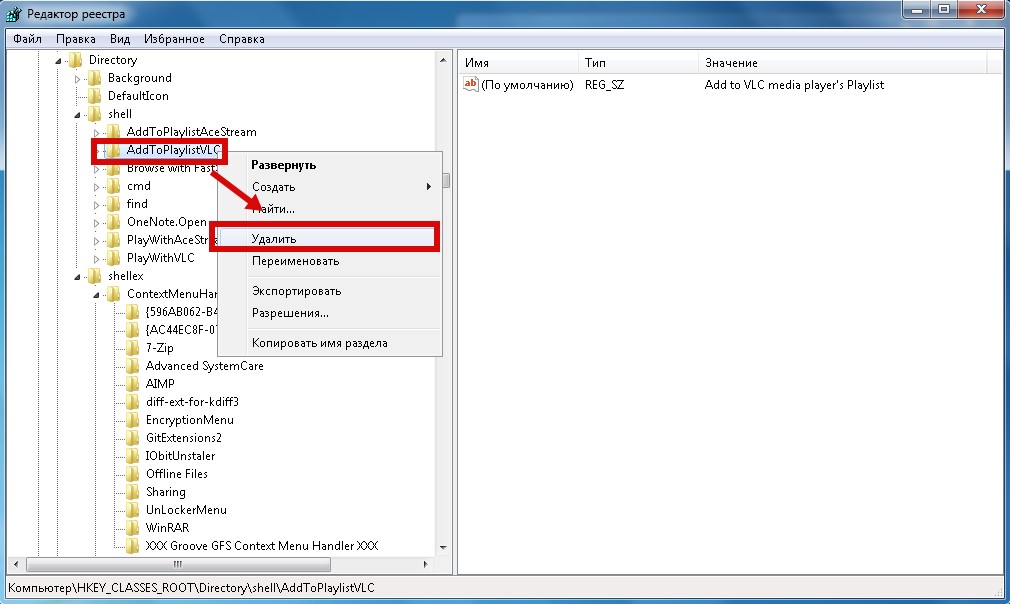
Вот такой аккуратный вид имеют рассматриваемые ветки реестра и само меню после завершения процедуры очистки.
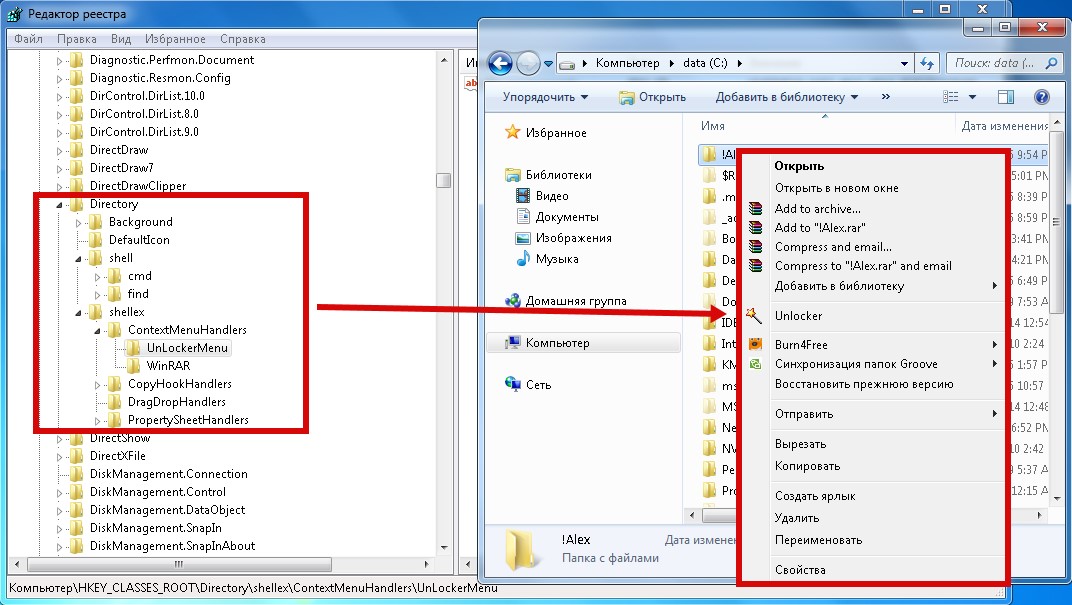
Очистка контекстного меню файлов
Сама процедура ничем не отличается от той, которая проводилась в предыдущем разделе. Изменились только ответвления ветки реестра «HKEY_CLASSES_ROOT », хранящие необходимые параметры.
Выключение системы. Понижает вашу систему. Пользовательский таймер выключения. Спящий режим Спящий режим. Перезагрузка Перезагружает компьютер. Профили позволяют пользователям сохранять все настройки в качестве профиля и изменять их одним нажатием кнопки. Он также позволяет вам предоставлять доступ к определенным папкам и сетевым ресурсам на основе используемого профиля. Это идеально подходит для систем с несколькими пользователями. Он работает так же, как настройка отдельных пользователей на вашем домашнем компьютере.
Вы можете выбирать из различных глобальных и региональных надстроек погоды и настраивать различные параметры местоположения. Коснитесь элемента пользовательского интерфейса, контекстное меню которого вы хотите просмотреть, а затем подождите, пока вокруг вашего пальца появится рамка.
Теперь это:
…*shellexContextMenuHandlers.

В них хранятся общие элементы для всех зарегистрированных в системе типов файлов.
По примеру очистки для папок, удаляем все ненужные ветки в реестре и получаем красивое и удобное контекстное меню.
Ищите термин «перст» на начальном экране. Затем просмотрите результаты поиска для настроек и коснитесь пером и панелью ввода пальца, чтобы открыть диалоговое окно с тем же именем. В диалоговом окне «Ввод пера и ввода пальца» выберите действие «Вход пальца». Нажмите и удерживайте, а затем нажмите кнопку «Настройки». Появится дополнительное диалоговое окно для настроек давления. Здесь вы можете использовать два ползунка, чтобы указать период, в течение которого элемент пользовательского интерфейса должен удерживаться пальцем, чтобы соответствующее действие было переведено как щелчок правой кнопкой мыши.
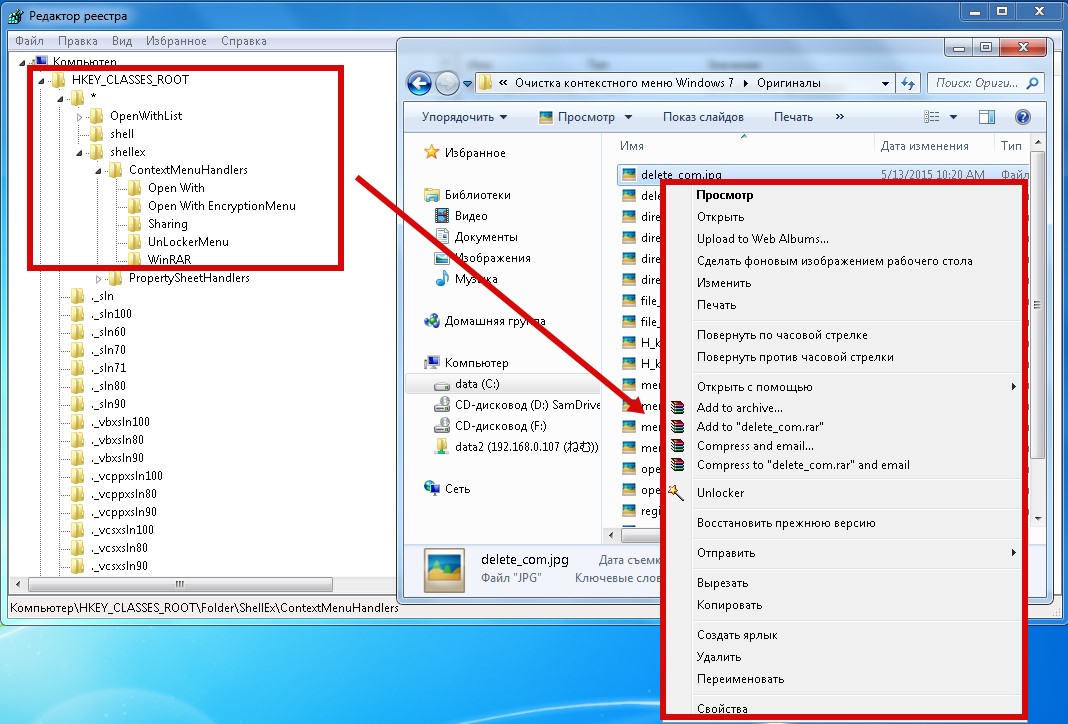
Функциональные клавиши
Для удобной работы с системой сохраняется возможность использования функциональных клавиш:
- F1 - вызов справочной системы AutoCAD;
- F2 - переключение между текстовым и графическим окнами;
- F3 или Ctrl+F - включение/отключение текущих режимов объектной привязки
- F4 - переключение системной переменной TABMODE;
- F5 или Ctrl+E - циклическое переключение изометрических плоскостей;
- F6 или Ctrl+D - включение/отключение отображения текущих координат курсора в строке состояния;
- F7 или Ctrl+G - включение/отключение отображения сетки GRID;
- F8 или Ctrl+L - включение/отключение ортогонального режима ORTHO;
- F9 или Ctrl+B - включение/отключение шаговой привязки SNAP;
- F10 - включение/отключение режима полярного отслеживания POLAR;
- Fll - включение/отключение режима объектного отслеживания OTRACK;
- Esc или Ctrl+[, Ctrl+\ - прерывание текущей операции;
- Enter, Ctrl+M или Ctrl+J - повторение последней команды;
- Ctrl+A - включение и отключение выбора группы объектов;
- Ctrl+C - копирование объектов в буфер обмена Windows;
- Ctrl+N - открытие диалогового окна создания нового рисунка Create New Drawing;
- Ctrl+0 - открытие диалогового окна выбора ранее созданного чертежа Select Fi le;
- Ctrl+P - открытие диалогового окна вывода чертежа на печать Plot - Model;
- Ctrl+R - смена видового журнала;
- Ctrl+S - сохранение текущего рисунка;
- Ctrl+V - вставка объектов из буфера обмена данных в текущий чертеж;
- Ctrl+X - удаление выбранных объектов из чертежа и копирование их в буфер
обмена данными;
- Ctrl+Y - восстановление только что отмененного действия;
- Ctrl+Z - отмена последней команды.
Для выбора пунктов меню и команд на панели инструментов часто используется устройство указания - мышь. При работе с мышью нажатие левой кнопки обычно обеспечивает выбор и указание точки на экране; щелчок правой кнопкой мыши вызывает контекстное меню. Форма и содержание меню зависят от положения указателя мыши и состояния задачи: например, обеспечивается быстрый доступ к опциям, необходимым для текущей команды.
При щелчке правой кнопкой мыши в области рисования вызывается одно из шести
контекстных меню:
· стандартное - содержит набор стандартных функций, предназначенных, в частности, для работы с буфером обмена, зумирования, панорамирования.
Чтобы вызвать это меню, необходимо отменить выбор объектов, завершить текущую активную команду и щелкнуть правой кнопкой мыши;
· редактирование - объединяет функции, предназначенные для редактирования объектов. Набор функций может изменяться в зависимости от типа выбранного объекта. Чтобы вызвать меню, необходимо выбрать один или несколько объектов, завершить текущую активную команду и щелкнуть правой кнопкой мыши;
· команда - содержит набор функций, облегчающих выполнение команд с помощью мыши. Сюда также включаются опции текущей команды, отображаемые в командной строке. Для вызова данного меню необходимо при выполнении какой-либо команды щелкнуть правой кнопкой мыши;
· объектная привязка - позволяет выбрать или настроить режимы объектной привязки, включить координатный фильтр. Для вызова меню следует щелкнуть правой кнопкой мыши, удерживая нажатой клавишу Shift;
· ручки - содержит функции, позволяющие проводить редактирование с помощью ручек. Для вызова меню необходимо выделить на объекте ручки и щелкнуть правой кнопкой мыши;
· OLE - объединяет функции, позволяющие редактировать OLE-объекты. Для вызова меню необходимо щелкнуть правой кнопкой мыши по вставленному в рисунок OLE-объекту.
Контекстные меню объектная привязка, ручки и OLE всегда включены, а потому их можно вызывать в любой момент. Контекстные же меню стандартное, редактирование и команда можно отключить. В этом случае щелчок правой кнопкой мыши будет соответствовать нажатию клавиши Enter. По умолчанию вызов этих трех контекстных меню включен.
Для других элементов окна AutoCAD, кроме области рисования, можно вызывать следующие контекстные меню:
- панель инструментов. Для включения/отключения какой-либо панели или для настройки панелей необходимо щелкнуть по любой из них правой кнопкой мыши. Для отображения списка групп панелей следует щелкнуть правой кнопкой мыши по свободной области правее стандартной панели инструментов;
- командная строка. Для выбора одной из шести команд, выполнявшихся последними, или для вызова некоторых функций, используемых при работе с командной строкой, необходимо щелкнуть правой кнопкой мыши по командной строке или в окне команд;
- диалоговое окно (это меню доступно не для всех диалоговых окон). Как правило, контекстные меню связаны либо с раскрывающимися списками, либо с полями для ввода значений и позволяют удалять, переименовывать отдельные пункты списка или работать с буфером обмена. Контекстные меню могут быть связаны и с некоторыми другими элементами окон. Для вызова меню следует щелкнуть правой кнопкой мыши по элементу диалогового окна;
- строка состояния. Для переключения режима рисования или изменения настроек необходимо щелкнуть правой кнопкой мыши по области строки, где выводятся текущие координаты, либо по любой кнопке переключения режима рисования или изменения настроек;
- вкладки Model/Layout. Для вызова окон печати и настройки параметров страницы, а также управления листами следует щелкнуть правой кнопкой мыши по вкладке Model или одной из вкладок Layout.