Если Вы используете операционную систему Mac, то знаете, что сделать скриншот можно с помощью стандартных методов, которые предлагает система. Несмотря на видимую простоту таких служб, при некоторых знаниях они могут заменить такие программы как Skitch, Voilla и многие другие.
Нужные сочетания клавиш
- 3+Shift+Cmd - делает скриншот экрана. Сохраненный скриншот находится на «Рабочем столе»
- 4+Shift+Cmd — выбирает область на экране и делает ее снимок. Скриншот можно найти на «Рабочем столе»
- 4+Shift+Cmd, после чего нажмите «пробел» — с помощью этого сочетания Вы выберете определенное окно и сделаете скриншот этого окна. На «Рабочем столе» Вы найдете сам скриншот
Если Вы не хотите, чтобы скриншот сохранился на «Рабочем столе», с перечисленными сочетаниями клавиш можно использовать клавишу «Ctrl». В таком случае скриншот будет сохраняться в “буфере обмена”.
Кнопки для модификации
С версии Leopard в нашей операционной системе появилась возможность использовать специальные клавиши, которые могут модифицировать скриншоты. Такие клавиши следует использовать, когда Вы выбираете область скриншота. Для того чтобы модификация выполнилась, нужно зажимать соответствующую кнопку.
- «пробел» — можно перемещать выбранную область для скриншота, при этом не изменив ее размер.
- «Shift» — изменяет размер области (можно изменить только один)
- «Option» — симметрично изменяет выбранную область, относительно центра.
Формат скриншотов в Mac
Если Вы захотите изменить обычный формат нашего скриншота (по умолчанию это png), перейдите «Приложение»-«Утилиты»-«Терминал» и пропишите такие команды:
«$ defaults write com.apple.screencapture type format»
«$ killall SystemUIServer»
Можно выбрать следующие «форматы»: tiff, jpg, pdf, bmp, pict или png.
Принтскрин и тень
У сделанных вами скриншотов будет особая черта - наличие тени по контуру. Если Вы хотите убрать ее, пропишите команды:
«$ defaults write com.apple.screencapture disable-shadow -bool true»
«$ killallSystemUIServer»
Восстановить тень можно следующими командами:
«$ defaults delete com.apple.screencapture disable-shadow»
«$ killall SystemUIServer»
Скриншот и место сохранения
При создании скриншота, по умолчанию наш рисунок сохраняется в папке «Рабочий стол». Если Вы хотите выделить и создать отдельную папку, чтобы не засорять вид «Рабочего стола», используйте такие команды:
«$ defaults write com.apple.screencapture location ~/Pictures»
«$ killall SystemUIServer»
Где «~/Pictures» — путь к выбранной папке
Если Вы хотите, что бы скриншоты опять оказывались на «Рабочем столе»:
«$ defaults write com.apple.screencapture location ~/Desktop»
«$ killall SystemUIServer»
Как переименовать скриншот?
Если Вы хотите переименовать скриншоты, используйте следующие команды и пропишите их в «Терминал»:
«$ defaults write com.apple.screencapture name «ваше имя»»
«$ killall SystemUIServer»
Где «ваше имя» — новое имя для скриншота.
Чтобы восстановить старое имя:
«$ defaults write com.apple.screencapture name «Новый скриншот»»
«$ killall SystemUIServer»
Мы надеемся, что данная статья поможет Вам в создании скриншотов на Mac.
Видео уроки
В этом уроке я расскажу о том как сделать скриншот на MAC компьютерах
(под управлением OS X). Создание скриншотов (от англ. screenshot — снимок экрана) рано или поздно может понадобиться любому пользователю. Лично я очень часто использую изображения разных окон и программ при написании статей и уроков на этом сайте.
Существует множество приложений для создания и обработки снимков экрана, но MAC OS X обладает встроенной функцией создания скриншотов, которая вполне перекрывает потребности рядового пользователя.
Итак, вот основные комбинации клавиш для создания скриношотов в OS X:
Command + Shift + 3 — создает скриншот всего экрана и помещает его в графический.png файл на рабочем столе.
Command + Shift + 4 — после нажатия комбинации курсор примет вид прицела с координатами, все что вам необходимо сделать это выделить область на экране, которую вы хотитие сохранить. Таким образом можно сделать скриншот только части экрана
Command + Shift + 4 , нажать пробел — если после комбинации клавиш вы нажмете на пробел, курсор примет вид фотоаппарата . Наведите курсор на любое из окон (оно подсветится синим цветом) и кликните мышью. Таким образом можно создать скриншот отдельного окна и сохранить его в файл на рабочем столе.
Дополнительные кнопки и возможности
Если вместе с любой из перечисленных выше комбинаций дополнительно зажать кнопку Control , скриншот будет помещен в буфер обмена (clipboard), а файл на рабочем столе создан не будет. Для вставки изображения в нужном месте (в большинстве случаев это будет графический или текстовый редактор) нажмите Command + V .
Во время выделения области экрана (после комбинации Command + Shift + 4) можно зажать следующие функциональные клавиши:
Пробел — замораживает размер прямоугольника выделения и дает возможность перемещать его по экрану
Shift — блокирует растягивание прямоугольника выделения только в одном направлении (вертикально или горизонтально)
Option — позволяет растягивать прямоугольник выделения от центра (одновременно во все стороны)
Используя Терминал (из командной строки)
Да-да… Скриншоты можно делать даже с помощью командой строки Терминала. Для ознакомления с полным набором функции «screencapture » введите в строке терминала:
screencapture -help
Например для создания скриншота с десятисекундной задержкой (для того чтобы вы успели перейти на нужный вам экран) введите в окне терминала комманду:
sleep 10; screencapture ~/Desktop/screenshot.png
Используя терминал можно также изменить формат получаемых изображений. Для этого введите в окне терминала:
defaults write com.apple.screencapture type image_format
killall SystemUIServer
Где image_format один из форматов: jpg, png, bmp, tiff, pdf или pict. Фунция в строке 2 необходима для того чтобы изменения вступили в силу. Также необходимо будет перезагрузить компьютер.
Утилиты «Снимок экрана» и «Просмотр»
Если вас не устраивают перечисленные выше способы, попробуйте встроенную утилиту «Снимок экрана ». Располагается она здесь: /Программы/Утилиты/Снимок экрана . Из меню Снимок можно выбрать разные способы создания скриншотов: Выбранное, Окно, Экран, Экран с задержкой.
 Утилита «Просмотр
» также позволяет сделать screenshot в MAC OS X. Из меню Файл > Сделать снимок экрана >
выбираем необходимый вам пункт (Выбранного…, Окна…, Всего экрана).
Утилита «Просмотр
» также позволяет сделать screenshot в MAC OS X. Из меню Файл > Сделать снимок экрана >
выбираем необходимый вам пункт (Выбранного…, Окна…, Всего экрана).
У некоторых пользователей Макбуков от компании Apple может возникнуть потребность сделать скриншот экрана своего компьютера. Это может быть весь экран или его часть, отдельное активное окно и так далее, факт в том, что потребность сделать скриншот на MacBook есть, а знаний о том, как это реализовать, нет. В этом материале я постараюсь помочь пользователям и расскажу, как сделать скриншот на Макбуке и какие инструменты нам в этом помогут.
Итак, как же сделать скриншот на компьютерах iOS? Достаточно просто, необходимо нажать сочетание клавиш Command+Shift+3 , вы услышите характерный звук щёлкнувшего затвора фотоаппарата, и снимок экрана сохранится на рабочем столе вашего ПК в формате png с именем «Снимок экрана», включающим дату и время создания снимка.
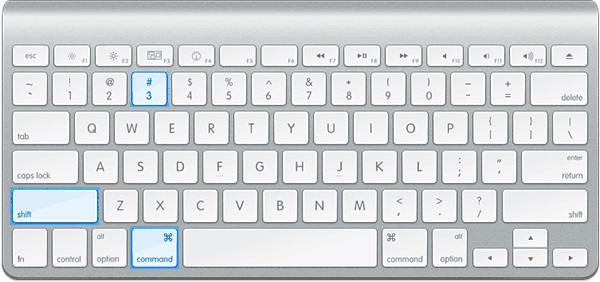
Если же вы желаете сделать скрин какой-либо части экрана , тогда жмёте комбинацию клавиш Command + Shift + 4 , после чего указатель поменяет свою форму на крестик с координатами. Зажмите клавишу мыши, выделите нужную вам область экрана, а затем отпустите кнопку. Помеченная вами область будет сохранена в виде скриншота на вашем рабочем столе Макбука.
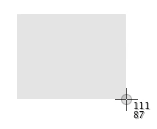
- При этом попробуйте во время выделения нажать клавишу «Option », это может сделать процесс выделения части экрана более комфортным с помощью использования точки отцентровки.
- Для отмены помеченной вами области во время выбора используйте клавишу «Escape ».
Также может возникнуть необходимость сделать скриншот отдельного окна на Макбуке. Для реализации нажмите на клавиши Command+Shift+4 , отпустите их, а затем нажмите на клавишу «Пробел». Указатель приобретёт форму фотоаппарата, наведите этот фотоаппарат на нужное вам окно и нажмите клавишу мыши. Скриншот окна будет традиционно сохранён на рабочем столе Mac. Все способы создания скриншота на Windows описаны в прошлой .
Как сохранить скриншот в буфер обмена
Ответ на вопрос «как сделать скриншот на Маке» был бы неполным без описания возможности сделать скрин с выкладыванием его не на рабочий стол, а в буфер обмена. Поможет нам в этом клавиша Control , которую необходимо задействовать в комбинации с вышеуказанными клавишами.
Например, чтобы сделать скрин с помещением результата в буфер обмена, используйте сочетание клавиш Command + Shift + Control + 3.
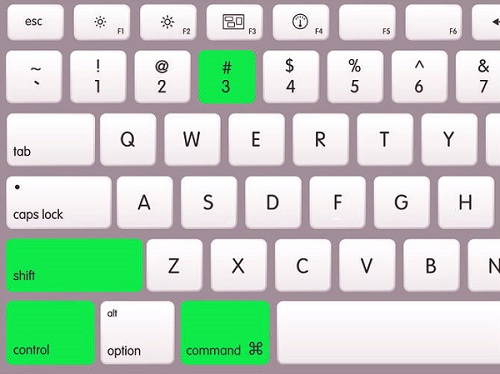
Для создание скриншота области экрана и помещения последнего в буфер используйте Command + Shift + Control + 4.
Ну и я для помещения скриншота нужного окна в буфер обмена нажмите Command + Shift + Control + 4, отпустите их, а затем нажмите клавишу «Пробел».
Как применить терминал
С помощью терминала можно несколько модифицировать результаты получаемых скриншотов, чтобы сделать скриншот на Макбуке более удобным для пользователя. К примеру, наберите в Терминале (чтобы активировать его перейдите в «Приложения», затем в «Утилиты», а потом и в «Терминал») поочерёдно следующие команды:
$ defaults write com.apple.screencapture type jpg
$ killall SystemUIServer
Вместо указаного здесь «jpg» и стоящего по умолчанию «png» вы можете поставить другое нужное вам расширение – bmp, tiff, pdf и другие.
Также можно убрать тень по контору полученных скриншотов, набрав в Терминале:
$ defaults write com.apple.screencapture disable-shadow -bool true
$ killall SystemUIServer
Если не понравились скрины без тени, то возвращаем состояние по умолчанию:
$ defaults delete com.apple.screencapture disable-shadow
$ killall SystemUIServer
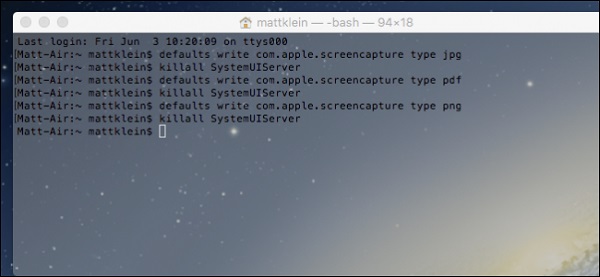
Сделать скриншот с помощью Grab Utility
Описание процесса того, как сделать скриншот в Макбук, было бы неполным без упоминания встроенной программы для создания скриншотов под названием «Grab Utility». Чтобы задействовать её перейдите в «Программы», затем в «Утилиты», и там выберите данное приложение.
После запуска нажмите на подменю «Снимок» и выберите, какой именно скриншот вам нужен (весь экран, часть, окно и так далее). Сделайте нужный вам скриншот, после чего проверьте его качество в окне программы, при необходимости сохранив его на ПК.
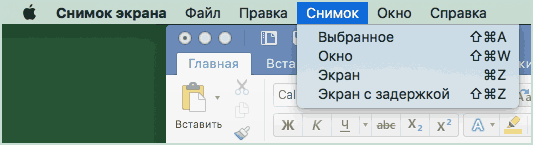
Заключение
Выше мною был описан механизм как сделать скриншот на Макбуке, и какие инструменты нам в этом помогут. Обычно хватает использования стандартной комбинации клавиш, если же их оказалось не достаточно, то стоит использовать специальную утилиту Grab Utility, она поможет получить скрины на Макбук нужного качества и размера в соответствии с целями и задачами пользователя.
Вконтакте
Иногда у владельцев компьютеров возникает необходимость сделать скриншот экрана, который иначе называется снимок или фотография экрана. Рассмотрим, как это сделать, если вы являетесь владельцем компьютера Мак.
Как сделать скриншот на Мак c помощью сочетания клавиш
Все операционные системы, будь то Windows, Linux или MacOS, оснащены стандартными средствами получения снимка экрана. С помощью обычных сочетаний клавиш вы сможете не только сохранить нужную вам информацию в виде изображения, но и сделать это очень быстро, в считаные секунды. Сочетаний клавиш для MacOS существует несколько, но достаточно будет запомнить даже одно, наиболее удобное для вас, чтобы ускорить свою работу за компьютером.
Все используемые для снятия скриншотов сочетания клавиш описаны в настройках вашего мака, в разделе System Preferences/Keyboard&Mouse/Keyboard Shortcuts.
Стоит отметить, что указанные сочетания подойдут для любой версии ОС вашего Mac и любой его разновидности, будь это макбук, MacBook Air или iMac. Однако выполнить данные действия можно будет только на родных клавиатурах Apple.
Рассмотрим подробнее возможности каждого сочетания.
Снимок экрана целиком
Только часть экрана
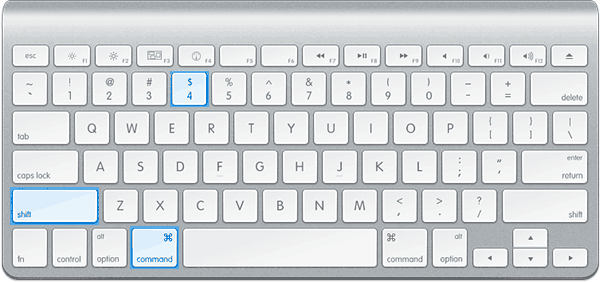
Таким способом можно также делать снимок меню программы. Предварительно его нужно раскрыть.
Снимок отдельного окна программы
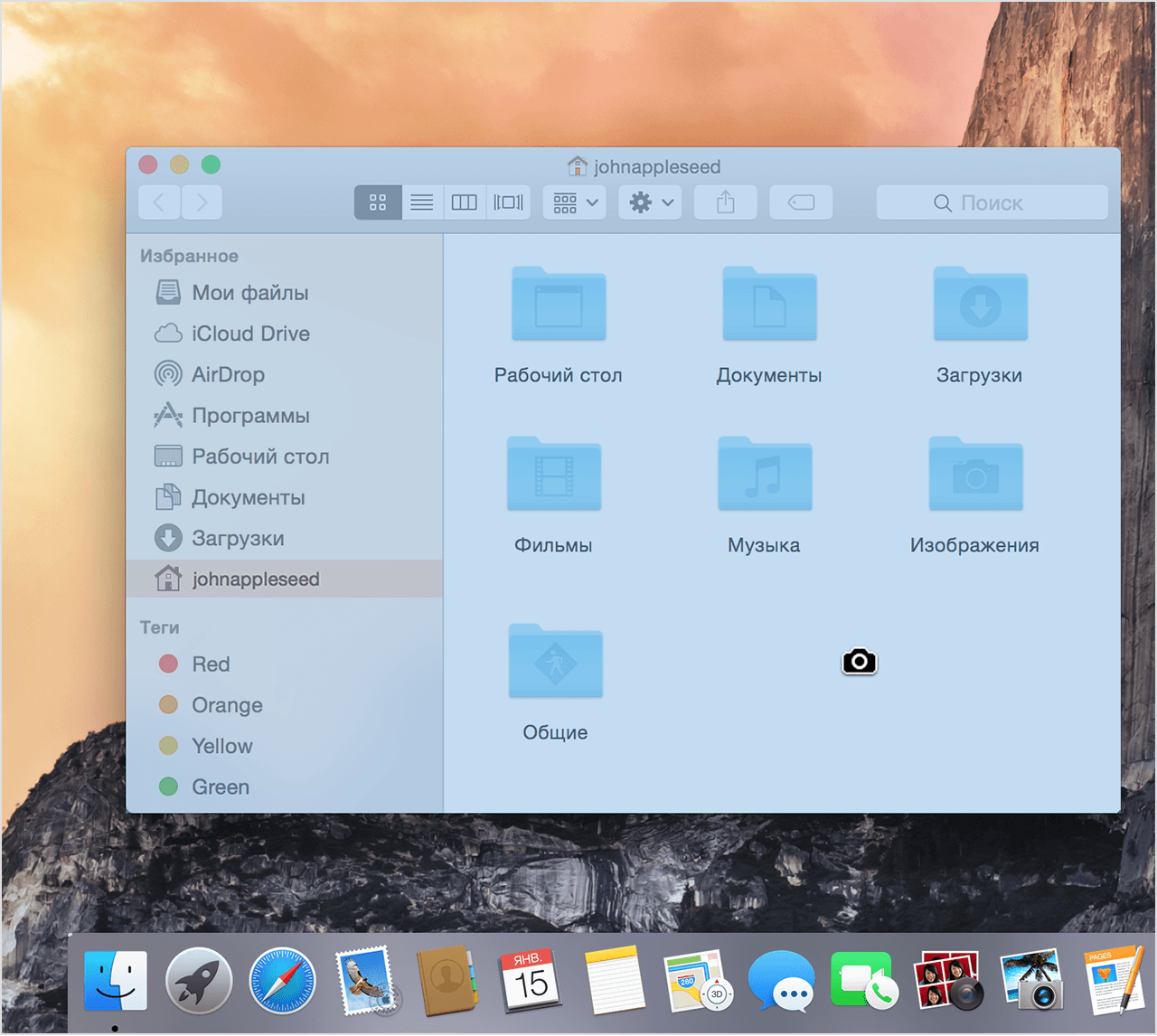
Чтобы изображение сохранялось не в файл на Рабочем столе, а копировалось в буфер обмена, нажимайте дополнительно клавишу Control. Например, для снятия части экрана и сохранения изображения в буфер нажмите Command + Shift + Control + 4.
Поначалу кажется сложным запомнить такое многообразие сочетаний клавиш для разных случаев с разными дополнительными условиями. Однако несколько тренировок спустя ваши пальцы сами запомнят, что нужно делать.
Как сделать скриншот экрана на Mac: видеоинструкция
Посмотрите видео, чтобы наглядно понимать, как быстро делать скриншоты на MacOS. Из ролика вы узнаете, как делать снимки сочетанием клавиш и как оптимизировать полученные изображения, чтобы они занимали меньше места.
Скриншот экрана на Mac с помощью специальных программ
Помимо стандартных сочетаний клавиш, снимок экрана для Мака, Макбука или Макбук Аира можно получить, воспользовавшись специальными программами, входящими в комплект поставки Mac или загруженными отдельно.
Утилита «Снимок экрана» (Grab Utility)
Это встроенная программа-утилита с простым функционалом для создания снимков экрана. Открыть её можно через меню Программы/Утилиты либо через поиск Spotlight.
- Запустите программу, затем выберите в меню пункт Снимок и далее нужную вам опцию. Всего доступно четыре опции: Выбранное, Окно, Экран, Экран с задержкой.
- Щёлкните по нужной опции, затем вы увидите уведомление о том, что для снятия снимка экрана нужно кликнуть в любом месте за границами этого сообщения. Выполните щелчок по нужному вам месту, затем выберите папку для сохранения изображения.
Как мы видим, программа очень простая, её функции практически аналогичны рассмотренным выше сочетаниям клавиш.
Особенности программы:
- вы можете выбрать место для сохранения каждого скриншота после его получения;
- вы можете добавить изображение курсора на снимок (по умолчанию курсор затирается на скриншотах). Добавление такой опции производится через меню настроек программы.
Программа Joxi
Эта программа устанавливается отдельно и имеет более широкий ряд функций, которые могут быть интересны пользователям Mac в разных ситуациях. Скачать программу можно с официального сайта Joxi.ru.

Как видите, функции программы очень разнообразны, однако для получения простых скриншотов без дополнительной обработки бывает достаточно обычных сочетаний клавиш.
Другие способы
Ещё один простой способ сделать изображение экрана и сохранить его без использования клавиатуры и дополнительных программ-утилит состоит в следующем:
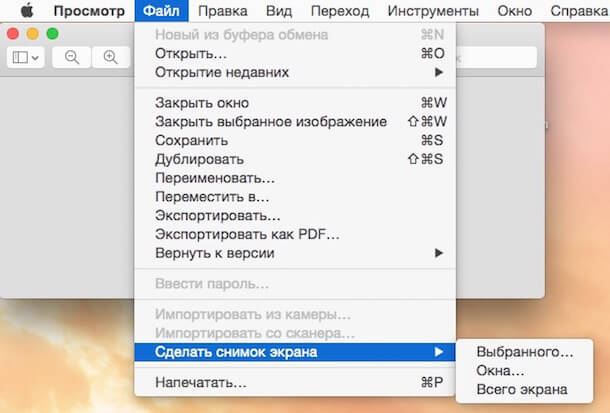
Дословно, скриншот (screenshot) – это снимок экрана. Например в Windows для этой цели необходимо нажать клавишу "PrintScreen", после чего копия содержимого будет скопирована в буфер обмена, для того что бы получить изображение, необходимо открыть редактор (например, paint) и вставить содержимое буфера и сохранить изображение. Поскольку в Маке нет кнопки "PrintScreen", возникает резонный вопрос - Как сделать скриншот/ принтскрин на Маке? В Mac OS X все проще, для этого используются сочетание клавиш.
Для новичков немного расскажу как правильно нажимать сочетание клавиш, если указано несколько кнопок то первая кнопка не просто нажимается - а удерживается
, например сочетание клавиш
Итак, для того что бы сделать скриншот в Mac OS используйте следующее сочетание клавиш:
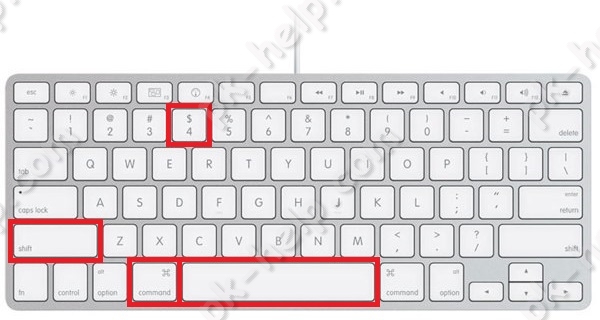
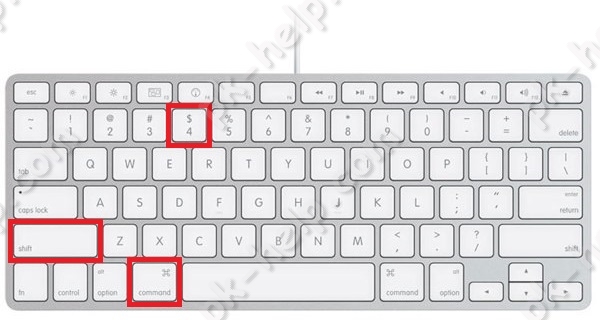
Если к любой этой комбинации добавить
Изменить расширение/ формат скриншотов в Маке.
По умолчанию все скриншоты будут сохраняться с расширение.PNG, если вы хотите изменить расширение на любой из этих: JPEG, TIFF, PDF GIF, BMP, PNG, необходимо запустить Терминал и выполнить команды (учтите, что терминал чувствителен к регистру, если в команде используется заглавная буква, то и в терминале необходимо использовать заглавную):
defaults write com.apple.screencapture type format <указать расширение PNG, JPEG, TIFF, PDF GIF или BMP>
killall SystemUIServer
Например, ниже команда, которая изменяет расширение принтскрина на JPEG
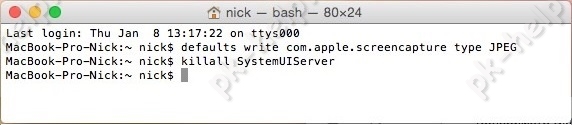
Изменить место сохранение принтскринов в Маке.
По умолчанию все скриншоты сохраняются на рабочий стол, что не совсем удобно, поскольку он захламляется. Удобнее будет указать другую папку для сохранения скриншотов. Для этого в терминале выполните команды:
defaults write com.apple.screencapture location <путь к папке>
killall SystemUIServer
Например, в папке Документы я сделал папку Screeshot и выполнил команды, после которых все принтскрины сохраняются в папку Screeshot в директории Документы:
defaults write com.apple.screencapture location ~/Documents/ Screeshot
killall SystemUIServer
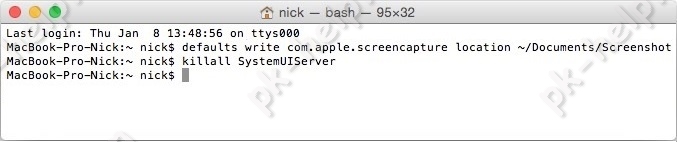
Если вы хотите вернуть все по умолчанию, выполните команды:
defaults write com.apple.screencapture location ~/Desktop
killall SystemUIServer
Отключить тень у скриншотов.
По умолчанию при создании скриншота отдельного окна, вокруг него будет тень по всему контуру, что бы отключить эту тень при создании принтскрина, используйте команды:
defaults write com.apple.screencapture disable-shadow -bool true
killall SystemUIServer
Сравнение скриншотов с тенью и без.
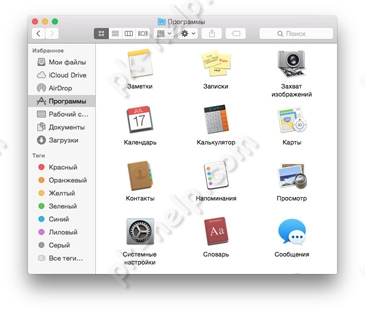 |
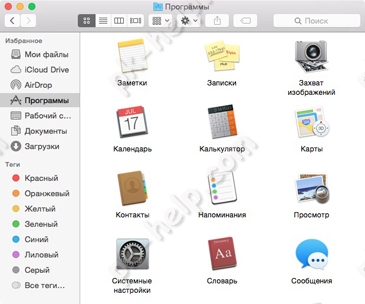 |
Что бы вернуть тень выполните команды:
defaults delete com.apple.screencapture disable-shadow
killall SystemUIServer
