Опытные пользователи часто интересуются, что такое Fastboot Mode на устройствах с Android и как им правильно пользоваться. Владельцам аппаратов из линейки HTC или Nexus, возможно, уже приходилось вводить fastboot в командной строке. Этот инструмент способен на многое.
Протокол Fastboot служит для записи данных непосредственно во флэш-память телефона. Обычно он используется для прошивки образов режима восстановления, загрузчика и ядра на устройстве Android. С его помощью также можно восстановить резервные копии Nandroid, изменить заставку и обновить систему.
Fastboot может многое, но только в том случае, если есть права доступа к Root и вторичный загрузчик программ вроде HBOOT для HTC. Обладателям устройств Nexus повезло немного больше, поскольку их телефоны оснащаются многофункциональным стоковым загрузчиком. Как и ADB, Fastboot относится к Android SDK.
Установка Fastboot
Не стоит загружать полный комплект SDK, если нужен только Fastboot. На большинстве операционных систем можно скачать и установить необходимые инструменты. Заставить Fastboot работать в среде Windows - довольно сложная задача. К счастью, независимые разработчики, которые относятся к форуму XDA, создали установщик, способный значительно упростить процесс за счет инсталляции Fastboot, ADB и необходимых драйверов для устройств, а также добавления инструментов в систему PATH, что позволяет им запускаться из любой папки через командную строку.
 На выполнение всех этих действий понадобится около 15 секунд.
На выполнение всех этих действий понадобится около 15 секунд.
Достаточно загрузить и запустить программу установки. Пользователю будет предложено установить ADB и Fastboot, после чего нужно ввести Y и нажать Enter. Затем программа спросит, хочет ли пользователь инсталлировать ADB для всей системы. Нужно снова ввести Y и нажать Enter. После этого программа спросит насчет установки драйверов устройств. Следует еще раз ввести Y и подтвердить клавишей Enter, чтобы открыть инсталлятор. Необходимо нажать Next и разрешить установку драйверов. Некоторые не знают, как выйти, когда процесс будет завершен. Нужно просто выбрать Finish, после чего инсталлятор закроется.
Для OS X также написаны скрипты, которые значительно упрощают процесс установки фастбут на компьютере Mac. Но проще всего выполнить инсталляцию под операционной системой Linux. На многих дистрибутивах, в том числе Kali Linux и BackTrack, надо ввести в терминале лишь одну команду: sudo apt-get install android-tools-fastboot android-tools-adb.
Если по какой-то причине этот способ не сработает, придется самостоятельно добавить репозиторий в APT (Advanced Packaging Tool) с помощью следующей команды: sudo add-apt-repository ppa:phablet-team/tools && sudo apt-get update. После этого нужно будет ввести первую команду еще раз. Если используется сборка Linux, которая не работает с APT, необходимо подобрать процедуру установки для определенного менеджера пакетов. Она не будет сильно отличаться от предыдущего способа.
Настройка телефона
Теперь пришло время загрузить телефон в режиме Fastboot. На большинстве известных моделей режим быстрой загрузки появляется, если выключить устройство и снова включить его, удерживая одновременно кнопки питания и уменьшения громкости. Если телефон находится в режиме быстрого загрузчика, нужно подключить его к персональному компьютеру с помощью кабеля USB, после чего открыть командную строку и ввести «fastboot devices». Если все работает исправно, то появится серийный номер. Если никаких устройств не обнаружено, нужно убедиться, что телефон находится в режиме быстрого загрузчика, а кабель USB работает исправно.
Теперь, когда есть рабочий Fastboot, можно воспользоваться его функциями. На устройствах Nexus для разблокировки загрузчика и рутинга нужна команда fastboot oem unlock. Однако на других девайсах разблокировка одного лишь загрузчика будет не очень полезна. С помощью поисковой системы Google нужно найти инструкцию, которая подойдет именно для имеющегося устройства, чтобы узнать точную процедуру снятия блокировки и рутинга.
Выход из режима Fastboot
Чтобы выйти из Фастбут Мод необходимо использовать команду fastboot oem lock. Следует иметь в виду, что разблокировка загрузчика уничтожит все данные на Андроиде, так что нужно будет создать резервные копии всех пользовательских файлов.
Полезные команды
Существует целый ряд пользовательских Recovery, которые доступны для большинства устройств. Самыми популярными из них можно считать ClockworkMod и TWRP. Нужно загрузить на свой компьютер режим восстановления, подходящий для определенной модели телефона, и убедиться, что он представлен файлом IMG. Расширение ZIP или другой тип архива нужно будет распаковать.
Надо открыть командную строку и перейти к папке, в которой сохранен образ восстановления, чтобы ввести следующие команды:
- fastboot erase recovery;
- fastboot flash recovery .
После установки режима восстановления многие пользователи применяют его для инсталляции прошивки, ядра и т. д. Однако все это можно сделать и с помощью быстрого загрузчика. Это особенно актуально, когда раздел Recovery поврежден.
Необходимо загрузить совместимый ROM на свой компьютер. Затем открыть командную строку и перейти в папку, где находится загруженный файл, чтобы ввести такие инструкции:
- fastboot erase system -w;
- fastboot erase boot.
Они очистят системные данные, кэш и загрузочные разделы устройства перед инсталлированием новой прошивки. Бывают случаи, когда удается установить ROM поверх предыдущей системы, но лучше так не рисковать. Далее нужно ввести команду fastboot update. Если после этого устройство не перезагрузится автоматически, можно будет сделать это вручную с помощью команды fastboot reboot.
В процессе пользования мобильным устройством на базе ОС Android (а особенно после неудачной перепрошивки аппарата) пользователь может столкнуться с внезапной перезагрузкой своего гаджета. После перезагрузки на экране смартфона может появиться меню, предлагающее выбрать режим загрузки устройства («Select boot mode»), и одним из таких режимов, наряду с «Recovery Mode» и «Fastboot mode», является режим «Normal boot». В данном материале я расскажу, что такое Normal Boot на Android, в чём его особенности, а также поясню разницу между Normal Boot и другими режимами загрузки вашего гаджета.
«Normal Boot» – это стандартный режим загрузки вашего мобильного устройства. Обычно этот режим загрузки выбирается устройством автоматически при условии отсутствия ошибок (ранних или настоящих) в работе системы. Происходит считка данных загрузчика (bootloader), затем производится загрузка ядра операционной системы (kernel), включающего полный набор драйверов и подсистем управления памятью, безопасностью, сетью. В числе инструментов «kernel» также входит «ramdisk» — программный инструмент, предназначенный для инициализации разделов файловой системы. Файловая система монтируется, запускаются необходимые системные службы, и, в конечном счёте, пользователь видит окно рабочего стола своего гаджета.

Если ваше устройство внезапно перезагрузилось, а затем предложило вам выбрать варианты загрузки «normal boot» – «fast boot» – «recovery mode», тогда это может сигнализировать о наличии программных или аппаратных проблем в работе устройства. Нажимая кнопку «громкость вверх», выберите режим «normal boot», а затем нажмите на кнопку «громкость вниз» для загрузки вашего гаджета в нормальном режиме.
 Выбираем режим «Normal Boot»
Выбираем режим «Normal Boot»
Fast boot , Normal Boot и Recovery Mode
Наряду с «Normal Boot» (что это такое Normal Boot мы уже разобрались) система может предложить для загрузки режим, называемый «Fast boot» (быстрая загрузка). Режим «Fastboot» не является частью ОС Android, а скорее является важным элементом загрузчика конкретного мобильного устройства (некоторые устройства вообще не поддерживают Fastboot). Указанный режим предназначен для перепрошивки устройства, позволяя перепрошить как всю память устройства, так и её отдельные разделы.
Также на многих устройства наряду с «Normal boot» и «Fast boot» доступен выбор режима восстановления («Recovery Mode»). Данный режим предназначен для стабилизации нормальной работы устройства, позволяя выполнить сброс к заводским настройкам, а также для установки важных системных обновлений.

Заключение
Режим «Normal Boot» используется вашим гаджетом для стандартной загрузки структурных компонентов операционной системы. Обычно подобный режим выбирается системой автоматически, если до этого система не встретилась с различными ошибками в своей работе. Если ваш гаджет внезапно перезагрузился, а затем на экране появился режим выбора «normal boot» или «fast boot» — кнопкой «громкость вверх» выберите режим «normal boot», и, нажав на «громкость вниз», выберите стандартный алгоритм загрузки вашего гаджета.
Иногда пользователи телефонов или планшетов на базе Android сталкиваются с режимом Fastboot Mode, абсолютно не понимая, что это такое? Включая свой гаджет, они видят экран с анимацией и некоторый перечень данных, что напоминает больше сбой системы.
Как правило, обычной перезагрузкой тут не отделаться и лучше все же пошагово следовать инструкции, чем пытаться разобраться самостоятельно. Ведь он является одним из системных и пользователь, который слабо ориентируется в подобных вещах, может случайным образом нанести вред собственному гаджету.
Впоследствии из-за этого придется обращаться в сервис, тратить свое время и средства. А ведь этого можно легко избежать, если разобраться в проблеме без лишней спешки. Ниже можно подробно ознакомиться с тем, что это такое из-за чего возникает процесс и как действовать при его появлении.
Cодержание:
Что это такое
В операционной системе Android он предоставляет полный доступ к смартфону или планшету для управления им через компьютер. Такой подход позволяет :
- устанавливать приложения;
- настраивать различные параметры;
- делать перепрошивку гаджета;
- распределять права доступа.
Fastboot не является частью одной определенной ОС, но его часто можно встретить в среде Android SDK, ведь без него не получится полноценным образом наладить связь между ПК и гаджетом. В данном случае имеется ввиду непросто передача данных, а именно настройка устройства.
Почему возникает
Наличие такого режима очень полезно, но что делать, когда у Вас нет необходимости настраивать таким образом свой смартфон, а окно внезапно появилось?
Причины его появления могут быть разными :
- ошибка при прошивке гаджета;
- случайное нажатие клавиш – включения смартфона и повышения громкости одновременно;
- получение прав root-пользователя;
- системный сбой.
В любом из этих случаев на экране устройства высветится значок Android, а также системная информация по Вашему гаджету.

Для начала, при возникновении Fastboot следует проверить, доступен ли . Действующими являются кнопки увеличения и уменьшения громкости – первой мы листаем пункты, что высвечены на экране, а второй делаем выбор (как клавишей Enter на ПК). Таким образом, доходим до надписи «NormalBoot» и выбираем ее кнопкой уменьшения громкости.
Если после смартфон спокойно включается, то это, как минимум, говорит о том, что никаких проблем с ним нет и системный сбой тоже не причина. Иногда он возникает из-за подключения к компьютеру.
Происходит синхронизация, Вы проделываете все необходимые действия: устанавливаете новое приложение, загружаете фото или скачиваете фильм, а после, отключаясь от ПК, видите, что он не пропадает.
Это связано с тем, что в сервисном центре наверняка не отключили эту функцию. Справиться с этим можно и самостоятельно :
- после нормальной загрузки гаджета зайдите в его «Настройки» ;
- далее следует выбрать вкладку «Экран» ;
- отыскав в ней пункт , снимите с него галочку.
Таким образом, фастбут-режим будет деактивирован, и при включении тревожить пользователя собой он больше не будет.
Что делать при системном сбое
Если переход в «Normal Boot» заблокирован или, еще хуже, на экране видно лишь одну надпись «Fastboot Mode» и сводка параметров отсутствует, то по какой-то причине система гаджета дала сбой и есть два варианта того, как все исправить.
Вариант 1
Всегда можно попробовать восстановить систему и вновь вернуть смартфон в рабочее состояние.
Важно! При восстановлении происходит форматирование всех данных, что хранятся на смартфоне, поэтому лучше обезопасить себя и предварительно вынуть карту памяти.
Для начала необходимо зажать кнопку включения и повышения громкости одновременно. В появившемся меню отыскать пункт – wipe data/factory reset .
А после выбрать его и ждать пока произойдет откат всех настроек. Процесс может занять от одной до нескольких минут.

Гаджет перезагрузится, и Вы вновь сможете использовать его в своих целях. Вот только установленные приложения и закладки в браузере придется восстанавливать заново, ведь подобная процедура возвращает его к заводским настройкам.
Вариант 2
Прибегать к этому варианту стоит в самую последнюю очередь, когда ни один из вышеописанных способов точно не работает. Если высветившийся режим при включении не содержит параметров, если перезагрузка гаджета ничего не дает и даже вызвать не получается, то предстоит сделать следующее:
- снять батарею;
- вставить ее обратно;
- зажать кнопку включения минимум на 30 секунд.
Вновь вернувшийся Fastboot Mode даст понять, что пора переходить к более кардинальным действиям. Придется перезагрузить устройство, но уже через компьютер, .
Обратите внимание! Для работы со смартфоном, у которого случился системный сбой, Вам понадобятся подходящие драйвера.
Не так уж и сложно. Просто воспользуйтесь поисковиком, а из череды предложенных сайтов, предлагающих скачать «дрова», постарайтесь выбрать официальные, чтобы исключить неприятные казусы, связанные с занесением вирусов и т.п. Далее последовательность действия очень проста:
1 Разархивируем скаченные «дрова»;
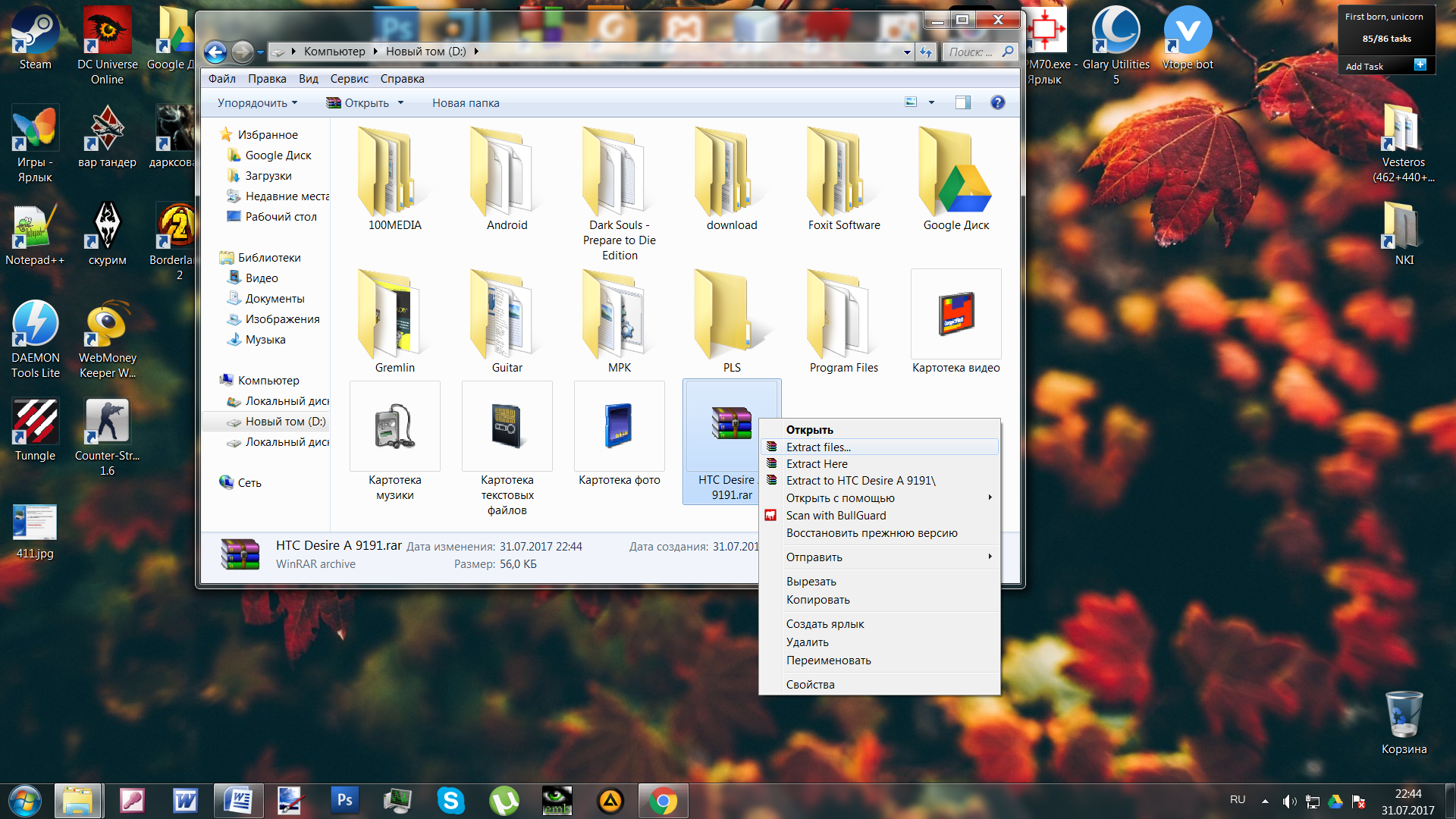
2 Данные из архива помещаем в папку ;
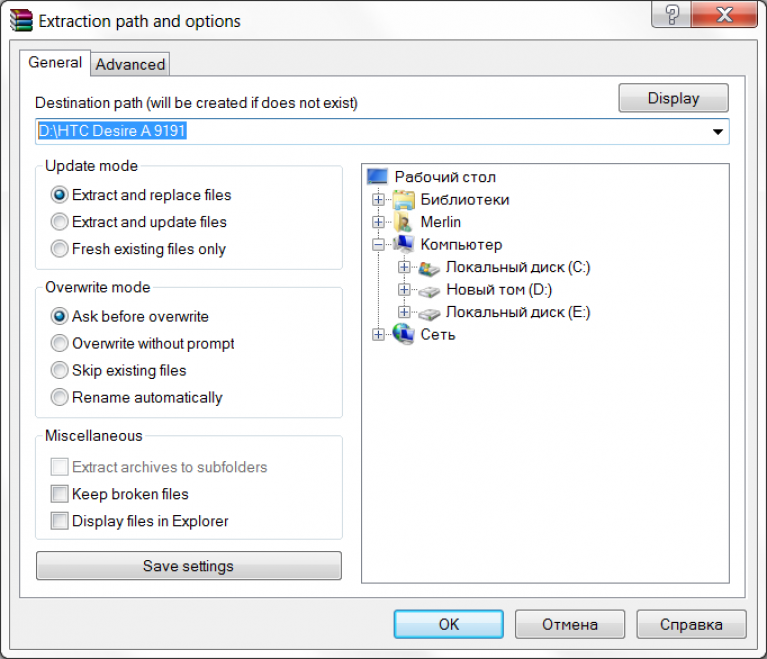
3 После подключаем гаджет к ПК посредством USB-кабеля;
4 Некоторое время придется потратить на ожидание, пока компьютер распознает смартфон , после чего он предложит для начала работы с гаджетом установить драйвера;
5 Так как мы их уже предварительно скачали, то выбираем пункт «Установка из указанного места» ;

6 Выбираем папку, в которую поместили их и нажимаем Enter .
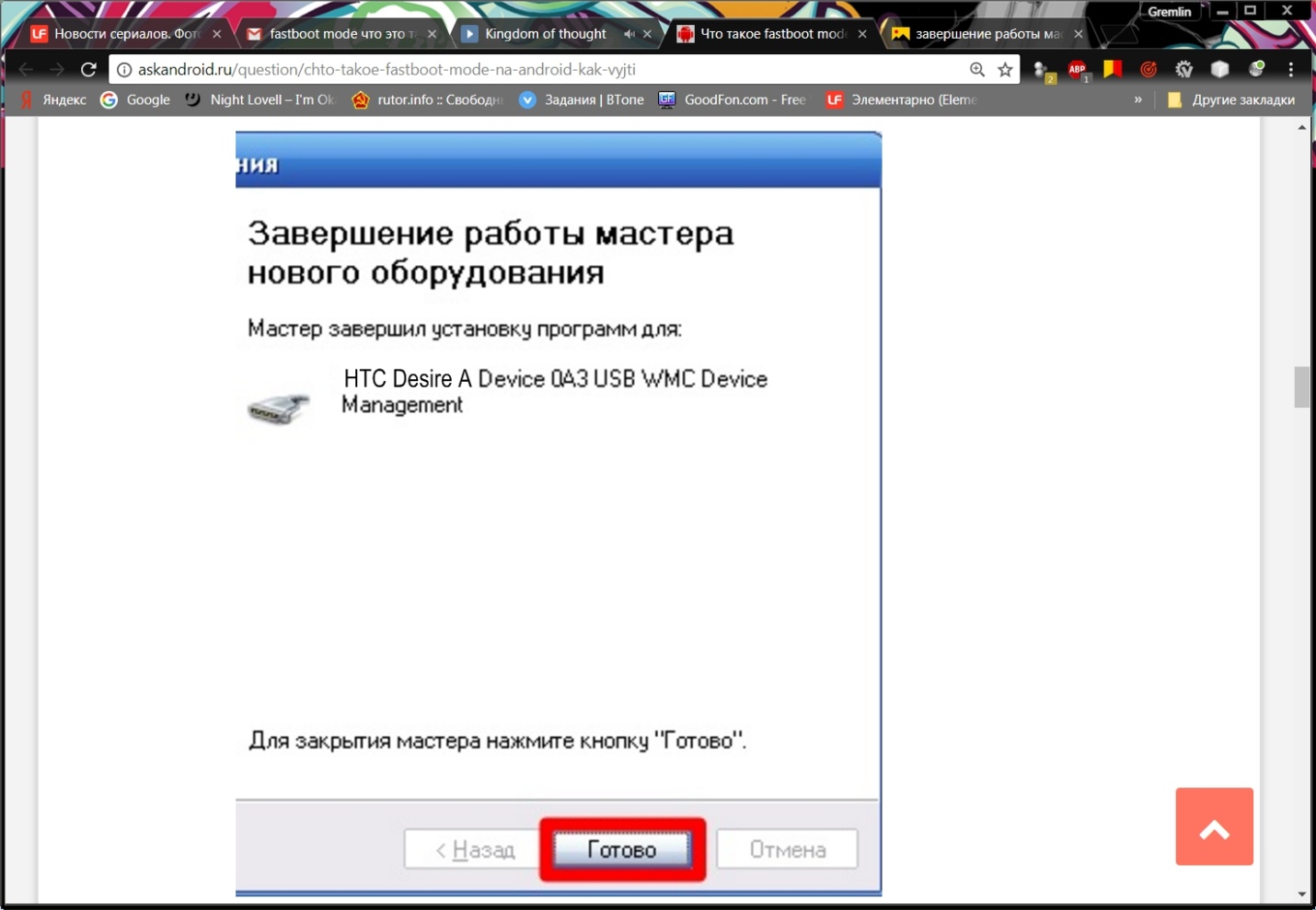
После того, как драйвера успешно установятся, переходим к работе с устройством через командную строку .
- заходим в меню «Пуск» ;
- в строке выполнения прописываем «cmd» ;

Данный способ, включающий в себя использование ПК, является наиболее действенным . Но все равно прибегать к нему лучше всего, когда наверняка не сработают более мелкие и простые действия по восстановлению.
Fastboot Mode – это pro-режим, с помощью которого можно на программном уровне выполнять с телефоном всяческого рода действия (перепрошивка, настройка системных параметров, получение root-прав). Его также используют для того, чтобы разрабатывать различные приложения для устройства под управлением Android. Без использования этого режима полноценное взаимодействие со смартфоном через ПК невозможно.
Однако случаются ситуации, когда по каким-то причинам ваш Redmi Note 4 автоматически запускается в Fastboot Mode, и перезапуск телефона не помогает вывести его из нежелательного режима. Причины для этого могут быть самые разные, но, не разобравшись, как выйти из режима Fastboot, вы не сможете получить доступ к своему устройству.
Само окошко этого режима выглядит примерно одинаково на всех моделях телефонов, будь то Xiaomi Redmi Note или Xiaomi Redmi 4 – черный экран, на который выводится информация о комплектации телефона, его модели и параметрах режима. Удалить окошко или свернуть его нельзя. Но некоторые пользователи путают Fastboot Mode с другим режимом – Recovery. Отличить их очень просто – на экране устройства появится надпись «Fastboot Mode start udc_start». Как минимум, существует три способа отключения нежелательного Фастбут Мод.
Виджет от SocialMart
 Как выйти из режима Fastboot на Xiaomi
Как выйти из режима Fastboot на Xiaomi
Если вы убедились, что ваш Сяоми находится в режиме «Фастбут Мод», и хотите вернуть стандартную загрузку, нужно около 20 секунд удерживать кнопку включения/выключения телефона. Таким образом, мы выключаем телефон, который после этого запускается уже в обычном режиме работы. А дабы загрузка Фастбутом вас больше не потревожила, нужно найти данную функцию в настройках и отключить её. Для этого заходим в Настройки – Экран – Быстрая загрузка и снимаем галочку с этого пункта. Всё, телефон вышел из режима быстрой загрузки, черный экран с непонятным текстом больше не будет появляться, но если вам вдруг понадобится воспользоваться им – его так же просто включить, как и убрать.
На некоторых моделях телефонов, разработанных на базе Андроид, проблема решается вытаскиванием батареи в выключенном состоянии, однако, как мы знаем, у Xiaomi батарея несъемная, поэтому решить вопрос таким образом не выйдет.
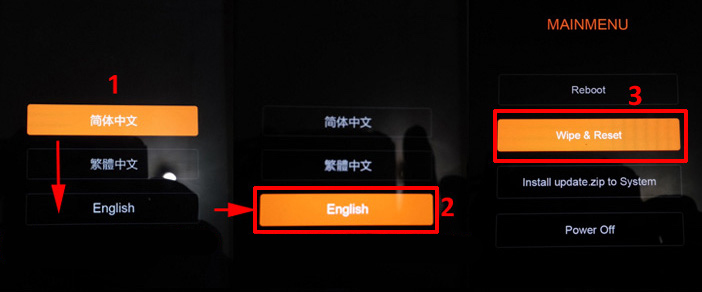 Сброс настроек телефона
Сброс настроек телефона
Но как выйти из Fastboot, если перезагрузка Cяоми Редми 3 не помогает? Если проблема не в том, что режим был включён случайно, и после многократной перезагрузки гаджета он всё ещё входит в нежелательный режим или просто висит – значит, скорее всего, всё дело в программном сбое. Что делать? Для таких случаев разработчик Андроид-системы сделал радикальный вариант решения проблемы — чтобы осуществить выход из режима, вам придётся сбросить настройки телефона до заводских. При этом потеряются все личные данные – фотографии, музыка, контакты, заметки, сообщения, видеозаписи и программы, которые вы устанавливали самостоятельно. Поэтому данный способ можно использовать лишь в крайних случаях либо если вы недавно делали бэкап всех данных телефона. Сделать его нетрудно. Для этого:
- Для начала советуем вынуть из телефона карту памяти SD. Так вы сможете сохранить хотя бы часть личных данных.
- Нажмите и удерживайте одновременно клавишу уменьшения громкости (-) и клавишу включения/выключения.
- Смартфон перезагрузится. Войдите в режим Recovery.
- В данном меню пролистайте вниз до пункта Wipe Data – Factory Reset и подтвердите выполнение операции. Остановить её выполнение нельзя.
- Операция займёт до 20 минут, после этого будут удалены все данные пользователя, настройки будут сброшены до заводских и смартфон перезагрузится.
Полный сброс всех данных стопроцентно уберёт проблему Fastboot Xiaomi 2017, но придётся восстановить все личные настройки заново. Удачи!
