Контекстное меню сообщения в Apple Mail (слева) и Windows Mail (справа).
Стоит ли использовать контекстные меню?
. Я настоятельно не советую использовать их для интернет-магазинов, как, например, Lands End или Amazon. Я также не советую использовать контекстные меню для потребительских сайтов, не требующих сложных взаимодействий: банковских сайтов, сайтов знакомств, даже для Facebook.Cчитаю, что контекстные меню наиболее эффективны в серьезных корпоративных приложениях , которые пользователь использует часто и в которых хорошо разбирается. В таких приложениях контекстные меню чрезвычайно полезны. Почему?
Прежде всего, контекстные меню помогают экономить движения мыши . Если пользователь вынужден часто использовать повторяющиеся действия, то использование контекстного меню помогает уберечь от ненужных движений - вместо того, чтобы выбирать объекты, а затем «идти курсором» в тулбар для того, чтобы выбрать какое-либо действие, пользователь может сделать все прямо на месте.
Во-вторых, контекстные меню помогают пользователям больше узнать об объектах в приложении. Открывая контекстное меню, они видят, какие команды доступны для этого объекта. Это помогает пользователям понять с чем они взаимодействуют в данный момент времени и что приложение позволяет сделать с объектом этого типа.
Однако даже в таких приложениях вы можете заметить что многие пользователи вообще не пользуются контекстным меню . В большинстве своем это та же группа пользователей, которая также не использует горячие клавиши. Поэтому следует смириться с тем, что не все ваши пользователи будут пользоваться контекстными меню, и создавать свой продукт исходя из этих соображений (об этом дальше).
Итак, если вы твердо решили что без контекстного меню вам не обойтись, то давайте подумаем как нам правильно его сделать.
Как вызывается контекстное меню?
Традиционно в Windows-приложениях контекстное меню вызывается наведением курсора на объект и кликом по нему правой кнопкой мыши. В MacOS-системах пользователь также может использовать правую кнопку мыши или же может кликнуть по объекту левой кнопкой, зажав при этом кнопку Control. Обычно это действие называется просто «правый клик ».Правый клик в любой точке объекта должен вызывать контекстное меню . Если это иконка с подписью, то правый клик и по иконке, и по подписи должны вызывать одно и то же контекстное меню. Если объект - это строка в таблице, то одно и то же меню должно открываться независимо от того, в каком месте этой строки пользователь кликнет. Никогда, слышите, никогда не показывайте разные контекстные меню в зависимости от того, в каком столбце этой строки кликнул пользователь.
Небольшое замечание: В мире устройств с сенсорным экранами (таких, к примеру, как iPad), у нас нет курсора, который можно навести на объект. В таком случае можно быстро назвать три возможных способа указывать на объект:
- Показывать контекстное меню сразу после нажатия на объект (однако это может раздражать)
- Показывать контекстное меню после нажатия пальцем и удержания нажатия на долю секунды (в таком случае всегда возникает проблема неочевидности, но это лучше чем первый вариант)
- Добавление контрола, который вызывает контекстное меню (возможно, это лучший путь решения проблемы - о нем рассказано ниже).

Контекстное меню для графического файла в MacOS X (слева) и Windows Vista (справа).
Добавление элемента для вызова контекстного меню
В некоторых веб-приложениях есть элемент интерфейса, нажатие по которому вызывает контекстное меню. Он обычно называется «иконкой меню» - это иконка, изображающая стрелочку вниз, которая находится прямо возле названия (или изображения) объекта.При использовании такого контрола пользователь может нажать левой или правой кнопкой мыши, чтобы открыть контекстное меню (никогда не используйте наведение мышкой в качестве способа открытия меню ). Худшее, что вы можете сделать в данном случае это не показывать меню только потому, что пользователь нажал по контролу не правой кнопкой мышки, а левой.
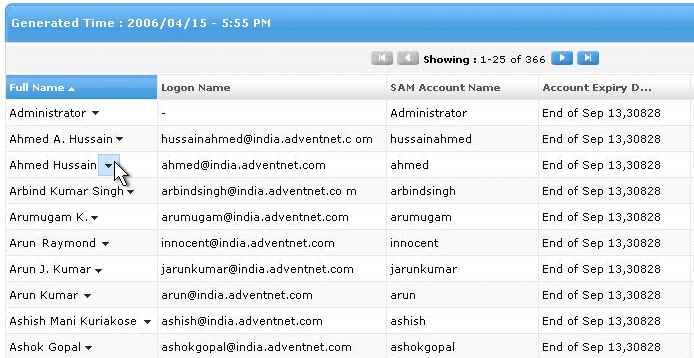
Контрол меню, показывающий что в данном случае меню доступно.
Если вы собираетесь использовать контрол меню, то стоит сделать так, чтобы нажатие на него отличалось от нажатия на сам объект. В примере выше если пользователь кликает где-нибудь в строке Ahmed Hassain, то он просто выделяет всю строку Ahmed Hassain, однако если он кликает по иконке меню для этой строки, то он получает контекстное меню (и строка не выделяется).
Кроме того, пользователь также должен иметь возможность просто кликнуть правой кнопкой в любом месте строки, чтобы открыть контекстное меню - без необходимости нажимать на иконку.
Стоит ли использовать контрол меню? Оно отлично решает одну из больших проблем с контекстными меню: многие пользователи не знают, что контекстное меню доступно. В веб-приложениях пользователи часто предполагают что контекстного меню нет (его иногда нет даже в десктопных приложениях).
Контрол меню помогает показать что контекстное меню есть и подталкивает пользователя использовать его . С другой стороны, есть такие пользователи, которые всегда предполагают что меню доступно, и они будут сами пытаться открыть его. Если вы делаете приложение для этой группы пользователей, то вам не обязательно делать заметный контрол для вызова меню.
Большая проблема с иконкой меню состоит в том, что она часто повторяется на экране и засоряет его. Решить эту проблему можно, показывая иконку только тогда, когда курсор мыши наводится на объект.
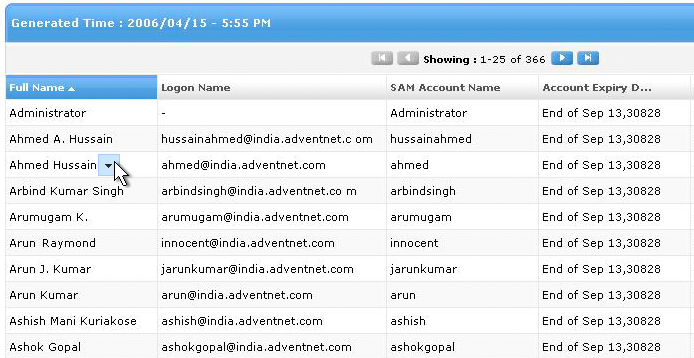
Контрол меню, который появляется при наведении курсором мыши.
Еще одна проблема контрола меню заключается в том, что его сложно прикрепить к некоторым объектам. Возьмем, к примеру, контекстное меню для тулбара: тулбар сам по себе является большим элементом интерфейса, и не совсем понятно, куда в нем ставить контрол меню, так чтобы было понятно, что здесь есть меню. Поэтому, контролы меню работают далеко не везде.
Что должно содержаться в контекстном меню?
Контекстное меню должно содержать команды, которые относятся к выделенному элементу . Это означает что оно может содержать команды из строки меню или панели инструментов, которые можно применить к выделенному элементу.Контекстное меню не должно содержать ВСЕ доступные для объекта команды - это делает меню огромным и трудным для использования. Сосредоточьтесь на наиболее часто используемых и самых важных командах. Перегрузить меню ненужными командами - это самое плохое, что вы можете с ним сделать. Сфокусируйтесь на важном, уменьшайте бардак.
Вот, к примеру, три контекстных меню для выделенного фрагмента текста: в Dreamweaver, Microsoft Word и Apple Pages. Меню Dreamweaver пытается быть похожим на швейцарский складной ножик и предлагает все возможные команды в одном контекстном меню. Из-за этого оно получается настолько большим, с кучей вложенных списков, что им становится трудно пользоваться. Лично я избегаю вызывать контекстное меню в Dreamweaver.
В нем наиболее часто используемые функции (например «Копировать» или «Вставить») располагаются ближе к концу списка. В Word и Pages наоборот, часто используемые команды выносятся наверх списка, а команды, содержащие вложенные списки - в конец. Они также отобрали для меню только самые важные функции, и лучше организовали их.
Если вы хотите сделать свое контекстное меню удобнее, оставьте в нем только 60% самых важных команд вместо всех 100%
. Если в одном меню попытаться уместить все важные команды, то это не приведет ни к чему хорошему - размеры меню увеличатся, а удобство его использования и скорость работы с ним наоборот, снизится.
Помните: главная причина, по которой контекстные меню вообще используются - это возможность сэкономить время пользователя.
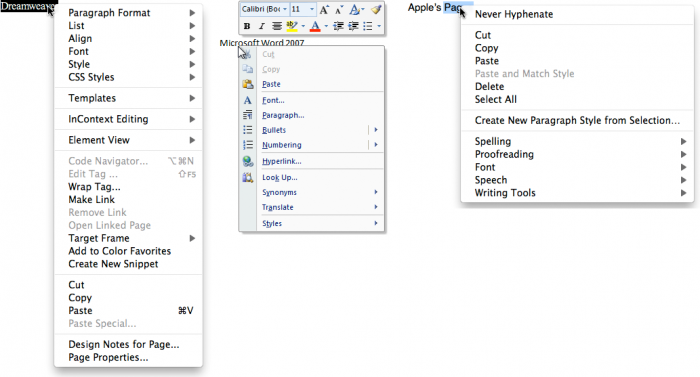
Контекстные меню в Dreamweaver, Microsoft Word и Apple Pages
Контекстное меню не должно содержать команды, не относящиеся к выделенному объекту (такие, например, как «Обновить страницу»). Концентрируйтесь на тех командах, которые были бы полезны для работы с тем объектом, на который наводит пользователь.
Когда возможно, группируйте команды в блоки от 1 до 6 штук в каждом . Отделяйте блоки линиями. Наиболее часто используемые команды следует выносить наверх списка, наименее часто используемые - убирать вниз. Если команда используется особенно редко, то, возможно ей не место в контекстном меню.
Не стесняйтесь использовать вложенные списки , однако команды со вложенными списками следует уносить вниз контекстного меню. Мне не нравятся вложенные списки, потому что из-за них пользователь может совершить ошибку, и кроме того на их открытие тратится много времени - в то время как смысл контекстных меню сводится к экономии времени.
Помимо этого вы можете использовать нестандартные элементы меню
.
Например, вместе с контекстным меню в Microsoft Word 2007 открывается плавающая палитра, а в контекстном меню файла в Mac OS есть специальные цветные кнопки выбора цвета ярлыка. Только потому что мы говорим «меню», не значит что оно должно быть ограничено только текстом.
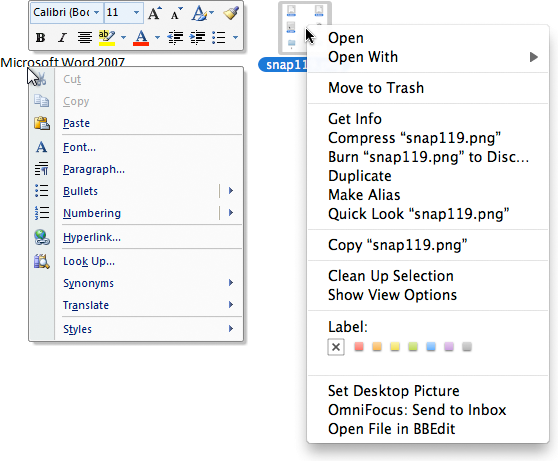
Контекстное меню может быть больше чем просто список команд
В контекстном меню не могут содержаться уникальные команды, свойственные только для него . Другими словами, любая команда контекстного меню должна быть доступна также другими способами: на панели инструментов, строке меню или в любом другом месте на экране. Помните, что большая часть пользователей скорее всего ни разу не откроет контекстного меню в вашем приложении. А это означает, что они не увидят команду, которая присутствует только там.
Обычно я помещаю «команду по умолчанию» первой в контекстном меню. Это та команда, которая совершится при двойном клике на объекте (например, команда Open в контекстном меню файла). Если у объекта нет команды по умолчанию, концентрируйтесь на самых используемых командах.
Вы можете использовать название объекта в контекстном меню для того, чтобы сделать команды понятнее . Например, вместо названия команды «Открыть» вы можете использовать словосочетание «Открыть Скриншот.png». При использовании этого приема бывает сложно найти золотую середину - нужно сделать меню достаточно самоочевидным, но не слишком многословным. Меню в Mac OS содержит название объекта в одних командах, и не содержит в других.
В своих контекстных меню я не использую иконки. Честно говоря, я вообще не использую их в своих приложениях - по моему мнению они засоряют интерфейс и не несут особой пользы (примечание переводчиков - о_О
). Однако это только мое мнение, а вы решайте сами.
В контекстных меню многих приложений нет указания горячих клавиш возле команд. Думаю, что это сделано затем, чтобы меню казалось легче. Здесь так же решать вам.
Что насчет нескольких выделенных объектов?
Обычно контекстное меню вызывается для одного выделенного объекта, но что делать, если пользователь выбрал несколько объектов, и потом открывает контекстное меню? Давайте рассмотрим несколько примеров.Представим что у нас есть шесть объектов: четыре папки (А, В, С, D) и два графических файла (Е и F).
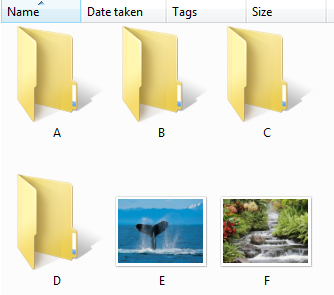
Папки и файлы в Windows
Пример 1
Пользователь выбирает папки A, B, C, а затем вызывает контекстное меню, находясь мышкой на папке D (важно: папка D изначально не была выбрана). В таком случае для объектов А, В, и С необходимо отменить выделение и открыть контекстное меню только на выделенном D .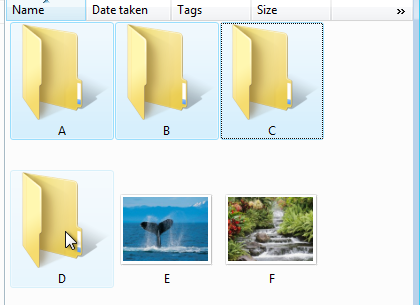
Пример 2
Если пользователь выделяет А, В и С, а затем вызывает контекстное меню, находясь мышкой на С, то сначала мы должны определить, являются ли А, В и С объектами одного типа. Говоря иначе, у всех этих объектов одинаковое меню? Если да, то все просто: сделайте, чтобы все команды в этом меню применялись ко всем выделенным объектам .Если, к примеру, это будет команда «Открыть», то она должна открыть все три объекта. Если есть команда, которую нельзя применить больше чем к одному объекту, то нужно сделать команду неактивной, не убирая ее из меню.
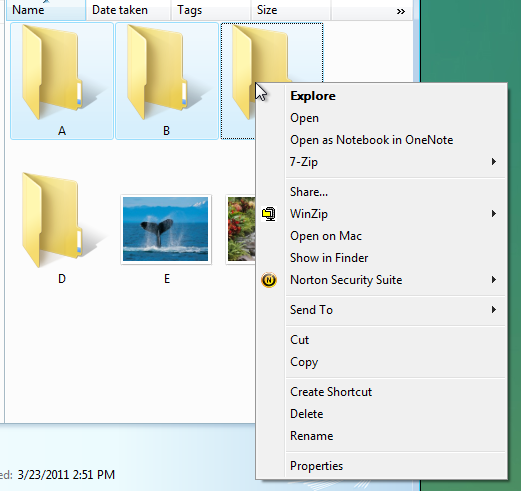
Ранее я говорил о том, что мы можем написать «Открыть Скриншот.png» вместо «Открыть» для того, чтобы помочь пользователю понять, к чему команда применяется. Точно так же в нашем случае мы можем написать «Открыть 3 объекта» - это поможет понять, что действие применяется ко всем выделенным объектов. В нашем случае контекстное меню может выглядеть следующим образом:
- Открыть 3 объекта
- Удалить 3 объекта
- Копировать 3 объекта
Пример 3
А теперь давайте рассмотрим случай, когда пользователь выбирает несколько разнородных объектов, например папки А, B и графический файл Е. Как вы понимаете, контекстные меню для папок и графических файлов совершенно разные.Это так называемое смешанное выделение. В примере ниже вы можете увидеть контекстное меню для папки (слева) и для изображения (справа) - они сильно различаются.
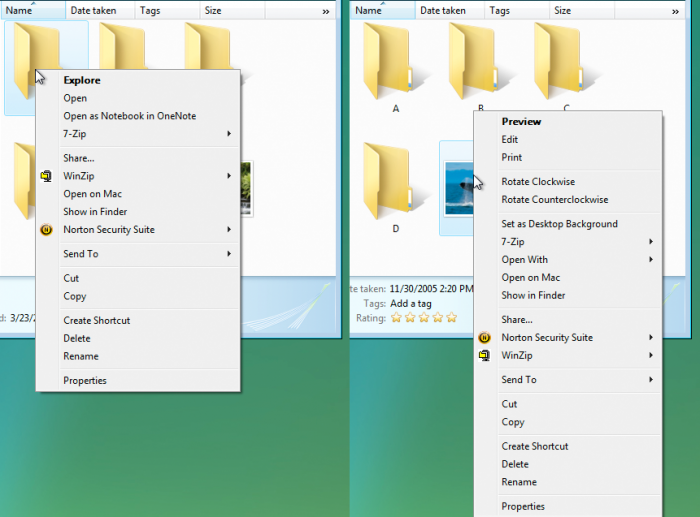
Контекстное меню Windows для папок (слева) и графических файлов (справа)
Что же нам делать в случае смешанного выделения, какое контекстное меню использовать? Самый распространенный ответ - показывать контекстное меню для того объекта, на который пользователь навел курсор мыши.
Используйте контекстное меню объекта, на который наведен курсор мыши
Например, пользователь выбирает А, В и E смешанным выделением и вызывает контекстное меню на Е. Контекстное меню, которое вы видите это контекстное меню для Е (вы всегда будете видеть контекстное меню для объекта, на котором расположен курсор мыши).Слева:
Выделена папка А, показывается контекстное меню для папки.
В центре:
Выделено изображение Е, показывается контекстное меню для графического файла Е.
Справа:
Выделаны две папки (А и В) и графический файл Е, показывается контекстное меню для файла Е.
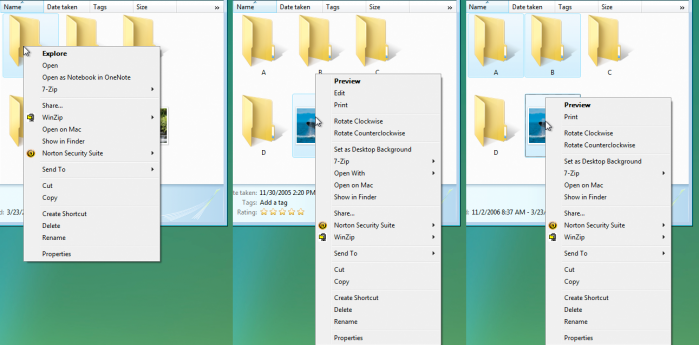
Контекстное меню в случае смешанного выделения
Однако если пользователь выберет из контекстного меню для файлов разного типа команду, которая может примениться ко всем выделенным объектам, следует сделать, чтобы это происходило. Так, если выбрана команда «Удалить», должны быть удалены все выделенные объекты, даже если это объекты разного типа.
С другой стороны, если пользователь вызовет меню для E и выберет команду, которая не может примениться к A и B, она применится только к E. Если пользователь выберет команду «Экспорт», и она может примениться только к E, только E будет экспортировано.
На двух рисунках ниже показано одно и то же выделение: A, B и E. На рисунке слева открыто контекстное меню на B, и мы видим меню для папок. На рисунке справа у нас выделены те же объекты, но меню открыто на E, и поэтому мы видим меню для файла изображения.
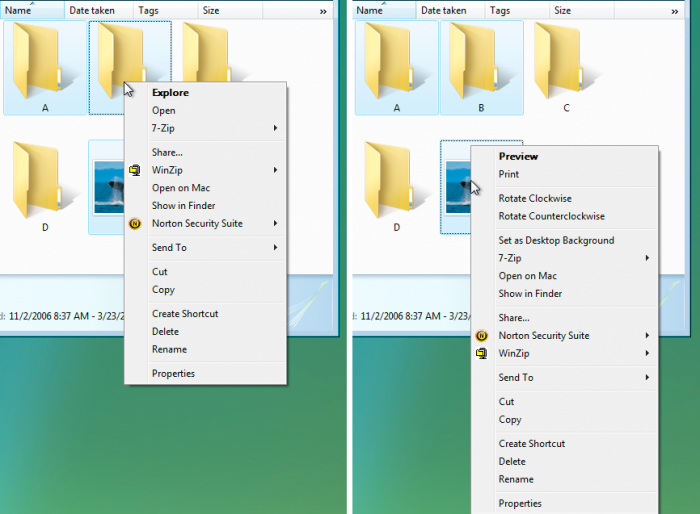
Вы будете удивлены - такой подход используется в подавляющем большинстве приложений, которыми вы регулярно пользуетесь. Задумайтесь об этом: если вы выберете команду «Удалить», то ожидаете, что удалятся все три объекта.
Это одна из тех вещей, которые звучат сложно, но работают для пользователей.
Проблема с таким подходом состоит в том, что он не всегда предсказуем
. Выбирая «Экспорт» вы не знаете точно, какие из объектов будут экспортированы. Вы можете быть уверены в принципах работы такого подхода только в тех приложениях, которые уже хорошо знаете.
Для того, чтобы избавиться от такого несоответствия, я еще раз могу предложить использовать понятное название команд, например:
- Удалить 3 файла
- Экспортировать Скриншот.png
Этот подход имеет одну сложность в реализации - вам нужно пройтись по всем командам во всех контекстных меню и подумать, какие команды можно применить в смешанных выделениях, а какие нельзя. Чем более похожи контекстные меню для разных объектов, тем проще будет эта задача для вас. В Mac OS X контекстные меню для папок и файлов почти одинаковые, что сильно упростило жизнь Apple.
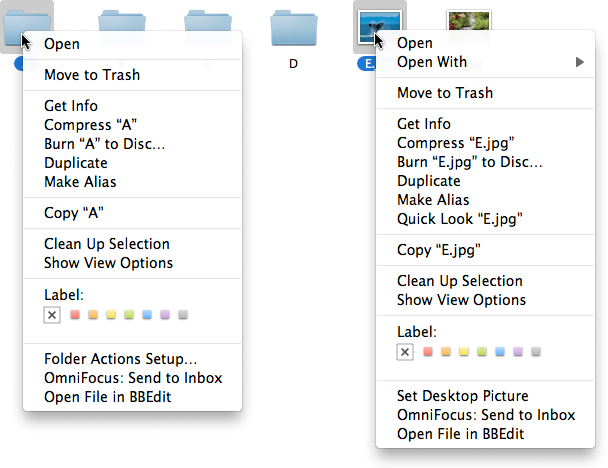
Смешанное выделение и контекстные меню в OS X
Этот пример показывает, что лучший способ решить проблему это просто избежать ее появления. Другими словами, если вы постараетесь не использовать разные контекстные меню для разных объектов, то проблема, связанная со смешанным выделением не будет грозить вам.
Поэтому одним из решений было бы делать контекстные меню одинаковыми для всех типов объектов.
А что если сбрасывать выделение?
Если пользователь выделяет несколько объектов (например, А, В и Е), а затем вызывает контекстное меню на любом из объектов, выделение сбрасывается. Выделяется объект, на котором пользователь вызвал меню, и меню применяется только для этого объекта.Лично мне не нравится такой подход, так как иногда бывают случаи, когда пользователь потратил много времени на то, чтобы сделать определенное выделение. Неожиданный сброс выделения в таком случае будет неприятностью. Думаю, этого подхода стоит избегать.
А что насчет построения нового меню?
Другим решением проблемы может стать создание нового контекстного меню, содержащего только команды, подходящие одновременно для всех выделенных объектов.Я могу сказать так - не стоит. Это плохо по целому ряду причин. Это смесь проблем в области дизайна и программирования - каждый раз, когда вы добавляете новую команду в любое меню, вам придется перерабатывать все возможные комбинации меню. Это не весело, поверьте мне.
И что хуже всего - такой подход плох для самих пользователей . Это нестандартное решение и оно отторгается людьми. Пользователь в меню опирается на позиционную память (определенные паттерны, которые наш мозг формирует для облегчения сканирования интерфейса), то есть он помнит ГДЕ в меню находятся команды.
Когда вы показываете ему непривычные меню, изменяющиеся в зависимости от текущего выделения, вы вносите беспорядок в его позиционную память, из-за чего пользователь тратит больше времени на работу с меню.
То есть, из-за такого подхода пользователь может сделать больше ошибок и потратит больше времени - полная противоположность того, зачем мы вообще используем контекстные меню.
Выводы
А теперь давайте подведем итоги:Контекстные меню подходят не для всех приложений . Прежде чем создавать их, убедитесь что пользователи будут их применять, и что они им нужны.
Если вы не уверены - проведите несколько юзабилити-тестов и убедитесь, что пользователи хотя бы пытаются их открыть. Если тестеры выполняют повторяющиеся рутинные задачи и ни один из них ни разу не открыл контекстного меню, оно не нужно.
Цель создания контекстного меню - экономия времени
. Создавайте их такими, чтобы они действительно экономили время. Делайте их короткими и хорошо организованными.
Подумайте над путями совершенствования дизайна контекстного меню.
Я упоминала несколько идей: добавление контрола меню, который появляется при наведении мыши на объект; указание в меню, какие объекты затронет та или иная команда. Я уверена, возможностей для развития очень много. Не стесняйтесь брать за основу эту «стандартную» формулу и усовершенствовать ее.
Из этой статьи вы узнаете, как добавить в контекстное меню файлов пункт для их открытия в нужной программе. На примере текстового редактора я покажу, как редактировать в нем файлы с обычными и полными правами. Вы сможете использовать этот способ для открытия файлов из контекстного меню в любых программах.
Написать материал меня подтолкнуло обсуждение проблемы, с которой сталкиваются люди, использующие UAC, при попытке быстро отредактировать файл, расположенный в системной папке. Я расскажу, как решил эту проблему для себя.
Впрочем, открытию файлов с полными правами будет посвящена вторая часть статьи. А сегодня речь пойдет о пункте меню для открытия файлов с обычными правами . Этого достаточно в большинстве случаев, а при отключенном контроле учетных записей – всегда.
Цель — ускорение работы
Добавив возможность открытия файлов в любимой программе из контекстного меню, вы ускоряете свою работу в системе. Вам не нужно использовать диалоговое окно «Открыть с помощью», которое, кстати, бесполезно, если надо открыть файл с полными правами.
Блокнот, входящий в состав Windows 7, интегрирован в контекстное меню. Для многих типов файлов в нем отображается пункт «Изменить», с помощью которого файл можно быстро открыть в блокноте.
Однако этот пункт есть далеко не у всех типов файлов, не говоря уже о файлах без расширений. Можно повысить скорость своей работы в системе, добавив в контекстное меню пункт для открытия любых файлов в блокноте.
Не удивлюсь, если вместо блокнота вы используете сторонний редактор с более широкими возможностями. Большинство текстовых редакторов умеет интегрироваться в контекстное меню. Например, Notepad++ делает это самостоятельно, а — помощью плагинов.
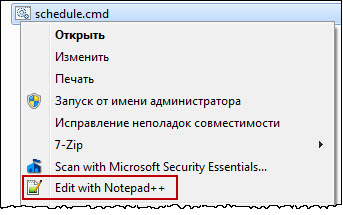
Однако при включенном UAC этот способ не подходит для правки файлов в системных папках Program Files или Windows (классический пример — файл hosts ). Даже если файл откроется, сохранить изменения в нем не удастся.
Это происходит потому, что из контекстного меню редактор запускается с обычными правами, наследуя права проводника. А для сохранения файлов в системных папках нужны права администратора.
Кроме того, не все программы умеют интегрироваться в контекстное меню, и дальше мы займемся устранением этого недостатка. Если вы читали другие мои статьи , вам многое будет знакомо.
Добавление пункта в контекстное меню всех типов файлов
Добавить в контекстное меню запуск программы с обычными правами очень просто, и я покажу это на примере блокнота.
Ручная правка реестра
Пункт меню добавляется за три шага.
- Перейдите в раздел реестра
HKEY_CLASSES_ROOT\*\shell
Пункт меню, добавленный в этот раздел, отобразится для любого файла у всех пользователей.
- Создайте подраздел с любым именем, например, Editor , а в нем создайте строковые параметры:
- Параметр MUIVerb (обязательный) отвечает за название пункта меню, поэтому значение можете выбирать любое. Я назвал свое Открыть в Блокноте .
- Параметр Icon (необязательный) задает значок для пункта меню. Можно задать путь к библиотеке (dll) и номер ресурса (значка), либо полный путь к исполняемому файлу (если он в системной папке, достаточно указать только имя). Для своего пункта я задал стандартный значок notepad.exe .
- Параметр Position (необязательный) отвечает за расположение пункта в контекстном меню. Вы можете задать ему значение Top (самый первый пункт меню) или Bottom (внизу меню). Если значение не задавать, пункт окажется в верхней части меню, после стандартных пунктов «Открыть», «Печать» и т.д.
- Параметр Extended (необязательный) отвечает за отображение пункта в меню. Когда параметр присутствует, чтобы увидеть созданный пункт, нужно вызывать контекстное меню, удерживая нажатой клавишей SHIFT . Этому параметру не требуются значения.
Если вы прописываете сторонний редактор, укажите полный путь к нему. Например:
C:\Program Files\Notepad++\notepad++.exe %1
В реестре это выглядит примерно так:
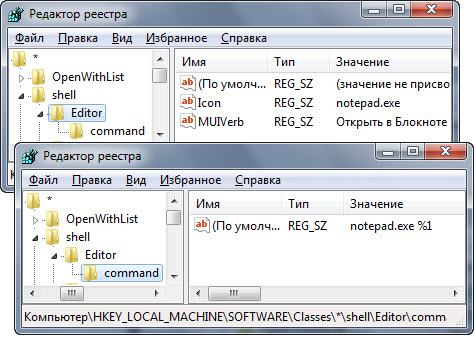
REG-файл
Вы можете импортировать приведенный ниже REG-файл, предварительно внеся в него необходимые правки.
Windows Registry Editor Version 5.00 "MUIVerb"="Открыть в Блокноте" "Icon"="notepad.exe" ;"Position"="Bottom" ;"Extended"="" ;Блокнот @="notepad.exe %1" ;Notepad++ ; @="C:\\Program Files\\Notepad++\\notepad++.exe %1"
Обратите внимание, что в пути к приложению используются двойные слэши.
Результат
Все готово! В контекстном меню появился пункт Открыть в Блокноте , и он отображается для всех файлов.
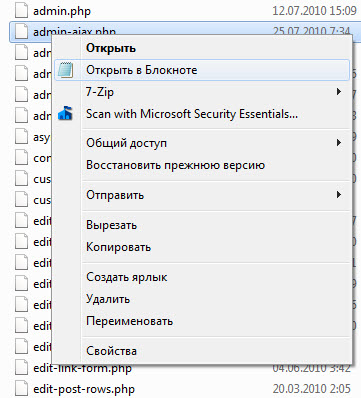
Трюк с добавлением пункта в контекстное меню файлов, конечно, не новый. С некоторыми вариациями он работает и в Windows XP, где названием пункта меню служит имя раздела реестра, а значки не поддерживаются.
Несуществующий раздел реестра
А вы знаете, что мы внесли изменения в несуществующий раздел реестра? Раздел HKEY_CLASSES_ROOT (HKCR) интересен тем, что он отсутствует физически. Под его видом в редакторе реестра отображаются совмещенные разделы:
HKEY_LOCAL_MACHINE\SOFTWARE\Classes HKEY_CURRENT_USER\SOFTWARE\Classes
В HKLM хранятся глобальные параметры для всех пользователей, а в HKCU – параметры текущего пользователя, при этом HKCU преобладает над HKLM. Поэтому разные пользователи могут сопоставлять различные программы одному типу файла. Это дает возможность каждому из них слушать музыку в любимом проигрывателе и путешествовать по Интернету в привычном браузере.
Если вы хотите создать пункт меню только для своей учетной записи, вносите изменения в раздел HKEY_CURRENT_USER\SOFTWARE\Classes.
Разработчики Windows позиционируют раздел HKCR для чтения, нежели для записи. Это не значит, что записывать туда данные неправильно. Когда вы вносите изменения в раздел HKCR, они записываются в HKEY_LOCAL_MACHINE\SOFTWARE\Classes. Это легко проверить – удалите созданный раздел Editor из HKLM, и он пропадет из HKCR.
Через пару дней я покажу, как разными способами создать в контекстном меню аналогичный пункт для открытия файла в программе с правами администратора. Я также рассмотрю вопрос одновременного открытия нескольких файлов в программах, использующих вкладки для их отображения.
А у вас текстовый редактор интегрирован в контекстное меню? Какой редактор вы предпочитаете и почему?
Контекстное меню - раздел Философия, Департамент Информатика и Информационные системы Контекстное Меню – Это Меню, Которое Содержит Группу Команд, Непосредственно...
Для вызова контекстного меню надо вначале произвести фиксацию указателя мыши на выбранном объекте, а затем на нем произвести щелчок правой кнопкой. Вид контекстного меню может быть различным для разных элементов. На рисунке 3 представлен вид контекстного меню для рабочего стола.
Рис. 3. Рабочий стол с контекстным меню.
Контекстное меню для Рабочего стола содержит следующие опции:
- «Упорядочить значки»- располагает значки (ярлыки) в алфавитном порядке имени, по типу, по размеру, по дате и автоматически;
- «Выстроить» - выстраивает значки по прямой линии;
- «Создать» - позволяет создать новую папку (каталог) или ярлык на Рабочем столе;
- «Свойства». Служит для установки и изменения настроек Рабочего стола, экрана и параметров дисплея.
Если в меню слева от названия команды (опции) расположена стрелка в виде треугольника, то это означает, что если на эту опцию установить указатель мыши, то появится всплывающее меню, содержащее команды, относящиеся к этой опции.
Для того, чтобы создать на Рабочем столе папку надо установить указатель мыши на поверхность стола, включить контекстное меню щелчком правой кнопки, перевести указатель на опцию «Создать» и в появившемся всплывающем меню произвести фиксацию на нужном пункте. После этого на поверхности Рабочего стола появится изображение папки, где в поле, выделенным другим цветом, следует напечатать имя папки.
Создание ярлыка производится аналогично созданию папки, но после выбора команды «Ярлык» на экране появится диалоговое окно, в котором надо указать полный маршрут к запускающему файлу программы, которая будет включаться при выполнении двойной фиксации на созданном ярлыке.
Что будем делать с полученным материалом:
Если этот материал оказался полезным ля Вас, Вы можете сохранить его на свою страничку в социальных сетях:
| Твитнуть |
Все темы данного раздела:
Функции
Функциямив Microsoft Excel называют объединения нескольких вычислительных операций для решения определенной задачи. Функции в Microsoft Excel представляют собой формулы, которые им
Копирование и перемещение данных
Для перемещения и копирования содержимого ячеек используется буфер промежуточного хранения информации (Clipboard), позволяющий перемещать данные как в пределах таб
Буфер обмена
В Microsoft Excel 2000 существует буфер обмена на 12 ячеек, с помощью которого можно копировать фрагменты таблицы не только в пределах Excel но и в другие приложения, например, в Microsoft Word. Дл
Поиск данных
Чтобы найти некоторую текстовую строку или число, необходимо:
¯ в меню Правка выбрать пункт Найти;
¯ в поле Что диалогового окна Найти указать, что необ
Маски форматов
Маски форматов чисел позволяют управлять отображением значений в ячейках. Значение масок следующее.
Основной – числа выводятся в том формате, в котором они были введены.
Выравнивание содержимого ячеек
Содержимое ячеек может быть выровнено по левому краю, по правому краю или по центру. На новом рабочем листе все ячейки имеют формат Обычный, в котором числа, даты и время выравниваются по правому к
Установление шрифта
Для установления шрифта необходимо:
¯ выделить группу ячеек;
¯ в меню Формат выбрать команду Ячейки;
¯ выбрать вкладыш Шрифт;
Изменение размеров строк и столбцов
По умолчанию ячейки имеют стандартную ширину и высоту. Высота строки определяется размером шрифта. Для изменения высоты строки или ширины столбца можно перетянуть границу заголовка до необходимого
Оформление таблиц
Таблицы в Microsoft Excel можно обрамить рамкой и заполнить различными цветами. Для обрамления необходимо:
¯ выделить ячейки, которые необходимо обрамить;
¯ в меню Форма
Группирование элементов таблицы
Microsoft Excel позволяет группировать элементы в сводной таблице для того, чтобы создать один элемент. Например, для того, чтобы сгруппировать месяцы в кварталы для построения диаграммы или для пе
Фиксация подокон
Иногда необходимо зафиксировать одну часть таблицы. Например, зафиксировать заголовок таблицы, чтобы он всегда присутствовал на экране. Для фиксации только вертикальных или только горизонтальных за
Присвоение имени ячейке, диапазону или формуле
При обращении к ячейке, диапазону или формуле вместо адреса ячеек можно использовать присвоенные им имена. Чтобы присвоить имя формуле необходимо:
¯ в меню Вставка выбрать пункт Имя
Создание примечаний
Microsoft Excel позволяет добавлять текстовые примечания к ячейкам. Это особенно полезно в одном из следующих случаев:
¯ рабочий лист используется совместно несколькими пользователями
Сортировка данных
Сортировка позволяет переупорядочить строки в таблице по любому полю. Например, чтобы отсортировать данные по цене изделия. Для сортировки данных следует выделить одну ячейку таблицы и вызвать кома
Формы данных
При выполнении характерных для баз данных операций, таких как поиск, сортировка, подведение итогов, Microsoft Excel автоматически рассматривает таблицу как базу данных.
При просмотре, изме
Установление диапазона критериев
Критерии бывают двух типов.
¯ Критерии вычисления – это критерии, которые являются результатом вычисления формулы. Например, диапазон критериев =F7>СРЗНАЧ($F$7:$F$
Автофильтр
Команда Автофильтр устанавливает кнопки скрытых списков (кнопки со стрелками) непосредственно в строку с именами столбцов. С их помощью можно выбирать записи базы данных, которые следует вывести на
Расширенный фильтр
Команда Расширенный фильтр позволяет фильтровать данные с использованием диапазона критериев для вывода только записей, удовлетворяющих определенным критериям. При повторной фильтрации будут просма
Лекция 18, 19.
Работа с презентациями в среде MS PowerPoint: общие сведения; экранный интерфейс, запуск и настройка. Создание новой презентации и оперирование структурой; оформление презентаций; показ пре
Типы данных. Базы данных Microsoft Access работают со следующими типами данных.
· текстовый - тип данных, используемый для хранения обычного неформатированного текста ограниченного размера;
· поле Мемо - специальный тип данных для хранения больших объемов текста (до 6
Проблемы реляционного подхода
Можно доказать, что любую структуру данных можно преобразовать в простую двухмерную таблицу. Такое представление является наиболее удобным и для пользователя, и для машины, - подавляющее большинств
Нормализация
Мы уже говорили, что процесс превращения иерархической или сетевой структуры данных в реляционную называется нормализацией. Внешне эта операция очень проста, но содержит некоторые нюансы, игнориров
Достоверность информации
Поскольку первичное заполнение таблиц и ввод их в машину ведет человек, ошибки в данных являются не исключением, а правилом, и любая ИС должна иметь средство для диагностики и исправления ошибок.
Основы разработки базы данных
Прежде чем приступать к работе с базой данных, в первую очередь необходимо выбрать модель представления данных. Она должна отвечать следующим требованиям:
· Наглядность представления инфор
Структура таблицы
Структура таблицы (также называется определением таблицы) специфицируется при создании таблицы. Структура таблицы должна быть спроектирована и создана перед вводом в таблицу каких-либо данных. Она
Создание таблицы
Так как таблицы – объекты, которые будут хранить большую часть данных приложения, подходить к проектированию таблиц необходимо со всей тщательностью. Правильная разработка таблиц включает много асп
Выбор для поля таблицы типа данного
Тип данного поля таблицы можно выбрать в раскрывающемся списке в столбце Тип данных.При выборе типа данных, используемых в поле, необходимо учитывать следующее:
1. какие з
Свойство Размер поля
Свойство Размер поляопределяет максимальный размер данных, которые могут сохраняться в полях с типом данных Текстовый, Числовой или Счетчик.
Если свойство Тип данн
Поле счетчика и репликация
Код репликации используется при репликации базы данных для создания уникальных идентификаторов, обеспечивающих синхронизацию реплик. При репликации базы данных необходимо определить подходящий разм
Свойство Формат поля
Свойство Формат поляпозволяет указать форматы вывода текста, чисел, дат и значений времени на экран и на печать. Например, для поля Цена разумно указать в свойстве Формат п
Свойство Формат поля для числовых и денежных полей
Свойство Формат поляпозволяет указать использование встроенных и специальных числовых форматов для числовых и денежных типов данных. В следующей таблице приводятся встроенные значе
Свойство Формат поля для текстовых и МЕМО-полей
Свойство Формат поляпозволяет создавать специальные форматы для текстовых и МЕМО-полей с помощью специальных символов. Для этого используются следующие символы:
Формат поля и маска ввода данных
В Microsoft Access к похожим результатам приводит изменение двух свойств полей: свойство Формат поляи свойство Маска ввода.Свойство Формат поляисп
Простой ключ
Если поле содержит уникальные значения, такие как коды или инвентарные номера, то это поле можно определить как ключевое. Если выбранное поле содержит повторяющиеся или пустые значения, то оно не б
Индексы
Индексы – объекты базы данных, которые обеспечивают быстрый доступ к отдельным строкам в таблице. Индекс создается с целью повышения производительности операций запросов и сортировки данных таблицы
Создание индекса
Создать индексы, как и ключи, можно по одному или нескольким полям. Составные индексы позволяют при отборе данных группировать записи, в которых первые поля могут иметь одинаковые значения. Индекси
Ограничение Onigue
Ограничение Unigue предотвращает ввод в поле повторяющихся значений. Этот тип ограничения может быть установлен как для одного поля, так и для нескольких полей составного ключа. На
Общая картина ограничений и поддержания целостности данных
Ограничение – некоторое ограничивающее условие. В базе данных – общее понятие, охватывающее широкий круг аспектов управления базой данных: ключи, значения, типы и форматы данных и т. д. Ограничения
Ограничения в базе данных
Ограничение в базе данных – декларативно определенное правило, ограничивающее значения, которые могут быть введены в столбец или набор столбцов в таблице. Ограничения базы данных являются декларати
Ограничения Not Null
Ограничение Not Null запрещает ввод в столбец таблицы пустых значений. Оно всегда применяется к отдельным столбцам. Ограничения Not Null используются, чтобы гарантировать, что для важных данных все
Ограничения Unique
Ограничение Unique запрещает пользователю ввод в столбец или набор столбцов дублированных значений. Ограничение Unique может активироваться для отдельного столбца или для комбинации столбцов. В пос
Поддержание целостности данных
При поддержании ссылочной целостности между главной и подчиненной таблицами часто используются следующие правила:
° подчиненная строка не может быть вставлена, пока не существует главная с
Каскадное обновление и каскадное удаление
Для связей, для которых определена целостность данных, пользователь имеет возможность указать, следует ли автоматически выполнять для связанных записей операции каскадного обновления и каскадного у
Компьютерные сети, сетевые и телекоммуникационные технологии.
Локальные и глобальные компьютерные сети. Ресурсы и возможности Internet. Понятие о HTML-файлах. Гипертекстовые ссылки. Поиск информации в Internet. Internet Explorer и Outlook Express.
Пр
Основы защиты информации.
Проблемы компьютерных вирусов. Средства защиты от компьютерных вирусов. Способы восстановления поврежденной информации. Необходимость архивации информации. Программы и методика архивации.
Современные программные средства.
Язык программирования Turbo Pascal. Алфавит. Основные конструкции языка. Структура и типы данных. Арифметические и логические операции. Операции отношения. Стандартные функции и нестандартные ма
