Если вы стали обладателем ноутбука, самое время поставить на него операционную систему. Их выбор сейчас довольно-таки велик, но самой распространенной является Windows. Поэтому лучше остановиться на ней. Да и установка не составит никаких проблем, даже если вы будете делать это в первый раз.
Вам понадобится
Ноутбук, установочный диск.
Спонсор размещения P&G Статьи по теме "Как установить Windows на чистый ноутбук" Как установить операционную систему на ноутбук Как повысить производительность ноутбука Как подключить модем к ноутбуку
Инструкция
Приобретите лицензионную Windows. Сделать это можно практически в любом компьютерном магазине.
Зарядите ноутбук. Включите его. При включении нажимайте клавишу Del до тех пор, пока не выйдите в БИОС (это синее или серое окно с английскими буквами).
Зайдите в раздел Advanced BIOS Features и стрелочками выберите подпункт First Boot Device. Нажмите Enter. После чего выберите CD-Rom и снова нажмите Enter. Сохраните изменения, вставьте диск с операционной системой и перезагрузите ноутбук.
Когда откроется первое окно, выберите пункт "Установить". Так как мы устанавливаем операционную систему на чистый ноутбук, в следующем окне нажмите "ввод". Далее откроется лицензионное соглашение. Его нужно принять, нажав клавишу F8. В следующем окне появится запрос на действия с жестким диском. Чтобы продолжить установку, нажмите С, выбрав создание нового раздела.
Выберите форматирование раздела в системе NTFS, так как это оптимальный вариант. Далее установка будет продолжаться автоматически. Через некоторое время ноутбук перезагрузится. В этот момент опять загрузите БИОС и восстановите настройки, которые изменяли. То есть зайдите в пункт Advanced BIOS Features, выберите First Boot Device, поставьте HDD, сохраните изменения и перезагрузите ноутбук.
После загрузки операционной системы откроется окно для ввода серийного номера. Найдите его на коробке с Windows и занесите в соответствующие поля. В каждом последующем окне нажимайте далее до тех пор, пока не будет открыто окно с предложением ввести имя и организацию. Обязательно введите свое имя или логин. Это необходимо для создания вашей учетной записи. Опять нажмите "Далее".
Дальше программа будет устанавливаться автоматически, вам ничего более делать не придется. В ходе установки ноутбук несколько раз перезагрузиться, не обращайте на это внимание. Когда увидите, что на экране появился стандартный рабочий стол, это будет означать, что операционная система установлена.
Как простоДругие новости по теме:
Установка операционной системы Windows на ноутбук не многим отличается от выполнения подобной задачи на стационарном компьютере, но все же некоторые нюансы следует знать. Спонсор размещения P&G Статьи по теме "Как установить windows на ноутбук" Как установить Windows XP, не удаляя Vista Как
Установка операционной системы Windows на пустой жесткий диск (чистая установка) считается идеальным вариантом. Этот способ предполагает удаление всех данных с жесткого диска путем его повторного разбиения на разделы и форматирования. Вам понадобится - установочный диск Windows XP Спонсор
Некоторые пользователи предпочитают работать с измененными копиями операционной системы Windows. Для установки, так называемых, сборок необходимо соблюдать некоторые рекомендации. Вам понадобится - установочный диск Windows. Спонсор размещения P&G Статьи по теме "Как установить сборку Windows" Как
Самый важный навык, которым должен обладать активный пользователь ПК или ноутбука – установка или переустановка операционной системы. Для успешного осуществления этого процесса необходимо знать несколько важных нюансов. Вам понадобится - установочный диск Windows. Спонсор размещения P&G Статьи по
Периодически возникает необходимость переустанавливать операционную систему на личном ноутбуке. Это можно сделать без помощи профессионального программиста. Нужно быть аккуратным и внимательным при выполнении данной операции. Вам понадобится - лицензионная версия Windows; Спонсор размещения P&G
Вызывать мастера для переустановки операционной системы – довольно затратное занятие. Другое дело если самим попробовать разобраться в этой системе. Ведь когда можешь хотя бы переустановить систему самостоятельно, то это будет большим плюсом. На самом деле все не так сложно, и поставить новую
Приобретая ноутбук, многие обращают внимание на то, поставляется ли вместе с ним операционная система. Ноутбуки без операционной системы Windows, как правило, стоят дешевле, чем с ней. Установка Windows может производиться как со скрытого раздела жесткого диска ноутбука, так и с внешних носителей.
Если вы решили сменить операционную систему в вашем мобильном компьютере, то вам потребуется удалить старую ее версию. Для этого можно использовать несколько способов, каждый из которых обладает своими преимуществами. Вам понадобится - установочный диск Windows. Спонсор размещения P&G Статьи по
Приветствую вас, читатели блога.
Я уже несколько раз упоминал о размещении разных операционных систем от Microsoft на различных устройствах. Теперь же хотелось рассказать от том, как проходит установка виндовс 10 на ноутбук. Последняя версия считается самой удачной и сегодня уже используется по всему миру. В целом сам процесс практически ничем не отличается от стационарных компьютеров. Но все же есть определенные нюансы. В статье я постараюсь изложить всю необходимую информацию, которая поможет без проблем справиться с поставленной задачей.
Сразу стоит сказать, что по сравнению с предыдущей версией ОС, вы вряд ли заметите какие-то революционные изменение. При этом по многим основным пунктам, новинка может порадовать не только скоростью, но и управляемостью.
Так, например, разработчики решили вернуть привычное меню «», которое отсутствовало в восьмой версии. При этом с ним стало удобней взаимодействовать – для запуска любой программы достаточно только в строке поиска набрать первые несколько символов названия.
Microsoft наконец-то представила новый браузер Edge – он быстрее и «умнее» знакомого всем IE. Но и это не позволило ему завоевать того признания, на которое надеялись создатели.

Настройка компьютера теперь стала понятной. Здесь находится несколько простых пиктограмм.

И это далеко не все, что удалось изменить или дополнить разработчикам в своем детище.
Минимальные параметры ( )
Главное, что нужно понимать – не все устройства подходят для установки того или иного программного обеспечения. И это никак не зависит от производителя, будь то HP или тот же Asus. Важно, какие компоненты установлены внутри. Далее представлен список характеристик, соблюдение которых обязательно для расположения ОС на оборудовании:
Экран, обладающий разрешением 800*600 пикселей.
Не меньше 20 Гб свободного места. При этом стоит учитывать, что постоянно выходят обновления, для которых тоже нужно пространство. Кроме того, необходимо брать в расчет и программы, которые будут устанавливаться в будущем. Так что эта цифра может смело приближаться к 60, а то и 80 Гб.
Оперативная память – минимум 1 Гб. А при установке 64-битной версии – 2.
Видеокарта, поддерживающая девятую версию DirectX.
Частота процессора должна быть не менее 1 ГГц.
Под вышеперечисленные требования подходят многие мобильные компьютеры, которые выпускались за последние 3-5 лет.
А вот поддержка более старых моделей уже гарантируется. Установка ОС на такие устройства может привести не только к плохой работе, но и выходу из строя оборудования. А потому перед началом процедуры лучше всего почитать хотя бы несколько отзывов, связанных с этой темой.
Стоит отметить, что от используемого устройства напрямую зависит скорость установки. В частности, важно иметь новый накопитель (многие рекомендуют SSD от Самсунг). Кроме того, на это повлияет и скорость соединения с Интернетом. В большинстве случаев процесс длится от 25 минут до часа.
Варианты установки ( )
Конечно же лучше всего устанавливать новую операционку, с предварительным форматированием системного диска. Обычно это делается с флешки. Так как данная процедура считается самой быстрой. Хотя сегодня некоторые все же продолжают осуществлять это с диска.

Кроме того, многие пользователи прошлых версий Win заявляют, что есть и более простой вариант – через «Центр обновлений ». Просто проверьте соответствующий инструмент – у вас должно появится приглашение для скачивая и дальнейшей установки нужной сборки.
Для проведения подобной процедуры на диске также должно хватать свободного места.
Подготовка ( )
Если вы решили все же сделать так называемую «чистую установку », нужно предварительно подготовить некоторые важные элементы.
Главное, что нам понадобится – небольшой софт, который позволит записать соответствующую информацию на флешку или пластиковый диск. Он называется Media Creation Tool . Перед скачиваем необходимо правильно выбрать разрядность системы. При этом программа позволяет обновить устройство даже без создания соответствующих носителей. Для этого нужно просто выбрать пункт меню.
Кроме того, можно воспользоваться приложением WinToFlash или Rufus . Они выполняют одинаковые функции. Но для них предварительно нужно подготовить образ с ОС. И если в работе последних двух решений каждый сможет разобраться самостоятельно (тем более, что ранее я уже упоминал о них), то о первом лучше рассказать подробнее.
Итак, пошаговая инструкция по использованию Media Creation Tools выглядит следующим образом:
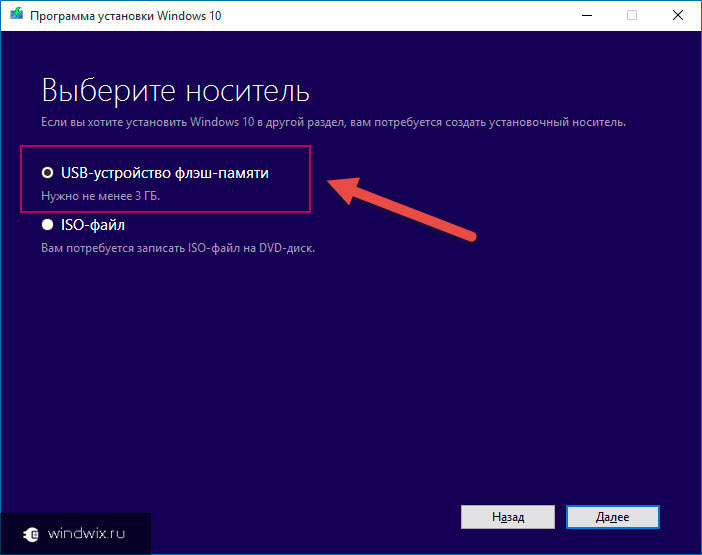
Установка ( )
Теперь перейдем непосредственно к самому процессу. Он состоит из простой цепочки действий:
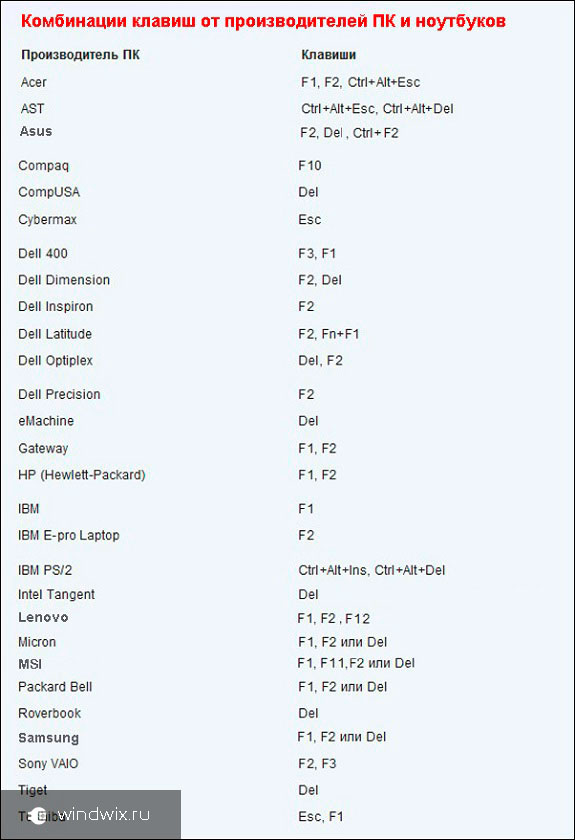
Советую после загрузки рабочего стола сразу отправиться в «», «Параметры » и меню «Обновление ». Запустить соответствующий режим. Таким образом система самостоятельно установит все необходимые драйвера и прочее ПО.
Подробную инструкцию также можно найти на видео:
Надеюсь, вы сможете справиться с задачей.
Если Вы никогда ранее не устанавливали (переустанавливали) операционную систему на персональный компьютер или ноутбук, но хотите научиться, то данная статья для Вас. Ничего особенно сложного в данной процедуре нет, главное проявить внимательность и не торопиться.
Определения
Для начала разберемся с определениями и сокращениями, которые встречаются в данной статье:
Операционная система (сокращенно ОС ) – специальная программа, с помощью которой запускают другие программы и управляют работой компьютера. Для пользователя компьютера операционная система выглядит как рабочий стол и окна в которых запускаются программы.
Windows – самая популярная коммерческая ОС от компании Microsoft.
Linux – семейство ОС на основе одноименного ядра. Поставляется в виде различных дистрибутивов, среди которых множество бесплатных.
Дистрибутив ОС – набор, включающий ядро ОС, утилиты и программы.
Программное обеспечение (сокращенно ПО ) – набор программ, выполняющих определенный вид задач.
Драйвер – специальная программа, с помощью которой другие программы обращаются к комплектующим компьютера.
Риски самостоятельной установки
Первый и самый большой риск в ходе переустановки операционной системы – это потеря информации . Если данные будут потеряны, то восстановить их будет довольно сложно (иногда вообще невозможно). Поэтому перед экспериментом крайне желательно скопировать все необходимые данные (документы, музыка, фильмы и т.д.) на внешний носитель информации (смотрите первый этап установки ниже по тексту).
Второй риск – это ошибки в процессе установки , из-за которых невозможно установить ОС (операционную систему) на данный компьютер. В этом случае компьютер останется неработоспособен, пока кто-нибудь не сможет помочь преодолеть данное препятствие. По типу ошибки можно попытаться найти ответ в интернете или посоветоваться со знакомым опытным в области компьютерных технологий. Также в данном случае можно попробовать установить другую версию операционной системы.
Возможны и другие проблемы в процессе установки ОС, большинство из которых связаны с особенностями компонентов компьютера, но возникают они не часто.
В качестве вывода: если есть возможность, экспериментируйте на старом «резервном» компьютере или ноутбуке. Если такой возможности нет, то взвесьте все «за» и «против», оценив возможные риски.
Основные этапы установки ОС:
Независимо от того, какую операционную систему Вы решили установить на свой компьютер (Windows или Linux), предполагается выполнение следующих этапов:
1. Подготовка жесткого диска.
5. Установка драйверов.
7. Настройка ОС.
Рассмотрим вместе с «Чесноком» каждый этап подробнее:
1. Подготовка жесткого диска.
Если необходимой информации на жестком диске нет или жесткий диск новый, то можно сразу перейти ко второму этапу.
Если на жестком диске имеется необходимая информация, то обязательно выполните резервное копирование перед установкой операционной системы.
С этой целью можно использовать Flash-накопитель, DVD-диск или второй жесткий диск (например, внешний с USB-интерфейсом). Скопируйте на данный носитель все необходимые Вам данные (документы, музыку, фильмы, файлы закладок браузеров, файлы настройки программ и т.п.). Не забудьте скопировать содержимое рабочего стола, если вы храните на нем документы, и зайдите в папку «Мои документы», обычно в неё сохраняются созданные файлы различными программами. для надежности можно выполнить копирование на два вида носителей.
После копирования не забудьте отключить накопитель от компьютера.
2. Загрузка с установочного диска
Чтобы установить операционную систему, необходим установочный дистрибутив . Он может быть на CD или DVD-диске, Flash-накопителе или на скрытом разделе жесткого диска. Наиболее универсальный способ установки с оптического диска (CD или DVD).
Диск с лицензионной версией ОС Windows можно приобрести практически в любом магазине компьютерной техники.
Диск с ОС Linux можно создать самостоятельно, загрузив образ диска с официального сайта (например, дистрибутив Ubuntu) и записав его на диск DVD-R (сделать это необходимо, конечно, заранее, до начала процесса установки).
Примечание: У ноутбуков, поставляемых с предустановленной ОС, обычно в инструкции указан способ переустановки операционной системы. Чаще всего для этого необходимо во время загрузки зажать определенную функциональную клавишу и дождаться начала установки ОС (у ноутбуков ASUS это клавиша F9).
Для загрузки с установочного диска необходимо при включении компьютера вызвать загрузочное меню
(«Boot menu»), выбрать соответствующее устройство для загрузки (DVD-привод или USB Flash-диск).
Также можно зайти в BIOS Setup и в разделе Boot выставить первым в очереди загрузки DVD-привод или USB Flash-диск.
3. Определение параметров установки.
В начале процесса установки операционной системы может потребоваться указание базовых параметров установки (язык установки, вариант операционной системы и т.д.)
Выбор выполняется либо указателем мыши, либо перемещением курсора с помощью стрелок на клавиатуре.
4. Следование инструкциям мастера установки.
После запуска процесса установки могут появляться диалоговые окна с вопросами по настройке параметров операционной системы (язык ввода, серийный номер ОС, настройки сетевого адаптера, имя пользователя, пароль на вход в систему и т.д.). Ваша задача указать то, что от Вас требуется или оставить значение по умолчанию (если это возможно).
При запросе указания раздела жесткого диска для установки ОС, возможны три варианта:
- На жестком диске нет разделов : с помощью мастера установки создайте два раздела (один для ОС размером 30-40 Гигабайт и программ, второй раздел для файлов пользователя используя всё оставшееся пространство на жестком диске).
- На жестком диске один раздел : желательно удалить раздел (все данные при этом будут утеряны) и создать два раздела с помощью мастера установки (смотрите предыдущий вариант).
- На жестком диске два или более разделов : оптимальный вариант, изменять разделы нет необходимости, если первый раздел имеет размер более 30 Гигабайт.
После создания разделов выберите первый раздел для установки ОС и можно продолжить без потери данных на остальных разделах.
Процесс установки обычно занимает от 20 до 40 минут, поэтому следует запастись терпением. Большую часть этого времени компьютер не требует Вашего внимания, выполняя копирование файлов и осуществляя различные настройки.
Примечание: Иногда может показаться, что компьютер завис, но не стоит его принудительно перегружать. Если состояние компьютера не меняется более 10 минут и при этом нет обращения к жесткому диску (красный индикатор на системном блоке), то можно выполнить принудительную перезагрузку (кнопка «Reset») или, зажав кнопку питания на 5-10 секунд, выполнить принудительное выключение с последующим включением.
5. Установка драйверов.
После установки операционной системы, необходимо проверить, все ли драйверы установлены. Часто требуется установка драйвера на видеоадаптер, звуковой адаптер и периферийные устройства (принтер, сканер и т.д.). Найти данные драйверы можно либо на диске, идущем в комплекте с компьютером (ноутбуком), либо на сайте производителя соответствующих комплектующих.
Примечание: Если диска с драйверами нет, то их необходимо загрузить заранее, до начала процесса установки ОС.
6. Активация ОС (для ОС Windows).
Для платных операционных систем (ОС Windows) необходимо выполнить проверку на подлинность. Для этого запустите соответствующий пункт в меню ОС. Для активации ОС потребуется серийный номер, который можно найти на упаковке диска или на наклейке на корпусе компьютера (ноутбука).
7. Настройка ОС.
Следующий этап – настройка операционной системы. Подробно этот пункт рассмотрим в одной из следующих статей на сайте .
Настройка ОС включает: конфигурирование параметров доступа к сети и интернету, задание прав учетных записей пользователей, настройку параметров обновления ОС, конфигурирование интерфейса ОС и т.д.
8. Установка дополнительного ПО.
После всех перечисленных этапов можно приступать к установке программ. На сегодня самый простой способ установки ПО – это загрузка через интернет. Если рассматривается платное ПО, то и его можно приобрести с помощью средств интернета.
Подведем итог
Итак, мы рассмотрели основные этапы установки операционных систем. У каждой ОС свои особенности, но, надеемся, данная статья поможет Вам стать «продвинутым пользователем» и в дальнейшем, с помощью сайта , развиваться в данном направлении.
Какую операционную систему установить
Некоторые ноутбуки продаются абсолютно чистые: нет никакой ОС на них. А какую тогда лучше поставить? Сейчас свет клином на не сошелся.
На данный момент есть, по сути, три вида ОС:
- Windows;
- macOS;
- Linux
И каждая из них имеет свои особенности использования.
Да и стоимость у них тоже всех разная. Однако это не ключевой фактор.
Производительность еще и зависит от самого железа в вашем ноутбуке.
Тем не менее, всегда можно подобрать оптимальный вариант даже для не сильного мощного устройства.
Ассортимент сейчас более, чем широкий.
Windows

Наиболее распространенная ОС в мире - Windows.
На нее же выпускаются и большинство игр и приложений. Однако и с ней бывают недоразумения.
Каждому пользователю ПК хоть раз приходилось переустанавливать систему из-за различных неполадок, торможений в работе системы и так далее.
Так что, можно сказать, что разработка Билла Гейтса стала самой популярной и самой проблематичной, как ни странно.
На данный момент компания Microsoft поддерживает несколько версии данной ОС - , (8.1) и .
Последняя, кстати, является самой распространенной в мире, даже несмотря на то, что основная поддержка была прекращена.
Разберемся по порядку, что же лучше установить на ноутбук 12 диагонали, к примеру.
Windows 7

Ее выпустили еще в 2009 году. Так что неудивительно, что к 2020 компания собирается полностью остановить поддержку данного продукта.
Однако эта ОС будет хорошим выбором для старых или маломощных компьютеров.
Системные требования
| Архитектура | 32-разрядная | 64-разрядная |
| Процессор | 1 ГГц IA-32 | 1 ГГц x86-64 |
| Оперативная память | 1 Гб | 2 Гб |
| Видеокарта | с поддержкой DirectX 9.0 и выше | |
| Свободное место на жестком диске, Гб | 16 | 20 |
Таким образом, этот вариант вполне подойдет для вашего ноутбука. Программы вставать будут легко.
Для непродвинутых пользователей не должно возникнуть каких-либо серьезных трудностей.
Разобраться с дизайном смогут все. Тем более, что стилем оформления Windows Aero уже никого не удивить.
Безопасность средняя, так что не пренебрегайте установкой антивируса.
Однако не стоит рассматривать эту операционную систему на долгосрочную перспективу. Сейчас можно найти и что-то получше.
Windows 8 (8.1)
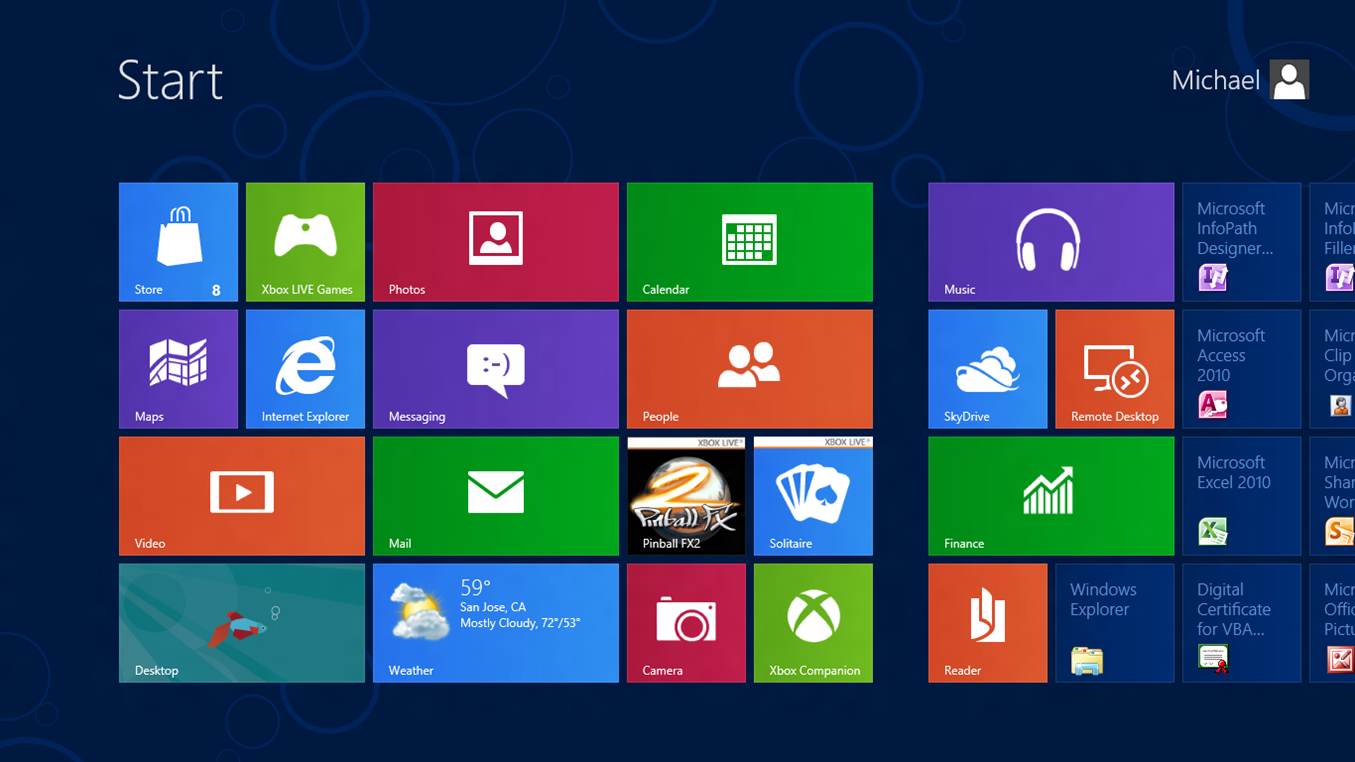
Эта версия поступила в продажу в 2012 году. Следом же за ней через два года появилась и 8.1 в качестве обновления.
В последней же были усовершенствованы некоторые механизмы, отлажены конфликты и улучшилось энергопотребление, что, в принципе, немаловажно для вашего ноутбука.
Когда Windows 8 впервые представили пользователям, многие говорили, что на ней будет неудобно работать на ПК, что она рассчитана на планшеты и другие сенсорные экраны.
Однако оказалось, что и обычным курсором можно спокойно работать.
Дизайн всё же был немного непривычным для пользователей семерки и XP. Тем не менее, это одна из фишек версии 8.1.
Кроме того, появился магазин приложений.
Он не особо большой, зато некоторые программы вам уже не придется искать по просторам интернета и скачивать. Процесс оптимизирован, так сказать.
Впрочем, данная ОС уже будет чуть требовательней в внутренней составляющей вашего компьютера.
Зато и вы получите чуть более функциональный продукт.
Системные требования
- - 1 ГГц* или выше с поддержкой PAE, NX и SSE2
- - 1 ГБ (для 32-разрядной) или 2 ГБ (для 64-разрядной)
- Место на жестком диске - 16 ГБ (для 32-разрядной) или 20 ГБ (для 64-разрядной)
- Видеоадаптер - Microsoft DirectX 9 с драйвером WDDM
По сути, и восьмерка уже уходит в прошлое.
Владельцы этой ОС спокойно могут перейти на новую версию, десятую.
По сути, и сама поддержка 8.1 в ближайшие несколько лет будет прекращена.
Так что, пожалуй, этот вариант, хотя и актуален, не очень практичен на долгосрочную перспективу.
Windows 10

Именно эта операционная система является последней в модельном ряде ОС от Microsoft. Над ней же компания изрядно потрудилась.
К тому же, был специально продуман способ популяризации самой системы. Это осуществляли через бесплатные обновления.
Они были ограничены по времени, но множество пользователей воспользовались данной возможностью.
Появилась же на рынке “Десятка” в 2015 году. Среди ее преимуществ на данный момент - постоянная и непрерывная поддержка.
То есть разработчики работают над улучшением стабильности и производительности системы.
Кстати, от этих обновлений вы отказаться не сможете. Не то, что не устоите. Вам просто не дадут выбора - отключить обновления в Windows 10 равнозначно тому, чтобы призвать дождь.
Кроме того, установить операционную систему на ноутбук не составит труда.
Уже не обязательно иметь диск, как было с семеркой. Достаточно скачать саму систему с сайта, создать установочный носитель и установить.
Правда, не забудьте купить ключ (его теперь можно приобрести отдельно). Ну, или же активируйте ОС другими методами.
Windows 10 научилась работать с экранами с большим разрешением, а также поддерживает два рабочих стола. То есть тем, кто работает с изображением и видео, эта ОС будет по вкусу.
Да и ОС уже функциональнее своих предшественников. Об этом говорят многие факторы, в частности, подтверждается и специальными тестами.
Кстати, компания заявила, что Десятка будет последней в линейке этого семейства.
Однако это не означает, что больше не появится на рынок ничего нового.
Просто эта ОС будет постоянно модифицирована. Поддержка прекращаться не будет. Значит, и обновлений всегда будет предостаточно.
Когда система только вышла, ее очень часто называли сырой.
Однако на данный момент она вполне подойдет на большинство современных ПК. Так что, от лучше установить на ноутбук 12’’ именно десятку, даже несмотря на недостатки.
Они, конечно, есть. Как и другие продукты от Microsoft, эта версия тоже имеет свойство глючить. Меньше, чем предшественники, но всё же.
Да и некоторые пользователи жалуются на шпионаж со стороны ОС. Были даже несколько исков в суд.
Если же вам не нравится, что Windows 10 собирает о вас информацию, это можно отключить. Просто придется хорошо порыться в настройках.
Операционная система macOS
К тому же, не все программы идут под macOS.
Конечно, сейчас полно аналогов и разработчики создают специальные версии на эту ОС, однако имейте в виду, что отнюдь не всё будет идти. Так что заядлым геймерам, пожалуй, нужно остановиться на Windows.
В принципе, macOS очень даже удобны в работе. Тем более, что работает она довольно быстро, виснет редко.
Если вы волнуетесь за то, что у вас не MacBook, успокойтесь.
Установить операционную систему на ноутбук можно. Да, придется немного пошаманить, но за стабильный продукт нужно платить или временем, или по традиционному.
Одни из последних версий - macOS Sierra и OS X El Capitan.
Причем в первой уже появилась поддержка Siri, ассистента. В общем, каждая обновленная версия предлагает свои услуги пользователю.
В отличие от Windows обновления часто заметны обычным юзерам.
К примеру, в macOS Sierra предоставляет лучшее взаимодействие с Apple Watch и системой iPay.
Таким образом вы можете видеть, какие появились новые функции.
