Позволяет просматривать «живое» видео с объекта и получать видеоподтверждения тревог в личном кабинете и ПО «Центр охраны».
Простая установка
На объекте инженер подключает видеороутер к сети 220В и Интернет 2 Мбит/с. Устанавливает IP-камеры. Видеороутер рассчитан на 4 IP-камеры c поддержкой видеокодека H264.Быстрая настройка
Инженер регистрирует видеороутер в «Центре охраны» версии 4.4 и выше. Настраивает видеороутер через веб- интерфейс: добавляет IP-камеры, проверяет передачу видеопотока.«Живое» видео с объекта
Клиент ЧОПа просматривает «живое» видео с объекта в любой момент:- в веб-версии личного кабинета;
- в приложении MyAlarm для iOS/Android.
Видеопоток загружается через Облако только по запросу. Постоянный трафик отсутствует. Это снижает нагрузку на интернет-канал. В сети Wi-Fi клиент просматривает «живое» видео, в сетях 3G и EDGE - слайдшоу. Оператор «Центра охраны» просматривает «живое» видео с объекта только во время отработки тревоги. Оператор не имеет технической возможности смотреть «живое» видео в любой момент и не нарушает приватность клиента.
Видеоподтверждения тревог
При срабатывании охранного датчика на объекте клиент ЧОПа получает уведомление на смартфон и просматривает видеозапись момента тревоги в приложении MyAlarm для iOS/Android. Оператор «Центра охраны» получает видеозапись момента тревоги. Видеороутер не записывает видео постоянно и отправляет только короткие видеоролики. Работает с охранной сигнализацией любого производителя.Недавно я делал ремонт в квартире и решил проверить, есть ли шанс при текущем уровне развития беспроводного оборудования организовать в квартире полноценную скоростную беспроводную сеть. Изначально задача казалась нецелесообразной (в домашних условия вполне успешно можно использовать Ethernet, зачем заморачиваться с WiFi?), но убедив себя, что беспроводные технологии не стоят на месте, я решил устроить себе небольшое испытание. Одним из основных критериев успеха была возможность просмотра на плазменной панели HD-видео рипов объемом от 10 до 30 ГБ в условиях, когда между хранилищем файлов и проигрывающим устройством отсутствует проводная сеть. Кому любопытно, удалось ли это осуществить и каким образом, прошу под кат! ;)
Для начала скажу немного слов об особенностях имеющегося у меня оборудования, которое нужно связать в сеть. К условно стационарному (редко перемещаемому) оборудованию относятся телевизор и стационарный компьютер. К мобильному (часто перемещаемому) - коммуникаторы и ноутбук. В будущем, надеюсь, к мобильному оборудованию добавится еще и планшет (которого пока у меня нет).
Одна из основных задач - скачивание из сети медиаконтента и проигрывание его на плазме или акустической системе (если это звуковой контент). Раньше (при использовании проводной сети) на компьютерном столе стоял роутер (старенький ASUS RT-G32, работающий в режиме WiFi-G), к которому по всей квартире тянулся Ethernet-кабель от провайдера. Компьютер подключался к роутеру также кабелем, а мобильные устройства (ноутбук и коммуникатор) использовали WiFi-подключение. Скачивание фильмов осуществлялось на стационарном компьютере (т.к. у него был самый большой жесткий диск). Компьютер был подключен HDMI-кабелем к плазме для проигрывания фильмов. Если я хотел посмотреть фильм не на плазме, а в другой комнате на ноутбуке, я просто оставлял стационарный компьютер включенным, шел в другую комнату и просматривал фильм из сетевой папки по WiFi (скорости WiFi-G, имеющегося на ноутбуке хватало для проигрывания в реальном времени фильмов, по объему не превышающих 10 ГБ - больше для ноутбука и не требуется).
Что меня не устраивало в старом варианте:
1) Из прихожей по квартире тянулся длинный Ethernet-кабель до роутера. Хотелось от него избавиться.2) Роутер располагался не в оптимальном месте (не в районе центра квартиры, а в дальней ее части, на компьютерном столе, что могло ухудшать условия приема WiFi в на другом конце квартиры).
3) Для скачивания и просмотра медиа-контента стационарный компьютер должен был быть всегда включен. Компьютер у меня не самый тихий, поэтому это могло мешать (особенно при ночных скачиваниях тяжеловесных торрентов).
4) Старый роутер ASUS RT-G32 умел работать только в режиме WiFi-G, что ограничивало возможности использования беспроводной сети современными устройствами, работающих в режиме N (которых, правда, на тот момент у меня еще не было).
А можно ли лучше?
Шаг 1. Апгрейд роутера.
Когда вокруг есть миллион устройств, использующих WiFi, я подумал - почему бы стационарному компьютеру тоже не использовать WiFi для подключения к сети? Правда я понимал, что скорости WiFi в G режиме мне для стационарного компьютера будет маловато, я решил начать с апгрейда роутера. Сразу оговорюсь, что мой бюджет был достаточно жестко ограничен, поэтому новый роутер я выбирал из бюджетных «мэйнстрим»-моделей. Выбор пал на роутер ZyXEL Keenetic (http://zyxel.ru/keenetic) ввиду большого количества позитивных отзывов об этом устройстве.
Данный роутер оснащен 4 LAN портами 100 Mbit/s и WiFi, работающим в режиме N. У роутера 2 антенны, т.е. он может обеспечивать передачу данных в режиме 2*2 MIMO (при наличии соответствующей поддержки на принимающей стороне). Заявленная скорость передачи данных - 300 Mbit/s (о реальных скоростях - ниже). Версию роутера ZyXEL Keenetic Giga с гигабитными Ethernet-портами я рассматривать не стал, ведь я нацелился на построение чисто беспроводной сети!
Шаг 2. Перенос роутера и перевод стационарного компьютера на беспроводное подключение.
Теперь, когда у меня появился роутер с «быстрым» WiFi, я решил укоротить кабель, идущий от провайдера, и разместить сам роутер в прихожей непосредственно в месте ввода кабеля в квартиру, чтобы избавить комнату от лишних проводов.Если стационарный компьютер не хотел лишиться возможности выходить в Интернет, ему срочно был нужен WiFi-адаптер. Многообразие имеющихся на рынке устройств этого типа было просто впечатляющим, но от большинства моделей отпугивало не меньшее количество нареканий на скорость беспроводной передачи данных. Полазив по форумам и почитав отчетов, взгляд упал на достаточно оригинальную модель - TP-LINK TL-WN822N .

Народ писал, что за счет выносного характера устройства (подключается по USB кабелем) и внешних антенн данный адаптер позволяет добиться довольно качественного приема сигналов беспроводной сети.
Последняя версия драйверов с сайта TP-Link установилась на ура, но вот вспомогательная (не нужная для работы) утилита настройки и мониторинга работы адаптера в Win7 64-bit работать отказалась. Я нашел другую, гораздо более приятную программу inSSIDer для анализа беспроводных сетей. Вот сколько WiFi-сетей обнаружилось у меня в квартире (видимо, соседи тоже любят WiFi):
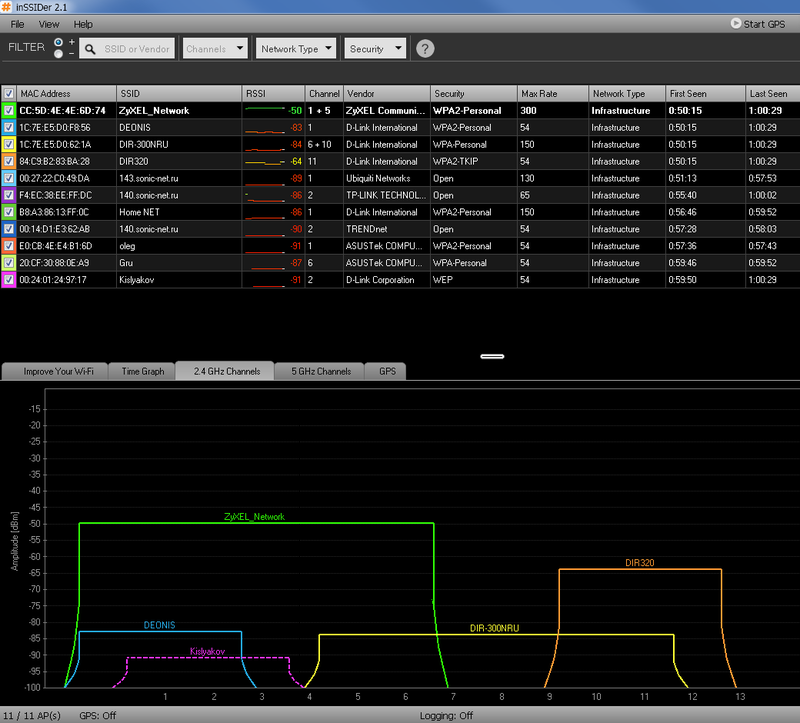
Итак, беспроводная сеть настроена и работает. Как сделать еще лучше?
Шаг 3. Вкусная плюшка от ZyXEL - бесшумные торренты.
У роутера ZyXEL Keenetic обнаружилась довольно интересная для меня возможность;) У него есть USB-разъем (правда всего один), к которому можно подключить внешний USB-диск. Это не обязательно должен быть специальный переносной жесткий диск, можно подключить обычный 2.5" или 3.5" диск через USB Extension Box (правда учтите, что для диска 3.5" Extension Box идет уже с адаптером питания, в то время как 2.5"-диску хватает питания от USB). Подключив диск к роутеру можно на этот диск качать торренты встроенным в роутер клиентом Transmission.
Управляется Transmission через красивый веб-интерфейс. Чтобы скачать torrent, нужно сначала на обычном комьютера или ноутбуке скачать.torrent-файл с небезызвестного сайта (:)), а затем открыть этот файл через веб-интерфейс Transmission"а. Далее торрент будет закачиваться уже самим роутером, в абсолютной тишине. Это очень удобно - можно на ночь поставить закачку, а утром уже получить кучу скачанных файлов на присоединенном к роутеру диске. И при этом ваш сон не будет потревожен назойливым гудением вентилятора. Роутер позволяет обращаться к данному диску через обычные сетевые папки Windows.
Шаг 4. «НедоNAS».
После 3-го шага я был на взводе. Ведь у меня теперь было постоянно доступное хранилище файлов! NAS?! Нет, все-таки не NAS. Недо-NAS:) Сейчас расскажу почему. Когда я попробовал открыть большой (30 ГБ) видео-файл для проигрывания по сети с присоединенного к роутеру диска на стационарном компьютере, я заметил заедания при проигрывании. Как же так, расстроился я, ведь скорости WiFi-N должно 5.5 МБ/с протаскивать с запасом?! (5.5 МБ/с - это примерный битрейт для 1.5 часового видео объемом 30 ГБ). Я попробовал просто скопировать файл из сетевой папки на локальный диск стационарного комьютера - скорость была в районе 3-3.5 МБ/c. Но почему так медленно? Примерно такую же скорость я имел на ноутбуке, у которого был WiFi G и никакого MIMO. Я недоумевал. Хорошо, что я быстро догадался исключить WiFi и подключиться к роутеру кабелем. И вот тут обнаружился первый косяк - скорость практически не стала выше оставаясь в районе 4 МБ/c. Для 100 Mbit/s явно маловато. Пошерстив Инет и почитав обзоры, я понял, что затык по скорости находится между роутером и жестким диском, подключенным к нему по USB. ZyXEL Keenetic просто не умеет (или физически не может) обеспечить более высокую скорость обмена данными с подключенным к нему диском. Это было то, чего я никак не ожидал, потому что этот же диск, будучи подключенным по USB к стационарному компьютеру выдавал скорость обмена данными не меньше 30 МБ/c, т.е. почти в 10 раз выше. Это одновременно и смешно, и грустно - получилось так, что и с интернетом (по Ethernet-кабелю) и со стационарным компьютером (по WiFi N) роутер умеет обмениваться данными быстрее, чем с подключенным к нему по USB диском. В мою голову это до сих пор вписывается с трудом.Одним из способов ускорения работы с подключенным к роутеру диском является его переформатирование из NTFS (изначально у меня диск был отформатирован в NTFS) в один из родных по отношению к Linux форматов - Ext2 или Ext3. Наилучшую производительность показало форматирование в Ext2) - копирование по WiFi с роутера на стационарный компьютер - 4.5 МБ/c, копирование с компьютера на роутер - 3.7 МБ/c. При таких скоростях можно проигрывать в реальном времени фильмы размером 15-20 ГБ. Но все равно это не раскрывает потенциал WiFi N, для которого я ожидал увидеть скорость ну хотя бы в районе 10 МБ/c).
Для большинства применений такой беспроводной сети в принципе достаточно, но опять же есть потенциал для дальнейшего улучшения. Осталось решить последнюю проблему - проигрывание видео без использования шумного компьютера.
Шаг 5. Бесшумное медиа.
Сразу оговорюсь, что у моей плазмы нет встроенного медиаплеера, нет LAN и нет USB-входа. Зато есть пара HDMI входов. Когда к плазме подключен компьютер - это очень удобно. Можно, к примеру, поиграть во что-нибудь красивое на 50" экране. При этом удобно использовать беспроводную клавиатуру и мышь. Тот факт, что для запуска игры нужен компьютер, ни у кого сомнений не вызовет. Но вот для просмотра фильмов есть более простые, тихие, компактные и удобные устройства - медиаплееры. Медиаплееры бывают либо со встроенным жестким диском, либо с подключаемым по USB (как к роутеру). Также у медиаплееров бывает LAN-порт для подключения к сети. Опять провода??? Не дождетесь! Изучив немногочисленные на сегодняшний день предложения медиаплееров с поддержкой WiFi, я остановился на сравнительно новом (2012 года) устройстве WD TV Live Streaming Wi-Fi .Это третье поколение довольно популярного (правда, похоже, не в России) медиаплеера WD TV Live. Встроенного диска (как в WD TV Live Hub) у этой модели нет, но зато есть поддержка WiFi, LAN-порт и 2 USB-порта для подключения дисков. Устройство имеет полностью пассивное охлаждение, так что просмотру фильма или прослушиванию музыки никакой сторонний шум помешать не должен.
Когда я подключил данный плеер к телевизору и выбрал свою беспроводную сеть, плеер сразу закачал из Интернет новую прошивку и обновился до нее.
Шаг 6. Улучшенный NAS.
Т.к. плеер умеет работать в режиме медиасервера (т.е. расшаривать по сети файлы, как это делает и вышеназванный роутер), я сразу решил проверить, неужели он работает с диском так же медленно, как роутер. Как же велика была моя радость, когда обнаружилось, что скорость обмена данными с диском у медиаплеера выше, чем у роутера. Мне удалось достичь показателей в 8.6 МБ/c на чтение и 5.2 МБ/c на запись между медиаплеером и стационарным компьютером. К сожалению, таких скоростей удалось достичь лишь при условии, что одно из устройств подключено к роутеру все-таки по витой паре. Конфигурации, когда оба обменивающихся устройства используют беспроводную сеть, показали очень низкую производительность. Это связано с тем, что беспроводной канал в единицу времени может использоваться лишь одной парой устройств (роутер-медиаплеер или роутер-компьютер), что значительно снижает скорость обмена данными.Выводы.
Скорости WiFi N достаточно для проигрывания тяжеловесных медиа-файлов, при условии, что между источником и получателем происходит не более одной беспроводной передачи (т.е. это должен быть обмен типа WiFi-роутер-WiFi-устройство, а не Wi-Fi-устройство - WiFi роутер - другое WiFi-устройство).Я еще не решил, какую конфигурацию домашней сети «зафиксировать» и продолжаю эксперименты. Скорее всего будет оставлена конфигурация, при которой единственным проводным каналом связи будет канал между роутером, расположенным в прихожей и медиаплеером, расположенным рядом с телевизором. При этом в качестве NAS"а будет выступать медиаплеер. Единственным, что меня сдерживает от окончательного принятия такого решения, является то, что для данной модели медиаплеера я еще не смог найти прошивку с поддержкой скачивания торрентов. Заставить Transmission роутера скачивать файлы не на присоединенный к роутеру диск, а в сетевую папку диска, присоединенного к медиаплееру, у меня пока не получилось (если кто-то из хабровчан знает, как это сделать - пожалуйста напишите об этом в комментариях). Добавить метки
Настройка роутера – дело не очень сложное, вопреки распространенному мнению. С этой задачей по силам справиться каждому, необходимо лишь следовать данной инструкции.
1. Подключение проводов
Сперва необходимо к wifi роутеру подключить интернет-кабель. Он втыкается в порт WAN, который также часто называют Internet.
После чего нужно подключить роутер (маршрутизатор) к компьютеру. Один из концов интернет-кабеля вставляется в одно из отверстий самого ваф фай роутера, а другой его конец необходимо подключить к сетевой карте на самом персональном компьютере. Если кабеля нет, можно прибегнуть и к беспроводному подключению, но лучше всего использовать на этом этапе именно проводное соединение.
Теперь следует роутер подключить к розетке. Маршрутизатор должен включиться, о чем будет свидетельствовать светящаяся лампочка на нем, но некоторые модели роутеров могут идти и с кнопкой питания, которую нужно будет включить. После чего необходимо роутеру дать несколько минут, чтобы тот успел полностью загрузиться.
2. Проверка корректности работы интернета
Если вай фай роутер покупался не в обычном магазине, а через Интернет-провайдера, то вполне вероятно, что его уже за вас могли настроить. В таком случае после первого шага, роутер автоматически прогрузит ранее ему заданные настройки и интернет уже спустя пол минуты будет готов к использованию.
Чтобы проверить, работает ли интернет, достаточно на компьютере запустить любой браузер и вбить в поисковую строку названия нескольких сайтов. Если все страницы сайтов загружаются как надо, то можно смело пропускать следующий пункт статьи и приступать уже к четвертому шагу.
5. Настройка домашней Wi-Fi сети

Для защиты своей домашней вай фай сети, важно подобрать качественные параметры безопасности. Находясь в меню настроек роутера необходимо зайти в раздел, который отвечает за настройку беспроводной сети (название раздела может быть на английском или немного отличаться, но суть в любом роутере одинакова). В этом меню нужно задать максимально сложный пароль. Он будет использоваться для того, чтобы можно было к интернету через вай фай подключать другие устройства кроме ПК, например, планшеты, ноутбуки и смартфоны. Как средство защиты лучше выбрать шифрование WPA2-PSK, где от вас потребуется пароль длиной в 8 и более символов. После чего важно все изменения сохранить, как и записать куда-то на листочек новый пароль, чтобы его не забыть.
Если и в самом ПК есть вай фай модем, то сетевой кабель, идущий к нему от роутера можно отсоединить. После чего подключиться к роутеру по беспроводному соединению.
Рекомендуем вам посмотреть видео
"Как подключить и настроить роутер TP LINK"
7. Установка роутера в самом оптимальном месте дома
Чтобы покрыть как можно большую площадь сигналом роутера, его нужно стараться ставить по середине жилой зоны, в которой планируется использование беспроводной сети. Это позволит получить одинаково качественный сигнал в любой точке покрытия.

Также нужно стараться, чтобы сигналу препятствовало как можно меньше стен, особенно бетонных, а также ряда других преград, что могут стоять на путь роутера и устройства, которое принимает от него сигнал.
Как самостоятельно настроить Wi-Fi роутер обновлено: Февраль 28, 2017 автором: DK
Не обладая специальными знаниями, запутаться в многообразии Wi-Fi роутеров, представленных на современном рынке в изобилии, и приобрести устройство, которое не оправдает ожиданий - легче легкого. Поэтому важно иметь представление о том, на какие характеристики и функции Wi-Fi роутеров следует обращать внимание в первую очередь, чтобы в итоге приобретенное устройство в полной мере справлялось с возложенными на него задачами.
Тип подключения к интернету
В первую очередь следует узнать, какую технологию подключения и протокол использует ваш интернет-провайдер. Ответ на этот вопрос можно получить, позвонив в службу технической поддержки провайдера.
Может использоваться одна из следующих технологий:
стандартный кабель для сети Ethernet - витая пара, который прокладывается в квартиру или офис абонента от коммутатора, установленного в здании;
цифровая абонентская линия xDSL (ADSL2+, VDSL и др.). Проще говоря, доступ в интернет осуществляется через телефонную сеть;
GPON (Gigabit-capable Passive Optical Networks) - гигабитные пассивные оптические сети. Провайдеры, использующие эту технологию, предоставляют своим абонентам собственное оборудование и сами выполняют его настройку для стабильной работы всех сервисов. В свободной продаже можно встретить считанные единицы Wi-Fi роутеров с поддержкой GPON, и нет гарантии, что они подойдут для работы в сети вашего провайдера.
Если используется Ethernet или xDSL, то совместимость Wi-Fi роутера с сетью провайдера будет зависеть только от поддержки того или иного протокола соединения. Говоря о поддержке протоколов, подавляющее большинство современных моделей Wi-Fi роутеров можно назвать всеядными, однако, устаревшие модели могут не поддерживать некоторые протоколы. Поэтому при выборе Wi-Fi роутера следует внимательно читать технические характеристики, чтобы после не пришлось возвращать устройство в магазин из-за несовместимости с сетью интернет-провайдера.
Задачи, для которых будет использоваться Wi-Fi роутер
Если требуется просто подключить к интернету несколько устройств по кабелю и через Wi-Fi, то с этой задачей вполне справится любой недорогой современный Wi-Fi роутер без каких-либо специальных функций.
Если помимо подключения нескольких устройств к интернету необходимо создать высокопроизводительную локальную сеть для быстрой передачи больших объемов данных между устройствами или организовать домашний мультимедийный центр для просмотра фильмов в формате Full HD или Blu-Ray, вам потребуется мощный Wi-Fi роутер с интерфейсами Gigabit Ethernet, поддержкой специальных функций и протоколов и возможностью подключения внешних накопителей.
Скорость соединения
На сегодняшний день можно выделить два основных стандарта беспроводных сетей – 802.11n и 802.11ac. Устройства стандарта 802.11n работают в частотном диапазоне 2,4 ГГц (последние версии стандарта поддерживают также частоту 5 ГГц) и, в зависимости от класса, обеспечивают скорость передачи данных от 150 до 600 Мбит/с. Стандарт 802.11ac обеспечивает более высокую производительность за счет увеличенной ширины канала, работают в частотном диапазоне 5 ГГц и, в зависимости от класса, обеспечивают скорость передачи данных от 433 Мбит/с до 4 Гбит/с (по заявлению производителей). Все устройства стандарта 802.11ac совместимы также со стандартом 802.11n.
Большинство провайдеров транслируют цифровое телевидение, используя протокол multicast, то есть, применяя многоадресные потоки. Компьютер или ноутбук данный формат понимают, а вот примитивные устройства с «Андроидом» – нет, им нужен unicast. Здесь может помочь использование домашнего маршрутизатора. Поток видео роутер умеет «перегонять» из одного формата в другой самостоятельно. Только вот, без танцев с бубном сейчас это можно реализовать в следующих устройствах: ZyXEL семейства «2», Open-WRT и DD-WRT.
Схема подключения устройств, домашняя сеть
Программа, о которой мы говорим, является настолько легковесной, что ее можно запускать на роутерах. «Добрая» фирма ZyXEL уже позаботилась о том, чтобы у пользователя не было проблем с ее установкой (поставляется она в виде стандартного модуля). Только вот, необходимо знать, что UDP Proxy не может работать одновременно с многоадресным прокси-сервером (IGMP Proxy). Последнюю из этих функций в web-интерфейсе надо отключать.
Мы покажем, как все легко и просто настраивается в маршрутизаторе ZyXEL Keenetiс II. На форумах советуют для установки рассматриваемой здесь опции «откатить» прошивку до первой версии (V1.XX). Этого делать не нужно, а соответствующий программный модуль можно установить штатными средствами. Он называется «UDPXY», а последовательность действий по его настройке будет показана в примере.
Дополнительно заметим, что после включения опции UDP Proxy необходимо по-новому настроить проигрыватель IPTV-Player и ему подобные, рассчитанные на работу с потоками multicast.
Установка и активация модуля UDPXY
Откройте графический интерфейс роутера ZyXEL семейства «Кинетик 2». Находясь в разделе «Система», перейдите к вкладке «Компоненты»:
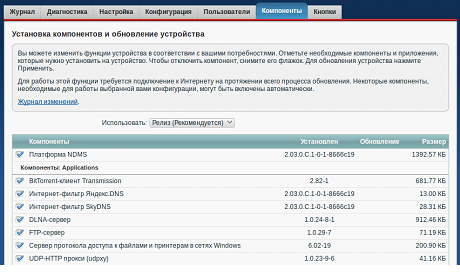
Список доступных программных модулей
Отметьте галочкой модуль «UDP-HTTP прокси» и нажмите кнопку «Обновить», расположенную внизу страницы. Разумеется, соединение роутера с Интернетом должно быть активно.
После установки требуемого компонента, перейдите в другой раздел – «Домашняя сеть». Если в нем есть вкладка «IGMP Proxy», обязательно откройте ее:

Настройки вещания multicast в локальную сеть
В разделе под названием «Приложения» сейчас содержится вкладка «Сервер UDPXY»:
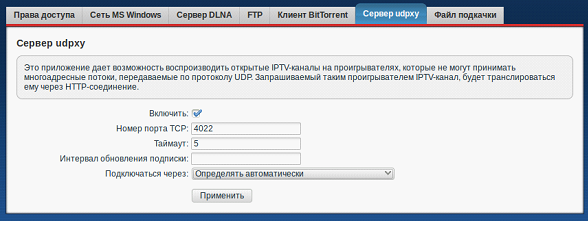
Настройка UDP Proxy
Значения параметров на этой странице лучше выставить, как показано на рисунке. Мы обязаны выполнить следующее:
- Установить галочку «Включить».
- Номер порта TCP выбирается произвольно, но нельзя использовать значения, занятые другими сервисами (FTP, HTTP и другими программами).
- Остальные настройки можно не менять.
- Нажимаем «Применить», чтобы запомнить установленные параметры.
Настройка роутера завершена полностью.
Как заставить смартфон показывать ТВ
Мы рассмотрим, как выполнить настройку приложения, которое называется «IPTV». Сначала его нужно скачать с Google Play и установить. А затем, выполняется конвертирование плейлиста в формат m3u. Но приложение «IPTV» не умеет работать с файлами, хранящимися на диске смартфона. Необходимо поместить файл «*.m3u» в любое общедоступное хранилище и получить ссылку на него.
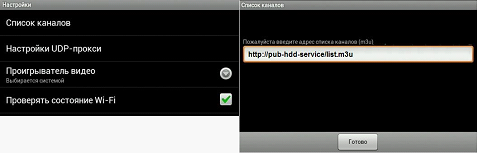
Установка адреса файла плейлиста
На открывшейся вкладке устанавливаем значение адреса, по которому плейлист сейчас доступен. В завершение, нажимаем «Готово». Осталось поменять настройки «UDP-прокси».
Перейдя к соответствующей вкладке, установите галочку «Использовать прокси». В качестве адреса сервера мы указываем значение IP роутера, по которому он доступен из «локалки»:
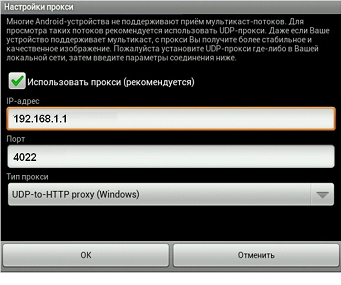
Настройка параметров UDP-прокси
Затем устанавливают значение порта TCP (то, которое задано в настройках «UDPXY»). В нижнем списке обязательно надо выбрать «UDP-HTTP proxy Windows». На последнем шаге нажимают «OK».
Unicast или multicast, что лучше
Установив в роутере модуль «UDPXY», можно обнаружить несколько улучшений:
- Пропали фризы изображения, нет периодических отключений одного и того же канала.
- Трафик в локальной сети, который требуется для передачи IPTV, стал меньше.
- Теперь работают те устройства, которые «не понимали» многоадресных потоков.
В-общем, от установки UDP-прокси вреда не будет. Единственным ухудшением станет то, что программы, которые показывали IPTV раньше, теперь отображают «черный экран». На самом деле, для работы с телевидением unicast можно настроить и VLC, и IPTV Player.
В последнем случае поступают так. Открыв общие настройки, надо задать не только путь к файлу плейлиста или его адрес, но и адрес сервера UDP-прокси. В последней строке задают и значение используемого порта:
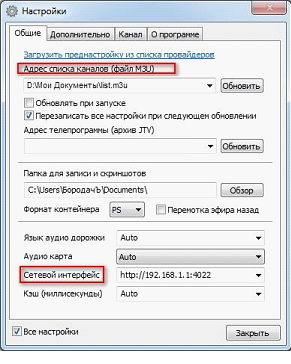
Установка параметров IPTV Player
Собственно, это – все. Теперь проигрыватель будет получать потоки от роутера по протоколу TCP, что и требовалось.
