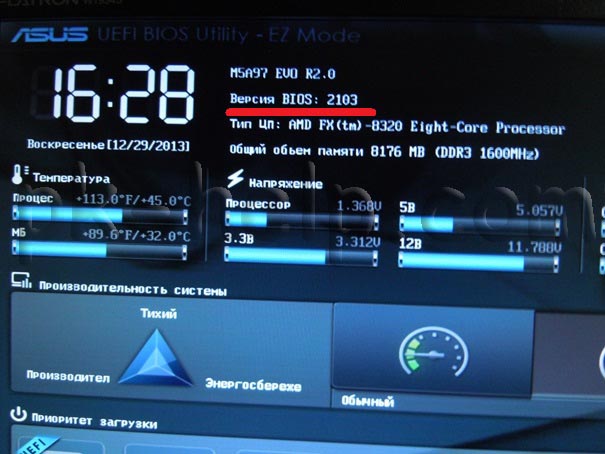Для обеспечения корректной работы компьютера пользователю важно своевременно необходимо устанавливать обновления не только операционной системы, но и BIOS. В данной статье вы получите подробную инструкцию по обновлению BIOS на материнской плате Asus.
Как обновить BIOS?
1. Прежде чем обновлять BIOS, вам понадобится узнать модель вашей материнской платы, а также текущей версии BIOS. Для этого нажмите сочетание клавиш Win+R и введите в отобразившемся окне без кавычек «cmd» .
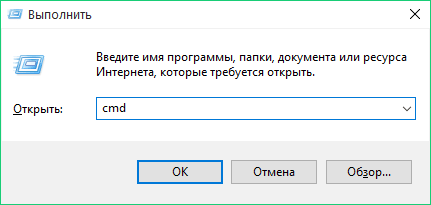
На экране отобразится командная строка, в которой вам необходимо ввести команду «systeminfo» (опять-таки без кавычек). Через некоторое время в окне терминала отобразится информация о системе. Вам понадобятся графы «Модель системы» (в которой будет содержаться наименование материнской платы для стационарного компьютера), а также «Версия BIOS» , где вы сможете узнать текущую версию BIOS, которая используется вашим компьютером.
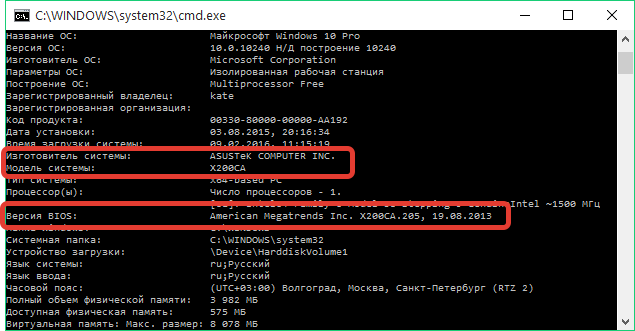
2. Теперь отправляйтесь на официальный сайт Asus и, воспользовавшись поиском на сайте, произведите поиск вашей модели материнской платы или модели ноутбука. В левой части окна откройте пункт «Поддержка» или «Support» , а затем откройте вкладку «Драйверы и утилиты» .
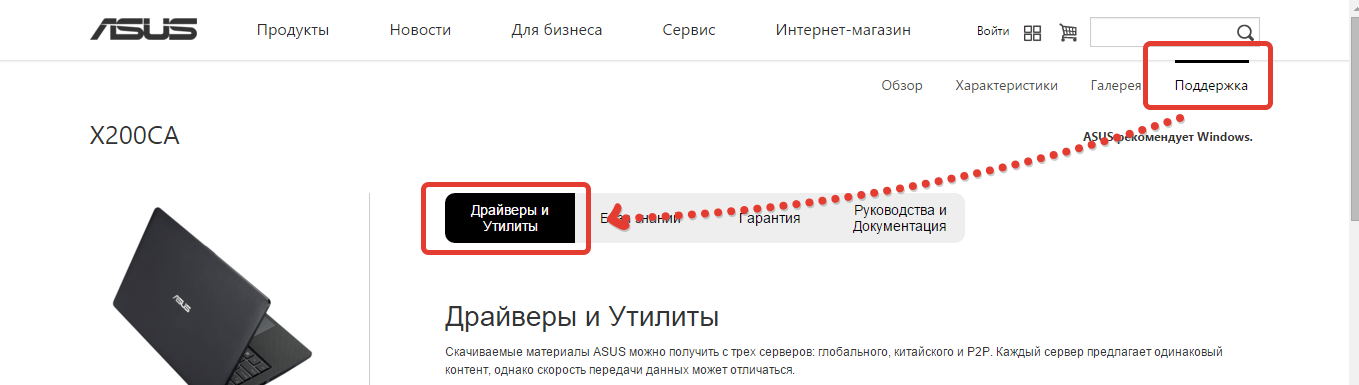
3. Укажите свою версию операционной системы, а затем разверните вкладку «BIOS» . Скачайте самую свежую версию прошивки.
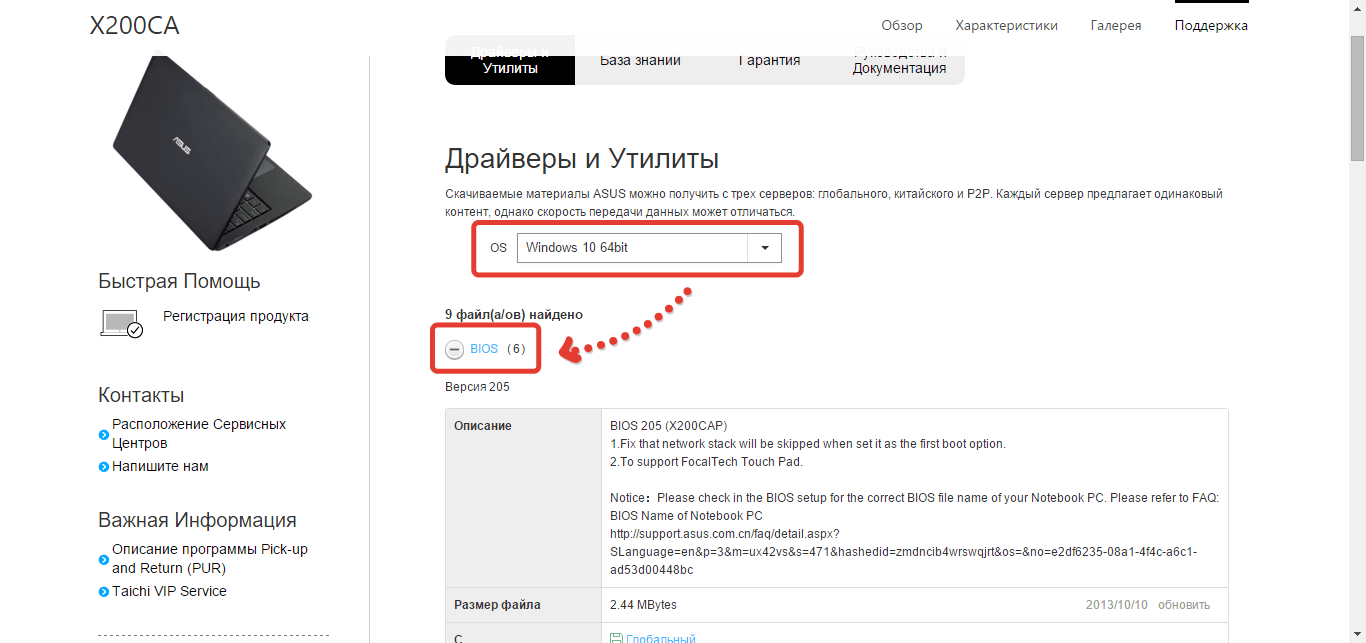
4. Распакуйте скачанный архив, а затем переместите файл с расширением CAP на любую флешку или внешний жесткий диск. Не отключайте флешку или жесткий диск от компьютера.
5. Теперь можно переходить непосредственно к самому процессу установки новой прошивки BIOS. Для этого (в самом начале загрузки системы нажмите несколько раз подряд клавишу F2 или Del) и перейдите ко вкладке «Tools» , а затем выберите «ASUS EZ Flash 2» (встроенная утилита для обновления BIOS). Обратите внимание, что данные действия могут отличаться в зависимости от вашей версии BIOS и модели ноутбука (материнской платы).
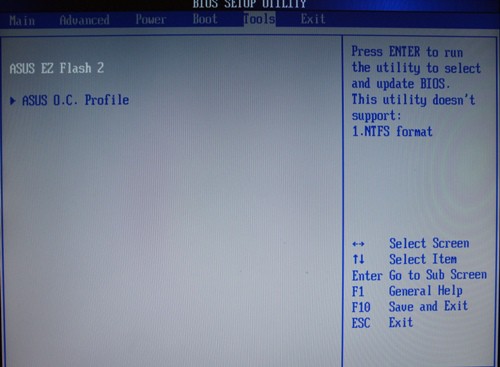
6. Выберите BIOS, предварительно сохраненный на съемном диске. Как только вы нажмете клавишу Enter, начнется проверка файла, после чего вам необходимо подтвердить дальнейшее обновление BIOS.
Обратите внимание, что в момент осуществления процедуры обновления BIOS, компьютеру необходимо обеспечить бесперебойную работу. В процессе компьютер ни в коем случае не должен выключаться и перезагружаться, иначе это может полностью вывести из строя вашу материнскую плату.
8. Как только обновление BIOS будет завершено, произойдет автоматическая в обычном режиме.
Каждый пользователь, который решился обновлять (перепрошивать) биос, должен понимать, что это серьёзная мера и просто так этого делать не следует. Если попытка будет неудачной, то можно получить серьёзные проблемы, например: материнская плата перестанет работать. Представим самые распространённые причины обновления биос:
- смена «железа» на более новые версии, зачастую замена именно процессора;
- рекомендация производителя.
Перед перепрошивкой базы ввода-вывода проверьте список изменений, которые присутствуют в новой версии биос, актуально ли это для вас. В остальных случаях, если компьютер функционирует нормально, лучше в биос не лезть.
Подготовка к обновлению
Внимание! Обновление на ноутбуке и персональном компьютере не отличаются, за очень редким исключением.
- В первую очередь вам необходимо узнать модель (желательно и ревизию) своей материнской платы. Это можно сделать следующими способами:
- на упаковке фирменной продукции;
- на самой плате обычно имеется её название;
- при помощи специальных программ (AIDA 64, HWInfo) .
- Затем узнайте версию биос, для этого зайдите в него (во время перезагрузки жмёт без остановки F2 или Delete) и ищем надпись «Version», запоминаем или записываем всё на листок.
- Теперь зайдите на официальный сайт ASUS (http://www.asus.com/ru ). Перейдите по пути «Сервис» -> «Поддержка» найдите свою материнскую плату (по данным, которые узнали ранее).
- Перейдите на страницу вашей материнской платы и нажмите «Драйвера и утилиты».
- В выпавшем вкладыше выберите свою операционную систему.
- Посмотрите: существует ли версия биос выше той, которая у нас уже установлена.
- Если да, то нажмите на « - BIOS» и выберите самую свежую версию прошивки. На этой странице также можно ознакомиться с тем, что изменено в конкретной версии. Чтобы её скачать кликните на «Глобальный». Скачанный архив содержит файл обновления.
Сама реализация перепрошивки может быть осуществлена несколькими способами. Рассмотрим их ниже.
Обновляем биос утилитой Asus Live Update
- Скачать небольшую программку «Asus Live Update» можно там же, где вы скачивали саму прошивку. Скачайте, установите и зайдите в неё; выберете «UpdateBIOSfromfile».
- Потом найдите сам файл прошивки, заранее извлечённый из архива.
- Программа автоматически всё обновит и потребует перезагрузки ПК или ноутбука. Во время обновления никаких сторонних программ запускать не стоит.
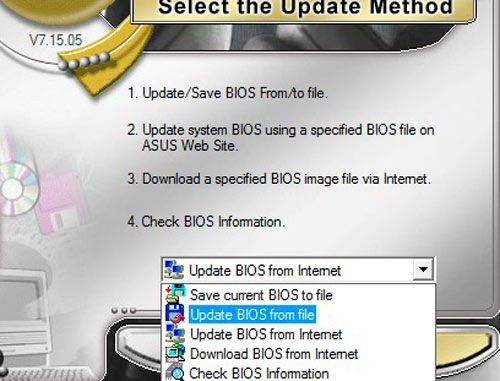
Внимание! Далеко не все материнские платы ASUSможно обновить таким способом.
Устанавливаем прошивку через сам биос
- Разархивируйте скачанный с сайта файл обновления по пути: C -> Bios.
- Перезагрузите ПК или ноутбук и зайдите в биос (во время перезагрузки жмите без остановки F2 или Delete).
- Выберите закладку «Advanced». В ней найдите «StartEasyFlash». Перейдя туда, вы должны найти файл прошивки по пути, куда он был перенесён (C -> Bios). Также эту утилиту можно запустить при перезагрузке, нажимая F4, но такой вход есть не на всех компьютерах Asus.
- Далее пойдёт обновление. После его завершения перезагрузите ваше устройство.
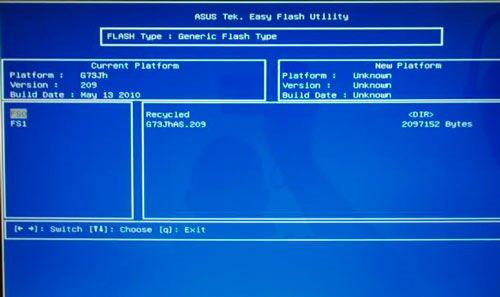
Обновление биос при помощи флеш-карты
Выше описанные способы перепрошивки биос были самые простые. Если у вас по каким-либо причинам обновить базу ввода-вывода не удалось, можно сделать это вручную. Чтобы осуществить задуманное придерживайтесь следующих шагов:
- Создайте загрузочную флешку. Это очень просто сделать при помощи приложения MKBT. Все данные с флешки удалятся.
- Перенесите файл обновления биос (расширение: .rom) на готовую флешку, и туда же установочный файл, например Afudos.exe. Всё скачивайте в интернете и смотрите, чтобы расширение совпадало с нами представленными файлами.
- Перезагрузите компьютер и нажмите F8, затем выберите загрузку с флешки (там будет её название). В случае, если так зайти не получается, войдите через биос (First Boot Device) и там проделайте те же операции.
- В появившемся меню введите: afudos(пробел)/(имя файла прошивки).rom . Нажмите «Enter».
- Начнётся прошивка. После её окончания перезагрузите компьютер.
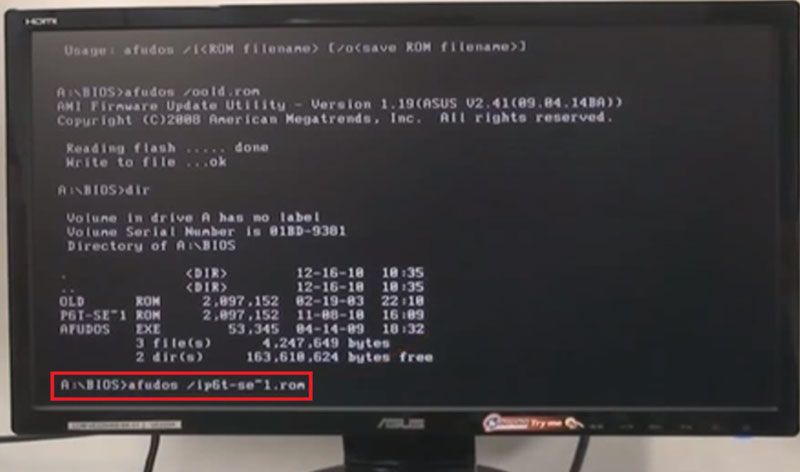
Неважно каким образом вы обновляете биос, во время прошивки нельзя:
- Выключать компьютер, если выключить большая вероятность, что материнская плата выйдет из строя. На время перепрошивки установите бесперебойник или другой вид запасной батареи (на ноутбуке просто по максимуму зарядите батарею), чтобы если отключат свет или будут перебои с электричеством, можно было завершить операцию.
- Нажимать или трогать устройства, кроме клавиатуры или мыши (если она требуется).
- Доставать флеш-карту, если устанавливаете с неё.
Для установки с флешки идеальный её размер составляет до 512 м/б, иногда, из-за большого размера, возникает несовместимость и установить ничего невозможно.
Для того чтобы удостовериться удалось ли вам обновить биос, зайдите в него и посмотрите версию. Она должна быть другой, не как перед установкой.
Внимание! Если вы не имеете ни малейшего понятия о компьютере, не стоит переоценивать свои силы, иначе вы рискуете сделать всё только хуже. Обратитесь к специалисту.
Стоит ли обновлять биос?
Прочитав статью, вы, наверное, поняли, что обновить биос - это нетрудная задача. После его обновления компьютер станет работать быстрее, и ваши основные задачи будут решены. Но стоит понимать, что обновление, без определённых навыков, может только усугубить ситуацию. Прежде чем перепрошивать биос, подумайте: надо ли вам это? Если ваш ответ «да», то удачи и успехов в освоении компьютерного дела!
ASUS — популярнейший производитель материнских плат
Asus на сегодняшний день является одним из крупных производителей материнских плат. У данных плат появилась популярность благодаря возможностям настроить BIOS, а также аппаратным возможностям и выгодным ценам. К тому же компания Asus постоянно делает обновление версии для различных моделей и потому зачастую возникает вопрос, как сделать обновление bios asus. Этот процесс теперь упрощен до предела.
Инициализация и проверка работоспособности аппаратуры
Большую часть BIOS материнской платы составляют микропрограммы инициализации контроллеров на материнской плате, а также подключенных к ней устройств, которые, в свою очередь, могут иметь управляющие контроллеры с собственными BIOS.
Сразу после включения питания компьютера во время начальной загрузки при помощи программ, записанных в BIOS, происходит самопроверка аппаратного обеспечения компьютера — POST (power-on self-test).
В ходе POST BIOS проверяет работоспособность контроллеров на материнской плате, задает низкоуровневые параметры их работы (например, частоту шины и параметры центрального микропроцессора, контроллера оперативной памяти, контроллеров шин FSB, AGP, PCI, USB). Если во время POST случился сбой, BIOS может выдать информацию, позволяющую выявить причину сбоя. Если нет возможности вывести сообщение на монитор, через встроенный динамик.
Как выполнить обновление из BIOS?
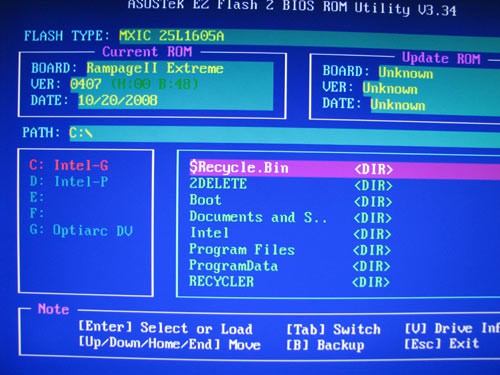
Плат Asus производится через специализированную программу под названием Asus EZ Flash 2
У владельцев материнских плат Asus есть возможность сделать обновление сразу из BIOS.
В этих целях там предусмотрели утилиту Asus EZ Flash 2.
В ней имеются инструменты проверки версии биос asus и самый обычный файловый браузер, который позволит найти файл с новой версией.
Нужно найти файл обновления, который загружен с официального сайта Asus.
www.asus.com/ru/Motherboards/AllProducts/
Когда своя материнская плата уже найдена, необходимо выбрать вкладку «Поддержка». Затем на странице откроется вкладка «Драйвера и утилиты». Нужно открыть ее, выбрать свою ОС и открыть BIOS. Потом скачать новую версию.
Для запуска программы . Наиболее чаще используемые клавиши для входа в BIOS: Delete, F1, F2, F3, F10, F11, F12, Esc. Программа находится во вкладке «Tools». Программа уже в биосе и с ним обновляется.
Далее необходимо найти файл обновлений, используя файловый менеджер. Затем выбрать файл обновления и дать возможность программе выполнить свою работу. После установки обновленного БИОСа компьютер автоматически перезагрузится.
Как прошить БИОС вручную?
Для плат Asus существует обычная процедура обновления в ручном режиме. В этих целях необходимо скачать с официального сайта Асус самую последнюю его версию. Перед тем как начать обновлять БИОС Асус, нужно точно определить модель платы и загрузить для нее версию.
Скачать необходимые драйвера можно со страницы конкретной модели. На сайте Асус требуется, чтобы была указана версия своей операционной системы.
Далее необходимо будет выполнить следующее:
- Сделать загрузочную флешку с MS-DOS.
- Загрузить на нее файл bupdater.exe (на старых версиях aflash.exe) и файл обновления БИОСа.
- Перезагрузить компьютер и сделать загрузку с флешки.
- Далее выполнить запуск bupdater.exe с параметрами, которые указаны в инструкции. У командной строки может быть такой вид bupdater.exe/i .
- На место нужно вставить имя файла обновленного БИОСа, резервной копии старого БИОСа. Дать возможность программе выполниться окончательно.
Добро пожаловать в обновленный BIOS!
Видео инструкция по ручной прошивке BIOS платы ASUS
Как прошить БИОС с помощью EasyFlash?
EasyFlash уже встроена в БИОС, и у нее имеются такие характеристики:
- быстрая, работает напрямую из БИОСа, без дополнительного ПО;
- простой интерфейс, однако у пользователя должны быть базовые знания ПК;
возможно обновление биоса только на новую версию, понизить его версию при обновлении невозможно.
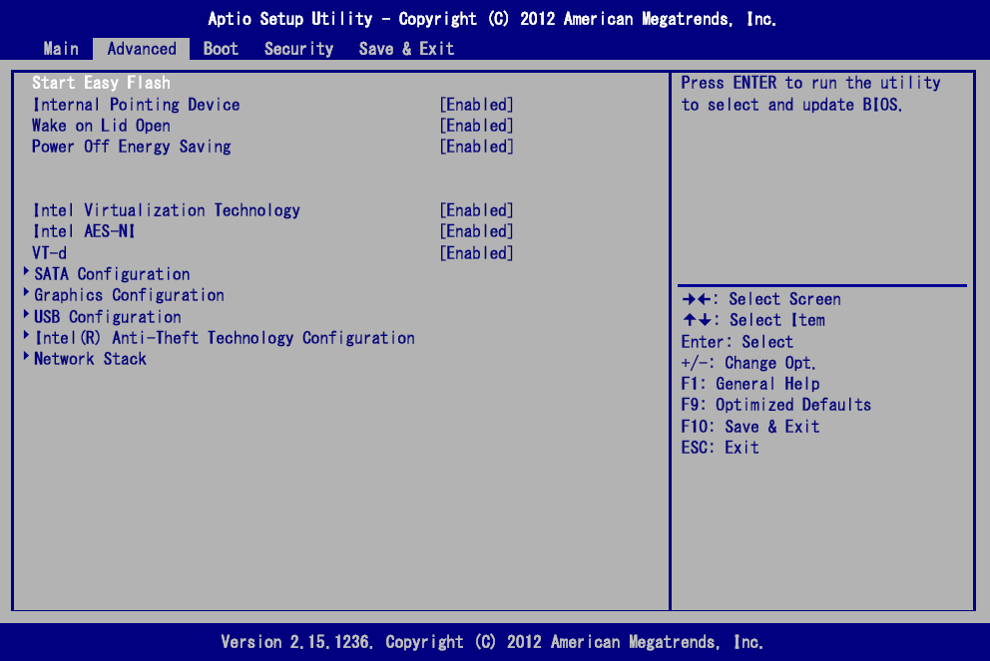
- При обновлении БИОСа возможен риск отказа загрузки, нужно не забыть сделать резервную копию.
- Нужно убедиться в точности названия модели ноутбука и скачать последнюю версию БИОСа.
- Нужно использовать разархивированный файл, затем разместить образ на диск в корневую директорию.
Во время всего процесса обновления нужно подключить батарею и блок питания, избегать случайного нажатия клавиш, мыши либо подключения USB, поскольку эти действия могут вызвать ненормальное поведение при обновлении.
Как обновить БИОС?
- В выключенном состоянии компьютера нажать кнопку включения. При появлении логотипа Asus нажать клавишу F4, появится интерфейс EasyFlash. В ином случае нажать F2, чтобы войти в БИОС, затем выбрать закладку Advanced, выбрать Start Easy Flash, далее нажать Enter, появится интерфейс утилиты.
- Используя стрелки для выбора раздела, нажать клавишу Enter в целях выбора файла БИОСа в разделе каталога.
- Кнопками со стрелками выбрать диск, на котором он имеется, потом на накопитель для выбора хорошего файла прошивки, нажать клавишу ввода.
- Когда на экране появится всплывающее окно подтверждения, нужно сделать подтверждение запроса на прошивку при помощи стрелок. Для подтверждения запроса необходимо нажать клавишу Enter. Easy Flash проверит обоснованность обновления БИОСа и начнет его обновлять.
- Далее нужно нажать OK, чтобы утилита начала прошивку. Потом выполнится форматирование и всплывет сообщение.
- После этого сообщения Easy Flash в автоматическом режиме проверит установку и выключится.
Процесс обновления БИОСа не вызывает особых проблем, если немного разбираться в компьютере. Выше были подробно описаны все способы того, как правильно это выполнить. Теперь нужно только решить, какой метод нравится больше, и выполнить все по инструкции. Удачи в обновлении!
Любое компьютерное оборудование и программное обеспечение, как известно, со временем устаревает и перестает отвечать актуальным требованиям. В равной степени это носится и к первичным системам BIOS/UEFI, программное обеспечение которых интегрировано в специальный чип на материнской плате. При установке нового оборудования («железа») иногда может потребоваться перепрошивка БИОСа. На ноутбуке, на стационарном компьютерном терминале будет производиться такая процедура, неважно. Технология практически всегда одна и та же. Некоторые пользователи, незнакомые с азами таких методик, считают (и небезосновательно), что процесс этот небезопасен и труден. Если с первым утверждением согласиться можно, то насчет второго можно поспорить. На самом деле перепрошивка БИОСа материнской платы - дело не такое уж и хлопотное. Но для корректного проведения такой процедуры следует уделить особое внимание некоторым важным деталям и нюансам, что зависит от производителя системной платы и используемых для перепрошивки программ и методик.
Для чего нужна перепрошивка БИОС?
Вообще, если апгрейд компьютера не планируется, и вся система работает стабильно, обновлять версию BIOS принципиально смысла нет.
Но вот когда на компьютер устанавливается новое оборудование, которое первичной системой может не поддерживаться только по причине ее устаревания (BIOS устройства просто не распознает), перепрошивка БИОС становится проблемой насущной. Хотя многие пользователи считают этот процесс сложным, тем не менее любой человек, работающий с компьютером, сможет выполнить такие действия самостоятельно. Займет это не более 10 минут.
Перепрошивка БИОСа материнской платы: обязательные условия
Для начала обратите внимание на несколько обязательных условий, несоблюдение которых может привести к катастрофическим последствиям.
Скачивать файлы и программы для обновления первичных систем следует только с официальных ресурсов производителей материнских плат. В случае установки неофициальной прошивки гарантии того, что процесс пройдет успешно, и система после этого будет работать как положено, никто дать не сможет.
Второе, на что следует обратить внимание, - бесперебойное питание во время обновления. Позаботиться о том, чтобы не было скачков напряжения или самопроизвольного отключения компьютера или ноутбука от электросети, нужно заблаговременно.
Общие правила для обновления всех прошивок
Перепрошивка БИОС практически для всех моделей материнских плат подразумевает использование одной и той же схемы:
Для стандартных систем BIOS в большинстве случаев используется DOS-режим. Однако для некоторых версий BIOS, а также для более современных систем UEFI, может применяться специальная программа для перепрошивки БИОСа, созданная производителем материнской платы, которая способна запускаться даже в среде операционных систем Windows без обязательного создания загрузочного носителя.
Как узнать модификацию материнской платы и текущую версию BIOS?
Самое первое, что нужно сделать, - определить, какая именно модель системной платы установлена в компьютерной системе, а также узнать версию первичной системы BIOS (возможно, она на данный момент актуальна и в обновлении не нуждается).
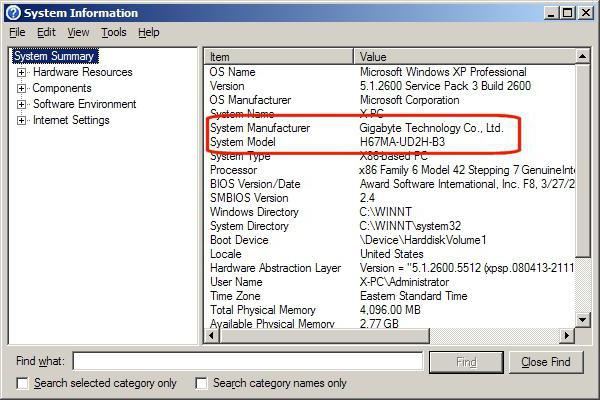
Посмотреть сведения о плате и версии BIOS можно в разделе которая вызывается из консоли «Выполнить» командой msinfo32.
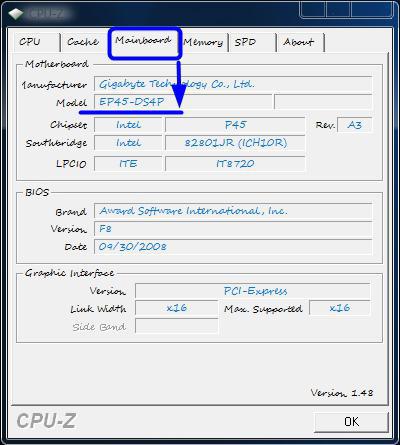
Для материнской платы можно использовать и специализированные утилиты вроде CPU-Z (бывший Everest). Для определенного таким способом устройства на сайте производителя нужно найти самую свежую прошивку и сохранить файлы на жестком диске.
Подготовка загрузочного носителя (общая методика)
В случае использования загрузочного носителя, когда обновление из-под Windows не предусмотрено, на первом этапе его нужно создать. Обычная запись загруженных файлов не подойдет.
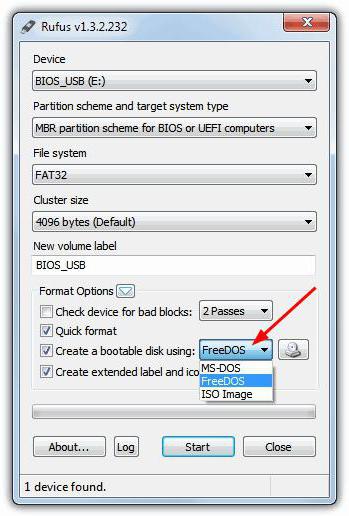
Для упрощения работы можно воспользоваться утилитой Rufus, которая является очень простой в освоении и создает загрузочную флешку в течение пары минут. В параметрах практически ничего менять не нужно. Только в файловой системе следует указать FAT32, а в методе записи использовать MS-DOS-режим, обязательно установив флажок напротив строки создания именно загрузочного носителя. Если этого не сделать, то при повторной загрузке устройство как загрузочное распознано не будет. Затем для установки апдейта в некоторых случаях нужно будет дополнительно скопировать на носитель управляющую программу и файл прошивки.
Далее, будет рассмотрен процесс обновления БИОС с примерами для материнских плат нескольких известных производителей. Хотя в целом между собой они сильно схожи, тем не менее в каждом из них есть свои нюансы. Предполагаем, что приоритет в настройках BIOS уже установлен.
ASUS
Перепрошивка БИОСа «Асус» может производиться несколькими способами. Среди предпочитаемых утилит стоит выделить две программы - AFUDOS и ASUSTeK EZ Flash 2.
При использовании первой утилиты следует создать загрузочный носитель и обратить внимание, чтобы на нем в обязательном порядке присутствовал файл программы afudos.exe и сама прошивка (к примеру, p4c800b.rom).
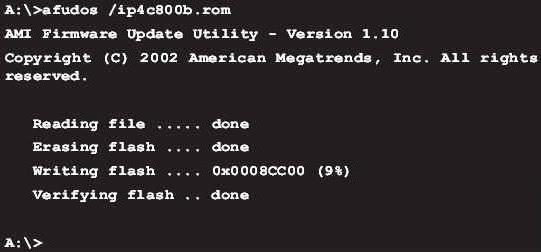
Перепрошивка БИОС ASUS выглядит следующим образом. Загружаемся с флешки. Поскольку носитель был записан для DOS-режима, на черном экране появится начальная строка C:\>, в которой нужно прописать команду /i p4c800b.rom и нажать клавишу ввода. По завершении обновления произойдет перезагрузка, в процессе которой нужно просто извлечь носитель из USB-порта, чтобы старт системы производился с жесткого диска.
Перепрошивка БИОСа материнской платы ASUS при использовании второй утилиты несколько отличается от предыдущего варианта.
Несмотря на то, что большинство прошивок на официальном сайте ASUS имеют расширение.rom, иногда могут встречаться и CAB-файлы. Ничего страшного в этом нет, поскольку применяются они для систем UEFI.
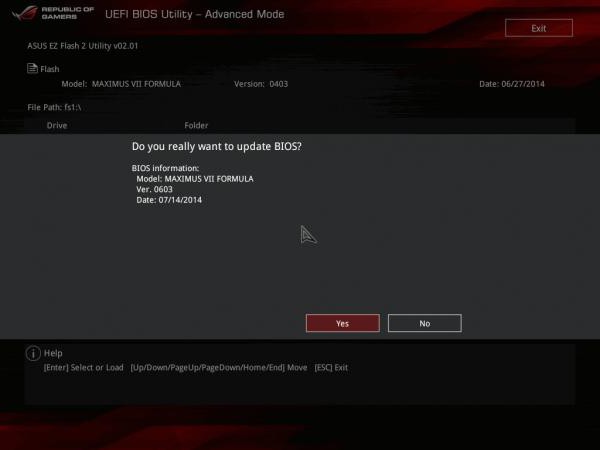
Для прошивки следует войти в настройки UEFI при перезагрузке, перейти в режим Advanced Mode (дополнительные настройки) и в разделе сервиса (инструментов) Tool выбрать строку ASUSTeK EZ Flash 2. Далее, из списка еще раз выбираем носитель с программой (одноименная строка), после чего справа будет показан искомый файл прошивки. Выбираем его и дважды соглашаемся с предупреждением (сначала для проверки файла, затем для старта процесса прошивки).
По окончании процесса появится уведомление о перезагрузке, а вначале повторного старта будет выдано предложение о проведении первоначальной настройки. Нажимаем F1 и выставляем нужные параметры. В противном случае - просто выходим из настроек без сохранения изменений.
Gigabyte
Перепрошивка БИОС Gigabyte-систем отличается от остальных процессов достаточно сильно. Прежде всего, это связано с тем, что для установки прошивки можно использовать онлайн-обновление. Но сначала рассмотрим использование утилиты Q-Flash, которая, как считается, для обновления прошивок подходит лучше всего.
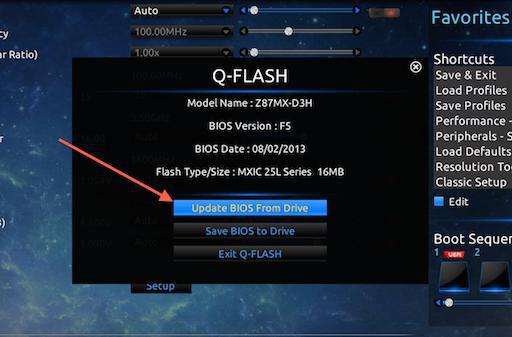
Сначала следует войти в настройки БИОС и использовать опцию сброса всех настроек Load Optimized default. После этого нужно сохранить изменения, перезагрузить компьютер и снова войти в настройки БИОС. Далее, для запуска утилиты Q-Flash нажимается клавиша F8, а старт подтверждается нажатием клавиш Y и Enter. Для начала рекомендуется сохранить текущую версию посредством опции Save Bios, после чего нужно использовать Update Bios. Далее, последует запрос указания источника, с которого нужно произвести обновление. В качестве носителя следует выбрать HDD 2.0 (именно так флешка отображается в настройках). Дальше все, как обычно: выбираем присутствующий на носителе файл прошивки и соглашаемся со всеми предупреждениями.
Для интернет-апдейта можно использовать специально разработанную специалистами компании Gigabyte утилиту @BIOS, которая запускается в среде Windows. В этом случае настоятельно рекомендуется отключить режим Hyper-Threading в настройках первичной системы, а также деактивировать антивирусные и другие резидентные приложения, чтобы избежать появления ошибок или сбоев в процессе обновления.
После запуска программы можно сразу же сохранить текущую версию BIOS, нажав на кнопку Save Current BIOS, а затем выбрать режим онлайн-обновления Internet Update, нажать Update New BIOS и указать один из серверов, присутствующих в списке. После этого будет предложено указать модель установленной материнской платы, а программа автоматически загрузит все необходимые компоненты и активирует процесс обновления.
MSI
Перепрошивка БИОС MSI, как и в случае с ASUS, может быть произведена либо из-под Windows, либо из-под DOS. Для DOS-режима используется «вшитый» в BIOS инструмент под названием BIOS-MFLASH. Но в качестве начальной управляющей утилиты может применяться и приложение MSI Live Update 5 или 6. Оно примечательно тем, что с его помощью можно еще обновить все установленные драйверы MSI, а также перепрошить BIOS соответствующих графических ускорителей. С него и начнем.
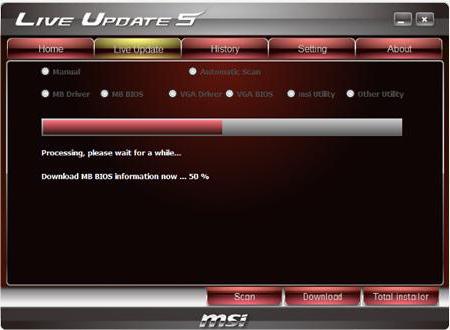
В главном окне просто нужно установить галочки на необходимых элементах. Выбираем компонент MB BIOS и нажимаем кнопку сканирования снизу (Scan). Если новая версия прошивки будет обнаружена, используем кнопку Download and Install, после чего запустится процесс обновления.
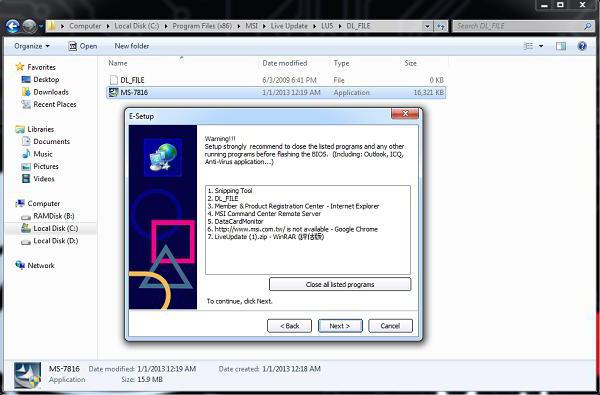
Сначала нужно будет выбрать среду обновления. Для упрощения дела отмечаем пункт In Windows mode, в следующем окне жмем кнопку закрытия всех программ, которые появятся в списке (Close all listed programs), жмем кнопку продолжения (Next) и в следующем окне нажимаем кнопку старта процесса.
Для DOS-режима выбираем его из окна запущенного процесса обновления, после чего указываем носитель и соглашаемся с уничтожением всех присутствующих на нем данных (процесс займет не более минуты, после чего будет выдано сообщение об успешном создании загрузочного накопителя). При перезагрузке останется только следовать указаниям своеобразного «Мастера».
В случае обновления с помощью встроенного механизма MFLASH придется скачивать прошивку вручную, создавать загрузочный носитель и производить те же самые действия в BIOS, как это было описано выше (в меню инструментов выбирается носитель и файл прошивки).
Acer
Перепрошивка БИОСа Acer-систем на удивление производится намного проще. Даже загрузочный носитель создавать не нужно, хотя отформатировать его в FAT32 придется все равно.
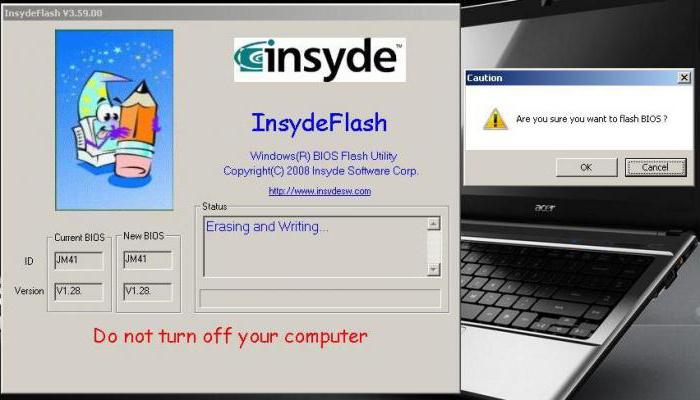
Для установки обновления используется специальная утилита под названием Insyde Flash, которая копируется на съемный носитель. Одновременно в основной каталог программы на флешке нужно скопировать загруженный с официального сайта файл прошивки, имеющий расширение.fd и соответствующий не только материнской плате, но и модели ноутбука. Обратите внимание, что на устройстве должен содержаться только один файл прошивки, в противном случае приложение выдаст предложение о перепрошивке только одного из нескольких. После запуска утилиты при включенном электропитании предложение об установке обновления будет выдано немедленно.
Второй способ так же прост. Сначала нужно полностью выключить ноутбук, выдернуть шнур из розетки и дождаться момента, когда индикатор питания перестанет мигать. Далее, включаем шнур в розетку, вставляем флешку в соответствующий порт, зажимаем клавиши Fn и Esc и нажимаем кнопку включения. Как только индикатор начнет мигать, отпускаем зажатые клавиши. После этого начнется считывание информации с накопителя (это можно заметить по миганию светодиода на самом устройстве). По окончании процесса обновления ноутбук перезагрузится самостоятельно.
Видеокарты
Поскольку доминирующими на рынке видеокарт являются GeForce и Radeon, перепрошивка БИОС будет рассматриваться на их примере.

На начальном этапе для своей карты на сайте производителя нужно скачать новую прошивку и программы управления. Если в системе имеется несколько видеокарт, на время проведения обновления нужно оставить только одну, вставив ее в слот PCI-Express.
Для карт GeForce используется программа NVFlash (из двух файлов), для Radeon - утилита ATIFlash (один файл). Далее, нужно создать загрузочный USB-носитель для DOS-режима, а после этого скопировать на него файлы программ и прошивок.
При старте с флешки следует убедиться, что карта является однопроцессорной, иначе предлагаемый способ не сработает. Для NVIDIA используется команда nvflash --list, для ATI - atiflash -i. Если будет выдана информация по двум картам, значит адаптер имеет два процессора, а предлагаемый способ прошивки использовать нельзя (лучше обратиться к сайту производителя и найти инструкцию там).
На следующем этапе перепрошивка БИОСа видеокарты GeForce предполагает отключение защиты. Делается это строкой nvflash -protectoff.
Далее, для старта процесса обновления БИОС для карт GeForce используется команда nvflash -4 -5 -6 newbios.rom (имя ROM-файла должно соответствовать названию загруженной прошивки), для карт Radeon - atiflash -p -f 0 newbios.rom. После этого ждем завершения процесса и перегружаем систему в нормальном режиме.
Краткие итоги
Вот и все, что касается перепрошивки первичных систем ввода/вывода. Исходя из всего вышесказанного, можно сделать вывод о том, что оптимальным вариантом является установка обновления исключительно в DOS-режиме, хотя для упрощения работы и можно использовать специальные утилиты. Но работают они только в случае наличия систем UEFI, а для стандартных версий BIOS не годятся. С видеокартами нужно быть крайне осторожными, поскольку неправильная установка апдейта или малейшие нарушения в процессе перепрошивки могут привести к тому, что графический адаптер выйдет из строя.
В этой статье пошагово опишу процесс обновления прошивки БИОС материнских плат ASUS. Современные материнские платы ASUS представляет собой реализацию стандарта UEFI (Unified Extensible Firmware Interface – Унифицированный расширяемый интерфейс прошивки), который пришел на смену традиционным системам BIOS (если у вас старая версия БИОС инструкция по ее обновлению в статье - Обновление БИОС на страх материнских платах ASUS
). Одним из видимых невооруженным взглядом преимуществ UEFI BIOS является поддержка не только клавиатуры, но и мыши. Таким образом, интерфейс BIOS стал таким же удобным, как интерфейсы обычных программ.
Как и в традиционном БИОСе обновить прошивку довольно легко используя встроенную утилиту ASUS EZ Flash 2.
Для того что обновить прошивку материнской платы первым делом необходимо узнать ее модель, для этого можно воспользоваться или зайти в BIOS/ UEFI, нажатием клавиши F2 или Del при загрузке компьютера/ ноутбука и увидеть модель и версию BIOS.
Теперь идем на официальный сайт ASUS (рекомендую заходить на англоязычный сайт ASUS поскольку на русскоязычном возможно не будет обновлений для вашей материнской платы) и с помощью поиска находим модель материнской платы, выбираем вкладку "Support "- "Driver & Tools ", выбираете версию своей операционной системы, в меню "BIOS " и скачайте свежую версию прошивки.
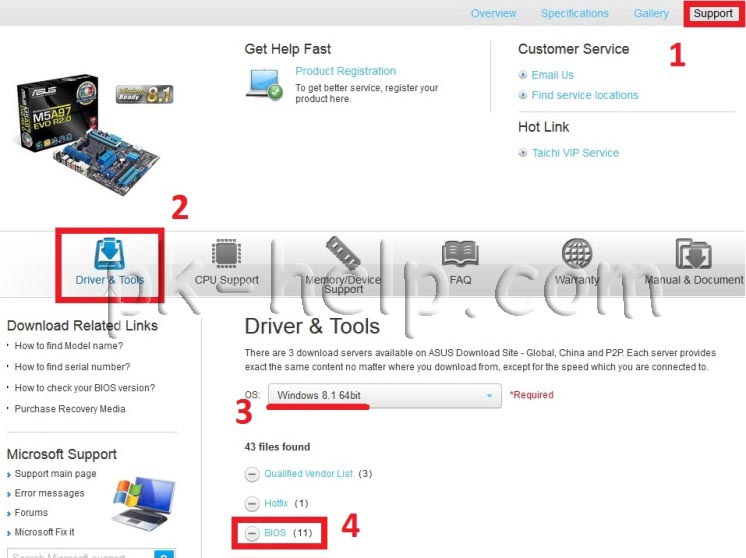
Разархивируйте скаченный архив, и полученный файл с расширением.CAP скопируйте на флешку или внешний жесткий диск.
Внимание!!! Во время обновления прошивки версии БИОС необходимо обеспечить компьютер бесперебойным питанием и оградить его от внешнего вмешательства, поскольку неожиданная перезагрузка или выключение компьютера может вывести из строя материнскую плату.
Далее необходимо зайти в БИОС компьютера/ноутбука, для этого во время загрузки компьютера/ ноутбука нажимайте кнопку F2 или Del. Попав в БИОС нажмите кнопку "Дополнительно " или клавишу "F7 ".
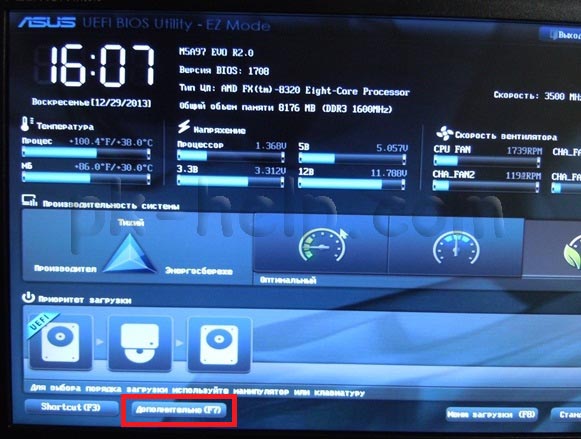
Появиться окно предложения войти в расширенный режим, нажимаем "Ок ".
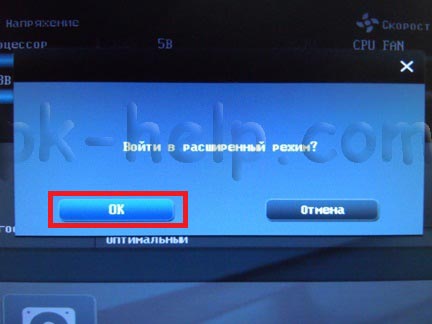
После того как вы попали в расширенный режим, выберите в верхнем меню "Сервис "- "Утилита ASUS EZ Flash2 "
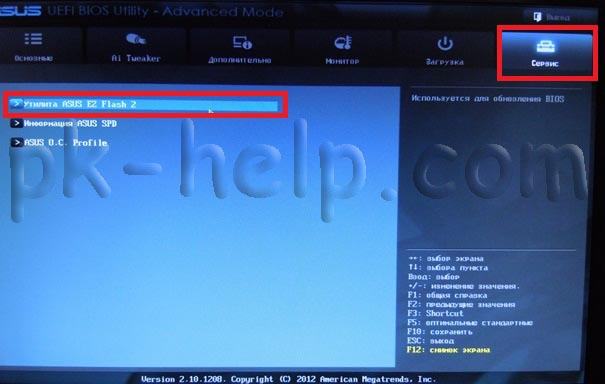
После этого выберите слева устройство на котором находится файл с прошивкой. Справа найдите файл со свежей прошивкой и нажмите на нем левой кнопкой мыши.
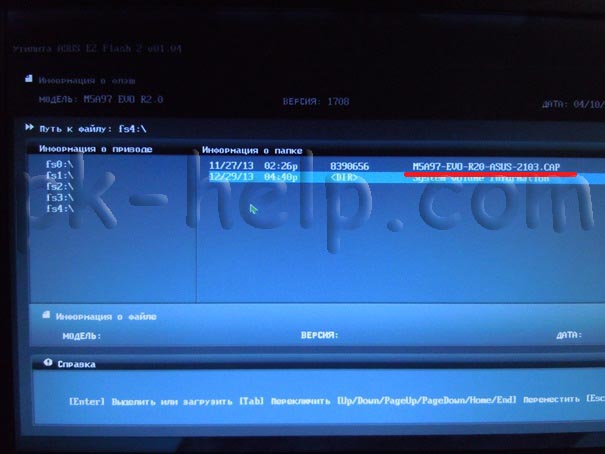

Соглашаемся на предложение обновить прошивку БИОС, нажимаем "Ок ".
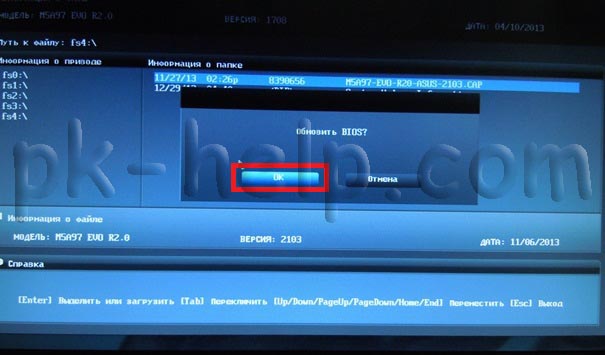
Процесс обновления прошивки БИОС займет не более 3 мин, после чего будет предложена перезагрузка и сброс настроек до заводских, соглашаемся.

На этом процесс обновления БИОС материнской платы можно считать оконченным, теперь если вы зайдете в БИОС вы увидите обновленную версию прошивки.