Добрый день.
Сразу оговорюсь, что данная статья никак не направлена на распространение незаконных копий дисков.
Думаю, что у каждого пользователя со стажем есть десятки, а то и сотни дисков CD и DVD. Сейчас все их хранить рядом с компьютером или ноутбуком не так актуально - ведь на один HDD, размером с небольшой блокнот, можно поместить сотни таких дисков! Поэтому, весьма не плохая идея - создать образы со своих коллекций дисков и перенести их на жесткий диск (например, на внешний HDD).
В то время как много третьей стороны. В настоящее время мы уверены, что вы снова и снова читали совет: всем нужно создавать резервные копии своих файлов. Но решение о резервном копировании ваших файлов является лишь частью процесса. Такая резервная копия может быть настроена для включения ваших личных папок, но опускать приложения и игры, или вы можете выбрать создание образа всего вашего системного диска. Естественно, для такой резервной копии вам понадобится подходящий объем хранилища.
Изображения и обновление диска или замена
Они называются «изображениями дисков», потому что они являются точным изображением диска. Одним из популярных применений для образов дисков является создание клона вашего жесткого хранилища, которое может быть на последних ногах. По завершении ваш диск будет скопирован на его целевое устройство, готовое к использованию. Наш взгляд на копирование всего одного жесткого диска на другой. Это называется клонированием, и это важный процесс, если вы хотите заменить или обновить основной жесткий диск на своем компьютере.
Так же весьма актуальна тема создания образов при установке Windows (например, чтобы скопировать установочный диск Windows в образ ISO, а затем из него создать загрузочную флешку). Тем более, если у вас на ноутбуке или нетбуке нет привода дисков!
Так же часто создавать образы может пригодится любителям игр: диски со временем царапаются, начинают плохо читаться. В результате от интенсивного использования - диск с любимой игрой может просто перестать читаться, и диск нужно будет покупать заново. Чтобы этого избежать, проще один раз игру прочитать в образ, а затем запускать игру уже с этого образа. К тому же, диск в приводе во время работы сильно шумит, что многих пользователей раздражает.
Слышали ужасные истории от ваших друзей на работе? Если вы уже обновили, вы можете выполнить откат. И если вы еще не создали, сначала создайте резервную копию системы. Это может быть внешний жесткий диск или какой-либо другой большой том. Если это так, вы можете использовать опцию «В сети».
С вашим выбором, пришло время выбрать диски для включения в резервную копию. Для многих дисков необычно, но в большинстве случаев вам необходимо убедиться, что выбран диск системы. Устройство, которое вы выбрали для резервного копирования, здесь не будет указано.
И так, пожалуй приступим к главному...
Образ такого диска обычно создают с незащищенных от копирования дисков. Например, диски с MP3 файлами, диски с документами и пр. Для этого нет нужды копировать "структуру" дорожек диска и всякую служебную информацию, а значит образ такого диска будет меньше занимать места, чем образ защищенного диска. Обычно для таких целей используют образ формата ISO...
Для чего нужен ISO образ операционной системы
На экране подтверждения будет указано, сколько места займет резервное копирование. Проверьте это, чтобы убедиться, что фигура соответствует оставшемуся месту на целевом устройстве. Выполните резервное копирование и подождите, пока он завершится; Продолжительность будет отличаться в зависимости от размера резервного копирования и скорости привода.
Это хорошая идея, поэтому найдите чистый диск и следуйте инструкциям. Он может помочь вам получить доступ к вашему компьютеру для ремонта и резервного копирования, даже если он не загрузится. Хотя, наоборот, у них может не быть функции восстановления образа диска. Чтобы найти средство создания образа системы, нажмите «Пуск» и введите «История файлов».
CDBurnerXP
Очень простая и многофункциональная программа. Позволяет создавать диски с данными (MP3, диски с документами, аудио- и видео-диски), кроме этого может создавать образы и записывать образы ISO. Этим и займемся...
1) Сначала в главном окне программы нужно выбрать опцию "Копировать диск ".

Затем вы можете продолжить, как описано выше. В сценарии аварийного восстановления вам нужно будет загрузиться в безопасный режим, это встроенная функция устранения неполадок, которая позволяет исправлять проблемы в корневом каталоге, не вмешиваясь в несущественные приложения. Для восстановления изображения. На экране «Установить сейчас» используйте ссылку «Восстановить компьютер», а затем «Восстановить». Однако на планшете не было оптического дисковода, и она задавалась вопросом, каким будет лучший способ решить проблему.
Выберите вариант «Без действий»


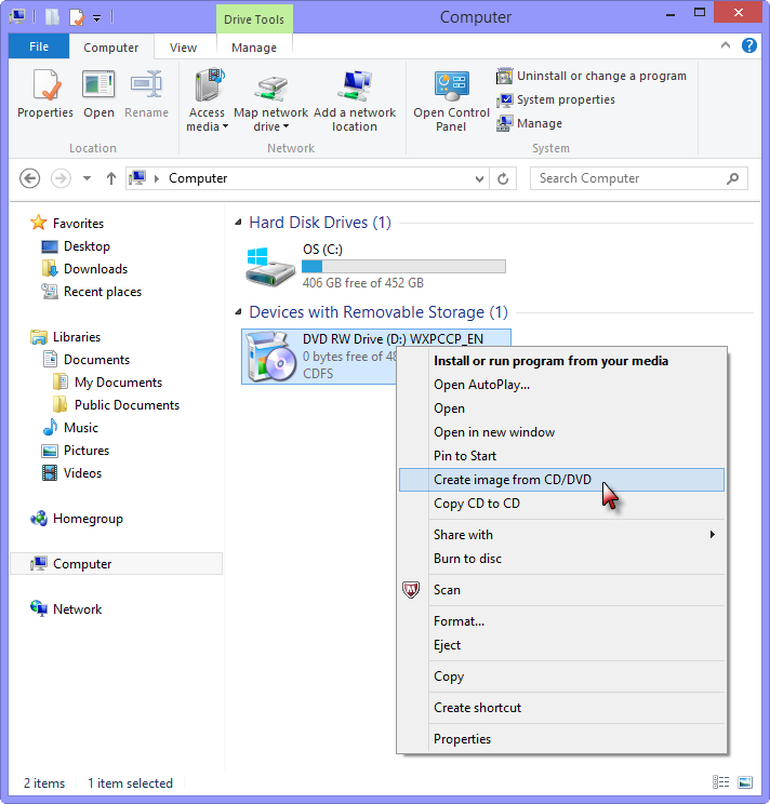
Как только операция начнется, вы увидите индикатор выполнения, который будет держать вас в курсе работы. 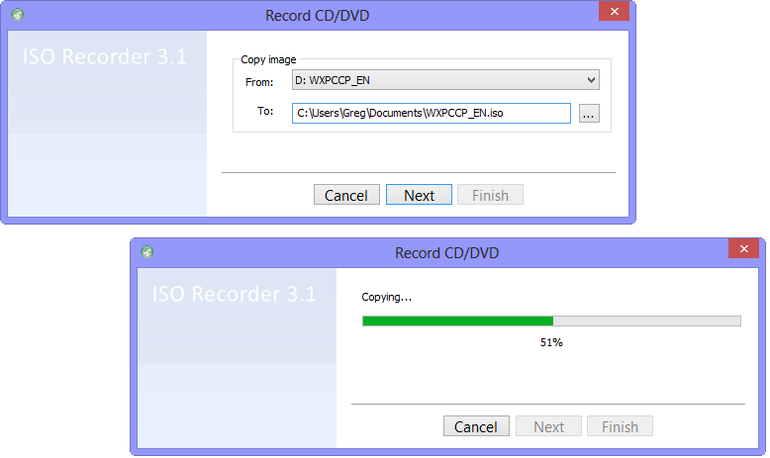
Когда вы это сделаете, вы увидите вкладку «Дисковые инструменты» - «Управление» в «Проводнике файлов» и выберете ее. 
Выберите значок «Маунт» на вкладке «Диски изображений» - «Управление»
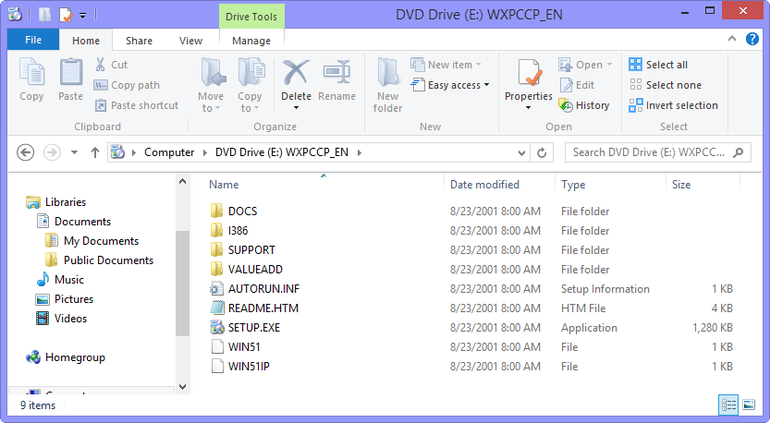
Для этого запустите компьютер и выберите виртуальный дисковод оптических дисков.
Главное окно программы CDBurnerXP.
Привод: CD-Rom куда был вставлен CD/DVD диск;
Место для сохранения образа;
Тип образа (в нашем случае ISO).

Настройка параметров копирования.
3) Собственно осталось только подождать, пока образ ISO не будет создан. Время копирования зависит от скорости вашего привода, размера копируемого диска и его качества (если диск поцарапан - скорость копирования будет ниже).
Программа для создания образа ISO – UltraISO
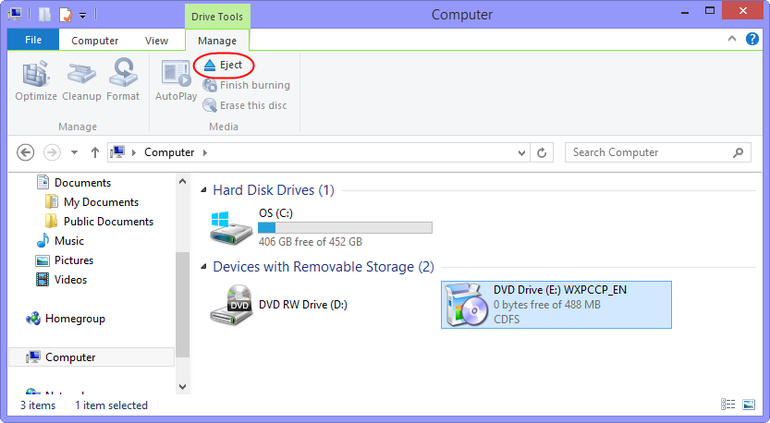
Если да, используйте ли вы технику, показанную в этой статье? Грег Шульц - независимый технический писатель. Ранее он работал специалистом по документации в индустрии программного обеспечения, специалистом по технической поддержке в сфере образования и техническим журналистом в индустрии компьютерных изданий.
Дополняйте это с помощью и у вас есть стратегия защиты от пуленепробиваемых дисков. Будучи одиночными файлами, их проще хранить и организовывать, чем прямые копии папок и файлов на диске. Инструмент поставляется с вирусом, поэтому убедитесь, что вы убрали соответствующий параметр при установке инструмента.

Процесс копирования диска...
Alcohol 120%
Это одна из лучших программ для создания и эмуляции образов. Поддерживает, кстати, все самые популярные образы дисков: iso, mds/mdf, ccd, bin и пр. Программа поддерживает русский язык, и единственным ее недостатком, пожалуй, является то, что она не бесплатная.
После установки инструмента запустите его. Шаг 3: Выберите вариант «Сделать загрузочный образ». Вы знаете эту знаменитую пословицу: живите и учитесь? Ну, это высказывание может быть хорошим субтитрами для сегодняшнего сообщения. Это очень сложный способ и записать диски, используя виртуальный диск.
Бьюсь об заклад, вы пытались сделать некоторые виртуальные диски из физических. Попробуем выяснить ответы. Вначале позвольте напомнить вам несколько копий. 
Посмотрите, как представлены мои фотографии сейчас. Наличие этого образа установщика дает вам доступ к некоторым параметрам установки и ремонта, которые у вас нет, например, возможность создания загрузочного носителя. Это обязательно, если вы хотите настроить установку с двойной загрузкой, например.
1) Для создания образа ISO в Alcohol 120% нужно в главном окне программы нажать на функцию "Создание образов ".
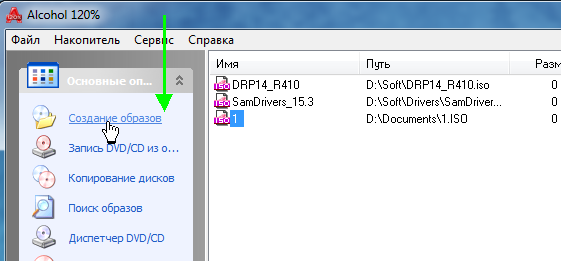
Alcohol 120% - создание образа.
2) Затем нужно указать CD/DVD накопитель (куда вставлен копируемый диск) и нажать кнопку "далее".

Если что-то пойдет не так, вы можете легко откатиться. Или вы можете начать обновление, дождитесь, пока файлы установщика будут полностью загружены, а затем отмените. Вот как это найти в Проводнике. 
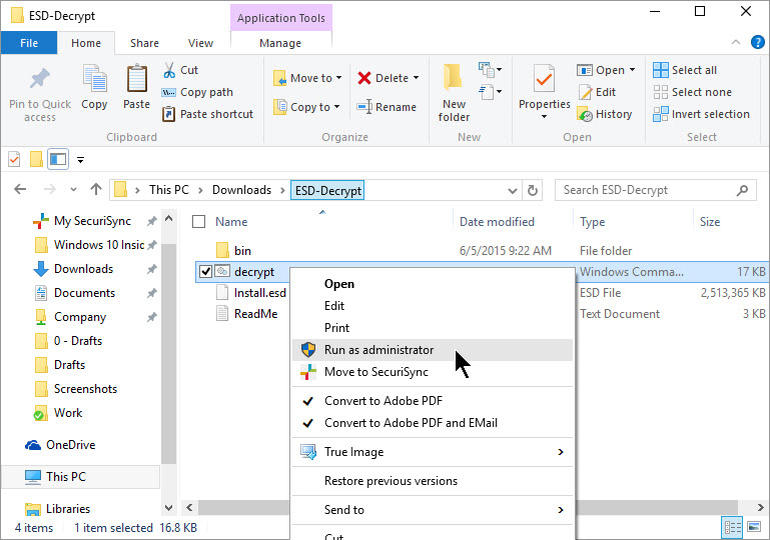

Файл команды отображает состояние текущих операций по мере их работы.
Выбор привода и настроек копирования.
3) И последний шаг... Выбрать место, куда будет сохранен образ, а так же указать сам тип образа (в нашем случае - ISO).
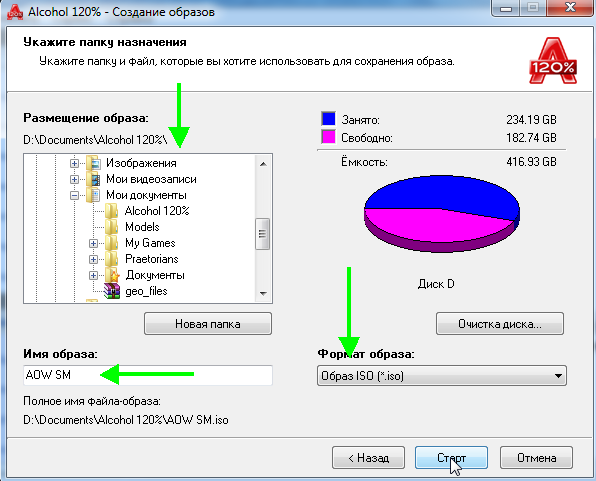
Alcohol 120% - место для сохранения образа.
После нажатия кнопки "Старт" программа приступит к созданию образа. Время копирования может сильно различаться. Для CD диска, примерно, это время равно 5-10 мин., для DVD -10-20 мин.

Вам не нужен уникальный ключ продукта. Вместо этого используйте правильный глобальный ключ для своего издания. Для этой сборки существует отдельный глобальный ключ для каждого из трех выпусков. Это первый публичный выпуск, для которого вы должны ввести ключ продукта для установки. Номера ключей больше не встроены в сборку, и во время установки с загрузочного носителя больше нет опции пропуска.
Шаг первый: Открыть резервное копирование образа системы
Пользователи могут выбирать различные скорости и методы записи.
Шаг второй: создание резервной копии системного образа
Откройте инструмент «Резервное копирование системы». . Когда вы впервые откроете инструмент, он сканирует вашу систему на внешние диски. Затем вы можете решить, где вы хотите сохранить изображение.UltraISO
Не мог не упомянуть о этой программе, ведь она дна из самых популярных программ для работы с образами ISO. Без нее, как правило, не обходится при:
Установке Windows и создания загрузочных флешек и дисков;
При редактирование образов ISO (а она может это делать достаточно легко и быстро).
К тому же UltraISO, позволяет в 2 клика мышкой сделать образ любого диска!
По умолчанию инструмент только резервирует ваш системный диск. Вы можете включить другие диски, если хотите, но помните, что это добавит размер конечного изображения. Как правило, нам нравится создавать отдельные резервные копии изображений для каждого диска.
Шаг третий: создайте диск восстановления системы
На экране подтверждения обратите внимание на объем пространства, которое может иметь изображение. Если что-то не выглядит правильным, вы можете вернуться и внести коррективы. Вы увидите индикатор выполнения, так как инструмент создает изображение. Мы настоятельно рекомендуем вам продолжить работу и создать диск, а затем наклеить его и сохранить в надежном месте. Создание резервной копии изображения может занять некоторое время, поэтому лучше всего делать это, когда вам не понадобится ваш компьютер на несколько часов или даже на ночь.
1) После запуска программы нужно перейти в раздел "Интсрументы" и выбрать опцию "Создать образ CD... ".

2) Затем останется только выбрать привод CD/DVD, место куда будет сохранен образ и тип самого образа. Что примечательно, помимо создания ISO образа, программа может создать: bin, nrg, сжатый iso, mdf, ccd образы.
Программа для создания ISO образа UltraISO
И если необходимость когда-либо возникнет, когда вам нужно будет использовать эту резервную копию, обязательно ознакомьтесь с нашим полным руководством. Откройте окно терминала и выполните следующую команду. Мы рекомендуем придерживаться команды терминала. Примечание.
Любой компьютер без дисковода может прочитать их и использовать в качестве виртуального диска. Если вы не использовали загрузчик изображений на диске, приведенные ниже шаги помогут вам в его настройке.
- Запустите загрузчик изображений диска из главного меню в разделе «Инструменты».
- Если вы еще этого не сделали, вам нужно будет создать букву диска.

2) Создание образа с защищенного диска
Такие образы обычно создают с дисков с играми. Дело в том, что многие производители игр, защищая свою продукцию от пиратов, делают так, что без оригинального диска не поиграешь... Т.е. для запуска игры - диск необходимо вставить в привод. Если у вас нет реального диска- то игру вы не запустите....
Теперь представим ситуацию: за компьютером работают несколько человек и у каждого своя любимая игра. Диски постоянно переставляются и со временем они изнашиваются: на них появляются царапины, скорость чтения ухудшается, а потом они могут перестать читаться вовсе. Чтобы этог оне было, можно создать образ и использовать его. Только для создания такого образа, понадобиться включить некоторые опции (если создать обычный образ ISO - то при запуске, игра выдаст просто ошибку о том, что нет реального диска...).
Alcohol 120%
1) Как и в первой части статьи первым делом запускаете опцию создания образа диска (в меню слева, первая вкладка).

2) Затем нужно выбрать привод диска и задать настройки копирования:
Пропуск ошибок чтения;
Улучшенное сканирование секторов (A.S.S.) фактор 100;
Чтение субканальных данных с текущего диска.

3) В этом случае формат образа будет MDS - в него программа Alcohol 120% прочитает субканальные данные диска, которые в последствии помогут запускать защищенную игру без реального диска.

Кстати, размер образа при таком копировании будет больше реального объема диска. Например, на основе игрового диска CD размером в 700 Мб будет создан образ размером в ~800 Мб.
Nero
Nero - это не одна программа для записи дисков, это целый комплекс программ для работы с дисками. При помощи Nero вы можете: создавать любые диски (аудио и видео, с документами и пр.), конвертировать видео, создавать обложки к дискам, редактировать аудио и видео и т.д.
Покажу на примере NERO 2015, как происходит создания образа в этой программе. Кстати, для образов она использует свой формат: nrg (его читают все популярный программы для работы с образами).
1) Запускаем Nero Express и выбираем раздел "Образ, проект... ", далее функцию "Копировать диск ".

2) В окне задания настроек обратите внимание на следующее:
Слева окна есть стрелочка с дополнительными настройками - включите галочку "Читать данные субканала ";
Затем выберите привод с которого будут читать данные (в данном случае привод, куда вставлен реальный CD/DVD диск);
И последнее, что нужно указать - это привод источник. Если вы диск копируете в образ - то нужно выбрать Image Recorder.
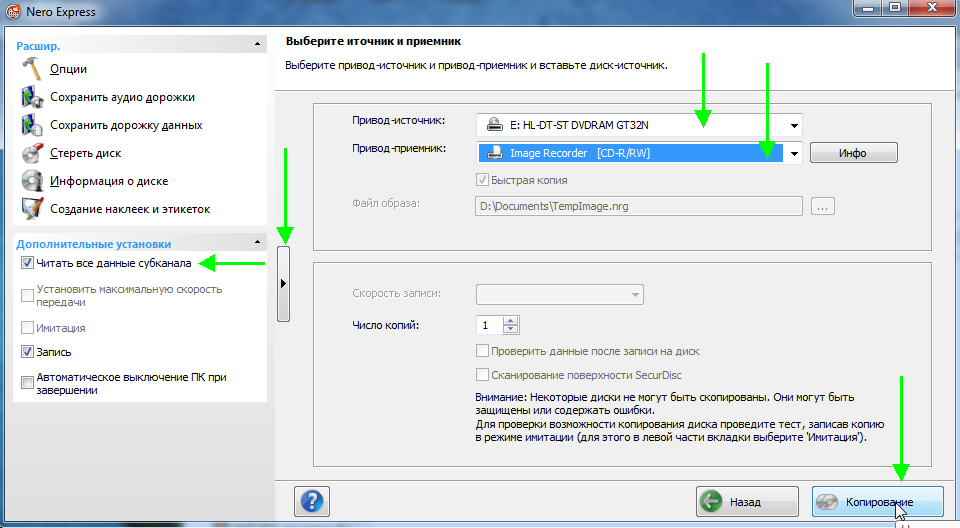
Настройка копирования защищенного диска в Nero Express.
3) При начале копирования Nero предложит вам выбрать место для сохранения образа, а так же его тип: ISO или NRG (для защищенных дисков выбирайте формат NRG).
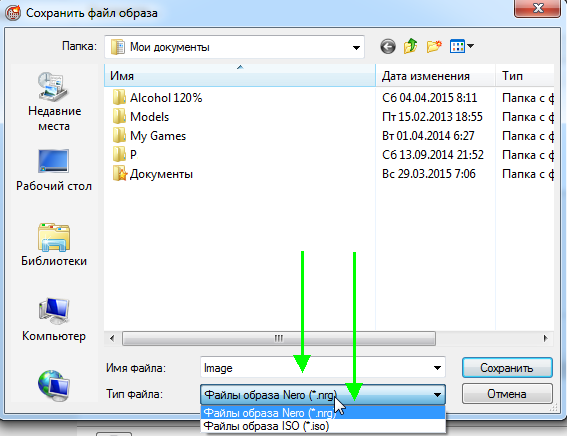
Nero Express - выбор типа образа.
CloneCD
Разработчик: http://www.slysoft.com/en/clonecd.html
Небольшая утилита для копирования дисков. Была очень популярна в свое время, хотя многие используют ее и сейчас. Справляется с большинством видов защит дисков. Отличительной чертой программы является ее простота, наряду с большой эффективностью!
1) Для создания образа, запустите программу и нажмите кнопку "Чтение CD в файл-образ".


3) Следующий шаг - указать программе тип копируемого диска: от этого зависят параметры с которыми CloneCD будет копировать диск. Если диск игровой: выберите данный тип.

4) Ну и последнее. Осталось указать место-расположение образа и включить галочку Cue-Sheet. Это нужно для того, чтобы был создан файл.cue с индексной картой, которая позволит работать с образом другим приложениям (т.е. совместимость образа будет максимальной).


CloneCD. Процесс копирования CD диска в фай-образ.
На этом статья по созданию образов завершена. Думаю, что представленных программ более чем достаточно, чтобы перевести свою коллекцию дисков на жесткий диск и быстро находить те или иные файлы. Все таки, век обычных дисков CD/DVD подходит к концу...
Кстати, чем вы копируете диски?
Удачи!
Социальные кнопки.
Образ диска представляет собой файл, в котором содержится максимально полная информация о файловой структуре и данных какого-либо носителя (винчестеры, оптические диски, USB-накопители и т. д.). Он может использоваться для совершенно разных целей (установка или восстановление системы, резервное копирование данных). Далее будет показано, как создать ISO-образ. Windows 7 возьмем за используемую платформу. Но рассмотрение этого вопроса неразрывно связано с тем, какой именно результат должен быть получен.
Как создать образ диска ISO в Windows 7: варианты действий
Несмотря на то что сегодня можно встретить достаточно много форматов образов, остановимся на рассмотрении всех процедур на основе наиболее популярного и поддерживаемого всеми программами и системами формата ISO.
Итак, как создать ISO-образ? Windows 7 - платформа, которая отлично подходит для таких целей. По дальнейшему использованию образы можно разделить на несколько категорий:
- образ установочного дистрибутива;
- для загрузки и восстановления системы;
- образ резервной копии Windows, программ и пользовательской информации.
Наиболее популярные программы
Сегодня на рынке программного обеспечения, способного работать с образами, можно найти достаточно много приложений. Наиболее популярными признаны следующие:
- UltraISO.
- Daemon Tools.
- Nero.
- Alcohol 120%.
- ISO Worckshop.
- Acronis True Image и др.

При большом разнообразии всевозможного ПО следует также учитывать, что в самих Windows-системах имеются неплохие инструменты для работы с образами. В частности это касается резервного копирования и восстановления. Как и большинство вышеупомянутых программ, такие средства позволяют создавать образы в считаные минуты. Правда, если производится копирование содержимого винчестера или виртуального раздела, может потребоваться даже несколько часов. Все зависит от объема информации.
Создание образа диска средствами ресурса Microsoft
Мало кто знает, что с недавних пор разработчики из корпорации Microsoft предоставили пользователям лицензионных ОС Windows 7 возможность создавать образ системы для восстановления на случай непредвиденных сбоев непосредственно на официальном веб-ресурсе. Как создать ISO-образ Windows 7 в такой ситуации? Как оказывается, проще простого. Для этого нужно зайти на сайт Microsoft в раздел Software, прокрутить страницу вниз и посмотреть, действительно ли там указан лицензионный ключ продукта (без него ничего не получится).

Если ключ есть, далее через «Панель управления» нужно зайти в раздел системы и безопасности, где выбирается подраздел «Система», и активировать проверку ключа безопасности (сделать это можно и через меню ПКМ на значке компьютера, где выбирается строка свойств). Если ключ является действительным, в браузере прямо на сайте начнется создание образа, с помощью которого впоследствии можно будет произвести восстановление.
Как создать загрузочный ISO-образ Windows 7
При отсутствии ключа можно использовать и другой инструмент. Вопрос того, как создать ISO-образ Windows 7 средствами системы, решается через раздел архивации и восстановления. Здесь в меню, расположенном слева, нужно использовать пункт создания образа, а после сканирования система предложит выбрать вариант сохранения данных (жесткий диск, оптический носитель, сетевое размещение). Если речь идет только о том, чтобы создать диск, с которого потом можно будет загрузиться и устранить некоторые неисправности или сбои, можно выбрать DVD-ROM. Однако в случае резервного копирования целого дискового раздела копию лучше сохранить на винчестере (оптических дисков может потребоваться слишком много).

Дополнительно можно задействовать и создание диска восстановления, с которого будет производиться загрузка в случае сохранения резервной копии на винчестере. В принципе, можно использовать и сторонние утилиты, однако при создании образа следует обратить внимание на один момент. Создаваемый образ должен иметь загрузочные записи. Например, создать ISO-образ Windows 7 UltraISO предлагает через меню самозагрузки (Make Disk Image). В данном случае подразумевается копия жесткого диска с работоспособной системой. С него в дальнейшем можно будет произвести восстановление не только самой ОС, но и всех установленных программ за несколько минут.
Создание установочного образа
Наконец, еще один аспект. Предположим, необходимо создать образ Windows 7 в формате ISO в виде установочного дистрибутива, который можно было бы сохранить на жестком диске или записать на оптический носитель. Для этого потребуется реальный DVD-диск с дистрибутивом и одна из вышеперечисленных программ. Для удобства, опять же, возьмем UltraISO.

Вставляем оригинальный DVD в дисковод, а в запущенной программе используем меню инструментов, где выбирается строка создания образа (для быстрого вызова процедуры можно нажать клавишу F8). Далее выбираем дисковод с дистрибутивом, указываем место сохранения и название сохраняемого файла образа и устанавливаем выходной формат (в нашем случае ISO). После этого жмем кнопку «Сделать» и дожидаемся окончания процесса. Файл будет сохранен в выбранном каталоге. Потом его можно будет записать на оптический диск.
Вместо послесловия
Напоследок остается добавить, что при создании образов изначально следует обратить внимание на то, какие именно данные должен содержать такой файл. В зависимости от назначения и последовательности действия будут разными. В плане используемых программ пользователь уже сам решает, чему отдать предпочтение. В целом же все средства хороши. Однако, как считается, бэкапы можно создавать и средствами системы, и с помощью сторонних программ, но вот сделать копии оптических носителей при помощи инструментов Windows - дело хлопотное. Придется разве что копировать файлы на винчестер, отобразив скрытые объекты, потом записывать их на диск и т. д. К тому же такая копия не будет являться именно образом. Чтобы упростить себе все эти процедуры, со стопроцентной уверенностью можно говорить о преимуществе сторонних утилит.
