Папка WinSxS находится на диске C в директории Windows и служит для резервного хранения инсталлированных ранее версий системных компонентов. Объем её может быть огромным, часто несколько гигабайт . Некоторых пользователей может этот факт раздражать, а некоторым (на компьютерах с малым объемом жесткого диска) – просто необходимо каким-то образом экономить место, в том числе за счет сокращения объема этой папки. Благо сейчас ввиду значительного объема современных дисков (несколько терабайт) – эта проблема уже почти не актуальна и многие возможно даже и не задумываются над тем, как уменьшить эту папку.
Почему же она такая большая и постоянно увеличивается?
Сразу предупреждаем, что крайне не рекомендуется что-то удалять из этой папки вручную стандартным методом. Некоторые вообще спрашивают возможно ли совсем удалить эту папку? Однозначный ответ – нет, ни в коем случае. Это почти наверняка приведет не просто к системным ошибкам, но и может нанести непоправимый вред системе вплоть до невозможности её запуска в дальнейшем.
Однако уменьшить её объем разумными способами без ущерба для ОС вполне можно. Советы касательно способов очистки будут расписаны ниже для различных операционных систем: Windows 7, 8, 10. Но особых чудес ждать не стоит, сильно объем этой папке обычно уменьшить не получится, чаще всего такое очищение будет ограничиваться несколькими сотнями мегабайт, но в некоторых случаях можно и пару гигабайт так сэкономить.
Во время обновления Windows, устаревшие версии файлов и информация об изменениях сохраняются в данной папке . Это нужно, если решите откатиться в случае проблем – следовательно, содержимое WinSxS улучшает надежность и устойчивость к системным отказам. Объем папки зависит от того, с какой периодичностью обновляются компоненты, как часто это было. То есть, если Вы поставили свою операционку относительно давно, то вероятно директория весить будет значительно.
Как очистить папку в Windows 10
Десятка, помимо ранее описанного, эту директорию использует, чтобы обеспечить сброс винды в случае непредвиденных обстоятельств к исходному состоянию .
Применяя нижеописанные действия при апдейте ОС удастся избавиться от лишних файлов.
Сначала загрузим консоль cmd от имени админа. Строка, которую следует ввести, для наших целей будет следующая :
Dism.exe /online /cleanup-image /AnalyzeComponentStore
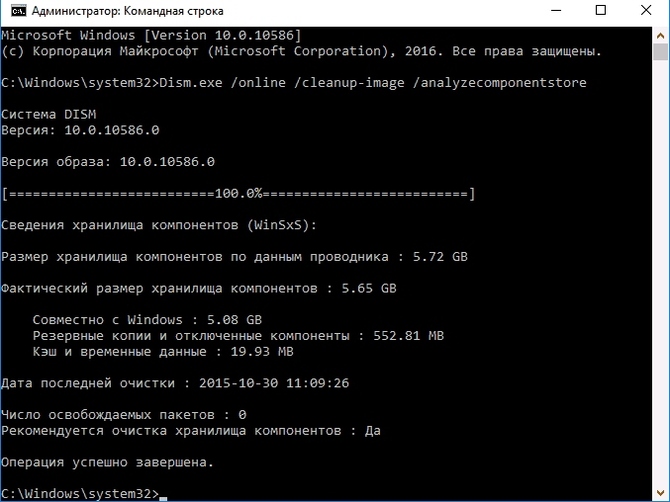
Проанализируется директория WinSxS и увидите потребуется ли её очищать.
Если будет написано Да
, то вводим такую команду, как в следующем окне.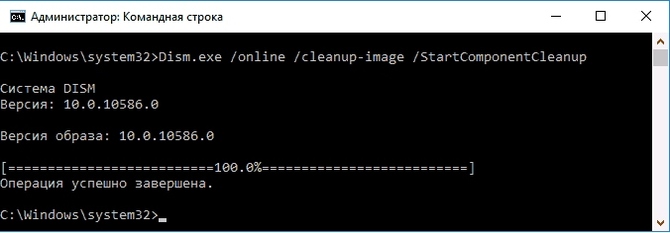
Автоматически начнется очистка нашего хранилища от устаревших файлов, по истечении которой будем наблюдать сообщение об успешном завершении операции.
Проводить очистку не следует сильно часто, есть смысл только, если папка превышает 7 Гб по объему, меньше – это нормально.
Чистим папку в Windows 7
С этой версией системы нужно повозиться, так как нужно установить дополнительное обновление KB2852386, и тогда добавится нужное поле в утилиту для очищения дисков.
Сначала запустим Центр обновления введя слово «центр» в поиске либо, используя Панель управления .
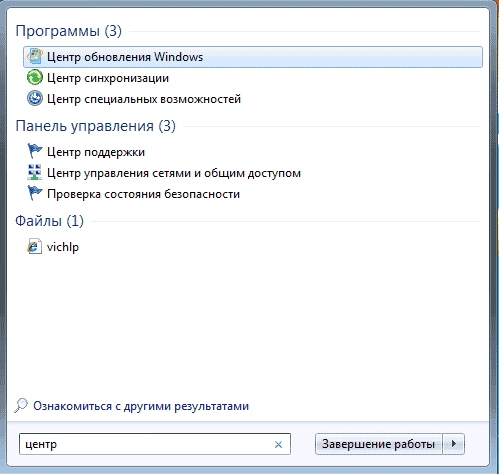

В поле Загрузка и установка обновлений жмем Установить
. Ищем требуемое, инсталлируем его, затем перезагружаемся
.
Загружаем Очистку диска
, введя в поиске слово «очистка».
В утилите нас интересует чистка системных файлов, а именно поле «Очистка обновлений Windows
» либо файлов резервных копий.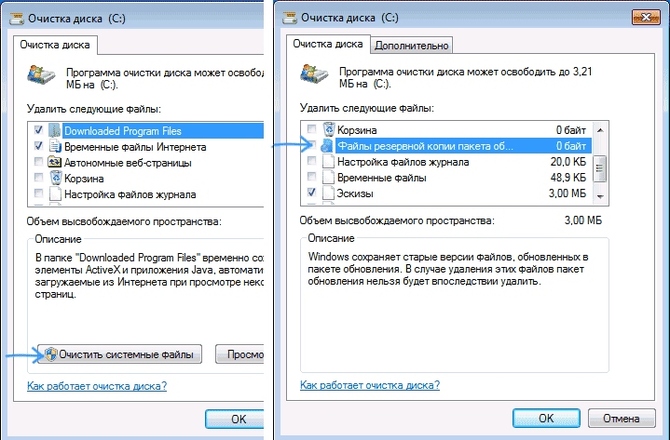
Очищаем папку в Windows 8
В восьмерке же (8.1 также) в утилите очистки дисков возможность очистки системных файлов есть по дефолту, что радует – не нужно делать лишних телодвижений по установке необязательных дополнительных обновлений.
Запускаем таким же образом, введя название нашей утилиты в поиске. 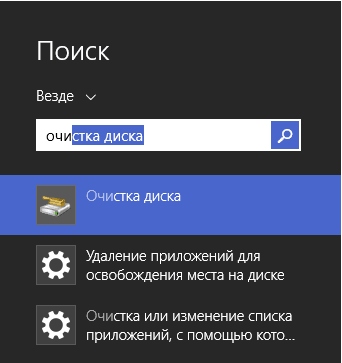
Аналогично семерке очищаем
системные файлы, либо в загруженных файлах чистим обновления.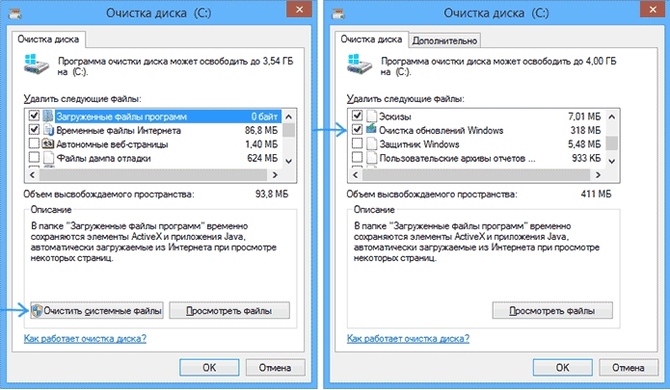
В восьмерке с единицей можно, как и в десятке очистить эту директорию в консоли cmd
(от имени админа конечно же). Интересующая нас команда:
DISM (система обслуживания образов) такая утилита , которая поможет установить, настроить и обновить файлы и компоненты в Windows.
Автоочистка резервных копий
Грамотней всего настроить автоматическую очистку этих компонентов резерва, чтобы не думать стоит уже или нет приступать к оптимизации содержимого WinSxS или не допустить ошибочного удаления необходимых файлов.
Настроить данную функцию можно в Планировщике . Для его открытия в поиск вобьем слово «планировщик ».


В консоли идем по пути Library\Microsoft\Windows\Servicing
Найдите задачу StartComponentCleanup в меню жмите Выполнить . Запустится задача очистки и сжатия компонентов. Тут же можно настроить оптимальную периодичность выполнения этой задачи.
Многие пользователи, когда на компьютере обнаруживалась папка windows winsxs, задавались вопросом, для чего она нужна?
Нередко данные в ней имеют достаточно большой объем, потому пользователи хотят ее . Можно ли это сделать, и если да, то как?
Содержание:Определение
Что же это за папка, для чего она нужна и какие файлы содержит? Можно ли очистить ее полностью? Ведь сделать это привычным нажатием на кнопку Delete невозможно.
В этой папке хранятся резервные копии всех файлов операционной системы. Переоценить значимость такой папки сложно, так как именно из нее в случае неполадок система производит самостоятельное их устранение и восстановление. Данные, которые хранятся в ней, это данные до установки последнего обновления.
То есть каждый раз, когда пользователь производит обновление системы, в обсуждаемую папку записываются данные об обновлениях файлов. Туда же сохраняются сами эти файлы в изначальном виде. Благодаря такому явлению имеется возможность удалить сделанные изменения.
При этом сохраняется последняя действующая копия материала. То есть, перед установкой обновления впервые, сохраняются данные об изначальном варианте. А вот при установке второго обновления – данные после первого обновления (если оно исправно работало).
То есть, важно учитывать, что удалить с помощью этой папки можно только последний вариант обновлений. «Откатить» программу до первоначального варианта не получится. Это можно будет сделать только переустановкой.
Кстати, с таким функционалом и под таким названием эта папка имеется только в операционных системах Причем, в последней версии операционной системы эта папка также содержит файлы, необходимые для переустановки всей ОС. То есть, именно из нее берутся данные для .
Всякий раз, после обновления Windows, в эту папку сохраняется информация об изменяемых файлах, для того, чтобы при необходимости, была возможность откатить сделанные изменения.
Суть проблемы и особенности ее решения
Если компьютер активно используется и обновления устанавливаются регулярно, то папка может заполниться очень быстро. При этом вес ее может стать очень значительным – в несколько гигабайт. Она начинает занимать на диске много места и пользователя может возникнуть желание удалить ее.
Стоит ли это делать? Это спорный вопрос. Если после последних обновлений компьютер работает нормально, проверены все программы и багов в них не обнаружено, то «откат» системы не нужен и папку можно удалить.
Но если присутствуют сложности и неполадки в обновленных программах, то не стоит очищать хранилище данных. А также не нужно делать этого до тех пор, пока вы не убедитесь в исправной работе абсолютно всех обновленных программ. В противном случае, в будущем могут обнаружиться ошибки, и придется переустанавливать программу, так как восстановить ее будет невозможно.
Очистить папку можно предустановленными в операционной системе средствами. Скачивать специальных утилит для этого не нужно. Таким образом, если компьютер работает нормально. То можно переходить к этой процедуре.
Очень важно помнить, что удалять такую папку или даже файлы из нее привычным способом, запрещено. То есть, по умолчанию система и не позволит пользователю этого сделать. Однако, при установке специальных утилит и запросе особых разрешений (напоминающих TrustedInstaller) ее все же можно удалить.
Если она будет удалена подобным образом, то операционная система больше не загрузится. Это связано с тем, что какие-либо файлы из этой папки задействуют при загрузке почти всегда. Если вы удалили каталог полностью, то система не обнаружит в какой-то момент необходимого файла, и не загрузится.
Как уменьшить размер папки WinSxS в Windows. Как очистить winsxs.
Почему папка WinSxS растет? Всякий раз, после обновления Windows, в эту папку сохраняется информация об изменяемых файлах, для того, чтобы при необходимости, была возможность откатить сделанные изменения
Очистка с помощью командной строки
Удаление файлов и очистка папки по алгоритму, приведенному ниже, для компьютера безопасны. Они не нанесут существенного вреда. Так в этом случае удаляются лишь ненужные резервные копии, но не системные файлы для загрузки.
- Зайдите в систему под именем Администратора компьютера ;
- Запустите функцию Выполнить – нужно зажать на клавиатуре кнопки Win +R одновременно;
- Откроется небольшое окошко Выполнить , оснащенное полем ввода;
- Пропишите в нем комбинацию msconfig ;
- Нажмите Ввод на клавиатуре или Выполнить в окошке со строкой ввода:
- В Виндовс 10 можно нажать на кнопку Пуск и прописать фразу Командная строка , в результате откроется то же самое окно;
- Откроется окно с черным фоном, это окно Командной строки ;
- В поле ввода введите комбинацию Dism.exe /online /cleanup-image /AnalyzeComponentStore;
- Нажмите Ввод ;
- Команда запускает анализ хранилища данных, то есть того каталога, который вы хотите очистить;
- На черном фоне появится уведомление о том, что хранилище нуждается в очистке (происходит такое всегда);
- Пропишите в поле ввода комбинацию exe /online /cleanup-image /StartComponentCleanup ;
- Нажмите на кнопку Ввод на клавиатуре;
- Теперь запустилась система автоматической очистки желаемого хранилища от всех ненужных резервных файлов, при этом все необходимые загрузочные данные сохраняются;
- Как только процесс будет завершен, система уведомит об этом.
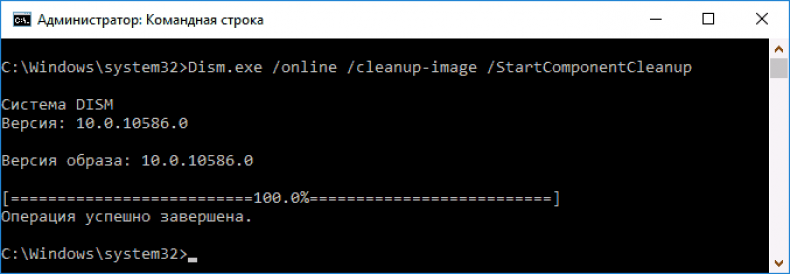
<Рис. 2 Очистка завершена>
Теперь можно выйти из приложения Командная строка и перезагрузить компьютер. Проверьте содержимое папки. Теперь ее «вес» должен быть гораздо ниже, так как все возможные ненужные файлы удалились.
Интересно характерной особенностью этого подхода является то, что таким способом нельзя пользоваться слишком часто. В противном случае она может немного увеличиться в «весе» в том случае, если резервных копий обновлений в ней нет. То есть проводить очистку нужно только тогда, когда содержимое каталога очень значительно (объем содержимого в пределах 7 Гб считается нормальным и не оказывает негативного воздействия на работу системы).
Очистка с помощью утилиты
Очистка этого каталога в этой версии операционной системы имеет некоторые особенности. Для того чтобы произвести ее, необходимо установить обновление KB2852386. Оно не является обязательным, потому отсутствует у многих пользователей, но именно оно добавляет необходимую функцию к утилите для очистки диска. Кстати, у нас на сайте вы можете прочесть детальный материал по очистке компьютера:
Скачивание обновления
Как же установить такое обновление? Действуйте согласно следующему алгоритму:
- Откройте панель управления;
- Перейдите на пункт Обновления системы (сделать это можно, просто найдя такой пункт через поисковик в Проводнике , также можно найти через поиск в меню Пуск);
- Открыв Центр обновлений системы тем или иным образом, кликните на кнопку Поиск обновлений которая имеется в открывшемся окне;
- Подождите немного, пока поиск будет завершен;
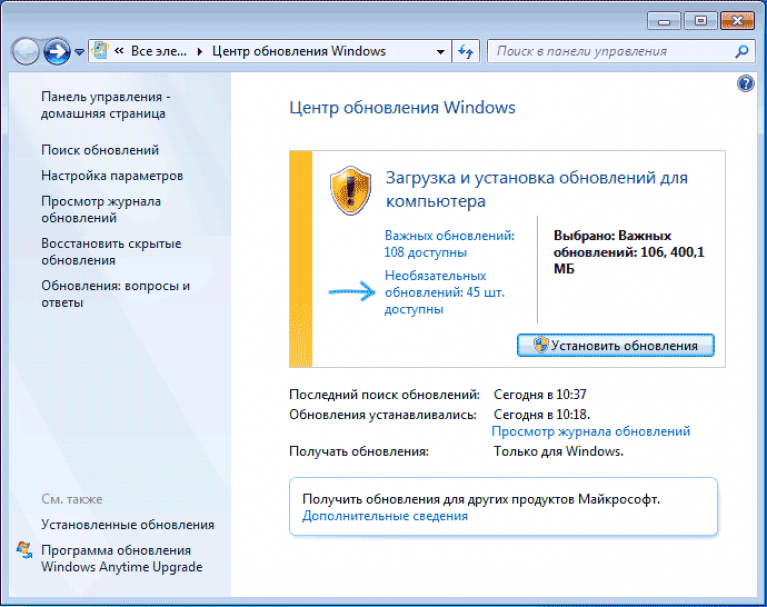
<Рис. 3 Центр обновлений>
- Кликните по пункту Необязательные обновления ;
- Прокрутите список в сторону, чтобы видеть окончания в названиях обновлений (именно там расположены числовые и буквенные их обозначения);
- Найдите обновление с соответствующим номером;
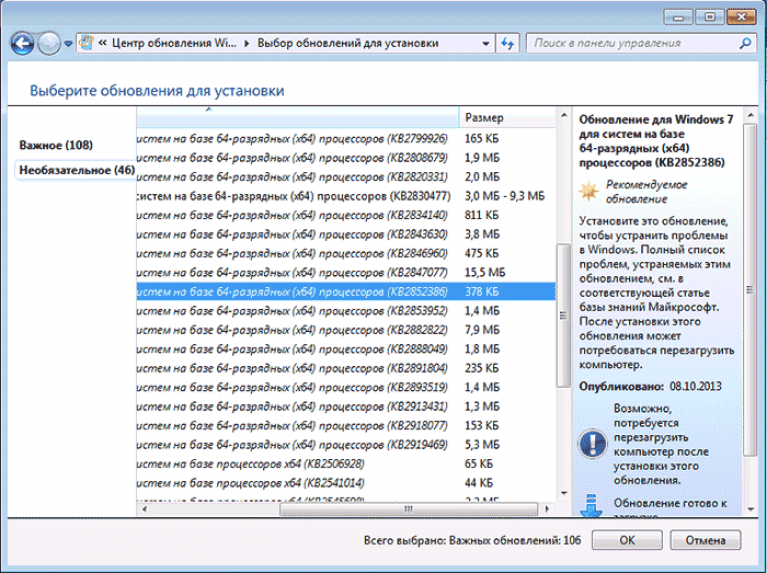
<Рис. 4 Выбор обновлений>
- Кликните по нему и произведите установку обновления;
- Как только система уведомить вас об окончании скачивания и установки, закройте все окна.
После этого необходимо перезагрузить компьютер. Теперь изменения вступили в силу и можно переходить к удалению лишних данных из каталога.
Очистка в Виндовс 7
После того как компьютер был перезагружен, лишние данные из хранилища могут быть удалены с применением особых программ для очищения жесткого диска. Именно через нее делаются все операции с файлами системы в этой ОС.
Проделайте следующее:
- Откройте программу для очищения жесткого диска (для ее запуска используйте поиск в меню Пуск );
- Найдите клавишу Очистка системных файлов , кликните по ней;
- Откроется небольшое меню, в котором нужно нажать на раздел Очистка обновлений (в зависимости от особенностей системы, этот пункт может иметь и иное название – Файлы резервной копии обновлений );
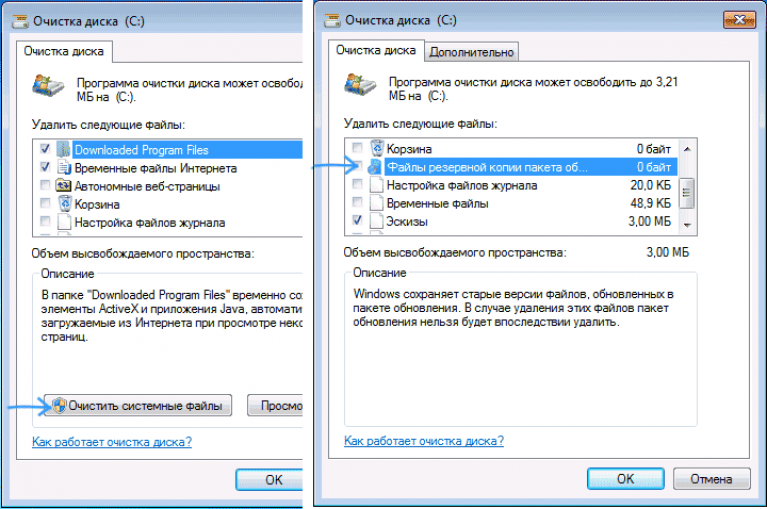
<Рис. 5 Работа в Windows 7>
- Нажмите кнопку ОК и дождитесь окончания удаления, о чем вас уведомит система.
Перезагрузите компьютер и проверьте свойства папки WinSxS. Ее объем должен очень значительно уменьшиться, иногда почти в два раза.
Очистка в Виндовс 8, 8.1
В этих версиях операционной системы утилита для очистки имеется в стандартном, обязательном для установки, пакете обновлений. То есть, скачивать ничего дополнительно не нужно. Для очистки хранилища данных воспользуйтесь следующей инструкцией:
- Откройте меню Пуск ;
- Начните вводить комбинацию «очистка диска»;
- Как только соответствующая утилита появится в списке результатов поиска, запустите ее нажатием кнопки мыши;
- Найдите в открывшемся окне раздел Очистка файлов системы ;
- Нажмите на него и в открывшемся перечне выбирайте раздел Очистка обновлений операционной системы ;

<Рис. 6 Манипуляции в Виндовс 8>
- Подождите, пока ОС не уведомит пользователя об окончании очистки, а затем перезапустите устройство для того, чтобы изменения вступили в силу.
Как и в предыдущих случаях, после проверки свойств папки, станет очевидно, что количество файлов в ней значительно уменьшилось.
Папка Winsxs - неотъемлемый элемент Windows. В процессе обновления ОС сохраняет в ней копии компонентов (bin и xml-файлы, библиотеки dll и др.) предыдущих версий. То есть создаёт резервное хранилище, используемое для восстановления, или «отката», в случае повреждения данных или неудачного апдейта.
В ходе эксплуатации операционной системы Winsxs имеет свойство увеличиваться в размерах: может достигать объёма более 15-20 Гб. И многие пользователи, испытывающие дефицит свободного пространства на диске C, задаются вопросом: «А можно ли удалить Winsxs?»
Если речь идёт об отправке её в «Корзину» посредством штатной функции, однозначно, нет. Это приведёт к дестабилизации работы системы. Правильное решение в данном случае - очистить папку выборочно (не повредив «жизненно важных» подпапок и файлов) при помощи сторонних и интегрированных в Windows утилит.
Методы, позволяющие удалить содержимое Winsxs, для дистрибутивов «Windows 7» и «8.1» отличаются между собой. В «восьмёрке» реализован дополнительный инструмент очистки.
Как в Windows 7 уменьшить размер Winsxs?
Способ №1
1. Нажмите одновременно комбинацию клавиш - «Win» + «E».
2. Щёлкните правой кнопкой мыши по иконке диска C.
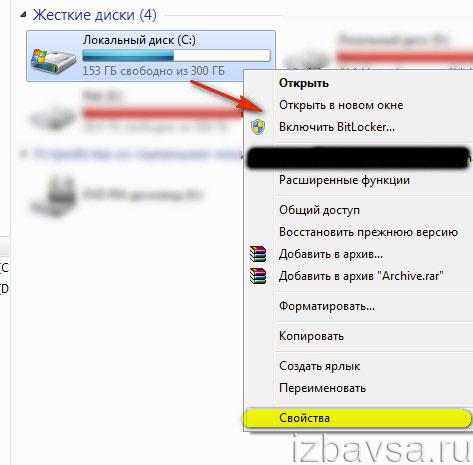
3. В открывшемся перечне функций щёлкните «Свойства».
Совет! В окне свойств отображается свободное и занятое пространство дискового раздела. Проанализируйте эти параметры и сопоставьте их с объёмом Winsxs. Возможно, возникнет необходимость дополнительно очистить или удалить другие папки с временными или ненужными файлами, чтобы освободить ёмкость «С».
4. Клацните по кнопке «Очистка диска».
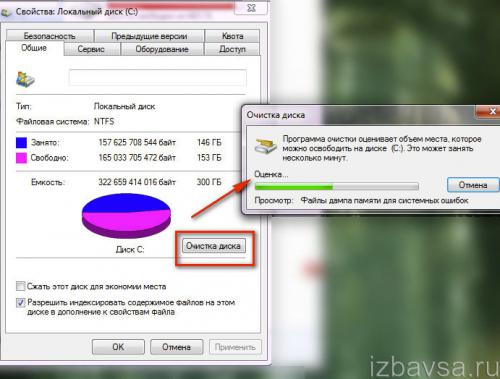
Данную опцию также можно запускать в окне «Выполнить»:
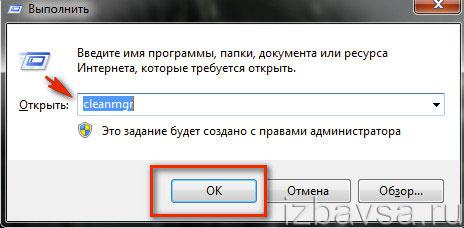
- удерживая клавишу «Win», нажмите «R»;
- в появившейся панели, в строчке «Открыть», введите - cleanmgr;
- кликните «OK»;
- в новом окне «…выбор устройства» откройте щелчком мыши ниспадающее меню (значок «стрелочка вниз») и установите в поле «(С:)».

5. По завершении анализа данных на дисплее появится панель с настройками. Чтобы очистить папку хранилища, в блоке «Удалить следующие… » установите флажок возле элемента «Очистка обновлений Windows».

6. Щёлкните «OK».
7. В ходе выполнения процедуры не закрывайте окно утилиты и не запускайте другие приложения.
Способ №2: очистка при помощи скрипта WinsxsLite
Программное средство WinsxsLite разработчика Christian Bering Boegh распространяется бесплатно. Имеет статус доверенного приложения. Несмотря на свой крохотный размер (0,5 Мб), на «отлично» справляется с поставленной задачей. Значительно уменьшает объём папки-хранилища и при этом сохраняет работоспособность ОС.
1. Скачайте с доверенного веб-ресурса утилиту WinsxsLite.
2. Распакуйте архив (клик правой кнопкой → Извлечь всё) в отдельную папку.
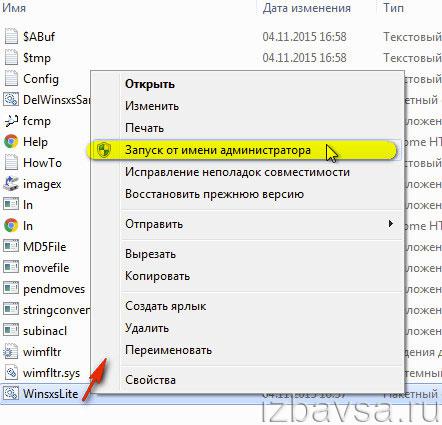
3. Запустите с правами администратора WinsxsLite.bat.
4. В окне консоли, в строчке запроса, введите «1» (выбор режима Phase 1), а потом - «s».
5. Дождитесь завершения сканирования (понадобится примерно 1 час).
![]()
- Phase 1 + Apply [a];
- Phase 2 + Scan [s] + Apply [a];
Уменьшение объёма Winsxs в Windows 8
Способ №1: стандартная процедура
1. Клацните правой кнопкой мыши в Панели задач по иконке «Windows».
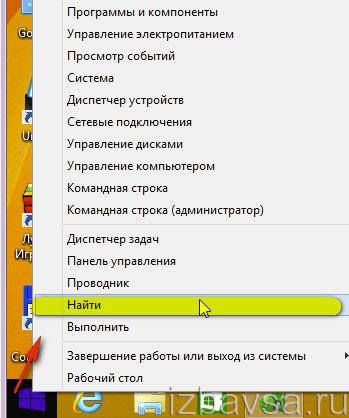
2. Откроется контекстное меню системы. Кликните в списке функцию «Найти».
3. В отрывшейся панели «Поиск» (справа), в поисковой строчке, введите запрос «очистка диска». Нажмите «Enter».

4. В списке найденных параметров выберите «Освобождение места на диске… » (щёлкните левой кнопкой по названию).

5. В появившемся окне нажмите кнопку «Очистить системные файлы».
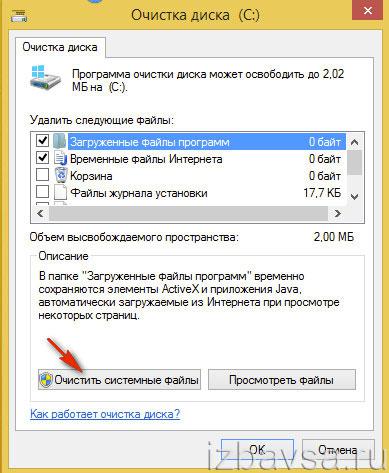
6. В списке элементов установите галочку возле «Очистка обновлений Windows».
7. Чтобы запустить процедуру удаления, клацните «OK».
Способ №2: утилита dism.exe
1. Откройте системное меню: кликните правой кнопкой по значку «Windows» (находится в нижнем правом углу экрана).
2. В панели функций клацните «Командная строка (администратор)».

3. В консоли командной строки введите следующую директиву:
dism.exe /Online /Cleanup-Image /StartComponentCleanup /ResetBase
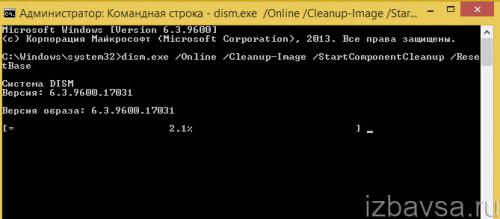
4. Нажмите «Enter».
5. Дождитесь завершения процедуры (прогресс её выполнения будет отображаться непосредственно в консоли).
Совет! Чтобы быстро проанализировать содержимое хранилища, утилиту можно запустить с другим ключом - dism.exe /Online /Cleanup-Image /AnalyzeComponentStore.
Способ №3: настройка автоматического удаления
1. Откройте меню Windows 8.1 (кликните правой кнопкой по ярлыку «Win»).
Панель управления (в надстройке «Просмотр» установите «Крупные значки») → Администрирование → Планировщик заданий (откройте двойным кликом).
3. В окне планировщика щёлкните по папке «Библиотека» и пройдите в директорию: Microsoft → Windows → Servising.
4. В соседней панели кликните правой кнопкой по StartComponentCleanup, а затем выберите в подменю «Выполнить».
После этих действий операционная система будет автоматически очищать Winsxs по расписанию (настройка временных интервалов находится на вкладке «Условия»).
Совет! Чтобы быстро активировать задачу, запустите в командной строке: schtasks.exe /Run /TN "\Microsoft\Windows\Servicing\StartComponentCleanup"
Периодически отслеживайте объём Winsxs и при необходимости проводите её очистку. Пусть на диске C вашего ПК всегда будет достаточно свободного пространства!
При виде директории WinSxS - что это за папка вообще, и почему она так много весит? Стереть всё содержимое нельзя. По крайней мере, обычным способом. Если удалить важные системные файлы, в ОС возникнут неполадки. Но размер каталога со временем увеличивается. И полезно будет разобраться, как его почистить и можно ли, вообще, это сделать.
WinSxS находится в корневой директории ОС (обычно это C:\Windows) во всех современных Win, начиная с 7 версии. Файлы и каталоги, которые находятся там, нужны для работы операционной системы. Если их убрать, изменить, переместить или переименовать, могут возникнуть серьёзные проблемы. В лучшем случае появятся ошибки. В худшем - Виндовс больше не запустится. И придётся её восстанавливать . Поэтому перед тем как очистить какую-то системную директорию, убедитесь, что это не повредит ОС и не вызовет критических сбоев. И чтобы понять, можно ли удалить WinSxS, надо разобраться, для чего она нужна.
В ней хранятся файлы, которые нужны для восстановления Windows. После каждого обновления создаётся резервная копия - некий образ системы. С ним получится вернуть Win в то состояние, которое было до апдейта. Это полезная и нужная функция - ведь новые версии программ и служб не всегда работают стабильно.
Если вы установили ОС недавно, то WinSxS будет «маленькой» - всего несколько гигабайт. Но со временем каталог разрастается или занимает всё больше и больше места на диске. Его размеры иногда достигают 10-30 Гб. Причём часть содержимого уже может быть не нужна. Зачем вам возврат к обновлению системы безопасности, которое вы загрузили год назад?
![]()
Но нельзя просто очистить всю папку. Или удалить некоторые «старые» файлы, посмотрев дату их создания. Если действовать неаккуратно или непродуманно, система перестанет функционировать. Можно уменьшить размер этой директории, используя некоторые встроенные средства ОС. Или просто переустановить Win.
Память, которая указана в свойствах WinSxS, немного отличается от «реального» веса папки. На деле он чуть меньше, так как часть содержимого - это жёсткие ссылки (символические). Проводник их «не замечает».
Если после апдейта прошло несколько дней, и ОС работает нормально, значит, резервная копия уже не нужна. Но рекомендуется стирать только «старые» файлы. Ведь они точно не понадобятся. Полная очистка папки WinSxS Windows 7 невозможна. Разрешается удалить лишь некоторые файлы. Для этого должен быть установлен пакет обновлений SP1.
Освободившееся место можно распределить с большей пользой: загрузить приложения, скачать видео, сохранить личные данные и так далее. Или оставить немного памяти для нужд системы.
Как узнать, установлен ли SP1?
Именно в Windows 7 SP1 появился доступ к Win SxS. В предыдущих версиях Win очистка этой папки была невозможна. Чтобы посмотреть, есть ли этот пакет в ОС:
- Зайдите в «Панель управления» (к примеру, через меню «Пуск»).
- Откройте параметр «Система» в категории «Система и безопасность».
- В поле «Издание» должна быть информация: версия OS, копирайт Microsoft, год создания. Если там есть строчка «Service Pack 1», значит, всё в порядке и каталог можно редактировать.
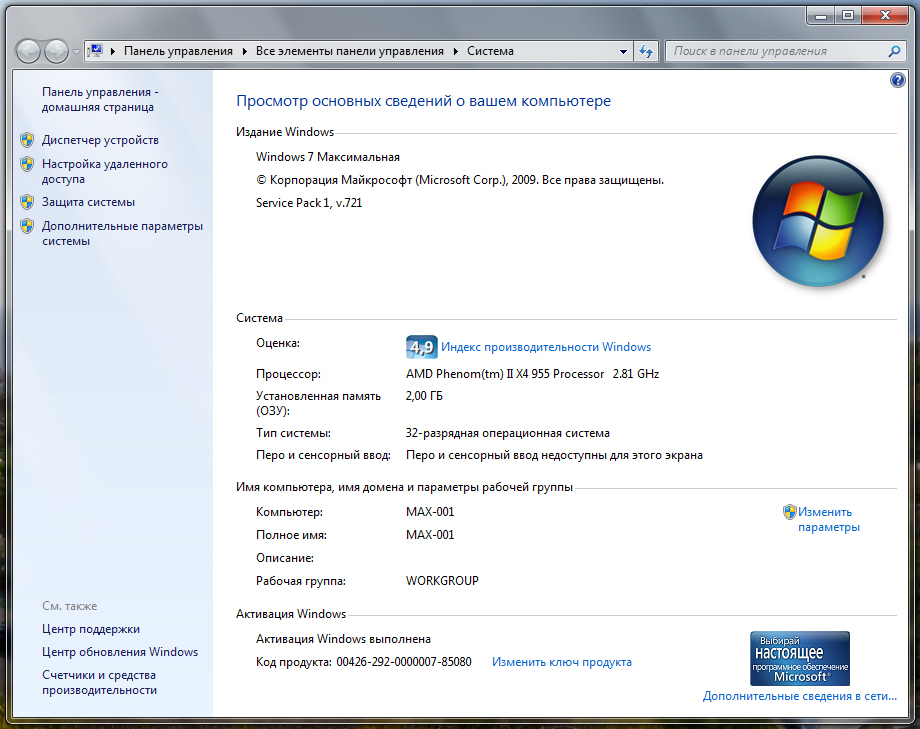
Перед чисткой
Перед тем как очистить WinSxS, надо скачать один апдейт (если он ещё не установлен).
- Зайдите в Пуск - Программы - Центр обновлений.
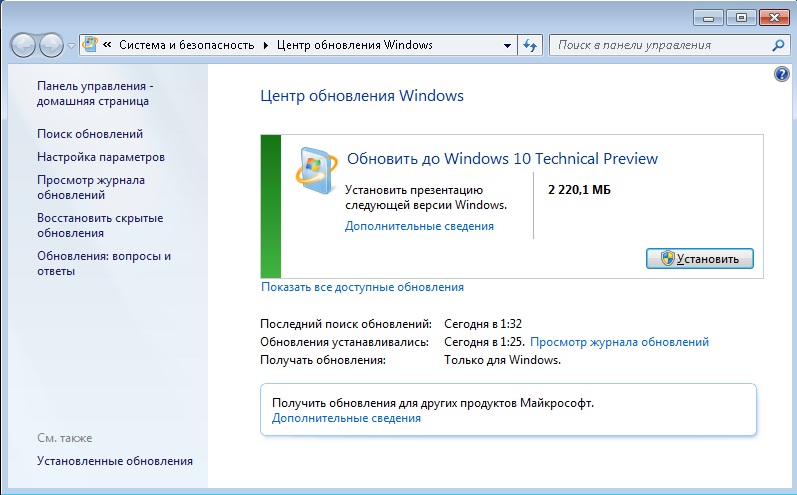
- Нажмите на «Необязательные обновления». Если такого пункта там нет, значит, все службы уже загружены.
- В списке найдите апдейт с номером «KB2852386».
- Отметьте его галочкой и подтвердите установку.
Без этого обновления очистка WinSxS будет недоступна. Его можно скачать и с официального сайта Майкрософт.
- Зайдите на com.
- В строке поиска справа сверху введите «KB2852386».
- Выберите апдейт, который подходит для вашей системы: 32- или 64-разрядной.
- Чтобы , кликните правой кнопкой мыши на значке «Мой компьютер», затем на пункт «Свойства». В строке «Тип» будет указана разрядность Windows.
Чистка
Если вы задумались, как удалить WinSxS, откажитесь от этой затеи. Полностью стирать эту папку нельзя. Вручную убирать оттуда файлы тоже не рекомендуется. Будут неприятные последствия. Но очистить часть содержимого, и чуть-чуть уменьшить размеры директории - вполне реальная задача.
Функция очистки диска
- Щёлкните правой кнопкой по системному диску. Откроется контекстное меню.
- Выберите строку «Свойства».
- Вкладка «Общие».
- «Очистка диска».
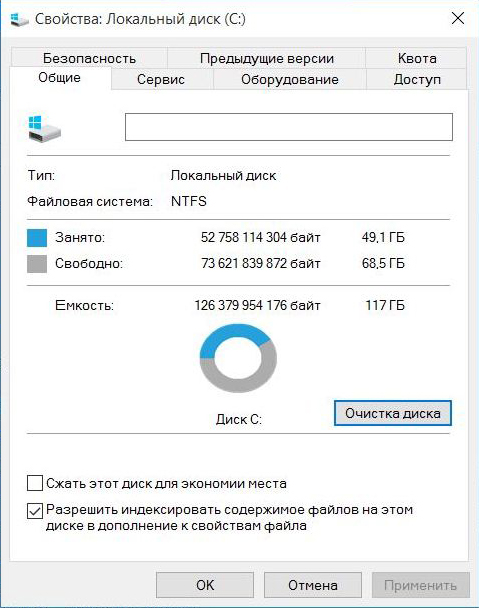
Нажимаем на Очистка диска
- Отметьте пункт «Обновления Windows». Если его там нет, нажмите на кнопку «Системные файлы». Нужная строка должна появиться.
- Подтвердите действие, кликнув на «OK» и затем на «Удалить».
- Дождитесь окончания процесса. Далее может потребоваться перезагрузка ПК.
- Служба избавляется только от ненужных обновлений. Всю папку стереть не получится.
Командная строка в Windows 10
WinSxS в Windows 10 можно очистить, если использовать консоль.
- Кликните правой кнопкой мыши на меню «Пуск». Оно выглядит, как логотип Win.
- Выберите «Командная строка» и запустите её от имени администратора.
- Введите команду «Dism.exe /online /cleanup-image /AnalyzeComponentStore».
- Система проведёт анализ и выдаст рекомендации.
- Если она предложит удалить ненужные файлы, используйте команду «Dism.exe /online /cleanup-image /StartComponentCleanup». Начнётся чистка.
- Если каталог весит менее 5 Гб, его лучше не трогать. Иначе получится обратный эффект - увеличение объёма вместо оптимизации.
Если папка WinSxS занимает слишком много места, её можно почистить. Это делается через специальные службы ОС или командную строку. Не стоит изменять содержимое каталога напрямую. Если удалять все файлы методом «Delete - Enter», возникнут серьёзные проблемы.
