Привет Томас,
Если вы обновили ваш компьютер от Windows 7 для Windows,
10, есть общая проблема с обновлениями операционной системы, как это, что является
поддержка принтера.
Если ваш принтер не работает или не
печать должным образом, драйвер принтера, скорее всего, поврежден или
несовместимы с Windows 10.
Так что, если ваш принтер внезапно
перестал работать после перехода на Windows 10, вот некоторые моменты
ниже, для того, чтобы получить его снова работает.
Откройте меню «Пуск» 10 и введите «Панель управления» для доступа к нему. Нажмите кнопку «Просмотр принтеров и устройств». Щелкните правой кнопкой мыши на принтере, который вы хотите предоставить, и выберите вариант «Просмотреть, что печатается». С этого момента любой компьютер, подключенный к вашей сети, сможет отправлять файлы, которые будут напечатаны на сконфигурированном принтере.
Теперь вам нужно добавить принтер на другие компьютеры. На странице «Устройства и принтеры» нажмите кнопку «Добавить принтер». Выберите «Выбрать принтер по имени» и нажмите «Обзор». Выберите компьютер, на котором был установлен принтер. Появятся общие принтеры, выберите его.
Шаг 1: Откройте панель управления Принтеры
Поиск принтеров в окне поиска Windows 10 и выберите Устройства и принтеры
из списка результатов.
Откроется панель Панель Устройства и принтеры управления.
Шаг 2: Устранение подключенный принтер
Посмотрите в окно для вашего принтера - это может быть перечислены в разделе Принтеры или неопределенных, если она есть, щелкните правой кнопкой мыши и выберите Устранение неполадок в меню, которое появляется.
Следуйте инструкциям на экране для устранения неполадок принтера.
Нажмите «Далее», будут установлены драйверы принтера. После этих шагов принтер настроен для использования по сети. Несмотря на то, что присутствие системы было очень широким с давних пор, компания была заинтересована в предоставлении больших преимуществ и успехов предыдущих выпусков, поскольку широкая библиотека драйверов для совместимости со многими периферийными устройствами, простота использования, дружественный интерфейс и чистая работа без многих сбои. Но, будучи новой системой, многие пути и функции оказались совершенно отличными от того, что было сделано в предыдущих версиях, и многие люди в этом сомневались.
Шаг 3: Проверьте, установлен
ли принтер
Если операционная система Windows 10 устранение неполадок не работает, или если Windows 10 не обнаружил принтер, следующий шаг, чтобы проверить, действительно ли это не была установлена его.
Нажмите кнопку Пуск и перейдите в раздел Настройки - Устройства - Принтеры & сканеры.
Если вы не видите ваш принтер в списке в главном окне, нажмите кнопку Добавить вариант принтера или сканера и ждать, пока Windows, пытается обнаружить принтер - убедитесь, что он подключен к компьютеру и включен.
Открытие общего доступа
Это означает, что он уже должен быть установлен. Процедура инициируется путем доступа к панели управления. В нем вам нужно найти опцию «Оборудование и звук». Один из подпараметров этого элемента называется «Просмотр принтеров и устройств», в котором должны быть указаны все устройства, которые уже были установлены в системе. Список разделяет доступные устройства и принтеры и на этом экране, просто выберите, какой принтер будет использоваться совместно, и щелкните правой кнопкой мыши, чтобы отобразить вспомогательное меню.
Шаг 4: Поиск старшего принтера
Если
принтер обнаружен, просто следить за любыми на экране инструкции
установить его - Windows будет скачать и установить необходимые драйверы
автоматически. Если его нет в списке, щелкните на панели принтера I, который я хочу нет в списке вариант.
Выберите первый мой принтер немного старше. Помогите мне найти его вариант и нажмите кнопку Далее. Windows 10 будет искать ваш компьютер снова для принтеров, подключенных к и, надеюсь, обнаружить ваши и установить его.
В настройках этого быстрого меню вы должны получить доступ к представлению «Просмотр того, что печатается». Этот параметр откроет новое окно, уникальное для принтера, с его именем в названии. После этого в этом новом окне следующий путь - это доступ к первому пункту меню «Принтер». Параметр отобразит раскрывающийся список параметров, один из которых называется «Общий доступ».
При доступе к этой опции открывается новое окно с несколькими вкладками. Однако система уже открыла раздел «Общий доступ». На экране просто выберите параметр «Поделиться этим принтером» и укажите его в поле чуть ниже опции. Это, однако, только сделало принтер доступным в сети. Теперь следующий шаг - добавить принтер к каждому из компьютеров, которые вы хотите использовать для печати.
Шаг 5: Установите принтер вручную
Если вы до сих пор не имеют успеха, вам необходимо установить принтер вручную, и вам потребуется соответствующий драйвер для этого.
Драйверы принтера находятся в исполняемому файлу. Чтобы установить драйвер, просто скачайте и запустите файл.
В заключение,
если ничего не работает, если вы не можете обновить ваш принтер, и вам необходимо
напечатать что-то, единственным решением является удаление Windows 10 (если вы
может) и вернуться к Windows 7, которые вы использовали, ранее.
Процедура для этого также довольно проста. На рассматриваемом компьютере просто перейдите на экран «Просмотр принтеров и устройств» и выберите «Добавить принтер». Когда вы это сделаете, откроется окно с указанием доступных принтеров. Если его нет в списке, есть опция.
Совместное использование принтера в сети через операционную систему является гораздо более экономичной практикой, которая позволяет использовать только один принтер несколькими компьютерами, подключенными к одной сети. Эта функция приносит большую экономию как для офисов, так и для домашнего использования, для профессионалов домашнего офиса или для случайных занятий в школе или отпечатков.
Надеюсь, это поможет.
Наверняка большинство пользователей современных компьютерных систем на основе Windows сталкивались с ситуаций, когда срочно нужно напечатать важный документ, а та же десятая модификация вдруг сообщает, что Windows 10 не видит принтер . И что предпринять в этом случае? Вариантов может быть несколько. Но для начала следует выяснить причины, вследствие которых Windows 10 не видит USB-принтер или другим способом подключенное устройство. Далее будут рассмотрены все возможные проблемы и предложены максимально эффективные методы их устранения.
Подключение локального принтера
В дополнение к экономии, при использовании сетевого принтера гораздо удобнее, поскольку при правильных настройках и совместимых устройствах вы можете распечатать любое устройство без физического подключения к принтеру. В настоящее время с преобладанием портативных устройств, таких как ноутбук, планшет и смартфон, принтер, доступный в сетевом общем доступе, позволяет всем этим устройствам получать доступ и печатать из любого места, подключенного к этой сети.
Проверьте, находится ли ваше устройство в неуказанном состоянии
Как только вы узнаете, находится ли ваш принтер в неуказанном состоянии, выполните следующие действия, чтобы устранить проблему. Если вы печатаете на общем принтере или сетевом принтере, убедитесь, что все необходимые компьютеры и маршрутизаторы включены. Если ваш принтер или другое оборудование подключено к сетевому фильтру или аварийному источнику питания, убедитесь, что это оборудование подключено и включено.
Windows 10: компьютер не видит принтер. В чем причина?
Любой мало-мальски грамотный пользователь при ответе на вопрос о причинах такого явления сразу скажет, что все они связаны с отсутствующими или некорректно установленными драйверами принтера. Да, действительно, одной из причин назвать это можно. Однако есть еще множество факторов, от которых зависит работоспособность печатающего устройства (даже на физическом уровне подключения).
Проверьте проводку. У многих принтеров есть кнопка, на которой отображается синий значок, когда для принтера доступна опция беспроводного подключения. Чтобы узнать, где находится эта кнопка на вашем принтере и инструкции по ее включению, ознакомьтесь с инструкциями, прилагаемыми к принтеру, или посетите веб-сайт производителя для получения инструкций.
- Выполните тест беспроводной связи на принтере.
- У многих принтеров есть опция меню для проверки беспроводной связи принтера.
Попробуйте удалить и переустановить принтер. Установка или добавление беспроводного принтера. Подождите, пока вы ищете окружающие принтеры, выберите тот, который вы хотите, и выберите «Добавить устройство». Возможно, вам понадобится разрешение на установку некоторых принтеров. Если у вас есть новый беспроводной принтер, который не был добавлен в вашу домашнюю сеть, ознакомьтесь с инструкциями, прилагаемыми к принтеру, и посетите веб-сайт производителя принтера для получения дополнительной информации и получения последней информации. версии программного обеспечения для вашего принтера.
Предположим, что с драйверами все в порядке (устройство определяется, а система пишет, что оно работает нормально). Что тогда? Тут в качестве банальной причины можно указать отсутствие подключения к локальному принтеру или устройству, находящемуся в сети. Может быть, и сама служба печати находится в неактивном состоянии. Кроме того, настройки принтера могут быть изменены, вследствие чего печать установлена на отложенный режим. Наконец, даже переполнение очереди печати (одновременное задание вывода на печать слишком большого количества документов) тоже может сыграть свою роль.
Как подключить сетевой принтер к другим компьютерам
Вы можете распечатать тестовую страницу, чтобы убедиться, что принтер работает правильно. Если вы установили принтер, но он не работает, проверьте веб-сайт производителя для получения информации об устранении неполадок или обновлений драйверов. Установка или добавление локального принтера.
Подождите, пока вы ищете доступные принтеры, выберите тот, который вы хотите, и выберите «Добавить устройство». Вы можете проверить, работает ли принтер, распечатав пробную страницу. Шаг 3: Обновите драйверы. Для большинства принтеров необходим драйвер для правильной работы. Кроме того, если вы столкнулись недавно для сбоев питания, вирусов или других проблем с компьютером ваши драйверы, возможно, были повреждены.
Первое и самое простое средство устранения неполадок
Итак, предполагаем, что Windows 10 не видит принтер HP, хотя до определенного момента он работал вполне исправно. Первым делом следует проверить подключение к компьютеру, выключить и повторно включить устройство или даже просто перезагрузить компьютер, к которому оно подключено.
Драйвер из Центра обновления Windows
Загрузка и установка последнего драйвера для вашего принтера часто позволяет решить эту проблему. Существует три способа обновления вашего драйвера. Выберите. . Большинство драйверов самостоятельно устанавливают: после загрузки вам обычно нужно дважды нажать файл, чтобы начать установку. Если вы загрузите драйвер, который не выполняется самостоятельно, выполните следующие действия, чтобы установить его.
Программный способ восстановления работоспособности принтеров
Возможно, вам потребуется ввести пароль администратора или подтвердить свой выбор. Разверните «Принтеры», найдите свое устройство, щелкните его правой кнопкой мыши и выберите «Обновить драйвер».
- Нажмите кнопку «Пуск», затем выберите «Диспетчер устройств».
- Выберите «Автоматически искать обновленный драйвер программного обеспечения».
Вполне возможно, что это и сработает. По крайней мере, в некоторых случаях печать возобновляется. Это относится и к локальным, и к сетевым принтерам.
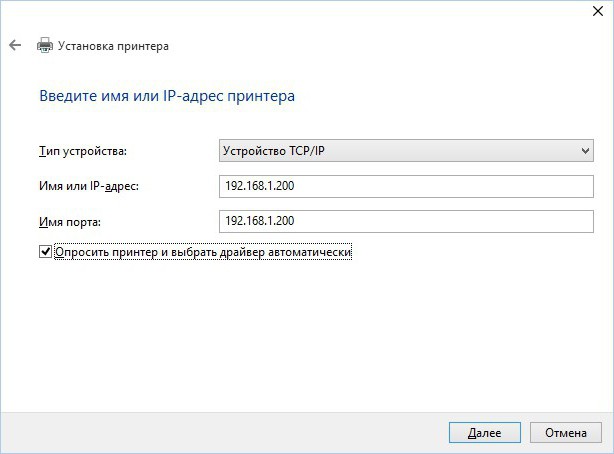
Однако, если печать так и не стартовала, в настройках указания расположения сетевого устройства нужно не выбирать его из списка, а прописать адрес и название вручную.
В некоторых программах принтера вам предлагается отключить принтер, пока он не будет готов. Проверьте свое программное обеспечение или документацию драйвера, чтобы определить, когда вы можете подключиться к принтеру. Выполните одно из следующих действий. Загрузите и запустите средство устранения неполадок принтера.
Обновите драйверы принтера. Кроме того, если вы в последнее время произошли сбои питания, вирусы или другие проблемы с компьютером, возможно, что драйверы были повреждены. Существует три способа получить последнюю версию драйвера. Если диск был поставлен с вашим принтером, этот диск может содержать программное обеспечение для установки драйвера для принтера. Обновления драйверов часто доступны в разделе технической поддержки этих веб-сайтов. Найдите и загрузите последний драйвер для своего устройства и следуйте инструкциям по установке веб-сайта. Разверните «Принтеры», найдите свой принтер в списке, нажмите и удерживайте и выберите «Обновить драйвер». Выберите «Найти драйвер» на своем компьютере, перейдите в папку, в которую вы загрузили программное обеспечение драйвера, и выберите «Далее».
- Нажмите кнопку Пуск, а затем выберите «Развернуть драйвер обновления принтеров».
- Установите программное обеспечение, предоставленное производителем принтера.
Windows 10 не видит принтер: проверка статуса устройства
Но бывают ситуации и хуже. Скажем, Windows 10 не видит принтер Canon. Почему? Да только потому, что само устройство выдает ошибку.
Воспользуйтесь «Диспетчером устройств», обновите список с указанием отображения скрытых девайсов, а затем, если принтер в списке появится (пусть даже с указанием на ошибку драйвера), проверьте его состояние в «Панели управления», чтобы он использовался по умолчанию, а в статусе не были установлены параметры приостановленной печати или активированы опции автономного режима.
Это может быть необходимо для обеспечения полной замены поврежденных драйверов. Сегодня мы рассмотрим эту проблему. Откройте устройства и принтеры на панели управления. Первым шагом при повторном подключении к принтеру является диагностика и устранение проблемы. Вы можете сделать это, открыв устройство и принтер на панели управления.
Устранение и диагностика проблемы. После успешного ввода панели управления и устройства и принтера используйте меню «Поиск состояния принтера». Принтер может быть указан в списке принтеров или не указан, поэтому обязательно проверьте оба. Когда в устройстве выберите средство устранения неполадок и следуйте инструкциям по диагностике проблем при подключении к устройству.
Решение проблемы с соответствующими службами
Если и после предпринятых действий Windows 10 не видит принтер , целесообразно использовать раздел программ и компонентов, где в компонентах следует проверить, активна ли в данный момент служба печати.
![]()
Если с ней все в порядке, нужно обратиться непосредственно к разделу служб.
Если средство устранения неполадок не работает, перейдите к шагу 3 ниже. Убедитесь, что принтер установлен. Если ваш принтер не указан в этом окне, вам необходимо его добавить или установить. Для этого включите принтер и подключите его к компьютеру. Затем нажмите «Добавить принтер» или «Сканер». После того, как вы выбрали этот вариант, у вас будет пять вариантов: четыре из которых связаны с подключением принтера к определенной сети. Шаг 5: Если все остальное не удается, вам нужно будет установить принтер вручную.
Если вышеуказанные шаги не работают, и вы все еще не можете подключить принтер, вы можете попробовать установить принтер вручную. Теперь ваш принтер должен быть установлен правильно. Если вы этого не сделали, вам, к сожалению, не повезло. Принтеры - самые популярные устройства, которые «сопровождают» компьютеры. В большинстве случаев их установка и настройка очень просты. Устройство готово к использованию, программное обеспечение не требуется. Вышеупомянутый вариант - это самый простой способ подключения принтера.
Он вызывается через консоль «Выполнить» путем ввода команды на исполнение services. msc.
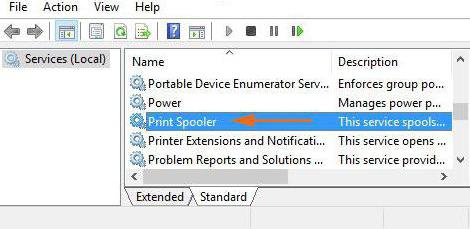
В редакторе нужно просто найти соответствующую службу, открыть ее параметры (свойства), нажать кнопку запуска, в типе старта установить значение, соответствующее автоматическому или ручному запуску.
Вопросы установки и обновления драйверов устройств
Наконец, мы подошли к самому главному вопросу, связанному с тем, что для принтера не установлен драйвер. Проверить его состояние можно в «Диспетчере устройств».
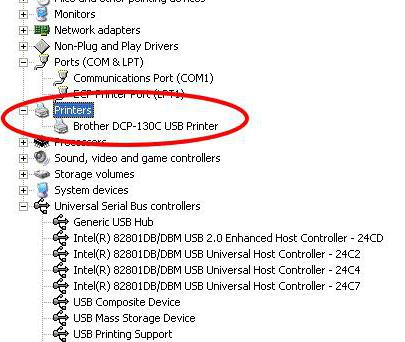
По крайней мере, если принтер будет помечен как неопознанное устройство, можно просто попытаться обновить для него соответствующее программное обеспечение.
В некоторых случаях помогает поиск нестандартного драйвера по идентификаторам DEV и VEN. Windows 10 не видит принтер только по причине отсутствия такого драйвера в ее собственной базе данных. При переустановке после скачивания драйвера используйте указание места сохранения инсталляционного файла или, если есть такая возможность, установите его самостоятельно из EXE-дистрибутива или информационного файла INF (для EXE-объекта через ПКМ выбирается запуск от имени администратора, а для INF-файла - строка «Установить»).
Но может быть и совершенно нестандартная ситуация, когда Windows 10 не видит принтер через USB. Вполне возможно, что с самим устройством и его драйверами все в порядке, а вот драйверы контроллера USB отсутствуют (может быть и так, что сам порт поврежден ). Попробуйте либо переподключить принтер к другому разъему (может, ему требуется USB 3 .0, а не 2.0), либо переустановить драйверы контроллера USB. Наконец, просто проверьте USB-кабель или подключите устройство через другой стандартный разъем.
Но что касается обновления драйверов, его лучше производить не собственными средствами системы, а применять специализированные утилиты автоматического апдейта. Неплохо зарекомендовали себя программы вроде Driver Booster, Slim Drivers и им подобные. Поиск и загрузка будут производиться исключительно на официальных ресурсах производителей оборудования, а устанавливаться программное обеспечение этого типа будет абсолютно для всех «железных» и виртуальных устройств, присутствующих в компьютерной системе, а не только для принтеров (хотя можно отметить только печатающее устройство, обновить программное обеспечение для него, а после перезагрузки посмотреть, как оно будет функционировать).
Программный способ восстановления работоспособности принтеров
В принципе, можно использовать и специально созданные программы, позволяющие выявить и устранить проблемы.
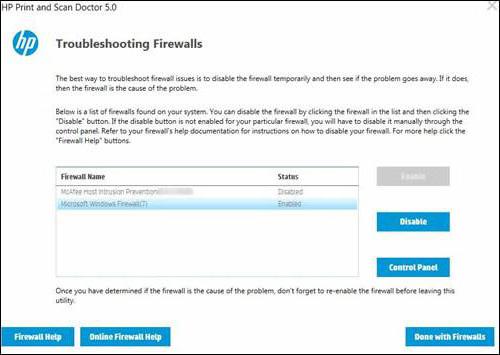
Так, например , достаточно действенным средством можно назвать приложение Print And Scan Doctor, которое было выпущено специально для устройств HP. Для других принтеров также не составит труда найти подобные утилиты на сайтах производителей техники данного типа.
Если утилиты такого типа для загрузки не предусмотрены, очень может быть, на сайте производителя принтера или компьютера (чаще всего это касается ноутбуков) можно отыскать раздел онлайн-сканирования системы с выявлением возможных проблем. Об их исправлении речь, конечно же, не идет , но зато можно будет выявить первопричину сбоев с достаточно высокой степенью вероятности.
Краткий итог
В заключение остается отметить, что здесь не рассматривались вопросы, связанные с повреждениями или неработоспособностью самих принтеров (сканеров/МФУ ) или вирусным воздействием, из-за которого нарушения могли произойти не столько в работе драйверов, сколько в функционировании самой системы. Но выше предложенные методы обычно устраняют возникшие проблемы в 99% случаев из ста. Если уж вообще ничего не помогает, но устройство раньше работало, просто сделайте восстановление системы. Вполне возможно, что даже такой примитивный способ поможет.
