Одна из типичных ситуаций – документ подготовлен, принтер работает, но распечатывать документ не хочет. После нескольких попыток отправки пользователь обращает внимание на уведомление в углу: «Не удалось распечатать документ». Проверка принтера не дает результатов – в лотке есть бумага, но принтер упорно не печатает. Иногда он начинает плеваться чистыми листами или листами, покрытыми кляксами.
О чём пойдет речь:
Проверяем подключения
Ошибка печати во многих случаях – ошибка выбора принтера. Если пользователь покупает дешевый принтер, он должен быть готов к тому, что в определенный момент тот откажется работать. Для работы нужно выбирать модель среднюю по ценовым показателям. Если нужно много работать с бумагами, оптимальным вариантом будет работа с МФУ.
Если печать перед поломкой производилась, и принтер работал без сбоев, проверяем подключение к сети и пробуем перезапустить устройство кнопкой включения.
Проверяем розетку, к которой был подключен принтер – для этого подключаем к ней любой переносной прибор.
Просматриваем соединение принтер – компьютер сетевым шнуром. Для этого вынимаем шнур из паза и вставляем заново.
Проверяем лоток для бумаг – если бумаги немного, вкладываем в лоток листы. В лотке много бумаги – вынимаем часть и пробуем поставить обратно. Пробуем перезапустить принтер. Дополнительно перезапускаем компьютер. Если ничего не получилось, пробуем разобраться, почему принтер не печатает и выдает ошибку.

Первое, что нужно проверить, если на панель выводится сообщение об ошибке печати, – правильно ли выбран принтер.
Для этого необходимо произвести следующие действия:
- Заходим в Панель управления и переходим на «Устройства и Принтеры». Окно покажет перечень подсоединенных принтеров и устройств.
- Выбираем наше устройство – проверяем статус принтера, он должен быть «Подключен».
- Устанавливаем курсор мыши на пиктограмму принтера, нажимаем правую клавишу. В выпадающем контекстном меню выбираем «Использовать по умолчанию». Возле принтера должен появиться зеленая галочка. Принтер в нерабочем состоянии отображается на панели «Устройства и принтеры» бледным, обесцвеченным значком. Это указывает на то, что компьютер не видит принтер. Причин может быть несколько: принтер отключен от источника питания; проблема с драйверами.
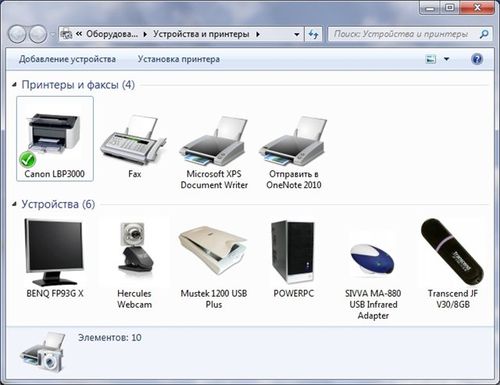
Для того чтобы не делать лишних действий, пробуем заново перезапустить Диспетчер печати и выполняем следующие действия:
- Переходим по пути – Пуск – Панель управления – Система и безопасность – Администрирование – Службы.
- Определяем выпадающую вкладку «Имя» и находим «Диспетчер печати».
- Выбираем свойство «Автоматически».
- Для закрепления состояния попробуем перезапустить Диспетчер. Для этого устанавливаем курсор на строчку «Диспетчер» во вкладке «Имя». В выпадающем окне выбираем параметр «Автоматически» и сохраняем параметры.
- Для того чтобы проверить работу Диспетчера, нажимаем «Перезапустить службу».
- При отправке на принтер большого количества запросов на печать попробуйте очистить Очередь печати и перезагрузить принтер.
Проверяем свойства принтера
Открываем вкладку «Устройства» – «Принтеры и факсы». Щелчком правой клавиши мыши открываем выпадающее окно «Свойства», находим опцию «Обмен данными». Жмем «Отключить». После действия пробуем перезагрузить принтер.
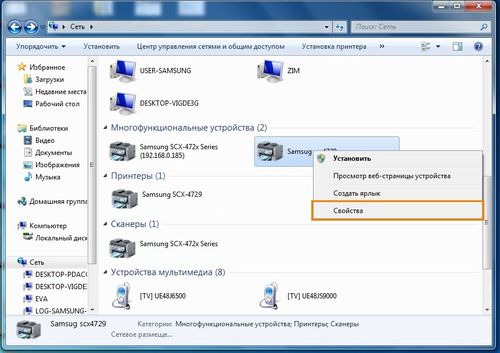
Дополнительный вариант. Находим значок принтера, делаем два щелчка мышью и проверяем состояние устройства. Если выпадающее значение «Работать автономно», параметр следует изменить.
Для действия переходим по пути Пуск – Панель управления – Устройства и принтеры. Выбираем принтер, в выпадающем меню убираем свойство «Работать автономно». Дополнительно нажимаем «Очистить очередь печати». После этого перезагружаем принтер.
Проверяем провода
Возможным вариантом ошибки печати является ошибка сетевого провода. При покупке принтера используется стандартный сетевой провод, скорость передачи которого невелика. Может создаваться ситуация, когда скорость передачи документа между устройствами может достигать часа – стандартный провод имеет низкую скорость передачи. Если такая проблема присутствует, то принтер в очень многих случаях выдает печать вчерашнего документа после запуска компьютера. Для улучшения печати следует приобрести провод, имеющий кольца из феррита. Это спасет от ситуации, когда на печать отправляется большое количество документов, они остаются в очереди на печать.

Экранированный провод более надежен, работает дольше и с большей скоростью – приблизительно в 4 раза быстрее по сравнению со стандартным.
Если и это не позволило вывести необходимое на печать, следует перезаписать драйвера принтера.
Переустанавливаем драйвер
Одной из возможных причин, по которым принтер не хочет печатать, может быть отсутствие или сбой программы печати – драйвера принтера. Проверить это можно, перейдя по пути: Пуск – Панель управления – Устройства и Принтеры. Смотрим на значок принтера – если он светится ярко, и возле него просматривается зеленый значок – драйвер в порядке. Если нет – следует удалить драйвер принтера и записать его заново.

Для переустановки программы нужно использовать загрузочный диск, который прилагался к принтеру при покупке. Если диска нет – ищем драйвер, желательно скачивать его с официального сайта производителя.
Прочие ошибки печати
Что делать, если принтер не печатает и пишет «Ошибка»? В некоторых случаях ошибки печати возникают из-за несоответствия программ для редактирования текстовых документов. Можно попробовать переустановить пакет Майкрософт Ворд и предупредить ошибки при распечатке документов.
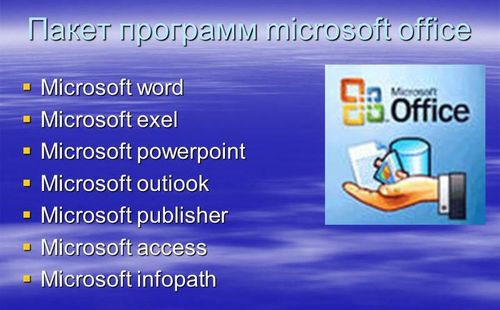
В некоторых случаях ошибки вывода на печать вызываются необходимостью замены картриджей – на новых моделях картриджей стоит чип замены, который блокирует печать при малом количестве порошка в лазерном принтере или чернил в струйном.
Вконтакте
Для некоторых пользователей может быть критично, когда принтер не печатает в самый неподходящий момент, что в некоторых случаях может остановить деятельность организаций. Для того, чтобы быстро устранить данную неполадку, попробуем описать все возможные причины и способы решения данной проблемы в этой статье.
Не печатает принтер: что делать?
Почему принтер не печатает - причины могут быть две:
- программная (ошибка Windows, драйвера, приложения)
- аппаратная (проблема устройства, питания, бумаги или чернил)
Программная ошибка
Проверьте доступность
Откройте Устройства и принтеры (Win+R - control printers) и проверьте наличие Вашего утройства.
Если его нет в соответствующей вкладке (он может находиться во вкладке устройства или другие устройства), а в диспетчере задач в пункте Принтеры на иконке устройства есть желтый треугольник с восклицательным знаком, значит произошел сбой драйвера и из-за этого принтер перестал печатать - потребуется переустановка драйвера.
Для переустановки можно воспользоваться 3-мя способами:
- Установка через Центр Обновления Windows (ПКМ по принтеру в диспетчере устройств и Обновить драйвер – Автоматический поиск)
- Установка «старой» версии драйвера (Обновить драйвер – Поиск драйвера на компьютере – Выбрать из списка доступных)
- Установка с сайта производителя (гуглим модель, которая у Вас указана, загружаем соответствующий драйвер и устанавливаем)
Если эти действия не помогли, попробуйте удалить все устройства (вместе с программных обеспечением) и повторите установку драйвера с сайта производителя.
Принтер по умолчанию
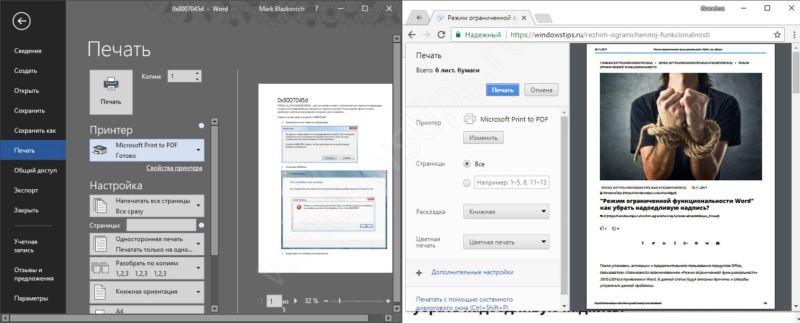
Иногда после установки драйвера или обновлений на Windows может слететь драйвер по умолчанию. В настройках устройств всё в порядке, устройство отображается и работает, но при отправке на печать ничего не происходит.
В это случае нужно вручную выставить то устройство, которое будет использоваться.
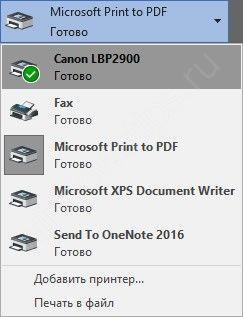
Перезапуск диспетчера печати
Принтер перестал печатать, что делать, если предыдущие действия не помогли? Переходим к следующему шагу. Открываем окно Службы (Win+R – вводим services.mcs ) и ищем Диспетчер печати.
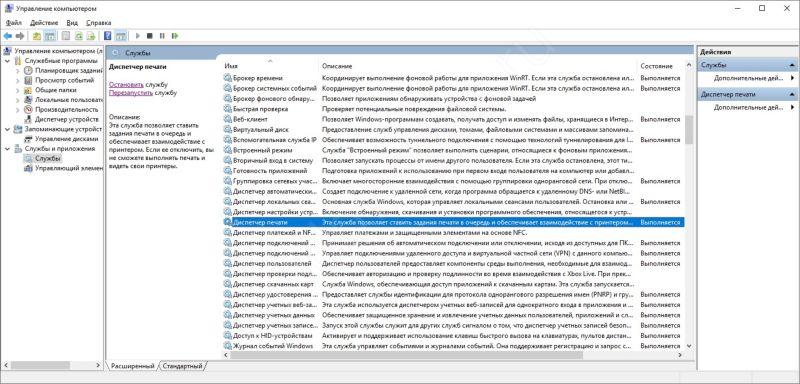
Нажимает ЛКМ по службе и выбираем Перезапустить, если в результате не произошло ошибки, пробуем отправить документ на печать.
Очистка очереди печати
Также причина может быть в том, что все документы застревают в очереди и требуется её очистить. Это может быть и у сетевого принтера, он не печатает, потому что к нему зарегистрировано слишком много обращений.
Для начала можно через настройки открыть очередь и очистить её.
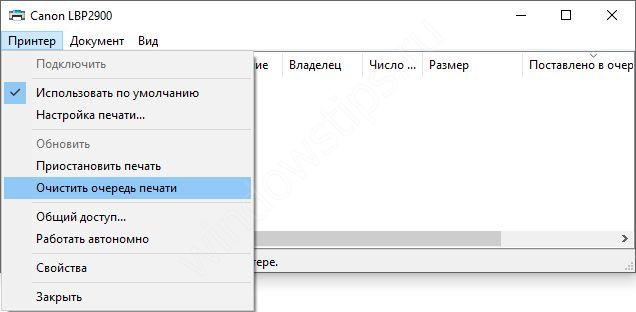
Если это не помогло, то будем выполнять всё вручную. Для этого сначала останавливаем службу Диспетчер печати из прошлого варианта или вводим в окне командной строки от имени администратора net stop spooler
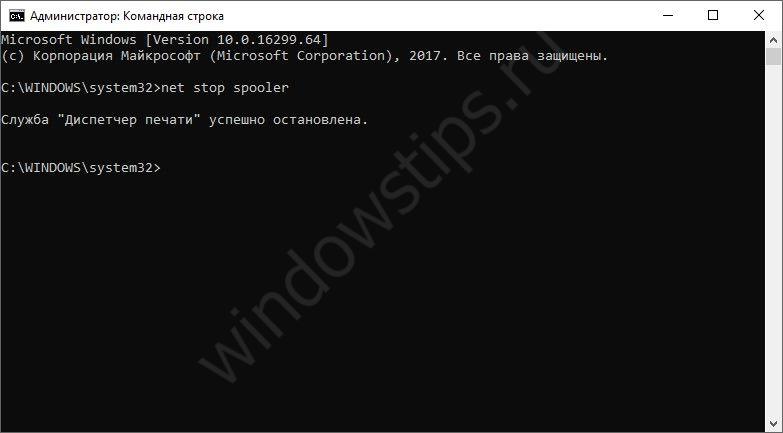
А затем очищаем содержимое папки C:\Windows\System32\spool\PRINTERS, а потом включаем службу обратно (команда - net start spooler ).
Переменные среды
В случае, если изменялись переменные среды для временных файлов, то принтер может перестать печатать, так как на некоторых драйверах выставлено предельное сохранение временных файлов на системном диске, а не на заданном системой.
Проходим в Система – Дополнительные параметры системы – Дополнительно – Переменные среды.
Для переменной TMP и TEMP должны быть выставлены следующие значения:
%USERPROFILE%\AppData\Local\Temp
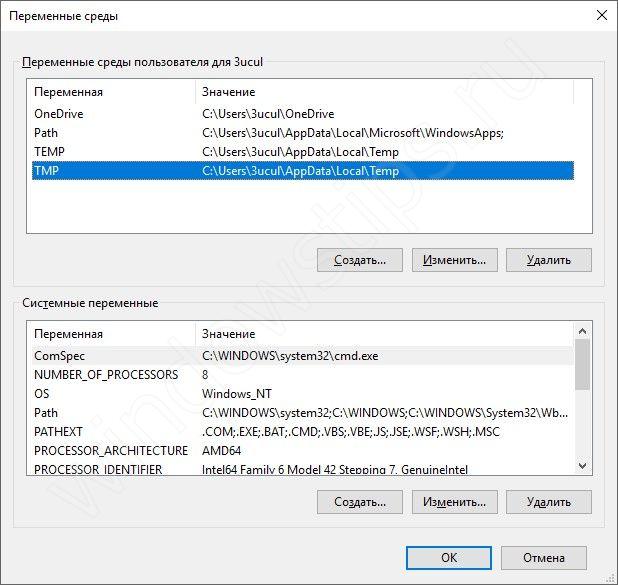
Также, вследствие системных ошибок, может произойти ошибка доступа к временным файлам, поэтому рекомендуется предоставить полный доступ пользователя на данную папку.
Как по пути %USERPROFILE%\AppData\Local\Temp, так и на папку C:\Temp
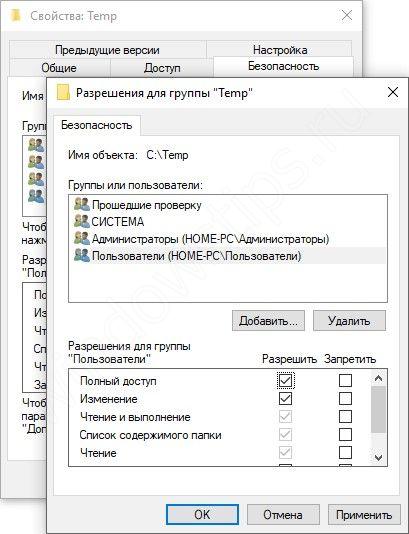
Средство устранения неполадок
Крайним средством будет стандартный «тралшутер» Windows. Откройте окно Панели задач – Устранение неполадок – Использование принтера.

Если после выполненных шагов печать не возобновилась, то переходим к следующему этапу.
Аппаратная ошибка
Бумага – зажатие или отсутствие
Если ошибка связана с зажатием или отсутствием бумаги, некоторые устройства об этом сообщают. Например, в случае с Canon LPB 2900, будет гореть красный индикатор, сообщающий о проблеме с бумагой:
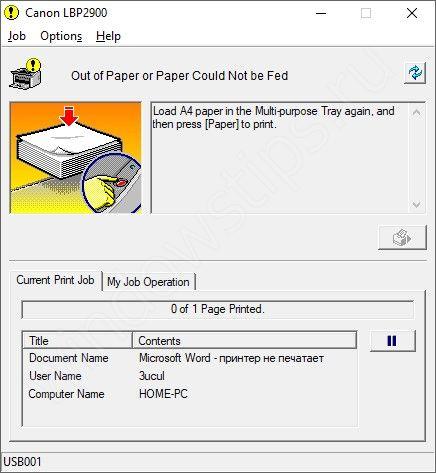
В любом случае, откройте крышку подачи бумаги и проверьте наличие бумаги, нет ли оборванных бумажных кусков или других посторонних предметов на барабанах подачи бумаги. Если что-то мешает, отключите устройство от сети и аккуратно извлеките предмет.
Кончился тонер или чернила
Как и в случае с бумагой, многие нынешние МФУ предупреждают о проблеме кончающихся чернил или тонера. Попробуйте извлечь картридж и вставить его повторно, а затем проверить.

Питание
Если проблема заключается в подключении или питании, то попробуйте следующие варианты:
- Выключение из питания
- Использование другого USB порта для подключения
- Использование другого USB кабеля\ кабеля питания
Ремонт
Ну и самый крайний и неприятный вариант - это вызов мастера по ремонту или отнести в Сервисный Центр для диагностики.
Отличного Вам дня!
В случае если принтер не реагирует на посылаемые команды, для начала необходимо провести мини-тестировнаие: при отправке документа на печать посмотрите не мигает ли кнопка Data. Если принтер имеет только одну кнопку, то воспользуйтесь тестом и автокалибровкой принтера с ее помощью: либо удерживая ее включенной до производства тестовой печати либо кратковременным нажатием сразу после включения клавиши питания принтера от сети. Если кнопка Data не мигает, тогда проверьте подсоединение и кабель.
Исправность USB-кабеля можно проверить путем присоединения его к другому компьютеру и распечатке заведомо исправного задания.
Проверка коммуникации компьютера и принтера заключается в передаче кода языка программирования принтера на принтер. Код может быть послан с помощью любого WINDOWS приложения (текстового редактора, например), либо с помощью DOS. В следующем образце мы используем DOS:
В DOS редакторе напечатайте следующее: ^XA^FO20,20^AG^FDTest^FS^XZ. Сохраните файл со следующим названием test.txt. Выйдите из редактора и пользуясь DOS PROMPT, напечатайте следующее:
При последовательном порте: mode com1:9600,N,8,1
copy test.txt com1:
com1 - порт, к которому подсоединен принтер, 9600 - скорость в бодах, N - контроль четности, 8 - число бит, 1 - становые биты. test.txt - название файла.
При параллельном порте: copy test.txt prn:
Если Вы получите следующую ошибку: "write fault error", значит, коммуникации между принтером и компьютером не существует.
Если DATA лампочка мигала, а принтер не напечатал, значит проверьте FORMAT PREFIX на принтере.
Если принтер напечатал Configuration этикетку, значит коммуникация между принтером и компьютером существует и принтер находится в состоянии рабочей готовности.
Работоспособность самого принтера можно проверить четырьмя способами. Для каждого способа нужно будет выключить принтер, подождать 10 секунд, а затем включить принтер, при этом, держа нажатой одну из следующих кнопок, в зависимости какой вид тестирования Вы хотите произвести:
Pause (Пауза)- печатает горизонтальные и вертикальные линии
Feed - печатает документы с разной яркостью
Cancel - печатает внесенные на данный момент программные варианты (конфигурации)
Если вышеописанные манипуляции окажутся малоэффективными в устранения возникшей ошибки, попробуйте переустановить драйвер принтера, при этом полностью удалив предыдущий (желательно в безопасном режиме). Убедитесь, что компьютер воспринимает принтер как новое устройство и ставьте дрова снова.
Либо измените порт принтера. Порт принтера можно изменить в диалоговом окне свойств принтера. Открыв диалоговое окно свойств принтера, выберите вкладку Ports (Порты). Чтобы включить/отключить порт, отметьте/снимите соответствующий ему флажок. Чтобы добавить порт, щелкните кнопку Add Port (Добавить порт) и выполните инструкции раздела.
Примечание: для случая, когда ОС не может обнаружить печатающее устройство. Чтобы полностью удалить порт щелкните кнопку Delete Port (Удалить порт).
Дополнительно
