Если есть желание изменить , сделать его более удобным согласно своим предпочтениям, тогда запускаем окно «Свойства панели задач и меню Пуск». Для этого необходимо:
- кликнуть правой кнопкой мыши по кнопке «Пуск»,
- откроется контекстное меню кнопки «Пуск»,
- в этом меню кликаем левой кнопкой по ссылке «Свойства» (рис. 1):
Рис. 1 Свойства меню Пуск
Наконец, в нижней части экрана по-прежнему отображается Выбрать, какие папки отображаются в меню «Пуск». Нажав на нее, вы попадете в окно с несколькими вариантами того, что можно отобразить в меню «Пуск». Не стесняйтесь настраивать этот список в соответствии с вашими вкусами и потребностями.
Меню «Пуск» славится тем, что очень удобно организовывает приложения, установленные пользователем на компьютере. 
Выбрав опцию «Все программы», пользователь переходит в классический список со всеми установленными приложениями, расположенными в алфавитном порядке.
В результате попадаем в окно «Свойства и меню Пуск», в котором открываем вкладку меню Пуск (рис. 2):

Рис. 2 Свойства панели задач и меню Пуск в Windows 7
На рис. 2 видно, что в Windows 7 убрана возможность установки классического вида меню Пуск (в один столбик), но зато добавлен инструмент настройки кнопки питания. Раскрывающийся список «Действие кнопки питания» (цифра 1 на рис. 2) позволяет выбрать, какие действия будут выполняться после нажатия на эту кнопку:
Как настроить количество программ, отображаемых в меню «Пуск», и количество недавно использованных документов?
Здесь вы не только просматриваете алфавитно организованные приложения, но и свои папки с их основными исполняемыми файлами и файлами справки - так же, как мы были созданы в старых версиях системы. Нет проблем, просто нажмите на первую букву первого элемента, чтобы меню открыло список с буквами, содержащими установленные программы. Здесь вы просто нажимаете на один из них, чтобы список шел прямо к выбранной букве.
Отключение компьютера проще
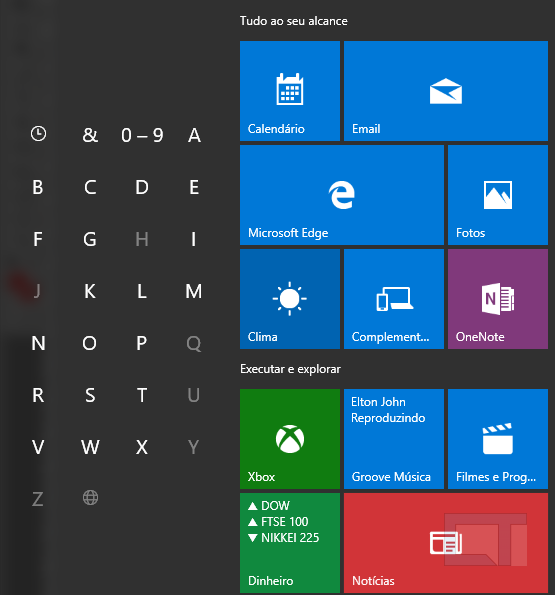
Если листинг слишком велик, просто нажмите на список, который отделяет приложения, чтобы каталог букв отображался для вас, чтобы выбрать и быть перенесенным непосредственно на выбранный. Поскольку он был более скрытым, чем обычно, многие пользователи стали раздражать и потерять время, чтобы найти вариант и попрощаться с компьютером. 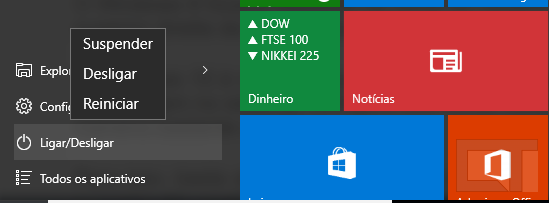
С возвращением меню «Пуск» прекратилась мука поиска кнопки для выключения компьютера.
- смена пользователя,
- завершение сеанса,
- гибернация,
- завершение работы.
Здесь можно оставить действие , то есть «Завершение работы».
Настройка конфиденциальности для меню Пуск в Windows 7
Windows отслеживает историю запускаемых Вами приложений и открываемых документов. Можно отказаться от данных функций, убрав следующие флажки в разделе «Конфиденциальность» (цифра 2 на рис. 2):
Изменение настроек учетной записи
Для этого просто откройте меню «Пуск» и щелкните по фотографии и имени, расположенным в верхней части. Там у вас будет доступ к этим настройкам и параметрам без керлинга. 
Изменение настроек учетной записи, блокировка вашего компьютера и выход из вашей учетной записи также стали более объективными.
Оставьте это своим лицом, любым способом, которым вы хотите его
Наконец, одна из самых популярных возможностей - настроить меню «Пуск» и оставить его лицом. 
Здесь вы можете определить преобладающий цвет вашей системы, придав ей свой любимый цвет, например. В этом окне вы можете определить преобладающий цвет для вашей системы в «Выбрать цвет», и если этот цвет должен распространяться на меню «Пуск», панель задач и Центр действий в опции, расположенной чуть ниже цветовой палитры.
- «Хранить и отображать список недавно открывавшихся программ в меню Пуск». Если галочку напротив этой надписи убрать, тогда часто используемые приложения перестанут отображаться в левом столбце меню «Пуск».
- «Хранить и отображать список недавно открывавшихся элементов в меню «Пуск» и на панели задач», например, как на рис.3 показаны последние открывавшиеся файлы для программы Paint:
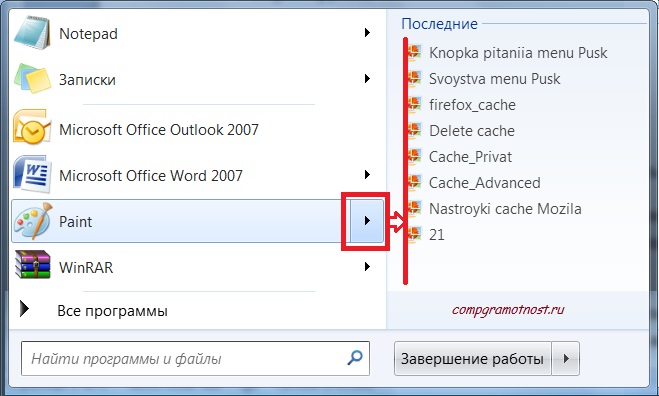
Коллекция ссылок на функциональные возможности Windows
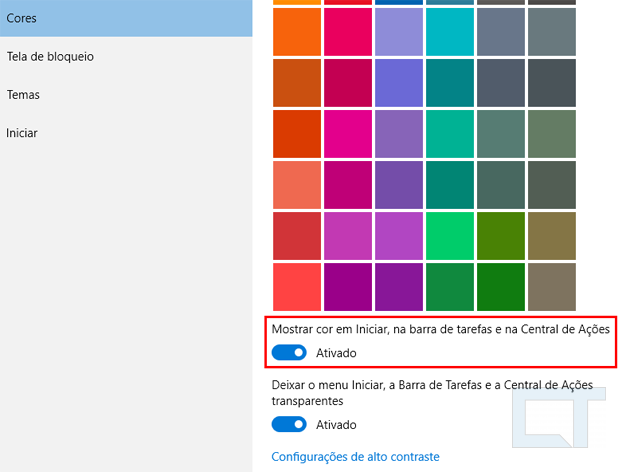
Когда вы активируете эту опцию, выбранный цвет становится частью меню «Пуск». Пребывание в мире технологий! Подпишитесь на нашу рассылку и получите ежедневные новости по электронной почте. Но прежде всего вы должны долго ждать, прежде чем сможете его использовать, во-вторых, не ожидайте никаких чудес от новой старой кнопки «Пуск». Кроме того, вы можете размещать иконки приложений чаще на мини-десктопе. Доходность верна оригиналу до кнопки запуска. Применение одного из интегрированных скинов позволяет сделать графику еще более увлекательной.
Рис. 3 Список недавно открывавшихся элементов в меню «Пуск» для Paint
Если убрать галочку напротив надписи «Хранить и отображать список недавно открывавшихся элементов в меню «Пуск» и на панели задач», тогда произойдет отключение показа часто используемых и последних документов в списке перехода, например, в программе Paint, в Word и т.п. Тогда на рис. 3 для программы Paint НЕ будет маленького треугольника напротив названия Paint и, конечно, не будет правой панели «Последние» на рис. 3.
Кроме того, вы можете свободно устанавливать папки, отображаемые в меню «Пуск». Использование колеса мыши, даже с этим приложением, операция довольно подвижная. К сожалению, программное обеспечение не является бесплатным. Опять же, вы можете выбрать между классическим меню «Пуск» и мини-версией экрана «Пуск». С бесчисленными скинами, которые вы можете легко загрузить, вы можете легко адаптировать графику. Если вы считаете, что можете отказаться от классического вида, это приложение - отличный выбор.
По этой причине есть переведенные версии приложения на 28 языках, довольно практичный вариант, если вам не нравится меню «Пуск» на английском языке. Вы можете разместить папки непосредственно в меню «Пуск» или удалить их. Вам не нужно проходить через меню настроек. Как вы могли заметить, различные меню запуска, предлагаемые этими приложениями, различаются для каждого предлагаемого варианта. Если вы используете только настольные программы, вам, скорее всего, понадобится другой тип приложения. Когда вы нажимаете кнопку «Пуск», можете ли вы убедиться, что первый экран представляет собой папки разных программ, а не список приложений?
Кстати, прежде чем капитально изменить меню Пуск Windows 7, я рекомендую воспользоваться справочной кнопкой «Как настраивается меню «Пуск?», обозначенной цифрой 3 на рис. 2 ( – это все-таки первоисточник информации).
Возможности кнопки “Настроить” в окне “Свойства панели задач и меню Пуск”
Кнопка «Настроить» (цифра 4 на рис. 2) открывает окно настройки параметров меню «Пуск». Верхняя часть данного окна содержит довольно большой список настроек, о чем свидетельствует наличие бегунка (цифра 3 на рис. 4). Большинство настроек включает или отключает отображение отдельных компонентов меню в меню «Пуск»:
В меню конфигурации вы можете выбрать, какие функции нужно активировать. Однако известно, что некоторые методы помогают обойти эту проблему. В этой папке вы можете удалить ненужные значки и ввести список на одном экране. Кроме того, вы можете создать другую папку, имя которой начинается с _. Это будет отображаться сначала в начале списка. Это приведет к немедленному просмотру списка папок и, щелкнув только тот, который вы только что создали, отображает значки программ. Этот метод имеет единственное противопоказание, которое должно быть сохранено пользователем, как только будут установлены новые программы.

Рис. 4 Настройка меню “Пуск” в Windows 7
В окне «Настройка меню Пуск» (рис. 4) предлагается два типа отображения:
- «Отображать как меню» (цифра 1 на рис. 5) означает, что при наведении курсора на такой элемент будет выведено его содержание в виде многоуровневого меню, без перехода в отдельное окно (например, будет выведено содержание «Панели управления»).
- «Отображать как ссылку» (цифра 2 на рис. 5) – это значит, что отображаться будет только имя элемента (например, «Устройства и принтеры»), а его открытие будет происходить в отдельном окне после клика мышкой по нему (например, по надписи «Устройства и принтеры»).

Каждый раз, когда вам нужно переместить свои значки из корневой папки в подпапку, описанную выше. Другой метод - отказаться от автоматической сортировки компонентов меню «Пуск» и вручную переместить их в их позиционирование. Щелкните правой кнопкой мыши в меню «Пуск» и выберите «Свойства», введите закладку «Настроить закладку» и прокрутите список до тех пор, пока не найдете элемент сортировки по имени. Удалите галочку в этой опции, нажмите «ОК» и подтвердите свой выбор в окне «Свойства». После этого вы можете перемещать значки программ и папок в другом порядке в алфавитном порядке.
Рис. 5 Отображать как меню и Отображать как ссылку в меню Пуск Windows
«Не отображать этот элемент» означает, что в меню «Пуск» такой элемент НЕ будет показываться.
Другие параметры данного окна (рис. 4) имеют следующее назначение:
1. «Выделять недавно инсталлированные программы». Ярлыки недавно установленных приложений будут подсвечиваться для облегчения поиска. Если галочку убрать, то ярлыки НЕ будут отличаться от других ярлыков.
Это решение также имеет ограничение на необходимость сбрасывать каждый раз при установке приложений или добавлять новые элементы в меню «Пуск». Однако это приложение лучше всего выделяется в меню «Пуск». После установки меню «Пуск» 7 дисплей меню меняется. Ясность этого решения заслуживает признания. Пользователь имеет возможность добавлять ярлыки к часто используемым программам или командам. Вы можете создавать ярлыки приложений, значки поиска, различные инструменты и принтеры. В этом случае возможности персонализации очень велики.
Из наложения мы получаем быстрый доступ к дискам и структуре папок. Меню также обеспечивает легкий доступ к панели запуска и панели управления. Еще одним интересным дополнением к функциям, предлагаемым системой, является панель управления электропитанием. Список опций включает не только команды, но и описания.
2. «Искать в других файлах и библиотеках». Это настройка параметров поиска в библиотеках при помощи формы поиска в меню«Пуск». Доступны варианты:
- «Искать в общих ». Поиск происходит в общих каталогах и в личных папках пользователя.
- «Не выполнять поиск». Поиск в библиотеках выполняться не будет.
- «Не искать в общих папках». Поиск осуществляется только в личных папках пользователя.
3. «Искать программы и компоненты панели управления». При вводе текста в строку Поиска система будет искать те элементы и программы, которые есть в Панели управления.
Интересной особенностью являются опции часов - любой режим может быть активирован с выбранной задержкой. Пользователь может указать как определенное время, так и период. Среди заслуживающих упоминания стоит отметить возможность назначения любой комбинации клавиш параметрам, доступным на панели управления электропитанием. Приложение распознает, было ли меню запущено с помощью мыши или клавиатуры. В последнем случае рядом с каждым пунктом меню будут отображаться описания, позволяющие быстро перемещаться, не отрывая руки от клавиш.
Установив это приложение, у меня были смешанные чувства, но тесты приятно удивили меня. Легко перемещаться без мыши. Но мне интересно, кто может добавить такое меню. С другой стороны, более опытные пользователи не нуждаются в изменениях, предлагаемых в меню «Пуск».
4. «Крупные значки». При снятии данного флажка для отображения активно используемых приложений будут использоваться маленькие иконки.
5. «Панель управления». Рекомендую установить галочку напротив «Отображать как меню» (тогда будет так же, как на рис. 5). Это удобно, так как наведя мышкой на Панель управления, можно сразу выбрать нужный элемент, а не открывать окно.
6. «Разрешить контекстные меню и перетаскивание объектов». Данный флажок по умолчанию установлен, так лучше и оставить.
7. «Раскрывать меню при задержке указателя мыши». При установленном флажке будет происходить автоматическое открытие меню при задержке курсора, при этом можно не щелкать мышкой.
8. Сортировать «Все программы» по названию. По умолчанию данный флажок установлен, и все пункты данного меню сортируются по именам.
9. «Устройства и принтеры» – если у Вас подключен , то рекомендую установить здесь галочку, чтобы иметь доступ к принтеру из меню «Пуск».
Как настроить количество программ, отображаемых в меню «Пуск», и количество недавно использованных документов?
Параметр «Отображать в списке перехода недавно использовавшиеся элементы в количестве» (цифра 4 на рис. 4) соответствует количеству открытых файлов на рис. 3. Если конкретно, то на рис. 4 задано 8 элементов и, соответственно, на рис. 3 открыто ровно 8 файлов – точно, как в аптеке.
Максимальное количество программ, которое можно задать для пункта «Отображать недавно использовавшиеся программы в количестве» (цифра 5 на рис. 4) – 30.
Максимальное количество документов для пункта «Отображать в списке перехода недавно использовавшиеся элементы в количестве» (цифра 4 на рис. 4) – 60.
Если особых предпочтений нет, то начинающим пользователям все настройки меню «Пуск» можно оставить по умолчанию, то есть, такими, как они были установлены программистами Windows 7.
Как закрепить программу в меню Пуск?
По умолчанию в левой колонке меню Пуск Windows 7 в списке программ отображаются последние запущенные программы на вашем компьютере. Можно закрепить в меню Пуск часто используемые программы для быстрого доступа к ним.
Для этого надо выбрать соответствующую программу в меню Пуск, кликнув по ссылке в конце меню «Все программы». Найдя программу, кликаем по ней правой кнопкой мыши и в появившемся меню щелкаем по опции «Закрепить в меню «Пуск» (рис. 6):

Рис. 6 Как закрепить программу в меню Пуск Windows 7?
Закрепленная программа появится сверху в меню Пуск и будет отделена чертой от списка последних открытых программ.
Как удалить программу из меню Пуск?
Обращаю внимание, что речь идет только о том, чтобы удалить ссылку на программу из меню Пуск, на компьютере сама программа при этом остается.
Чтобы удалить программу из меню Пуск, кликаем по названию программы в меню Пуск, в появившемся окне щелкаем по опции «Изъять из меню Пуск».
P.P.S.
Чтобы подписаться на получение новых статей
, которых еще нет на блоге:
1) Введите Ваш e-mail адрес в эту форму.
Дважды радикально менялся.
В «восьмерке» привычный десктопный (приспособленный для настольных систем) «уголок» был заменен на мобильный стартовый экран, в «десятке» Пуск снова стал десктопным, но у пользователя появилась возможность переключать его в мобильный - полноэкранный режим.
И это не единственное изменение главного меню Windows.
Мы расскажем, что еще нового появилось в Пуске с выходом «десятки» и как настроить его по своему вкусу.
Настройка вида и отображения элементов Пуска
Основные параметры
Настройка всех опций меню Пуск в Виндовс 10 выполняется через приложение «Параметры», кнопка запуска которого находится внутри самого Пуска.
Кликом по ней открывается окно основных настроек системы. Среди них есть раздел «Персонализация», где собраны функции управления элементами дизайна: оформлением экрана, цветом панелей и в том числе, видом меню Пуск.
В разделе «Пуск» находятся ползунки-переключатели:
- Показа рекомендаций. При включении этой опции система будет иногда давать вам «полезные советы» для помощи в освоении Windows.
- Показа наиболее часто используемых приложений для быстрого перехода к последним документам, вкладкам браузера и т. д.
- Показа недавно добавленных приложений.
- Переключения Пуска в полноэкранный режим.
- Показа последних открытых элементов в самом Пуске и на панели задач.

В самом низу - кнопка перехода в раздел выбора папок, которые будут отображаться в меню.
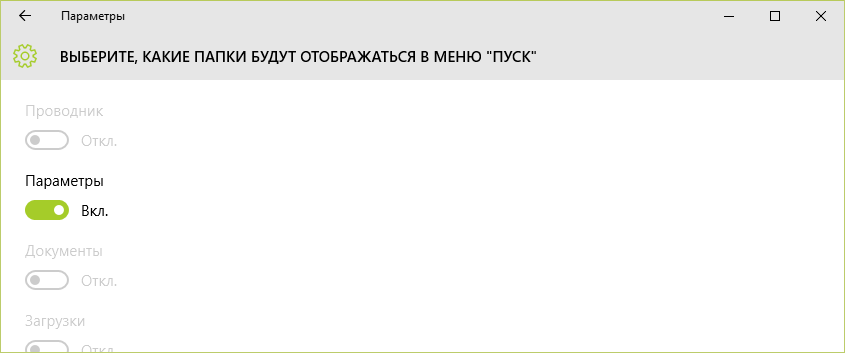
Эти же параметры можно настроить и через свойства панели задач на вкладке Start menu (в русской версии - Пуск).

Помимо списков программ и папок в Пуске Windows 10 находятся «живые» плитки для запуска приложений. Как с ними работать, поговорим далее.
Настройка «живых» плиток
Весь набор плиток, установленный по умолчанию, редко бывает нужен пользователю. Как изменить отображение плиток меню Пуск в Windows 10 «под себя»? Вот, какие возможности предоставляет система:
- Перемещать плитки по свободному пространству меню (точнее, по его правой части).
- Создавать группы плиток и давать каждой группе название.
- Выбирать размер плитки - большой, средний, мелкий или широкий. Последний выглядит как 2 объединенные плитки среднего размера или половина большой.
- Удалять плитки из меню Пуск.
- Создавать пользовательские плитки.
Обратите внимание! Возможности менять цвет плиток в Windows 10 нет, но можно изменить фон самого Пуска.
Параметры управления каждой «живой» плиткой находятся в ее контекстном меню.

Размеры плиток, созданных пользователем и изначально установленных в систему, меняется неодинаково. Пользовательскую плитку нельзя сделать большой или широкой, системную - можно.
Как группировать плитки
Для создания тематической группы разместите выбранные плитки рядом друг с другом и щелкните мышью по пустому полю над ними. При наведении курсора на этот участок появляется надпись «Назвать группу», а при клике - строка для ввода текста. Вбейте в нее название группы.
Чтобы удалить название, нажмите на крестик, который отображается рядом с ним.

Как создать свою плитку в меню Пуск
Для создания пользовательской плитки кликните правой кнопкой мыши по ярлыку программы на рабочем столе или значку в списке «Все приложения» меню Пуск. Выберите «Закрепить на начальном экране».

Изменение фона и размера меню Пуск
Для настройки цвета и прозрачности меню Пуск и панели задач запустите приложение «Параметры» и откройте раздел «Персонализация». Зайдите во вкладку «Цвета». Здесь можно включить или отключить следующее:
- Автовыбор главного цвета фона. При активации этой настройки цвет панели задач и Пуска подбирается в зависимости от оттенка картинки рабочего стола.
- Показ цвета в меню Пуск, на панели задач и в центре уведомлений. При отключении они станут темно-серыми.
- Прозрачность меню Пуск, центра уведомлений и панели задач. Точнее, полупрозрачность, уровень которой не меняется
- Параметры высокой контрастности (для слабовидящих).

При отключении автоназначения цвета фона открывается палитра из 49 цветов, чтобы пользователь самостоятельно выбрал оттенок, который ему нравится. Этот оттенок не будет меняться при смене обоев рабочего стола.
Устранение ошибок меню Пуск
Критическая ошибка Пуска и Кортаны
Чаше всего пользователи Windows 10 сталкиваются с двумя видами ошибок меню Пуск. При первой - вместе с Пуском перестают работать голосовая помощница Cortana и проводник Windows, а на экране появляется уведомление: «Меню Пуск и Кортана не работают.
Мы попытаемся исправить проблему при следующем входе в систему». Однако ни следующий, ни дальнейшие попытки входа ситуацию не меняют.
Пока в Microsoft раздумывают над ошибкой, метод решения был найден без них. Вот он:
- Запустите утилиту Msconfig : зайдите в панель управления, запустите апплет «Администрирование» и кликните «Конфигурацию системы».
- Раскройте в Msconfig вкладку «Загрузка» и в разделе «Параметры запуска» отметьте «Без GUI». В режиме без GUI при загрузке компьютера не отображается анимация значка Windows.

- Выполните перезагрузку и снова запустите Msconfig. Откройте вкладку «Общие» и отметьте «Выборочный запуск». Обязательно отметьте флажком каждый пункт под ним.

- Еще раз перезагрузите компьютер. Критическая ошибка меню Пуск в Windows 10 вас больше не побеспокоит.
Меню Пуск пропало или не открывается
Вторая ошибка, с которой столкнулись пользователи «десятки», - это внезапное прекращение работы Пуска и ряда элементов области уведомлений - календаря, громкости звука, параметров электропитания и сетей: при щелчке по этим значкам просто ничего не происходит.
Что делать, если в Windows 10 пропало или не работает меню Пуск:
- Выгрузите антивирусную программу и включите в панели управления брандмауэр Windows .
- Откройте командную строку (от администратора) и выполните инструкцию: Powershell - это запустит одноименное консольное приложение. После появления приглашения ввода PS C:\WINDOWS\SYSTEM32 выполните еще одну команду:
C:\WINDOWS\SYSTEM32″ вставляем и выполняем: Get-AppXPackage -AllUsers | Foreach {Add-AppxPackage -DisableDevelopmentMode -Register “$($_.InstallLocation)\AppXManifest.xml”}

- Раскройте в диспетчере задач вкладку «Процессы», найдите в списке Проводник и нажмите «Перезапустить».
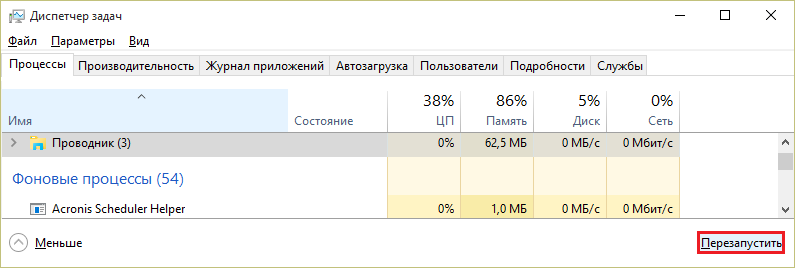
После рестарта проводника меню Пуск снова заработает.
