Изменения, которые пользователь производит в базовых настройках браузера, сохраняются в специальной папке «Профиль». Эти изменения могут касаться установки новой домашней страницы, используемых панелей, закладок, сохранённых паролей. Дополнительное преимущество, предоставляемое пользователям Firefox – это возможность удалить браузер, сохранив настройки. Затем он может разобраться с проблемой, установить ПО заново, и личные данные вернутся (папка профиля и исполняемые файлы браузера находятся отдельно). Ну а в данной статье мы поговорим о том, где хранятся закладки в Mozilla Firefox.
Mozilla сохраняет следующие личные данные пользователя:
- пароли;
- закладки, выполненные загрузки, историю просмотров;
- специфичные для определённых сайтов настройки;
- личный словарь;
- поисковые системы;
- функцию автозаполнения полей;
- хранилища DOM;
- куки;
- системы защиты личных данных, настройки безопасности;
- MIME-типы плагинов;
- общие настройки, режим работы панели инструментов;
- конкретные сессии;
- стили.
Закладки браузер хранит в профиле, то есть файле bookmarks.html. Другое место, где можно найти свои закладки – файл places.sqlite (сохраняйте его при установке / переустановке браузера, а потом закидывайте в профиль).

Ещё один рабочий способ для Mozilla:
- на панели меню есть пункт «Закладки», а в нём – «Управление»;
- нажмите «Резервирование и импорт»;
- выполните экспорт в HTML (идеально подходит для извлечения данных из Mozilla с целью их последующего переноса, в том числе в другие браузеры; но учтите, что файл сохранится вместе с метатегами) или резервное копирование в JSON (более простой и удобный способ).
Не знаете, где ваш профиль? Найдите папку New Fx Menu и кликните по ней, вызовите справку (Help-29) и выберите «Решить проблему». В «Сведениях о приложении» кликните кнопочку «Показать папку». Когда она откроется, вы увидите все файлы личного профиля. Получить доступ к информации можно и не открывая браузер, если по каким-то причинам делать это неудобно. Для этого откройте «Пуск» и внизу скопируйте %APPDATA%\Mozilla\Firefox\Profiles\ (не допускайте ошибок). Список профилей сразу появится в верхней части «Пуска» (клавишу ввода нажимать не требуется). Выберите папку – и всё готово.

Необходимо переустановить браузер, потому что другими способами решить проблему не получается? Можем посоветовать воспользоваться функцией автоочистки браузера, которая позволяет сбрасывать настройки в исходное состояние. При этом вся нужная пользователю личная информация сохранится (совершать какие-либо дополнительные действия не понадобится). Следите за другими публикациями нашего раздела, которые могут быть вам полезны.
Все изменения, сделанные в Firefox, такие как домашняя страница, используемые панели, расширения, которые вы установили, ваши закладки и сохранённые пароли хранятся в специальной папке, называемой "профилем". Ваша папка профиля хранится отдельно от исполняемых файлов Firefox, так что если вдруг что-то пойдёт не так с Firefox, ваша информация всегда сохранится. Это также значит, что вы можете удалить Firefox, не потеряв свои настройки, и что вам не нужно переустанавливать Firefox, чтобы удалить информацию или решить проблему.
Эта информация является справочной. Вам не обязательно следовать этой инструкции, если только вы не были перенаправлены сюда с другой статьи.
Как мне найти мой профиль?
Как найти профиль, не запуская Firefox
Вы также можете найти свой профиль, нажав кнопку и затем набрать: %APPDATA%\Mozilla\Firefox\Profiles\
Щёлкните по значку Finder в доке. В панели меню щёлкните по меню Go , и, удерживая клавишу option или alt , выберите Library . Откроется окно, содержащее вашу папку Library.
- Откройте папку "Application Support", в ней откройте папку "Firefox", а в ней - папку "Profiles".
- Папка вашего профиля находится внутри этой папки. Если у вас всего один профиль, его папка будет иметь имя "default".
- (Ubuntu) Откройте меню Переход в левой верхней части экрана и выберите Домашняя папка . Появится окно Обозревателя файлов.
- Откройте меню Вид и выберите Показывать скрытые файлы , если оно ещё не отмечено.
- Произведите двойной щелчок по папке .mozilla .
- Если у вас всего один профиль, его папка будет иметь имя "default".
Какая информация хранится в моём профиле?
- Закладки, загрузки и история просмотров: Файл places.sqlite содержит все ваши закладки Firefox, списки всех загруженных вами файлов и всех посещённых вами веб-сайтов. Папка bookmarkbackups хранит резервные файлы закладок, которые могут быть использованы для восстановления закладок. Для получения большей информации прочтите статьи Как использовать закладки для запоминания и организации ваших любимых сайтов и Восстановление закладок из резервной копии или перенос их на другой компьютер .
- Пароли: Ваши пароли хранятся в файлах key3.db и logins.json . Для получения большей информации прочтите статью Сохранённые пароли - Запоминайте, удаляйте, редактируйте пароли в Firefox .
- Специфичные для сайтов настройки: В файлах permissions.sqlite и content-prefs.sqlite хранятся множество разрешений Firefox (например каким сайтам разрешено открывать всплывающие окна) или уровни масштаба, устанавливаемые отдельно для каждого сайта (прочитайте статью Размер шрифта и масштаб страниц - увеличьте размер веб-страниц).
- Поисковые системы: Файл search.json.mozlz4 содержит поисковые системы, установленные пользователем, доступные в Панели поиска Firefox.
- Личный словарь: Файл persdict.dat содержит все дополнительные слова, которые вы добавляли в словарь Firefox. Для получения большей информации прочтите статью Как проверять орфографию в Firefox? .
- Автозаполнение полей: В файле formhistory.sqlite запомнено, что вы искали в панели поиска Firefox и какую информацию вы вводили в поля на сайтах. Для получения большей информации прочтите статью Управление автоматическим заполнением форм вашей информацией в Firefox .
- Куки: Куки - это небольшие фрагменты данных, сохранённые на вашем компьютере посещёнными сайтами. Обычно это что-нибудь вроде настроек сайта или статуса логина. Все куки хранятся в файле cookies.sqlite .
- Хранилище DOM: Хранилище DOM призвано предоставить более вместительную, безопасную и легкую в использовании альтернативу хранению информации в куках. Информация хранится в файле webappsstore.sqlite для веб-сайтов и в файле chromeappsstore.sqlite для страниц about:* .
- Расширения: Папка extensions , если она существует, хранит файлы для всех расширений , которые вы установили. Чтобы узнать больше о расширениях Firefox и других дополнениях, посмотрите статью Найдите и установите дополнения, чтобы добавить функции в Firefox .
- Настройки сертификатов безопасности: Файл cert8.db содержит все настройки ваших сертификатов безопасности и все SSL‐сертификаты, которые вы импортировали в Firefox.
- Настройки устройств защиты: Файл secmod.db является базой данных ваших модулей защиты.
- Действия при загрузке файлов: Файл mimeTypes.rdf handlers.json содержит ваши настройки, которые сообщают Firefox что делать, когда он видит файлы определённых типов. Например эти настройки сообщают Firefox, что PDF-файлы надо открывать с помощью Acrobat Reader, когда вы на них нажимаете. Для получения большей информации прочтите статью Изменение действия производимого Firefox при щелчке по файлу или его загрузке .
- MIME-типы плагинов: В файле pluginreg.dat хранятся MIME-типы , относящиеся к установленным у вас плагинам. Для получения большей информации прочтите статью Использование плагинов для проигрывания аудио, видео, игр и многого другого .
- Сохранённая сессия: В файле sessionstore.js хранятся открытые в данный момент вкладки и окна. Для получения большей информации прочтите статью Восстановление предыдущей сессии - Настройка когда Firefox отображает Ваши самые последние вкладки и окна .
- Настройки панелей инструментов: В файле xulstore.json хранятся настройки панелей инструментов и позиции/размер окон. Для получения большей информации прочтите статью Как настроить панели инструментов, элементы управления и кнопки Firefox .
- Пользовательские настройки: В файле prefs.js хранятся настройки, изменённые пользователем, такие как изменения, внесенные вами в диалоговом окне Настройки Firefox. Необязательный файл user.js , если он имеется, перекрывает действие любых изменённых настроек.
Работа с профилями
- Функция очистки Firefox может решить многие проблемы путем сброса Firefox в исходное состояние. При этом нужная вам информация будет сохранена. Попробуйте использовать эту функцию перед тем, как начать длительный процесс устранения неполадок.
- Статья Использование Менеджера профилей для создания и удаления профилей Firefox объясняет, как создавать новые профили или удалять старые.
- Статья Резервирование и восстановление данных в профилях Firefox объясняет, как сохранить резервную копию профиля и как восстановить профиль. Также эта статья объясняет, как перенести ваш профиль на другое место вашего жёсткого диска или на другой компьютер.
- Статья Восстановление важных данных из старого профиля описывает, какая информация хранится в каждом из файлов вашего профиля, и объясняет, как скопировать эти файлы в новый профиль.
Привет))) Если Вам нужно переустановить Мозилу, то перед этим не забудьте сохранить закладки, так как они могут быть утеряны. Особенно это касается случаев если вы решили полностью .
К счастью, нам не придется отдельно сохранять каждый сайт из закладок. Для этих целей есть удобная функция, которая за пару кликов сохранит все закладки в надёжное место .
Сохранить закладки в Mozilla
Итак, чтобы сохранить закладки в Мозиле, нам нужно первым делом открыть браузер и зажать клавишу Alt . После зажатия клавиши Alt у нас появятся пункты меню. Заходив в Закладки – Показать все закладки . Также можно воспользоваться Ctr+Shift+B .

В открывшемся окне для сохранения закладок в отдельный файл, нам нужно перейти по пунктам Импорт и резервные копии – Создать резервную копию .

Указываем на компьютере место, куда должен быть сохранён файл закладок Мозилы, затем при желании даём ему имя и жмём Сохранить .
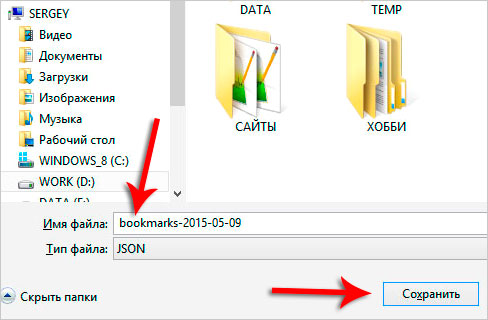

Восстановить закладки в Мозиле
После того, как вы удалили и снова , пришла пора восстановить закладки. Восстановить закладки в Мозиле не сложнее чем их сохранить. Запустите браузер и снова с зажатой клавишей Alt перейдите в меню Закладки – Показать все закладки .

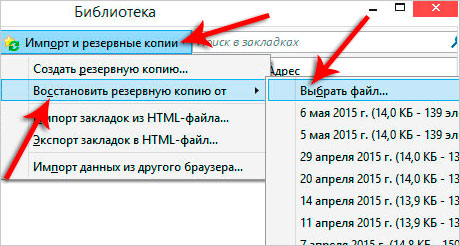
Указываем, где на компьютере лежит сохраненный файл закладок Мозилы .

Подтверждаем замену существующих закладок нажав ОК .

Хорошо. Я вас поздравляю, вы узнали, как можно сохранить и восстановить закладки в Мозиле , но на этом у меня не всё. Далее я расскажу, как можно иметь одни и теже закладки на любом своём компьютере или ноутбуке и при этом не беспокоиться, что они будут утеряны при переустановке браузера или системы.
Синхронизация закладок Firefox
Облачное хранилище для закладок
С недавних пор в браузере Мозила появилась очень удобная функция – это синхронизация закладок . Воспользовавшись этой функцией, мы можем не переживать о потере закладок, так как они будут храниться на серверах браузера и при необходимости мы можем легко получить к ним доступ. Остаётся только завести себе аккаунт.
Для того, чтобы зарегистрироваться, нужно заполнить простую форму на официальном сайте: https://accounts.firefox.com/signup . Указываем буквально свой адрес почты, дату рождения и придумываем себе пароль. После чего жмём кнопку Регистрация .

Сразу нас просят подтвердить свой email адрес.

Переходим в почту и находим там свежее письмо от Мозилы . Нажимаем там большую синюю кнопку Подтвердите .

Отлично! Теперь можем использовать синхронизацию в Мозиле . После зажатой клавиши Alt переходим в меню Инструменты – Настройки .

В открывшемся окне нам нужна вкладка Синхронизация . Там мы увидим, что вход в наш аккаунт Firefox был выполнен автоматически и все данные уже синхронизируются. Мы можем убрать галочки с пунктов, которые не должны участвовать в этой функции.

Если вы попробуете зайти в раздел Синхронизация сразу после , то конечно вход в аккаунт выполнен НЕ будет и нам нужно будет сделать это вручную. Там мы увидим ссылку Войти .

Перейдя по ней запустится официальный сайт Мозилы, где нужно будет ввести свои данные от аккаунта , которые использовались при регистрации.

После входа синхронизация будет включена.


Таким образом используйте синхронизацию в Мозиле на всех своих устройствах (компьютер, ноутбук, планшет, телефон), чтобы иметь везде свежие версии закладок, паролей и других данных.
К тому же это очень удобно, ведь перед нам не нужно будет сохранять в Мозиле закладки, так как они постоянно хранятся на серверах Firefox и их можно будет восстановить простым вводом данных от аккаунта!
Практически каждый пользователю браузера Mozilla Firefox пользуется закладками, ведь это наиболее эффективный способ не потерять доступ к важным страницам. Если вас заинтересовало, где располагаются закладки браузера Mozilla Firefox, то в данной статье именно этому вопросу и будет посвящена тема.
Если говорить о расположении закладок в самом браузере, то для них отведен отдельный раздел, к которому можно пройти, если щелкнуть по иконке, указанной ниже, а затем в отобразившемся окне щелкнуть по пункту «Показать все закладки» .

В то же время закладки, отображаемые в браузере, хранятся на компьютере в виде специального файла, откуда, собственно, браузер и берет информацию.
Где Firefox хранит закладки?
Закладки в Мозиле, как и другая пользовательская информация, хранятся на компьютере в специальной папке вашего профиля Mozilla Firefox. Именно в эту папку нам и необходимо попасть.
Проще всего попасть в папку профиля с помощью Mozilla Firefox. Для этого щелкните в правом верхнем углу браузера по кнопке меню и в нижней области отобразившегося окошка щелкните по иконке со знаком вопроса.

На экране отобразится дополнительное меню, в котором вам потребуется щелкнуть по кнопке «Информация для решения проблем» .

На экране отразится специальное окно. В первом блоке «Сведения о приложении» располагается кнопка «Показать папку» , по которой, собственно, вам необходимо щелкнуть.

И вот вы попали в папку профиля. Здесь хранится вся информация о текущем профиле в Mozilla Firefox: история посещений, загрузки, пароли, закладки и многое другое.
Интересующие нас закладки хранятся в файле places.sqlite . Кроме закладок данный файл хранит информацию о загрузках и истории посещений.
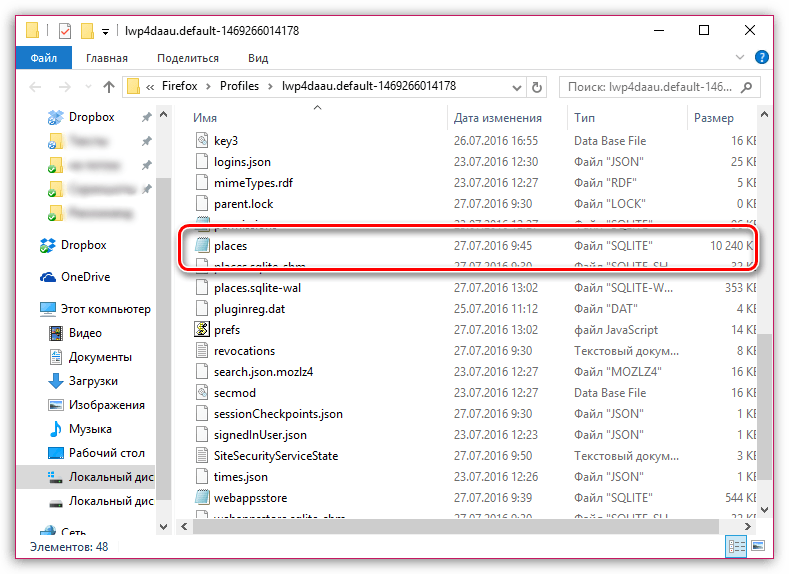
Данный файл нельзя открыть на компьютере и посмотреть, например, список интересующих закладок, но он необходим, например, если вы хотите перенести закладки в Firefox на другом компьютере или восстановить прежнюю версию файла.
Обратите внимание, если вас интересует процедура экспорта и импорта закладок для браузера Mozilla Firefox и других веб-обозревателей, то подробные инструкции уже приводили на нашем сайте.
Собираетесь перенести закладки Firefox? Существует несколько способов это сделать. Первый – стандартный перенос закладок из Firefox. Данная операция часто выполняется при переустановке Windows и покупке нового ПК или ноутбука.
Второй способ сохранить закладки и пароли в Firefox – синхронизация. Идеальный способ для тех, кто не сидит на месте и хочет, чтобы все данные были доступны на рабочем компьютере, домашнем ноутбуке, а также смартфоне и других устройствах одновременно.
И третий способ – перенос из Mozilla Firefox в браузеры Chrome, Opera, Яндекс. На тот случай, если «огненная лисичка» вам надоела. Рассмотрим подробнее каждый из этих способов.
Чтобы экспортировать закладки из Firefox:
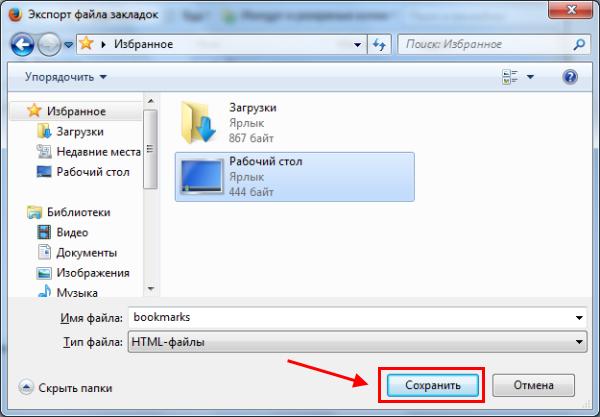
Если собираетесь выполнять , тогда скопируйте этот файл на флешку. Чтобы потом не забыть.
Именно в файлике «bookmars» хранятся закладки в Mozilla. На этом экспорт завершен, идем дальше.
Импорт закладок в Firefox
Допустим, вам надо перенести закладки Firefox на другой компьютер. Или на прежний, но после переустановки системы. Для этого:
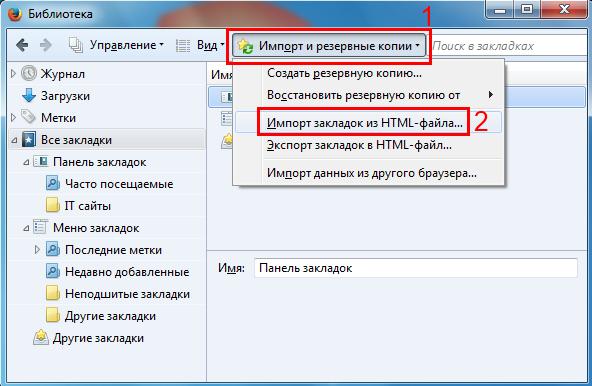
Готово. Вот таким простым образом можно восстановить закладки в Firefox при переустановке браузера, Windows и т.д. Идем дальше.
Синхронизация в Mozilla
Вышеописанным способом можно только скопировать закладки из Mozilla Firefox. Все остальное: пароли, дополнения (плагины) и прочее сохранено не будет. Но для этого есть другой способ – синхронизация.
Что это? Суть синхронизации заключается в следующем: вы создаете учетную запись, и все пароли и прочие данные привязываются к нему. И в итоге, чтобы получить к ним доступ, вам нужно просто залогиниться под своим аккуантом на любом устройстве – рабочем ПК, смартфоне и т.д. И ничего экспортировать и импортировать не придется.
Чтобы эта функция работала, выполняете следующее:
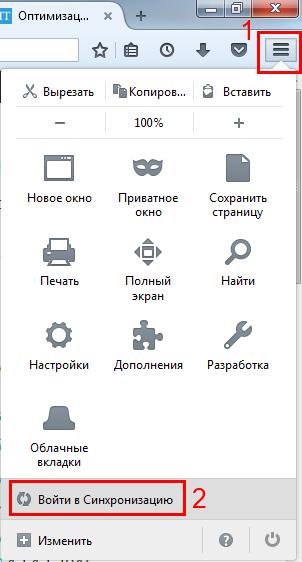
Вот таким простым образом осуществляется синхронизация. Чтобы синхронизировать данные на iOS или Android-устройстве, нужно установить специальное приложение (ссылки на них есть в личном кабинете).
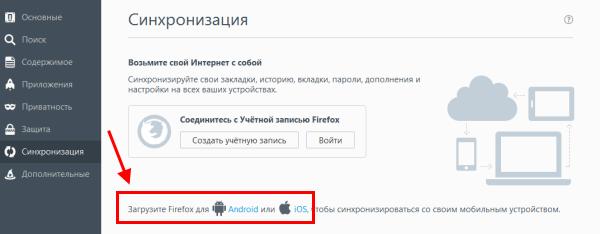
С помощью этого способа вы сможете не только сохранить закладки в Firefox, но также все пароли, дополнения и пр.
Перенос закладок из Firefox в Chrome, Opera или Yandex
Если по каким-то причинам «огненная лиса» вам надоела или разонравилась, можете экспортировать данные из нее и перенести их в другой браузер. Благо современные версии хорошо дружат друг с другом.
Для начала вам надо скопировать закладки из Firefox. То есть, экспортировать их. После этого можно приступать к главному.
Чтобы импортировать закладки из Firefox в Chrome:
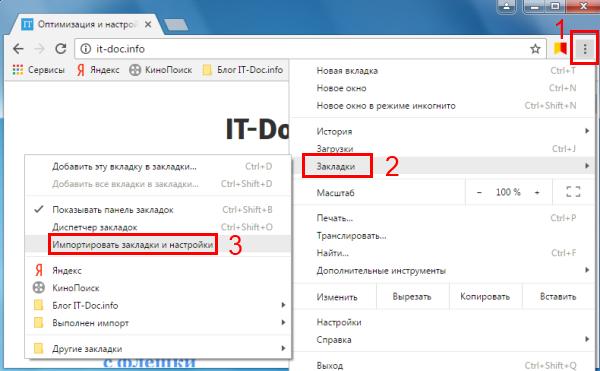
Щелкните Ctrl+Shift+O – здесь появилась папка «Выполнен импорт». При необходимости можете переименовать ее или структурировать удобным способом.

Чтобы перенести закладки из Firefox в Opera.
