Иногда случайные неполадки в работе роутера можно решить простой перезагрузкой. Кроме того, перезагрузка может понадобиться при изменении настроек, хотя обычно она выполняется в таком случае автоматически. В этой статье мы расскажем, как перезагрузить роутер самостоятельно.
Аппаратная перезагрузка
Самый простой, но и грубый способ перезагрузить модем или роутер, - отключить ему питание. Если у устройства есть кнопка выключения - нажмите её, если нет - просто отключите блок питания роутера от электророзетки. Подождите 10-15 секунд, чтобы все внутренние компоненты роутера гарантированно отключились. После этого снова нажмите кнопку питания или воткните вилку в розетку. Будьте готовы к тому, что подключение к Интернету восстановится не сразу - на это может уйти от нескольких секунд до одной минуты.
Программная перезагрузка
Более щадящий и правильный способ перезагрузки роутера - программный. Опция перезагрузки есть в веб-интерфейсе роутера, который доступен через браузер по адресу http://192.168.0.1 или http://192.168.1.1 - точнее можно узнать в инструкции к конкретной модели.
Где именно находится кнопка перезагрузки, зависит от фирмы-производителя. Но как правило, её следует искать где-нибудь в разделе «Система», «Системные настройки» и т. п. Например, в роутерах ZyXEL Kenetic опция перезагрузки находится в разделе «Система > Конфигурация», пункт «Повторный запуск системы». А в роутерах D-Link меню «Система» вынесено прямо в верхнюю часть страницы: достаточно его развернуть и выбрать пункт «Перезагрузить».
Сброс настроек
В тех случаях, когда простая перезагрузка не помогает, может потребоваться сброс настроек роутера. При этом он перезагружается и возвращается в своё первозданное состояние - к заводским настройкам. Аппаратная кнопка сброса обычно спрятана в глубоком отверстии, чтобы предотвратить случайные нажатия. Воспользуйтесь каким-нибудь длинным тонким предметом, чтобы её нажать, - например, спицей, шпилькой или разогнутой канцелярской скрепкой. Опция сброса к заводским настройкам может присутствовать и в веб-интерфейсе роутера - искать её стоит там же, где кнопку обычной перезагрузки.
Как оказалось, в гигабитном роутере TP-LINK TL-WR1042ND нет управления при помощи консоли. Но роутеры, как известно, иногда виснут. Точнее, сам роутер продолжает работать и откликаться на команды управления из админки и VPN показывает, что он подключен, но интернет при этом не доступен. Иногда это происходит по вине самого устройства, иногда проблемы со стороны провайдера, и перезагрузка часто решает проблему. При чем, желательно, чтобы это происходило автоматически. Поэтому было принято решение перегружать роутер
при помощи HTTP GET запроса…
После непродолжительного исследования были найдены такие команды:
Разорвать VPN соединение:
Подключить VPN:
Http://login:[email protected]/userRpm/StatusRpm.htm?Connect=Connect&wan=1
Перезагрузить роутер:
Http://login:[email protected]/userRpm/SysRebootRpm.htm?Reboot=1
Но, как оказалось, управлять этими командами роутером напрямую не получается. Они работают только при авторизации в админке роутера через браузер и то только можно увидеть их выполнение с помощью firebug, а напрямую, при вводе в адресную строку работает только команды дисконнекта/коннекта VPN. Команды срабатывают, но при этом все равно выдается ошибка. Перезагрузить роутер таким образом не получается.
Мгновенно выскакивает «You have no authority to access this router !» и ничего не происходит.
Самое интересное, что так:
Http://login:[email protected]/userRpm/StatusRpm.htm?Disconnect=Disconnect&wan=1
выдает ту же ошибку, но с некоторой задержкой, а запрос выполняется — т.е. wan отключается.
Перезагрузка из Linux
Меня больше интересовала , но такая команда не срабатывала:
Wget --http-user=login --http-password=pass --post-data="reboot=true" http://192.168.0.1/userRpm/SysRebootRpm.htm
ошибка:
Connecting to 192.168.0.1:80... connected. HTTP request sent, awaiting response... 401 N/A Reusing existing connection to 192.168.0.1:80. HTTP request sent, awaiting response... 200 No headers, assuming HTTP/0.9 Length: unspecified Saving to: `SysRebootRpm.htm"
К тому же, при помощи wget не удавалось даже выполнить Disconnect/Connect VPN.
На русском форуме TP-LINK была открыта тема, но в результате обсуждения, решения найти не удалось.
Английская техподдержка на запрос «How i can reboot my device by bash script?»
ответила следующее: «this is not possible to reboot devices in a such way».
Ticket#2013101610000131
Решение все же было найдено. Не вдаваясь в подробности скажу что роутер при GET запросе проверяет:
- Http basic авторизацию.
- User-Agent браузера.
- Корректное поле рефер, которое всегда будет просто http://IP адресом роутера, т.к. роутер использует редиректы.
С этим всем отлично справляется команда curl.
Скрипт перезагрузки роутера
Итак, привожу скрипт перезагрузки роутера, который у меня получился:
#!/bin/sh WATCHED_IP="8.8.8.8" ROUTER_IP="192.168.0.1" USERNAME="login" PASSWORD="pass" # watch for remote host ping -q -c 1 "$WATCHED_IP" > /dev/null && exit # exit if router is down ping -q -c 1 "$ROUTER_IP" > /dev/null || exit curl --basic --user "$USERNAME:$PASSWORD" -A "Mozilla/4.73 (X11; U; Linux 2.2.15 i686)" --refer "http://$ROUTER_IP" "$ROUTER_IP/userRpm/SysRebootRpm.htm?Reboot=reboot"
Соответственно, скрипт реконнекта VPN:
#!/bin/sh WATCHED_IP="8.8.8.8" ROUTER_IP="192.168.0.1" USERNAME="login" PASSWORD="pass" # watch for remote host ping -q -c 1 "$WATCHED_IP" > /dev/null && exit # exit if router is down ping -q -c 1 "$ROUTER_IP" > /dev/null || exit curl --basic --user "$USERNAME:$PASSWORD" -A "Mozilla/4.73 (X11; U; Linux 2.2.15 i686)" --refer "http://$ROUTER_IP" "$ROUTER_IP/userRpm/StatusRpm.htm?Disconnect=Disconnect&wan=1" #sleep 1 curl --basic --user "$USERNAME:$PASSWORD" -A "Mozilla/4.73 (X11; U; Linux 2.2.15 i686)" --refer "http://$ROUTER_IP" "$ROUTER_IP/userRpm/StatusRpm.htm?Connect=Connect&wan=1"
Поставил в cron скрипт реконнекта при отсутствии пинга dns гугля — проверка каждые 3 минуты.
Скрипт перезагрузки проверяет наличие интернета каждые 15 минут.
login:pass , конечно, нужно будет поставить свои. Файлы скриптов назвать, например, tplink_reboot.sh и tplink_reconnect.sh , сохранить на сервере, дать права на выполнение и добавить в планировщик.
PS:
на форуме http://forum.tp-linkru.ru
Scorokhod
поделился своим вариантом перезагрузки роутера при помощи WGET, за что ему огромное спасибо:
Wget --http-user=%login% --http-password=%password% --user-agent="Mozilla/5.0 (Windows NT 6.1; WOW64) AppleWebKit/537.36 (KHTML, like Gecko) Chrome/31.0.1650.63 Safari/537.36" --referer=http://%router_ip%/userRpm/SysRebootRpm.htm http://%router_ip%/userRpm/SysRebootRpm.htm?Reboot=1
Вместо «login» , «password» и «router_ip» подставить соответственно логин, пароль и IP маршрутизатора без кавычек и процентов 🙂
WGET для Windows можно взять здесь: http://gnuwin32.sourceforge.net/packages/wget.htm, качать нужно «Complete package, except sources — Setup».
Перезагрузка из Windows
Готовая сборка
Wget + Bat скрипт для перезагрузки (только перегружает):
(подходит для большинства моделей Tplink, не только WR1042ND)
Перезагрузка из Android
(спасибо за этот код neolead )
Для андроид в данном изложении требуется root. Если нет рута.. то в конце checknet заменить на step1
—manual
Requirements:
Установить Busybox https://play.google.com/store/apps/deta … on.busybox
и Android Terminal emulator https://play.google.com/store/apps/deta … ndroidterm
—to do list
Перемонтировать/system на запись «su -c mount rw,remount /system»
Поместить допустим в /system/script,»su -c chmod 0777 /system/script/»
Дать скрипту права на исполнение «su -c chmod 0755 /system/script/ping2.sh»
Добавить в автозапуск в настройках терминала.
у меня работает в машине как переподключение,затем перезагрузка wifi после трёх фейлов…
Ping2.sh #!/system/bin/sh pingip=8.8.8.8 login=admin #Username password=admin #Password router_ip=192.168.0.1 #Ip of router sleep_time=30 #Time to next check sleep_rbt_time=70 #Time to waiting of reboot f1=10 #First pause in sec f2=30 #Second pause in sec increment=0 b64_auth=$(echo $login:$password | base64|rev|cut -c 2-|rev) network=toyota #SSID name of wifi while true do function checknet() { ssid=0 while [ "$ssid" != "$network" ] do ssid=$(su -c dumpsys wifi|grep "* ID:"|cut -f 2 -d \") echo ssid=$ssid echo network=$network if [ "$ssid" = "$network" ]; then echo "Correct Wifi Network" else echo "False Wifi Network,press Enter key" read -rs fi done } function slp() { increment=0 echo "will sleep $sleep_time sec" sleep $sleep_time #check again } function wifi_conn() { echo modem reconnect printf "GET /userRpm/StatusRpm.htm?Disconnect=Disconnect&wan=1 HTTP/1.0\r\nReferer: \r\nUser-Agent: Mozilla/5.0 (Windows NT 6.1; WOW64) AppleWebKit/537.36 (KHTML, like Gecko) Chrome/30.1.1650.63 Safari/537.36\r\nAccept: */*\r\nHost: $router_ip\r\nConnection: Keep-Alive\r\nAuthorization: Basic $b64_auth=\r\n\r\n"|nc -w 5 -i 1 $router_ip 80 >/dev/nul printf "GET /userRpm/StatusRpm.htm?Connect=Connect&wan=1 HTTP/1.0\r\nReferer: http://$router_ip/userRpm/StatusRpm.htm \r\nUser-Agent: Mozilla/5.0 (Windows NT 6.1; WOW64) AppleWebKit/537.36 (KHTML, like Gecko) Chrome/30.1.1650.63 Safari/537.36\r\nAccept: */*\r\nHost: $router_ip\r\nConnection: Keep-Alive\r\nAuthorization: Basic $b64_auth=\r\n\r\n"|nc -w 5 -i 1 $router_ip 80 >/dev/nul } function wifi_rst() { #echo LOGIN:$b64_auth= increment=$(($increment +1)) echo Reboot Times=$increment if [ "$increment" -eq 3 ]; then echo "We Already Reboot = $increment times" echo "We Stop Rebooting" read -rs $"Press any key to continue monitoring...\n" -n1 key else printf "GET /userRpm/SysRebootRpm.htm?Reboot=1 HTTP/1.0\r\nReferer: http://$router_ip/userRpm/SysRebootRpm.htm \r\nUser-Agent: Mozilla/5.0 (Windows NT 6.1; WOW64) AppleWebKit/537.36 (KHTML, like Gecko) Chrome/30.1.1650.63 Safari/537.36\r\nAccept: */*\r\nHost: $router_ip\r\nConnection: Keep-Alive\r\nAuthorization: Basic $b64_auth=\r\n\r\n"|nc -w 5 -i 1 $router_ip 80 >/dev/nul echo "Now reboot request was send,will sleep $sleep_rbt_time sec" sleep $sleep_rbt_time fi } checknet if ping -c 1 $pingip >/dev/null then echo "all good step 1" slp else if ping -c 1 $router_ip >/dev/null then echo Router is pinging - channel is down else echo Router is down - channel is down increment = 3 wifi_rst fi echo Bad Ass step 1 - will wait $f1 sec! sleep $f1 #give it a few seconds to complete fi if ping -c 1 $pingip >/dev/null then echo "all good step 2" slp else echo Bad Ass step 2 - will wait $f2 sec! sleep $f2 #give it a few seconds to complete fi if ping -c 1 $pingip >/dev/null then echo "all good step 3 " slp else wifi_conn echo Bad Ass step 3 - Reconnect! wifi_conn fi if ping -c 1 $pingip >/dev/null then echo "all good step 4 " slp else echo Bad Ass step 3 - Reconnect! wifi_rst fi done
Что обычно делает рядовой пользователь, обнаружив проблему с интернет-соединением или скоростью закачки? Правильно, – звонит в техподдержку . А между тем большинство подобных проблем решается на первом же этапе: помогает перезагрузка роутера, которую оператор, например, Ростелеком (да и любого другого провайдера) просит выполнить в первую очередь.
При возникновении неполадок в первую очередь нужно выполнить перезагрузку
При постоянной работе маршрутизатора в сети могут иногда подвисать какие-то из его интерфейсов, например, WAN-порт или Wi-Fi-передатчик. Это может быть и компьютер, в частности, сетевая карта. И тут выясняется, что многие пользователи даже не знают, как перезагрузить роутер и компьютер.
Перезагрузку можно выполнить разными способами, главное, чтобы результат привёл к решению вашей проблемы. Мы приводим описание трёх вариантов с каждого из них:
- отключение питания;
- перезапуск через компьютер с помощью клиента telnet.
А теперь подробнее о каждом из них.
Самое простое, что можно сделать для того, чтобы роутер заново подключился к оборудованию провайдера, - на время отключить питание. Для этого на большинстве роутеров есть кнопка «On/Off» или «Power», расположенная на задней панели рядом с разъёмом питания. Выключите устройство, сделайте паузу примерно в полминуты, а потом включите снова.
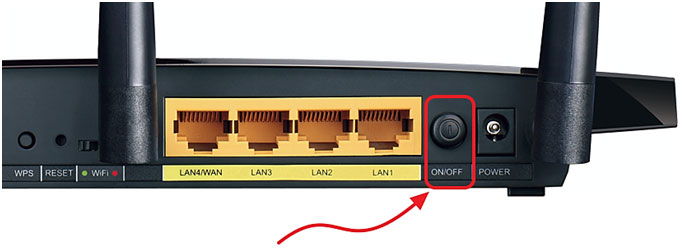
Не путайте её с кнопкой «Reset»! Нажав её, вы сбросите настройки роутера к заводским, и тогда понадобится повторная настройка.
![]()
Надо заметить, что кнопка «Power» не всегда сбрасывает текущее подключение . Кроме того, некоторые производители вообще не предусматривают наличие такой кнопки. В этом случае поможет отключение шнура питания либо из разъёма на задней панели, либо из розетки. Через те же полминуты можно включать обратно.
Но как перезагрузить роутер, если он находится в другом помещении или доступ к нему по какой-то причине затруднён? Тогда можно удалённо перегрузить его через компьютер: зайти на страницу настроек и сделать программный перезапуск. Это считается самым правильным способом с точки зрения безопасности для оборудования.
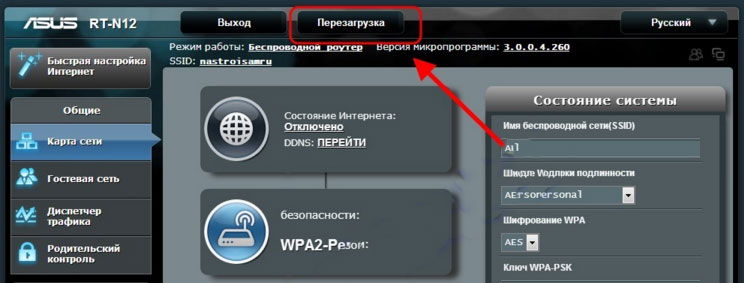
Схема проста: нужно зайти на страницу управления, введя в адресной строке браузера IP-адрес доступа к настройкам роутера. В меню найти раздел, отвечающий за систему и перезагрузку. Например, на роутерах TP Link серии N эту функцию можно найти через меню «Системные инструменты» - «Перезагрузка». На этой страничке вы увидите одноимённую кнопку, остаётся нажать её и дождаться окончания перезагрузки.
Перезапуск с помощью telnet-доступа
Ещё один вариант, позволяющий удалённо перезагрузить роутер - дать команду через консоль с помощью службы telnet. Возможно, кому-то это покажется удобнее и быстрее. В системе Windows XP это действительно выполняется очень быстро:
- Запустить командную строку: «Пуск» - «Выполнить» - «cmd» или сочетанием клавиш Win+R.
- Ввести команду telnet и IP роутера.
- Авторизоваться, введя логин и пароль для управления .
- Набрать команду reboot и нажать Enter.
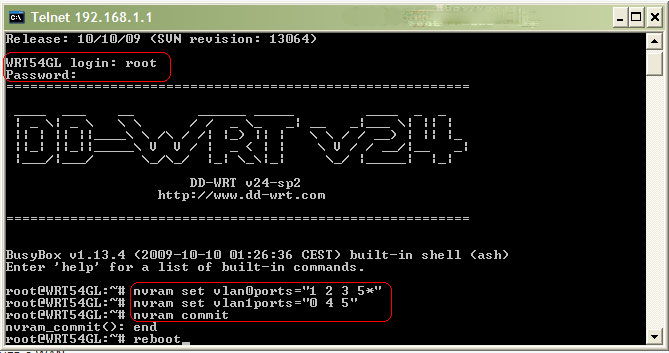
Если на вашем компьютере установлена ОС Windows 7 или 8,то понадобится чуть больше движений. В этих системах нет встроенного клиента telnet, потому доступ к консоли управления нужно будет получить с помощью сторонней программы. Самая простая - утилита PuTTy. Скачайте и установите её, а для перезагрузки роутера выполните следующие действия:
- В поле «Host Name» введите IP-адрес для доступа на роутер.
- В «Connection Type» выберите «Telnet».
- Откройте консоль кнопкой «Open» (в левой части окна программы под списком разделов).
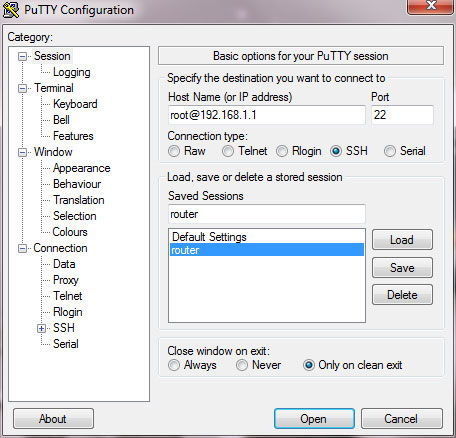
Дальнейшие действия в консоли без изменений: авторизоваться и ввести команду на перезагрузку.
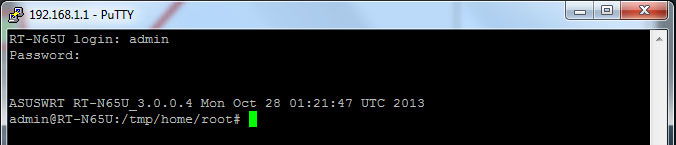
Заключение
При первых признаках падения скорости интернет-соединения или при полном отключении сети, первое рекомендованное действие - перезапустить маршрутизатор и компьютер. Мы описали вам несколько способов, как перезагрузить роутер, а вам остаётся выбрать наиболее подходящий для себя и попробовать его в действии.
Если в процессе у вас возникнут вопросы или затруднения, обратитесь к нам в комментариях.
C появлением высокоскоростного безлимитного доступа в сеть Интернет у многих владельцев вычислительных устройств возникло вполне естественное желание в любой момент времени быть «онлайн». А создание недорогих маршрутизаторов, работающих по беспроводному стандарту Wi-Fi, привело к тому, что даже те люди, кто сомневался в необходимости организовывать постоянный доступ к сетевым ресурсам, постепенно стали менять свою точку зрения.
Особенность работы маршрутизаторов
Владельцы роутеров знают, что вряд ли получится один раз выполнить настройку устройства и забыть о нем, пользуясь стабильной беспроводной связью. Ошибки в работе механизма шифрования, «забивание» канала, сбои, связанные с авторизацией подключаемых девайсов - это далеко не полный список причин, требующих внимания пользователя к маршрутизатору. Таким образом, если не знать, как перезагружать роутер, то можно столкнуться с различными неприятными ситуациями, некоторые из которых могут привести к невозможности работы с Wi-Fi. Чем совершеннее (и дороже) модель, тем меньше количество возможных сбоев, однако и это не правило. Важно понять, что перезагрузка роутера не является чем-то аварийным и этой возможностью можно спокойно пользоваться при необходимости.
Разнообразие способов
Есть несколько решений вопроса, как перезагружать роутер. И хотя каждый из них в конечном итоге приводит к одинаковому результату - переинициализации логических цепочек, всегда приходится выбирать какой-то один. 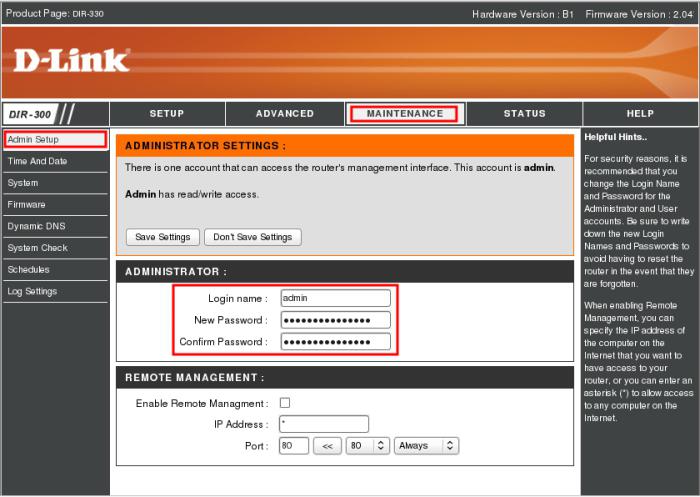 Так, существует пять основных способов: прерывание электропитания устройства с последующим восстановлением; использование специальной кнопки для «горячей» перезагрузки; программный сброс через интерфейс конфигурирования маршрутизатора; ввод специальной команды в операционной системе; применение сторонних утилит. Такое обилие дает необходимую «гибкость». Например, зная, как перезагружать роутер кнопкой Reset, довольно сложно это сделать, когда устройство расположено за закрытой дверью, а вот через программный интерфейс вполне возможно. Остановимся на каждом из них подробнее.
Так, существует пять основных способов: прерывание электропитания устройства с последующим восстановлением; использование специальной кнопки для «горячей» перезагрузки; программный сброс через интерфейс конфигурирования маршрутизатора; ввод специальной команды в операционной системе; применение сторонних утилит. Такое обилие дает необходимую «гибкость». Например, зная, как перезагружать роутер кнопкой Reset, довольно сложно это сделать, когда устройство расположено за закрытой дверью, а вот через программный интерфейс вполне возможно. Остановимся на каждом из них подробнее.
Электропитание
На большинстве моделей маршрутизаторов с обратной стороны присутствует кнопка подачи питания Power. В том, как перезагружать роутер с ее помощью, нет ничего сложного. Достаточно нажать эту кнопку и, подождав секунд 20, повторно включить устройство. После чего произойдет повторная инициализация и восстановление работы. Достаточно эффективный способ. 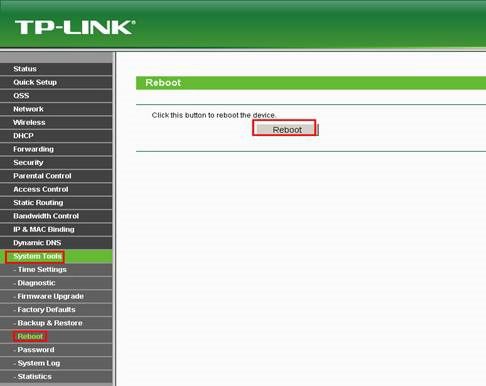 К особенностям его использования можно отнести тот факт, что далеко не на всех моделях присутствует эта «волшебная» кнопка, так как некоторые производители считают ее излишеством, предполагая, что роутеры должны работать не выключаясь. В этом случае можно просто выдернуть соответствующий блок питания из розетки и повторно его включить через несколько секунд.
К особенностям его использования можно отнести тот факт, что далеко не на всех моделях присутствует эта «волшебная» кнопка, так как некоторые производители считают ее излишеством, предполагая, что роутеры должны работать не выключаясь. В этом случае можно просто выдернуть соответствующий блок питания из розетки и повторно его включить через несколько секунд.
«Горячая» перезагрузка
Еще с «мира» персоналок известно, что на корпусах системных блоков кроме кнопки питания есть другая - Reset. При ее использовании происходит то же самое, что и при нажатии на Power, с той лишь разницей, что физически подача электропитания не прерывается. Это позволяет увеличить электронных компонентов, предотвратив первоначальные броски тока и напряжения.  Как перезагружать роутер через Reset? Для этого нужно найти с обратной стороны устройства небольшую кнопку, «утопленную» в корпус и нажать ее пастой от ручки, спичкой или другим тонким предметом. У такого способа есть две особенности: во-первых, кнопку нужно подержать нажатой около 10 секунд; во-вторых, такой сброс вернет все к заводским установкам (все внесенные корректировки пропадут). Другими словами, сброс через Reset нужно использовать, если другие способы оказались неэффективными.
Как перезагружать роутер через Reset? Для этого нужно найти с обратной стороны устройства небольшую кнопку, «утопленную» в корпус и нажать ее пастой от ручки, спичкой или другим тонким предметом. У такого способа есть две особенности: во-первых, кнопку нужно подержать нажатой около 10 секунд; во-вторых, такой сброс вернет все к заводским установкам (все внесенные корректировки пропадут). Другими словами, сброс через Reset нужно использовать, если другие способы оказались неэффективными.
Удаленное управление
Неплохой возможностью перезагрузить роутер является Достаточно нажать комбинацию Win+R и в строке набрать «telnet АДРЕС устройства». Вводить нужно без кавычек, а вместо адреса набирать нужный IP. Произойдет перезагрузка маршрутизатора. В системах Win XP данный компонент включен изначально, а в последующих «семерках, восьмерках и десятках» его нужно предварительно установить. Для этого нужно в панели управления открыть ярлык «Программы и компоненты» - тот самый, через который выполняется удаление приложений. 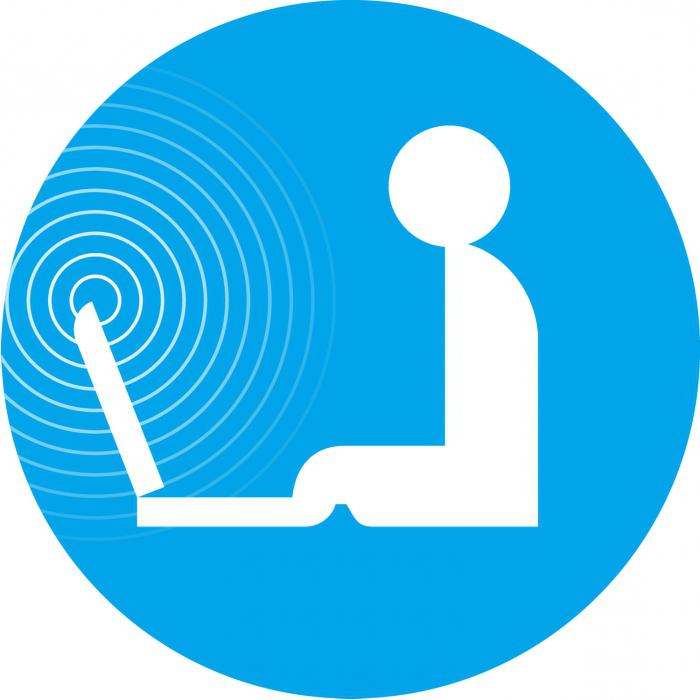 Далее внизу выбрать режим включения компонентов и, внимательно просмотрев список, поставить галочку напротив «Клиент Telnet». Все, можно пользоваться.
Далее внизу выбрать режим включения компонентов и, внимательно просмотрев список, поставить галочку напротив «Клиент Telnet». Все, можно пользоваться.
Аналог командной строки
Также существует возможность избежать установки Telnet. Для этого придется скачать и установить небольшую программку Kitty или Putty. После запуска нужно набрать IP адрес маршрутизатора в строке HOST Name. В способе подключения указать Telnet и нажать кнопку «Open». Появится окно, требующее ввода пароля и логина для доступа к интерфейсу роутера. Когда этот шаг будет успешно пройден, останется набрать команду restart, reload или reboot (зависит от модели).
Собственно, на этом универсальные способы заканчиваются. Далее мы рассмотрим, как перезагрузить роутер через компьютер, используя конфигурирования в решениях от разных производителей. Алгоритм схож, но есть и отличия.
Как перезагрузить роутер D-Link
Первым шагом является определение IP адреса устройства. Если заводские настройки не менялись, то его можно найти в инструкции или на наклейке с нижней стороны корпуса маршрутизатора. Так, для D-Link это 192.168.0.1. Набрав его в браузере, нужно нажать копку Enter. Откроется окно, требующее ввода паролей для доступа. Обычно это admin/admin. Опять же, если изменений не вносилось. В моделях рассматриваемой фирмы нужно в верхнем меню найти вкладку «Система» и нажать соответствующий пункт, отвечающий за перезагрузку.
Решения от Asus
Продукция этого производителя пользуется заслуженным спросом, в частности, из-за удобства использования. Нет ничего сложного в том, как перезагрузить Дело в том, что в программе конфигурирования искомая кнопка вынесена на первую страницу.  Так, стоит зайти в интерфейс и посмотреть на верхнее меню - там есть пункт «Перезагрузка». Соответственно, в подтверждающем диалоге следует согласиться с выполнением отданной команды.
Так, стоит зайти в интерфейс и посмотреть на верхнее меню - там есть пункт «Перезагрузка». Соответственно, в подтверждающем диалоге следует согласиться с выполнением отданной команды.
Маршрутизаторы TP-LINK
Разумеется, одним Asus мир роутеров не ограничивается. Также в последнее время весьма популярны модели от компании Tp-Link. Они обладают отличными возможностями и, что немаловажно, довольно низкой стоимостью. Для среднестатистического пользователя этот момент часто оказывается определяющим при покупке. Неудивительно, что многим важно знать, как перезагрузить роутер Tp-Link. Открыв программу конфигурации (IP адрес, логин/пароль), нужно проследовать по дереву меню в пункт «Системные инструменты». В нем есть подпункт «Перезагрузка». Далее все просто: нажатие одноименной кнопки, подтверждение и ожидание переинициализации. На все уходит секунд 10-15.
Маршрутизатор от тайваньской компании
Решения от компании Zyxel известны своим качеством и возможностями еще со времен аналоговых модемов. Работа стабильна, поддержка «на уровне». В роутерах фирма осталась верна традициям. Пожалуй, один из недостатков - относительно высокая стоимость. Итак, как перезагрузить Keenetic? Его IP адрес и коды для доступа к настройкам нужно посмотреть на наклейке на корпусе (упомянутый admin/admin в данном случае не подойдет). Далее все просто: нужно пройти по списку пунктов меню к разделу «Система». Открыв его можно увидеть подраздел, отвечающий за функцию перезагрузки. Активировав его, можно переинициализировать маршрутизатор.
– очень распространенная проблема, особенно на недорогих моделях роутеров. Как правило, зависания роутера сопровождаются такими симптомами как снижением скорости работы интернета, снижение скорости работы беспроводной сети, отсутствие соединения с сетевым принтером или просто полное отсутствие интернета на всех подключенных к роутеру устройствах. Но, к счастью такие зависания очень легко лечатся при помощи перезагрузки роутера. В данной статье вы узнаете о том, как перезагрузить роутер.
Как быстро перезагрузить роутер
Самый простой перезагрузки роутера это отключить его от сети электропитания на несколько секунд. Поскольку данный способ самый простой, то он и самый популярный. Все что нужно сделать, для того чтобы перезагрузить роутер таким способом, это вытащить адаптер от роутера с розетки и воткнуть его обратно спустя несколько секунд.
Также на некоторых моделях роутеров есть специальная кнопка, для включения и выключения. Если такая кнопка есть на вашем роутере, то лучше использовать именно ее.
Очень важно не спутать кнопку включения/выключения с кнопкой . Обычно кнопка включения/выключения подписана как «On/Off», при этом больше и на нее легко нажать. Тогда как кнопка для сброса настроек значительно меньше и подписана как «Reset». Если на корпусе только одна кнопка «Reset», то это кнопка сброса настроек, а не кнопка для перезагрузки.
Как перезагрузить роутер с компьютера
Практически все роутеры позволяет выполнять перезагрузку через веб-интерфейс. Это позволяет запустить перезагрузку роутера с компьютера. Для этого нужно с помощью браузера (обычно они доступны по адресу 192.168.1.1 или 192.168.0.1) и найти кнопку «Перезагрузка».
Например, в веб-интерфейсе роутеров ASUS, кнопка «Перезагрузка» находится в самом верху и доступна на всех страницах веб-интерфейса.
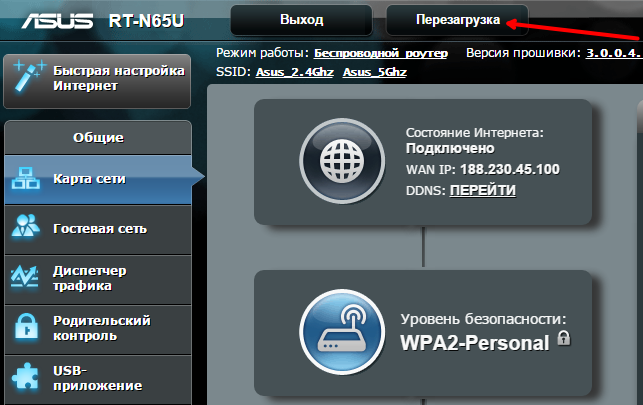
А на роутерах TP-LINK, для того чтобы запустить перезагрузку нужно открыть раздел «System Tools», а потом перейти в подраздел «Reboot».
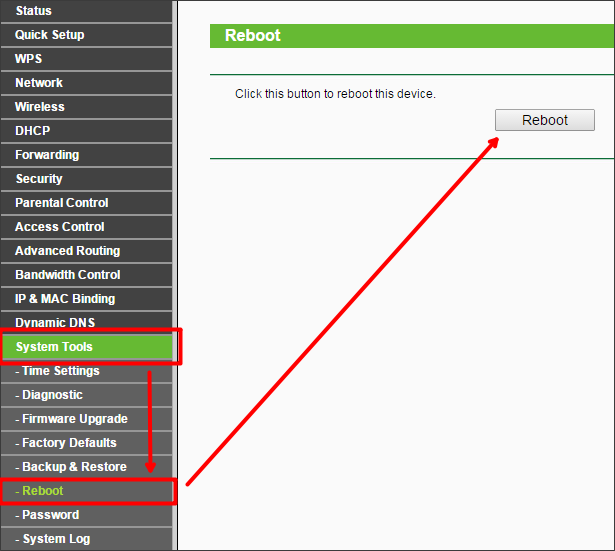
Как перезагрузить роутер через Telnet
Последний и самый сложный способ перезагрузки, это перезагрузка через Telnet. Для того чтобы перезагрузить роутер через Telnet вам будет необходим Telnet-клиент (программа для работы по Telnet). Например, вы можете использовать программу .
После запуска программы Putty появится окно, в котором нужно настроить подключение по Telnet. Здесь вводим , выбираем тип подключения Telnet и нажимаем на кнопку «Open».
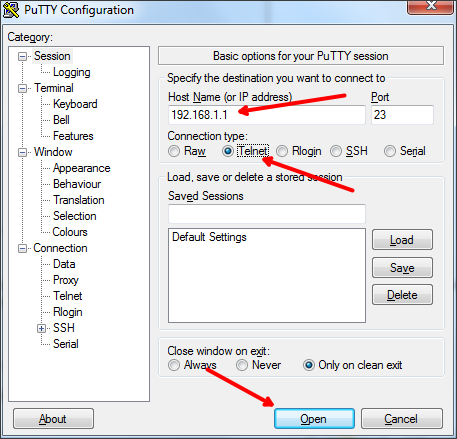
После этого должно появиться окно похожее на командную строку Windows. В этом окне и происходит работа с роутером по Telnet. Если окно не появилось, и программа Putty сообщила об ошибке, значит что-то не так с подключением. Возможно, вы указали неправильный IP адрес роутера или в настройках вашего роутера отключен Telnet.
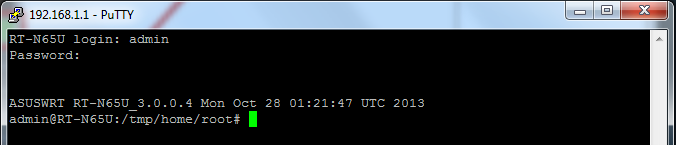
Но, если все сделано правильно, то роутер должен запросить логин и пароль. После ввода логина и пароля можно вводить команду Reboot, которая и отправит роутер на перезагрузку.
