О тладка по USB на Андроид может пригодиться в самых различных ситуациях: в первую очередь, если вам нужно выполнить команды в adb shell (запись экрана, кастомный рекавери, прошивка). Впрочем, не только для этого: к примеру, активированная функция понадобится и для восстановления данных на Андроиде. В представленной вашему вниманию пошаговой инструкции я расскажу о том, как включить отладку по USB на Андроид версий 5-7 (тем не менее, аналогичный способ будет действовать и на версиях 4.0-4.4).
Все пункты меню и скриншоты в инструкции описаны с ОС Андроид 7.0 на телефоне ASUS Zenfone 3, однако на телефонах любых других торговых марок (Huawei, Lenovo, LG, Meizu, Xiaomi или Samsung) все действия будут абсолютно идентичными.
Для того, чтобы вы смогли активировать отладку по USB, сперва следует активировать режим разработчика, о чем ранее я на страницах этого IT-блога. Здесь я лишь повторю те же самые рекомендации.
Нажмите на пункт меню «Настройки» и выберите опцию «О планшете» или «О телефоне». В моем случае нужный мне пункт меню получил название «Справка», к нему я и обращусь.
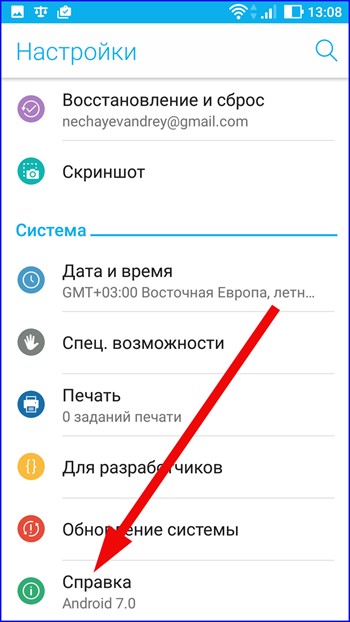
Здесь нам нужен пункт меню «Номер сборки», который, в свою очередь, сокрыт в разделе «Сведения о ПО». Тапните несколько раз на этом пункте, после чего появится надпись «Вы стали разработчиком», свидетельствующая о том, что наша операция оказалась успешной.
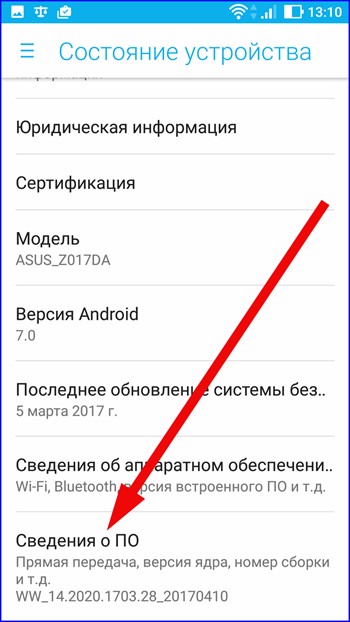
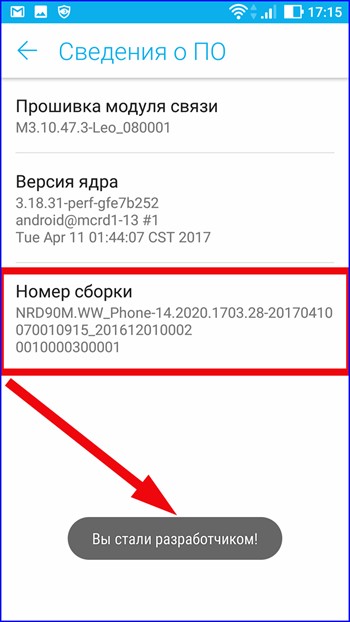
Теперь в главном меню параметров появился пункт «Для разработчиков», в дальнейшем именно он нам понадобится, чтобы разрешить вопрос, как включить отладку по USB на Андроид.
Итак, переходим к решающей стадии включения отладки по USB на Андроид.
Зайдем в меню «Настройки» -> «Для разработчиков» (в ряде китайских моделей смартфонов – «Настройки» -> «Дополнительно» -> «Для разработчиков»). Если в верхней части формы есть триггер, поставленный в статус «Выкл.», переведите его в статус «Вкл.»
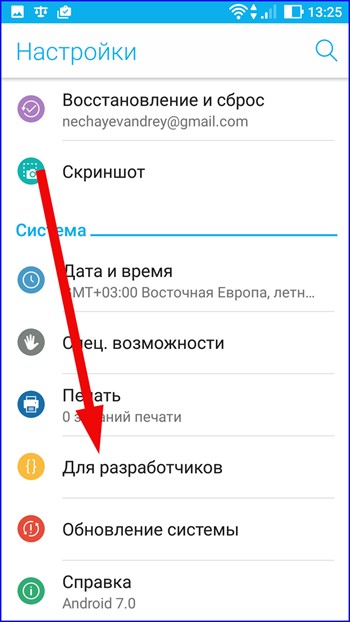
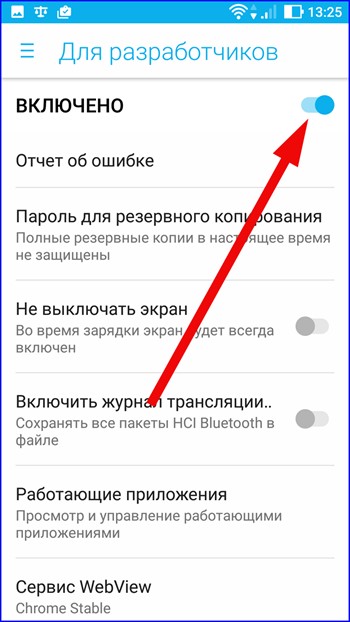
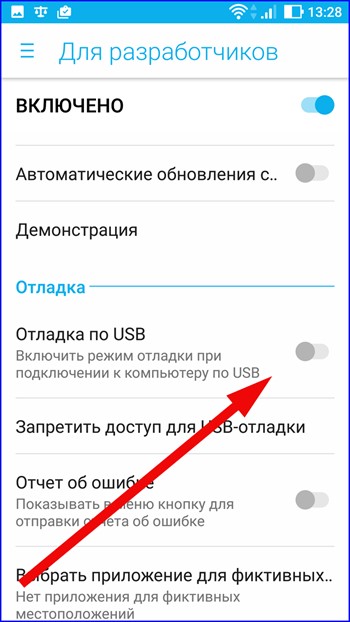
Спустя долю секунды на экране появится предупреждение о том, что сейчас будет активирована отладка по USB Android. Данное сообщение несет в себе лишь информационный характер. Можете не опасаться, ничего страшного с вашим смартфоном не случится (по крайней мере, пока вы сами не скопируете на него и не запустите какой-либо вредоносный контент, — впрочем, это можно сделать и в стандартном режиме работы).
![]()
Теперь вы знаете, как включить отладку по USB на Android, — можете пользоваться ей в соответствии с собственными предпочтениями и пожеланиями.
В чем заключается главное отличие в работе смартфона при включенном режиме отладки по USB от штатного режима – так это в том, что теперь при подключении устройства по USB –шнурку к компьютеру вы можете использовать его как штатный накопитель, т.е. копировать на него файлы и папки, создавать директории, управлять структурой диска и работать с ним, как с обычным логическим устройством. В свою очередь, раньше для копирования файлов на аппарат по data-кабелю нужно было специальное приложение, позволяющее копировать или перемещать файлы только через специальную оболочку. Разумеется, такой режим является менее защищенным, чем стандартный, но так вы можете видеть целиком всю структуру памяти телефона, а также карты памяти, а это немаловажный фактор в сторону юзабилити и удобства. Также не стоит забывать, что вы сможете бесплатно скачивать и устанавливать любые игры и программы совершенно бесплатно в обход Google Play Market, а это еще один огромный плюс в копилку представленного подхода.
На этом моя инструкция на тему «Как включить отладку по USB на Андроид» подходит к своему завершению. Надеюсь, что она поможет вам быстро и с легкостью скопировать любые файлы на телефон, а также пригодится по своему прямому назначению, а именно для и . Всем этим темам мы посвятили отдельные статьи на IT-блоге сайт, поэтому, пожалуйста, не стесняйтесь обращаться к ним, дабы мне не пришлось повторяться. Кроме прошивки, режим отладки по USB позволяет установить кастомный рекавери (или TWRP), который, в свою очередь, предоставляет возможность форматирования памяти телефона непосредственно перед инсталляцией самой новой прошивки, а также установить новый ROM и GAPPS. TWRP жизненно необходим для оптимизации программной оболочки с доступной по умолчанию, на ту, которая поддерживает новейшую версию Андроида в случае, когда официальный производитель прошивку под новую версию Андроида так и не выпустил. Если у вас возникли какие-либо вопросы по включению отладки по USB на Андроиде, прошу оставлять их в комментариях.
Как включить отладку по USB, как работает эта функция и что это такое?
Cодержание:
Определение
Этот пункт находится в настройках. Изначально он предполагался как средство, доступное только разработчикам приложений, игр и сервисов для данного гаджета, и необходимое лишь в ходе их работы.
Предполагалось, что таким способом разработчики получают допуск «внутрь» для внесения в нее изменений, которые не скажутся на процессе работы.
Но вскоре и рядовые пользователи оценили удобство и функциональность такой утилиты.
Был выявлен целый ряд проблем в функционировании, которые эта возможность позволяет устранить. Потому в этот момент сервис пригоден для выполнения целого ряда задач:
- Получение рута;
- Восстановления;
- Изменения особенностей операционной системы, ее модифицирование.
Сервис достаточно функционален и пользоваться им просто.
В каких случаях может потребоваться? Она позволяет получить ряд возможностей:
Такое разноплановое применение очень удобно, и позволяет решить ряд проблем, важнейшая из которых – сохранение этой информации с нерабочего устройства.
Совет. Для нормальной работы через ПК, необходимо скачать утилиту ADB, которая дает возможность управлять операционной системой на Андроид с компьютера. Причем, работает программа, как с помощью графического интерфейса, так и с помощью консоли и панели ввода команд, командной строки
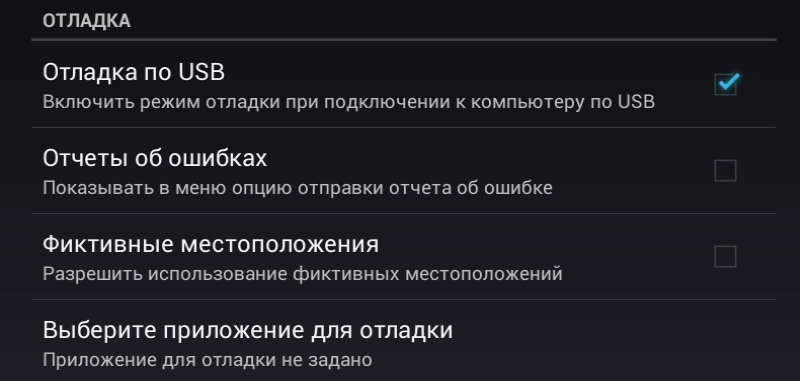
Для того чтобы активно использовать эту функцию, необходимо сначала ее включить или активировать. Это нужно делать по-разному в разных устройствах.
Андроид 4,1 и ранее
Чтобы сделать это, следуйте алгоритму:
- В версиях до Андроид 4,1 включительно, настройки разработчика видны в свободном доступе. Они размещены в Настройках системы . Причем точное место расположения этого пункта меню нет – он может находиться как в общем списке настроек, так и в главном меню или в разделе Приложения ;
- После того, как пункт найден, установите галочку в чек-бокс рядом с ним;
- На появится всплывающее предупреждающее окно небольшого размера. В нем будет требоваться подтверждение того, что вы понимаете то, какой вред вы можете нанести, если не знаете, как работать с ней. Подтвердите разрешение, нажмите ОК .
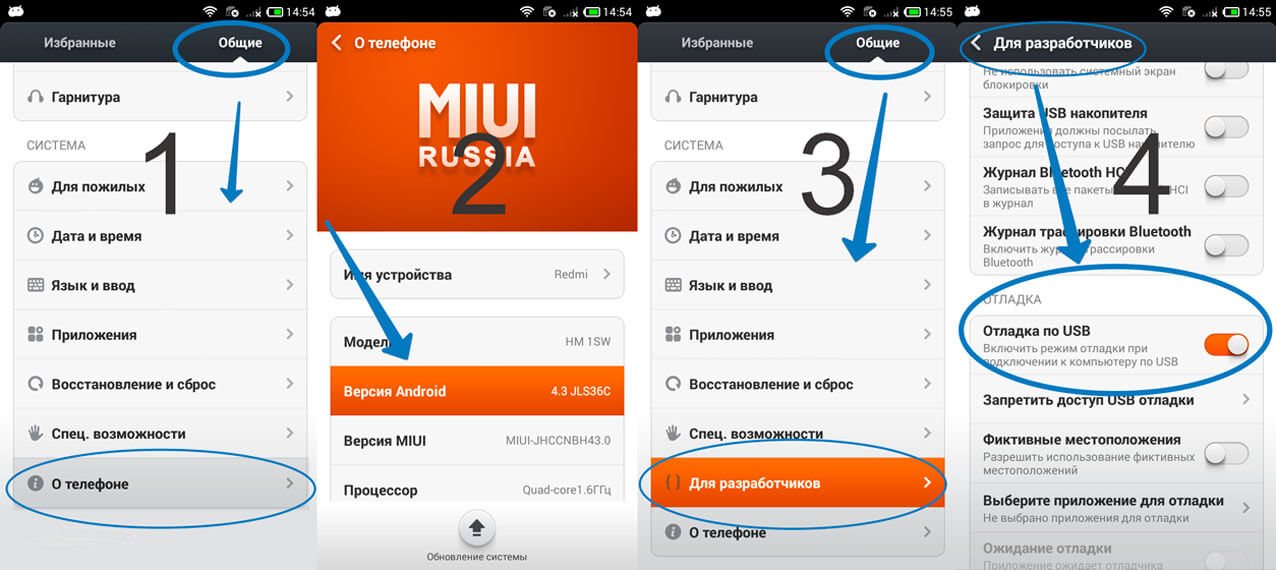
Андроид 4,2,2 и выше
В более новых версиях операционной системы (4,2,2 и выше) этот раздел убран из свободного доступа. Хотя его все равно можно найти, включить и активировать. Просто сделать это будет немного сложнее.
Для получения доступа к сервису, пользуйтесь следующим алгоритмом действий:
- Откройте раздел Настройки на мобильном;
- Перейдите в раздел «Общие» ;
- Перейдите в раздел под названием «Об устройстве» ;
- Найдите пункт Программное обеспечение и сведения , и нажмите на него;
- Пролистайте информацию до строки, в которой указан номер сборки;
- Выделите эту строку и семь раз подряд быстро дотроньтесь до этой строчки;
- Всплывет диалоговое окно, в котором будет написано, что вы получили статус разработчика и можете вносить изменения в операционную систему;
- Вернитесь в раздел Общие ;
- Обратите внимание, что теперь в нем есть раздел Опции разработчика .
В чек-боксе после этого поставьте галочку. Теперь у вас есть
Когда люди приобретают мобильное устройство на платформе Android, то в большинстве случаев следуют моде, не догадываясь о том, насколько возможности нового девайса превосходят их прежний телефон. Чаще всего владельцы новых смартфонов или планшетов применяют только 10% изо всех возможностей электронного устройства. Из внимания пользователей выпадает так называемый режим USB-отладки, или USB Debugging.
Данный режим будет интересен как для профессионалов, так и для обычных владельцев, т.к. позволяет совершить следующие действия (необходима также утилита ADB (Android Debug Bridge – отладочный мост Андроид), из состава Android SDK):
Произвести копирование необходимой папки или раздела из памяти смартфона на персональный компьютер;
- перенести какой-либо файл с компьютера на смартфон;
- произвести установку приложений Android;
- совершить резервное копирование приложений;
- перепрошить смартфон;
- восстановить работу электронного мобильного устройства;
- приобрести root-права для системы Android.
Для наглядного примера по активации режима USB-отладки можно будет произвести все манипуляции на смартфоне ZTE V880H с установленной производителем мобильной операционной системой Android 4.2.1 Jelly Bean.
Для этого нужно выполнить несколько простых действий.
1. Зайти в «Меню», найти иконку приложения «Настройки».

2. После этого открыть касанием пункт «Настройки» и найти подпункт «Для разработчиков».
3. Нужно зайти в данный подпункт, выбрать из предложенных в нем название «Отладка для USB» и активировать его, поставив галочку в квадратике рядом.
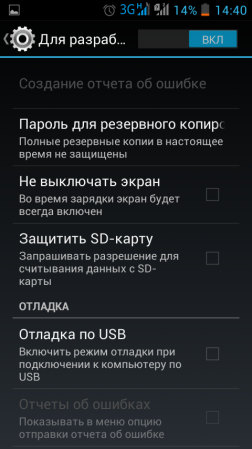
4. Следующий шаг проявит система, которая задаст вопрос пользователю «Разрешить отладку USB?» и напишет ниже пояснение сути данного режима. Нужно будет подтвердить «ОК» или нажать на слово «Отмена».
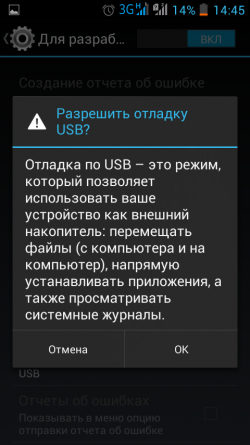
5. Если выбран «ОК», то режим USB-отладки будет включен и рядом с его названием загорится галочка.
6. Теперь владелец сможет производить со своим устройством описанные выше манипуляции. Следует помнить, что для них обязательно будет нужна утилита ADB (Android Debug Bridge – отладочный мост Андроид).
Итак, режим USB-отладки активирован, и пользователь может расширить в применении способности своего устройства на платформе Android, которое теперь станет для его владельца действительно необходимым помощником.
Добрый день. Частенько случается, что нам необходимо проверить своё устройство с операционной системой “Андроид” при помощи компьютера. Будь то общее тестирование или обычная диагностика, на предмет выявления каких-либо недостатков. Для этого требуется включить, так называемый режим “Отладка USB”. Как бы она не звучало пугающе, на самом деле она очень просто и доступна не только гуру в гаджетах, но и по силам самому обычному новичку. Что такое USB отладка Андроид, как включить эту отладку по USB через ПК на свой Андроид, мы сможем узнать из нашей статьи.
Сразу скажем, что подключение к нашему персональному компьютеру гораздо предпочтительней, чем работа с эмулятором ПК.
На всякий пожарный вставляем небольшую видео инструкцию как выставить “Отладку по USB”, ну а чуть ниже поговорим более подробно о всех методах и правилах этой процедуры.
Что и в какой последовательности необходимо делать
В большинстве случаев режим необходимой нам отладки по USB, у всех производителей, можно найти и выставить через меню “Настройки”. В нём обычно находится подменю “Разработка”или “Для разработчиков”. И хоть мы и не являемся никакими разработчиками, но всё же смело находим там искомое “Отладка по USB” и не мудрствуя лукаво ставим там галку.
Можно подумать, что на этом все наши мытарства окончились, но не тут то было. Вполне возможно, что именно в Вашем меню нет такой опции. Вот те раз. Это уже не ко мне, а к самым что ни есть настоящим разработчикам. Зачем они так сделали? Непонятно. Может чтобы не все могли пошарить в устройстве и наломать там дров.
Самый простой способ включения отладки ЮСБ
В случае, если такового в нашем меню нет, то попробуем пойти другим путём. Несколько разновидностей получения отладки по USB на разных ОС “Андроид”. Если у Вас Android 2.2 3.0, то попробуем сначала войти в тоже самое “Меню”, далее в Настройки”, потом в “Приложения», затем в “Разработка”. Вполне возможно, что там уже будет стоять пункт”Отладка по USB”.
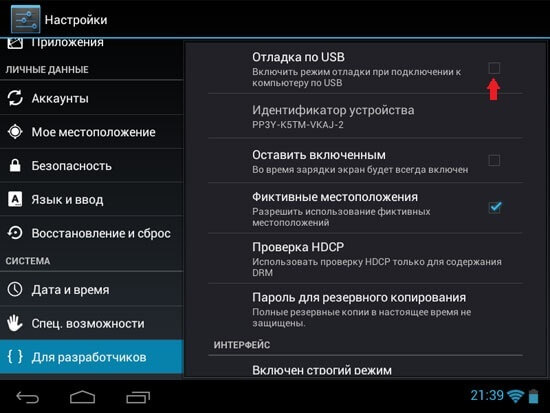
Для всех владельцев Android 4.2 и выше придуман следующий весьма хитрый путь. Опять идём в “Меню”, следом в «Настройки”, в «О смартфоне/О планшете”. Находим здесь «Номер сборки» и сотворим некие шаманские действия. Жмём по нему 8-10 раз и у нас при очередном заходе в “Настройки” непонятным образом вдруг появляется “Для разработчиков” и “Отладка по USB». Остаётся только опять поставить галку.
Будем считать, что у нас это получилось и эта отладка включена. При первом же подключении к нашему ПК или вводу какой-либо команды, произойдёт запрос на доверие к компьютеру в данный момент подсоединённому. Так мы полностью доверяем своему компьютеру, то ставим галку, жмём “Ок”. Всё. Отладка включена. Если вдруг компьютер не хочет определить наше устройство, то попробуйте следующее. Проверьте не заблокирован ли вдруг Ваш смартфон/планшет. Разблокируйте его, проверьте ещё раз отладку.
Если опять не получается, то попробуйте обновить/заменить/переустановить USB драйвера на своём ПК. Примечание: желательно использовать только порт USB 2.0, а не такой порт как USB 3.0. Всё же смею быть уверенным, что у Вас всё получилось и режим наладки по ЮСБ включился.
Заходите к нам почаще!
Содержимое статьи
На любом смартфоне или планшетном компьютере, работающем на платформе Андроид, не зависимо от его производителя и предустановленной версии ОС, присутствует возможность включения специальной функции, которая имеет название «Режим отладки». Однако процесс активации этого функционала различается. Дело в том, что все зависит от версии установленной системы.
В этой статье мы подробно рассмотрим вопрос, как включить отладку по USB на Андроид, как на ранних версиях ОС, так и на последних. Также разберем вопрос, для решения каких задач предусмотрен данный режим.
Предназначение режима
Давайте сначала разберемся, для каких целей может понадобиться рядовому пользователю активация этого режима.
Как нетрудно догадаться, он необходим для проведения отладки приложений и самого устройств. Говоря более простым языком, предназначается для проверки работоспособности программ, и поэтому очень популярен, в первую очередь, среди разработчиков программного обеспечения. Однако для простых смертных он тоже представляет ценность, поскольку позволяет взаимодействовать с Android через ПК и использовать программы (в первую очередь ADB), которые могут удаленно проводить различные манипуляции с устройством.
Процедура активации на разных версиях
Версия Андроид 2.0 — 3.0
Если у вас старое Андроид-устройство, на борту которого установлена система версии 2.0 и 3.0, то для активации отладки необходимо сделать несколько простых шагов:
Версия Андроид 4.0, 5.0 и 6.0
На Android четвертой, пятой и шестой версии, предстоит немного повозится, поскольку режим отладки в них старательно спрятан от глаз пользователя.
Как включить режим отладки USB на Андроид последних версий? Чтобы осуществить это, нужно проделать следующие шаги:
Что делать, когда устройство не определяется при включенной отладке?
Как показывает практика, довольно часто пользователи оказываются в ситуациях, когда после включения режима отладки, смартфон или планшетный компьютер почему-то . Какими же должны быть действия пользователя в таком случае?
- Первым делом, нужно проверить установлена ли на компьютере последняя версия драйверов для определения устройства через USB. Попробуйте обновить драйвера, скачав их последнюю версию с сайта производителя устройства.
- Проверьте, не заблокировано ли устройство. При подключении к компьютеру блокировку рекомендуется снять.
- Проверьте порты, к которым подключается шнур. Так, для более корректной работы лучше использовать порты ЮСБ 2.0, с ними будет более хорошая совместимость.
Отладка через Wi-Fi
В ситуации, если использовать режим отладки по USB Android нет возможности, можно попробовать выполнить подключение через Wi-Fi.
Важно! Перед тем как приступать, убедитесь, что на устройстве получены права ROOT. Данная инструкция актуальна только для операционной системы Windows 7, которая на данное время самая распространенная на ПК.
- Сначала необходимо узнать ip-адрес, а также порт своего устройства. Для этой цели можно воспользоваться программой . Она доступна в магазине приложений Google Play.
- Скачайте программу и запустите ее.
- Внизу должна появиться информация о текущем ip-адресе.
- На своем ПК перейдите в раздел «Пуск» — «Все программы» — «Стандартные» . В списке приложений найдите и выберите «Командная строка».
- В открывшейся консоли введите следующую команду: adb connect 192.168.0.1:8555 . На этом все. Подключение Андроид завершено. Теперь все манипуляции с ADB можно выполнять через беспроводную технологию Wi-Fi.
Отключение отладки
Для деактивации отладки воспользуйтесь следующей инструкцией:
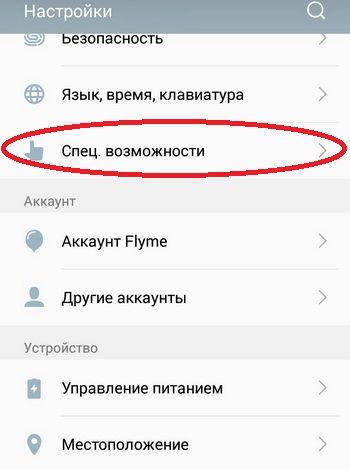
Заключение
Благодаря нашему материалу вы теперь знаете, как включить отладку по USB на Android, а также для чего и в каких случаях обычному владельцу смартфона или планшета может понадобиться данная функция.
Напомним, что отладка по USB – это полезный системный инструмент, который предоставляет пользователю возможность переустанавливать прошивку, скачивать и устанавливать стороннее программное обеспечение, синхронизировать свое мобильное устройство с ПК и так далее. Опытные пользователи смогут получить права «Суперпользователя» и даже в некоторых случаях восстановить работоспособность системы, если она перестала нормально работать.
