Приветствую всех!
Я думаю не слукавлю, если скажу, что большинство пользователей сталкивается с подобной проблемой! Причем, иногда решить ее далеко не так просто: приходится установить несколько версий драйверов, проверить колонки (наушники) на работоспособность, произвести соответствующие настройки ОС Windows 7, 8, 10.
В этой статье я остановлюсь на самых популярных причинах, из-за которых звук на компьютере может быть тихим.
1. Кстати, если у вас совсем нет звука на ПК - рекомендую ознакомиться с этой статьей:
2. Если у вас звук тихий только при просмотре какого-нибудь отдельно взятого фильма, рекомендую воспользоваться (либо открыть в другом плеере).
П лохо контактирующие разъемы, не рабочие наушники/колонки
Довольно распространенная причина. Обычно это происходит со «старыми» звуковыми картами ПК (ноутбука), когда в их разъемы уже сотни раз вставляли/вынимали различные звуковые устройства. Из-за этого контакт становиться плохим и в результате вы наблюдаете тихий звук…
У меня на домашнем компьютере была точно такая же проблема, как контакт отходил - звук становился очень тихим, приходилось вставать, подходить к системному блоку и поправлять провод идущий от колонок. Решил проблему быстро, но «топорно» - просто скотчем подклеил к компьютерному столу провод от колонок, чтобы он не болтался и не отходил.
Кстати, на многих наушниках есть дополнительный регулятор громкости - обратите на него так же внимание! В любом случае, при подобной проблеме, в первую очередь, рекомендую начать как раз с проверки входов и выходов, проводов, работоспособности наушников и колонок (для этого их можно подключить к другому ПК/ноутбуку и проверить там их громкость).
Н ормальные ли драйвера, нужно ли обновление? Нет ли конфликтов или ошибок?
Примерно половина программных проблем с компьютером связана с драйверами:
Ошибки разработчиков драйверов (обычно их исправляют в более новых версиях, именно поэтому важно проверять обновления);
Неправильно выбранные версии драйверов для данной ОС Windows;
Конфликты драйверов (чаще всего это бывает с различными мультимедиа устройствами. Например, у меня один ТВ тюнер не хотел «передавать» звук на встроенную звуковую карту, без хитрых уловок в виде сторонних драйверов - было не обойтись).
Обновление драйверов:
Как узнать характеристики ПК (нужно, чтобы правильно выбрать драйвер):
2) Так же неплохим вариантом будет воспользоваться спец. утилитами для обновления драйверов. О них я рассказывал в одной из прошлых статей:
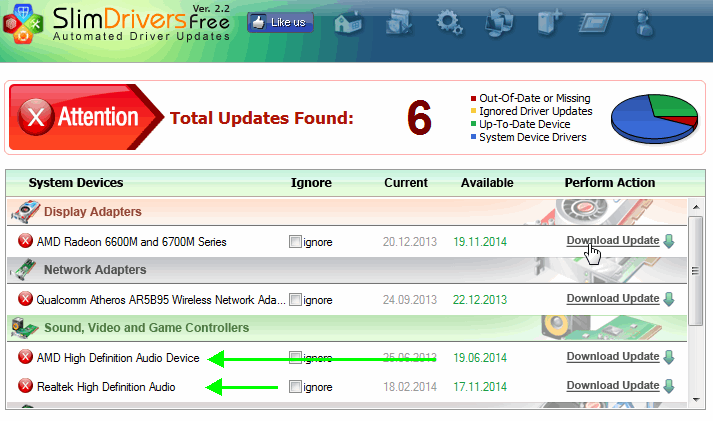
одна из спец. утилит: SlimDrivers - нужно обновить драйвера аудио.
3) Проверить драйвер и загрузить обновление можно и в самой Windows 7, 8. Для этого зайдите в «Панель управления» ОС, затем перейдите в раздел «Система и безопасность» , а далее откройте вкладку «Диспетчер устройств» .

В диспетчере устройств откройте список «Звуковые, видео и игровые устройства». Затем нужно щелкнуть правой кнопкой мышки по драйверу звуковой карты и в контекстном меню выбрать «Обновить драйверы…».
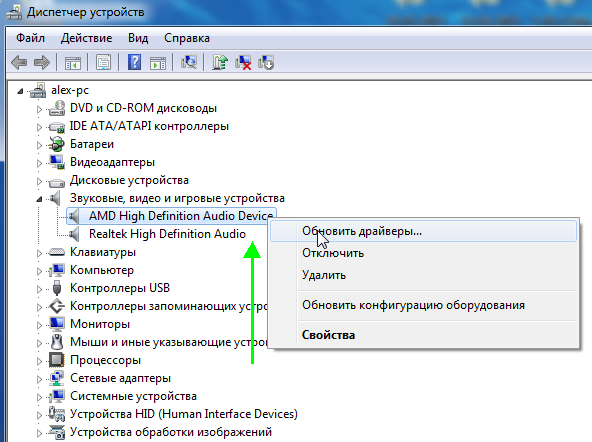
Важно!
Обратите внимание, чтобы в диспетчере устройств напротив ваших драйверов аудио не было никаких восклицательных знаков (ни желтых, ни тем более красных). Наличие этих знаков, как на скриншоте ниже, указывает на конфликты и ошибки драйверов. Хотя, чаще всего, при подобных проблемах звука не должно быть вовсе!

Проблема с драйверами аудио Realtek AC’97.
К ак увеличить громкость в Windows 7, 8
Если аппаратных проблем с наушникам, колонками и ПК нет, драйвера обновлены и в порядке - то на 99% тихий звук на компьютере связан с настройками ОС Windows (ну или с настройками все тех же драйверов). Попробуем настроить и то и другое, тем самым увеличить громкость.
2) Вторым шагом желательно проверить громкость звука, щелкнув по значку в трее (рядом с часами). Ползунок при необходимости сдвиньте вверх, увеличив тем самым громкость на максимум!

Громкость в Windows примерно на 90%!
3) Для тонкой настройки громкости, зайдите в панель управления Windows, затем перейдите в раздел «оборудование и звук «. В этом разделе нас будет интересовать две вкладки: «настройка громкости » и «управление звуковыми устройствами «.
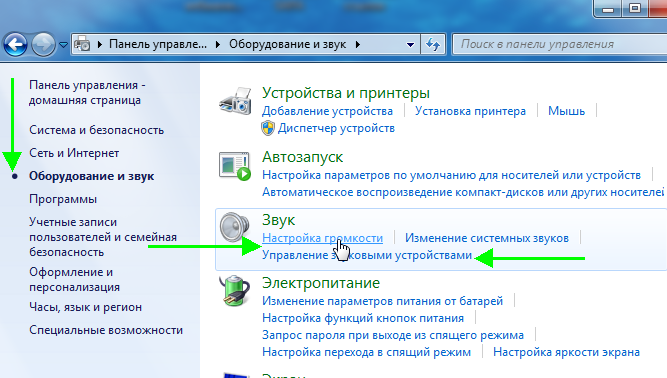
Windows 7 - оборудование и звук.
4) Во вкладке «настройка громкости » можно отрегулировать громкость звука воспроизведения во всех приложениях. Рекомендую пока просто поднять все ползунки на максимум.

5) А вот во вкладке «Управление звуковыми устройствами » все интереснее!
Здесь нужно выбрать то устройство, через которое ваш компьютер или ноутбук воспроизводит звук. Как правило, это динамики или наушники (рядом с ними еще наверняка будет бегать ползунок громкости , если у вас что-нибудь воспроизводится в данный момент).
Так вот, нужно зайти в свойства устройства воспроизведения (в моем случае это динамики).

Свойства устройства воспроизведения.
Уровни: здесь нужно сдвинуть ползунки на максимум (уровни - это уровень громкости микрофона и колонок);
Особые: уберите галочку напротив пункта «Limited output» (этой вкладки, возможно, у вас не будет);
Улучшение: здесь нужно поставить галочку напротив пункта «Тонокомпенсация», а с остальных настроек убрать галочки, см. скриншот ниже (это в Windows 7, в Windows 8 «Свойства->дополнительные возможности->выравнивание громкости » (поставить галочку)).
Windows 7: настройка громкости на максимум.
Если ничего не помогает - все равно тихий звук…
Если были перепробованы все рекомендации выше, а звук так и не стал громче, рекомендую сделать вот что: проверить настройки драйвера (если все OK - то воспользоваться специальной программой для увеличения громкости). Кстати, спец. программу еще удобно использовать, когда звук тихий при просмотре какого-нибудь отдельного фильма, а в остальных случаях проблем с ним нет.
1) Проверка и настройка драйвера (на примере Realtek)
Просто Realtek самый популярный, да и на моем ПК, на которым в данный момент работаю, установлен как раз он.
Вообще, обычно значок Realtek отображается в трее, рядом с часами. Если у вас его нет как и у меня, нужно зайти в панель управления ОС Windows.
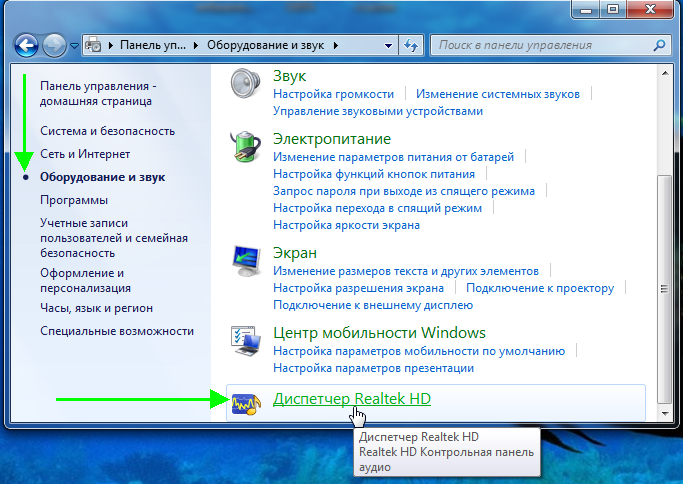
Диспетчер Realtek HD.
2) Использование спец. программ для увеличения громкости
Есть такие программы, которые могут увеличить громкость воспроизведения того или иного файла (да и вообще звуки системы в целом). Я думаю, многие сталкивались с тем, что нет-нет да и попадаются «кривые» видео-файлы, у которых очень тихий звук.
Как вариант, их можно открыть другим плеером и прибавить в нем громкость (например VLC позволяет прибавлять громкость выше 100%, более подробно о проигрывателях: ); либо воспользоваться Sound Booster (например).
Sound Booster
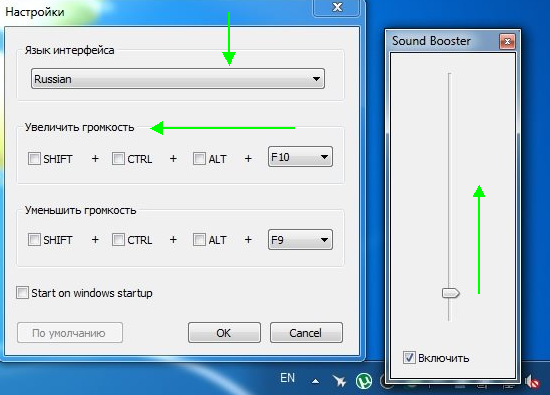
Что умеет программа:
Увеличивать громкость: Sound Booster легко усиливает громкость звука до 500% в таких программах, как веб-браузеры, программы для общения (Skype, MSN, Live и другие), а также в любом видео- или аудио-плеере;
Легкое и удобное управление громкостью (в том числе с помощью горячих клавиш);
Автозапуск (можно настроить так, чтобы при запуске Windows - запускался и Sound Booster, а значит проблем со звуком у вас не будет);
Нет искажения звука, как во многих других программах подобного рода (в Sound Booster используются великолепные фильтры, которые помогают сохранить практически исходное звучание).
На этом у меня все. А как вы решили проблемы с громкостью звука?
Кстати еще один хороший вариант - купить новые колонки с мощным усилителем! Удачи!
