Пользователи часто сталкиваются с проблемами, связанными не с «багами» в программах или операционной системе, а с драйверами. Например, при отсутствии драйвера на сетевую карту вы не сможете настроить подключение к интернету, а некорректно установленный драйвер видеокарты означает, что у вас не запустится ни одна игра.
Специалисты, которые часто настраивают компьютеры и ноутбуки, знают об этой проблеме не понаслышке. В этой статье вы познакомитесь с самыми эффективными приложениями для обновления драйверов. Итак, приступаем к настройке вашего компьютера.
Driver Pack Solution
Driver Pack Solution (драйвер пак солюшен) – одна из лучших утилит для обновления драйверов. Программа выполнена в формате образа ISO. Это виртуальный диск, который открывается через специальную программу (например, Daemon Tools или Alcohol 120%). Образ ISO имеет большой объем (около 11 Гб). Но есть и версия которая занимает гораздо меньше места и для её работы нужен интернет.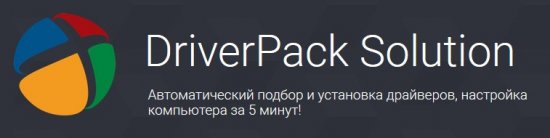
Важной особенностью приложения является то, что им можно пользоваться на компьютерах, где нет подключения к интернету. Многие другие программы для обновления драйверов в обязательном порядке заходят в Сеть, чтобы загрузить оттуда нужный драйвер. И в этом заключается ключевое преимущество: вы скачиваете образ лишь однажды и пользуетесь им.
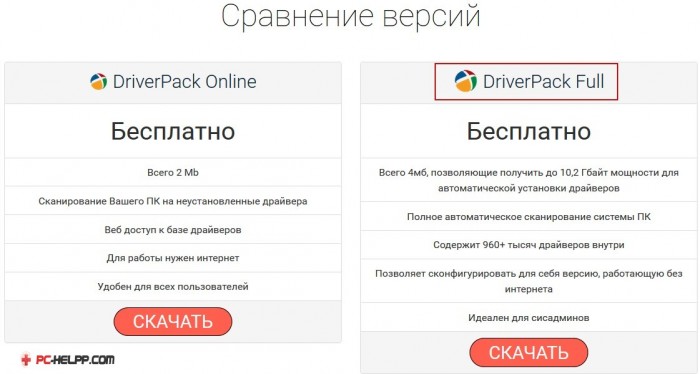
Откройте скачанный файл, и программа автоматически обследует ваш компьютер. По результатам сканирования выдается отчет примерно такого образца (на скриншоте ниже):
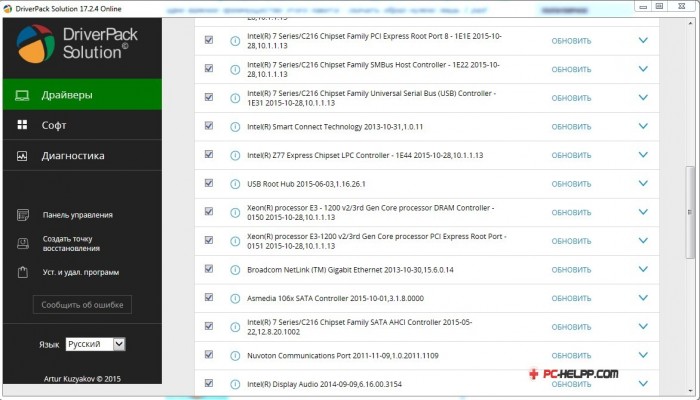
Пользователю нужно отметить галочками те драйвера, которые должны быть установлены, и щелкнуть кнопку для начала операции. Некоторые пользователи предпочитают нажимать «Обновить все ». Такая операция занимает не более 10-15 минут, после чего компьютер или ноутбук получает все требуемые драйверы. В некоторых случаях редкие драйвера приходится искать самостоятельно, поскольку их может не оказаться в базе данных программы. Впрочем, это происходит нечасто – все-таки сборка достаточно большая.
Driver Booster
Удобная русскоязычная программа с бесплатной версией. Она быстро просканирует компьютер и определит старые драйвера.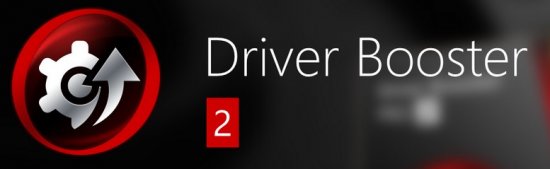
Утилита не просто покажет устаревшие драйвера, но и отметит критичность обновления, то есть, те драйвера, которые настоятельно рекомендуется обновить как можно скорее.
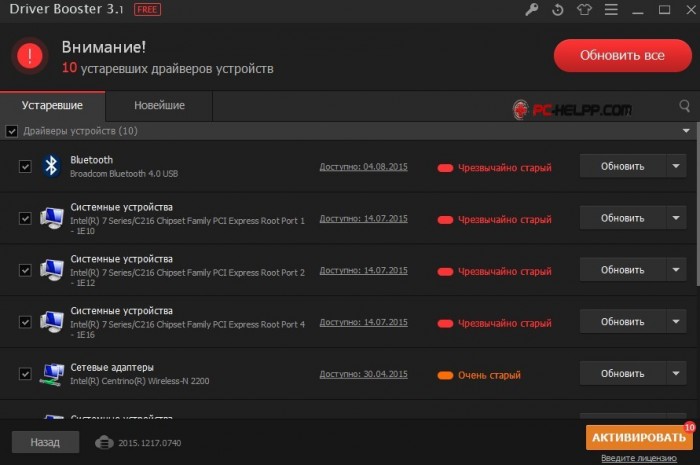
Особенностью приложения является возможность обновления драйверов в фоновом режиме. Вы нажимаете одну кнопку, и программа запускает установку. Автоматически создается контрольная точка, чтобы откатить систему до рабочего состояния в случае неудачной установки новых драйверов.
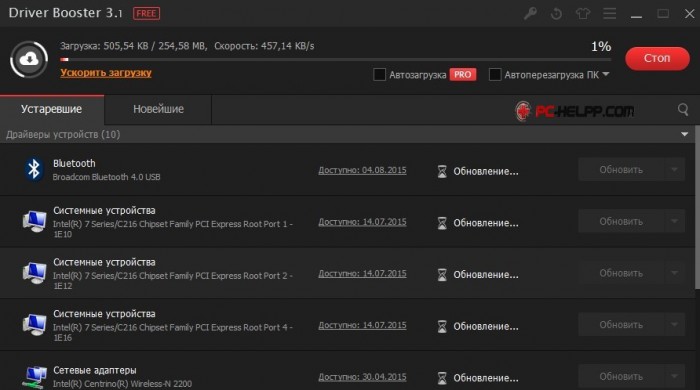
Если вам приходится часто иметь дело с драйверами (профессионально занимаетесь настройкой компьютеров, обновляете программы), эта утилита будет весьма востребованной в комплекте вашего программного обеспечения.
Driver Checker
Нельзя не упомянуть об этой полезной утилите. Представьте ситуацию: вы собираетесь переустанавливать операционную систему Windows, но вы не сохранили ни одного рабочего драйвера для ваших устройств. Это приложение позволяет создавать резервные копии (бэкап) всех используемых активных драйверов, а затем восстановить их на новой ОС. В подобных ситуациях программа оказывается незаменимой!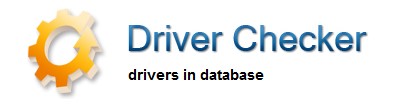
Пользоваться утилитой очень легко. Запустите ее, и она сама предложит выполнить сканирование системы. Пример на скриншоте:
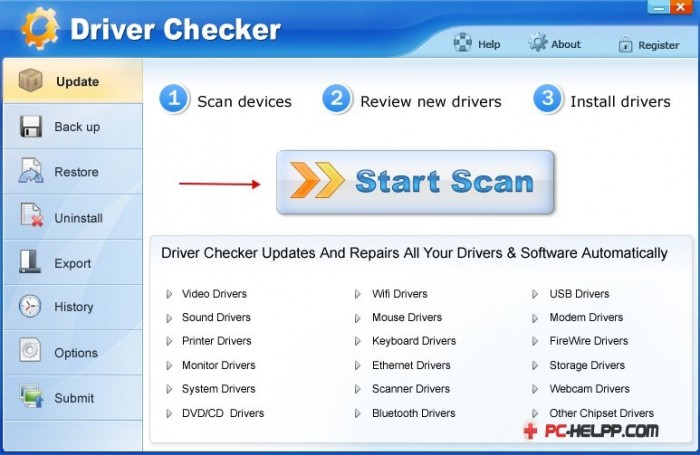
После завершения сканирования программа предоставит отчет, какие именно драйвера нуждаются в обновлении.
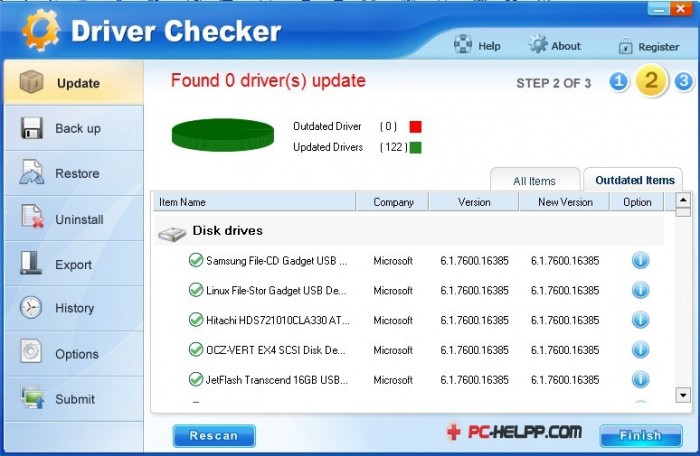
Slim Drivers
Простая и бесплатная программа для проверки драйверов и их обновления.
Она не способна устанавливать драйвера в фоновом режиме, однако быстро просканирует жесткий диск и выдаст перечень прямых ссылок на новые драйвера. Естественно, это экономит много времени.
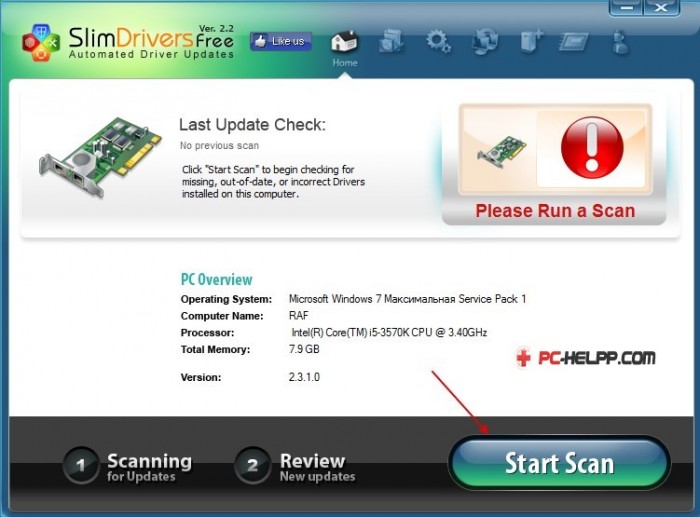
Вот программа нашла 5 устаревших драйверов и предлагает их обновить.
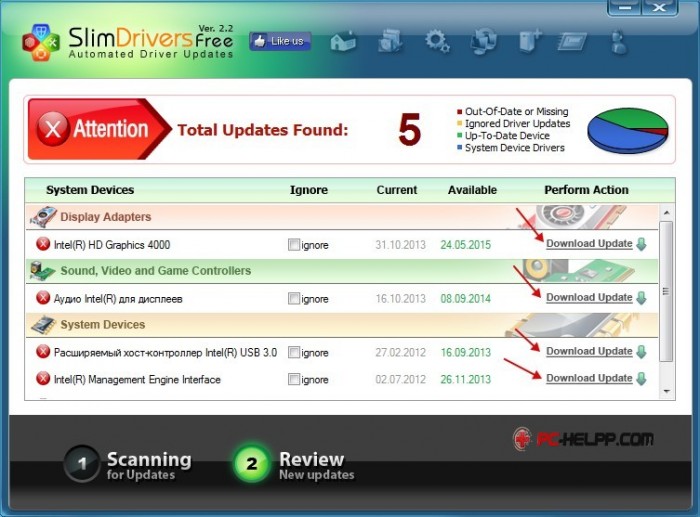
DriverMax
Еще одна несложная и быстрая программка для поиска и обновления драйверов. На сканирование компьютера уходит всего 10-20 секунд. Есть две версии утилиты: бесплатная и профессиональная. Для домашнего использования вполне достаточно бесплатной.
Интерфейс выполнен на английском языке, однако никаких сложностей не возникает – все интуитивно понятно. Во время первого запуска программа предлагает просканировать систему. Нажмите кнопку, чтобы запустить процесс сканирования.
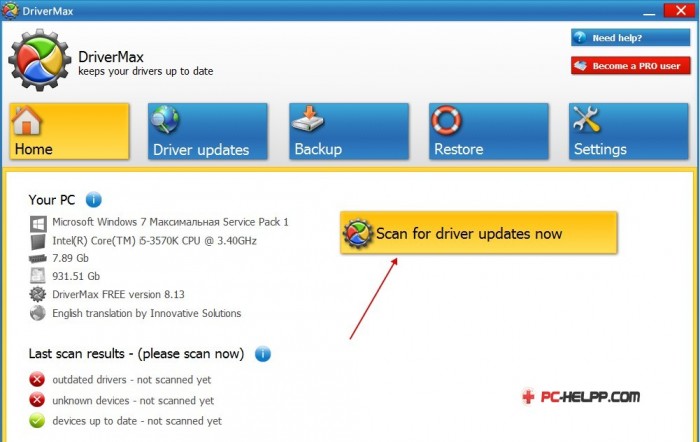
По завершении сканирования DriverMax генерирует отчет с рекомендациями, указывая драйвера, которые нужно обновить. Отчет очень подробный и понятный.
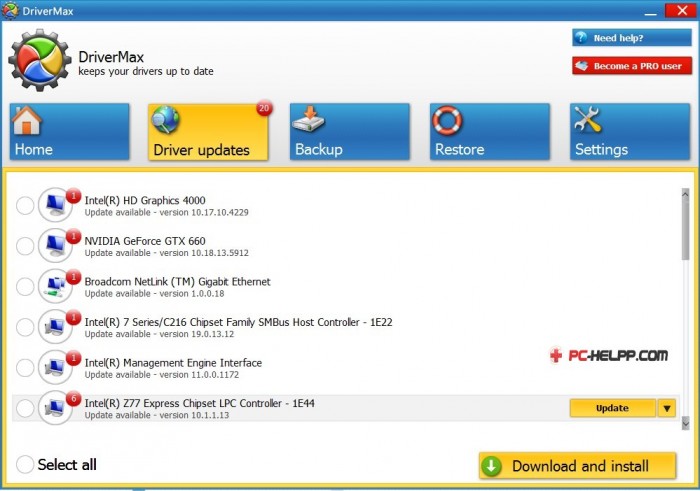
Итоги
Некоторые читатели возразят, что драйвера лучше скачивать с сайта компании-производителя того или иного устройства. С этим можно согласиться, если пользователь знает производителя, а на официальном сайте выложены драйвера для устройства вашей серии. Часто так бывает, что комплектующие (видеокарта, сетевая карта и т. п.) устаревают, и производитель перестает поддерживать свой продукт для новой операционной системы. Тем более, ручная установка десяти и больше драйверов – занятие не из приятных.Драйверы на компьютер устанавливают вручную или с помощью такого софта, как программа для установки драйверов на windows 7.
Первый способ сложнее, результат качественнее и надежнее. Второй – проще, но не всегда обеспечивает желаемый результат.
Для того чтобы понять суть процесса, что особенно важно для новичков, нужно понять, что это такое.
Определение и основные понятия
Драйвер – программный код, с помощью которого операционная система корректно взаимодействует с установленным на него оборудованием.
Пример. Если операционная система только что установлена, нужен драйвер для видеокарты, чтобы просматривать видео , для принтера, чтобы распечатать файл.
В операционной системе Windows 7 уже предустановлены стандартные драйвера.
Подразумевается, что при включении появится картинка на мониторе – видеокарта работает.
Для начинающего юзера: все в порядке, драйвер для видеокарты установлен. Но он предназначен для группы видеокарт NVidia, а не на конкретную – Nvidia 341.92, поэтому может работать некорректно.
Как установить драйверы вручную
Последовательность установки:
- Поиск драйверов в интернете. Оптимальный вариант – скачивать их на сайте разработчика.
- Скачивание – после того как драйвер найден, его нужно скачать.
- Установка. Это не занимает много времени, но есть нюансы, с которыми будет сложно справиться новичку.
Совет! Устанавливать драйверы начинать с тех, что связаны с материнской платой, а также дисками SATA. Если вы еще не сталкивались с установкой Windows, лучше воспользоваться специальным софтом, предназначенным для установки драйверов для конкретной системы.
Как работают программы по установке драйверов для Windows 7
Общий принцип работы подобного софта состоит в том, что они диагностируют операционную систему и скачивают их автоматически или дают ссылку на файл для скачивания, или же устанавливают все стандартные драйвера, оптимально подходящие для текущей системы.
Чаще всего этого достаточно, ведь основная масса пользователей не использует специфического оборудования, требующего специализированного программного обеспечения.
Стоит отметить, что в стандартном инструментарии Windows есть программное решение, которое подбирает и скачивает стандартные версии. Но чаще всего такого решения недостаточно.
Популярные программы для скачивания драйверов для Windows 7
Наиболее популярный софт этой категории - . Бесплатное решение с интерфейсом, с которым легко разобраться даже любому пользователю. Подходит для любой версии Windows.
Единственное, что нужно после запуска программы, дождаться окончания мониторинга оборудования, которому нужны драйвера. Компания-разработчик предлагает скачать бесплатную версию у себя на сайте: http://drp.su/ru/.
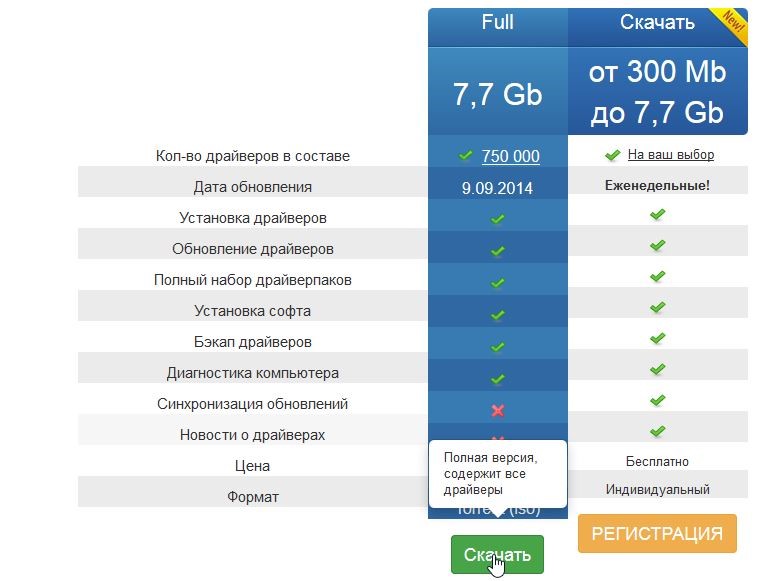
Стоит отметить, что полная версия Driver Pack Solution, предназначенная скорее для it-специалистов, есть возможность работать даже без подключения к интернету. В других решениях это либо невозможно, либо очень сложно.
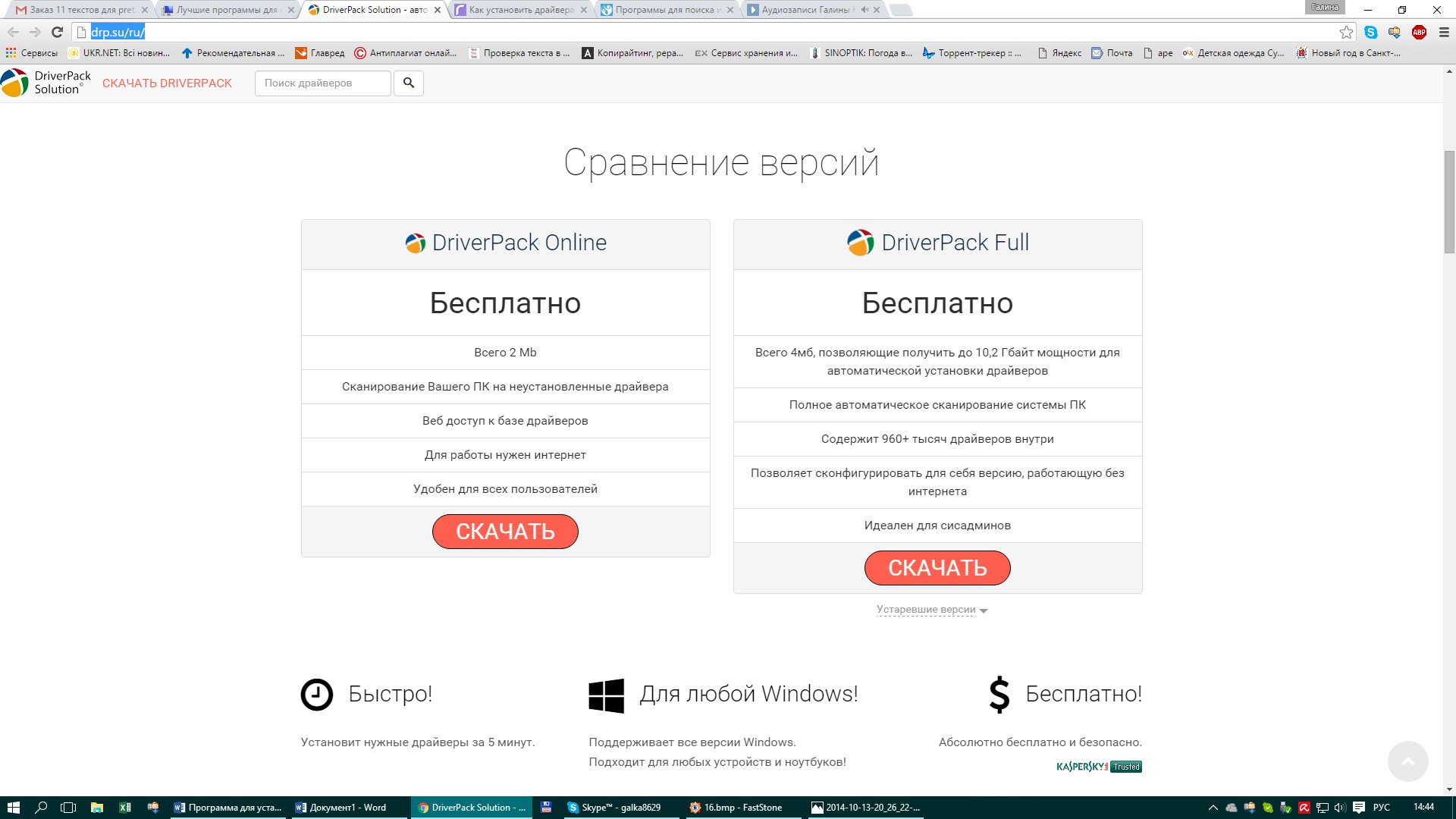
Существует ряд программ, помогающих перевести пользовательские драйверы на новую Windows. Удобно, когда в списке есть редкие варианты.
Совет! Перед началом сканирования и установкой нового софта создайте контрольную точку восстановления операционной системы для подстраховки, дабы не утратить данные в случае форс-мажора.
Если вы довольно часто я сталкиваетесь с неполадками во время подключения сторонних устройств к компьютеру , звуковая карта плохо работает, и обновление драйверов стандартными инструментами операционной системы не решает проблему, в таком случае причиной может быть проблема, которая заключается в несовместимости вашей ОС (Windows 10) и некоторых аппаратных компонентов, ведь они довольно старые.
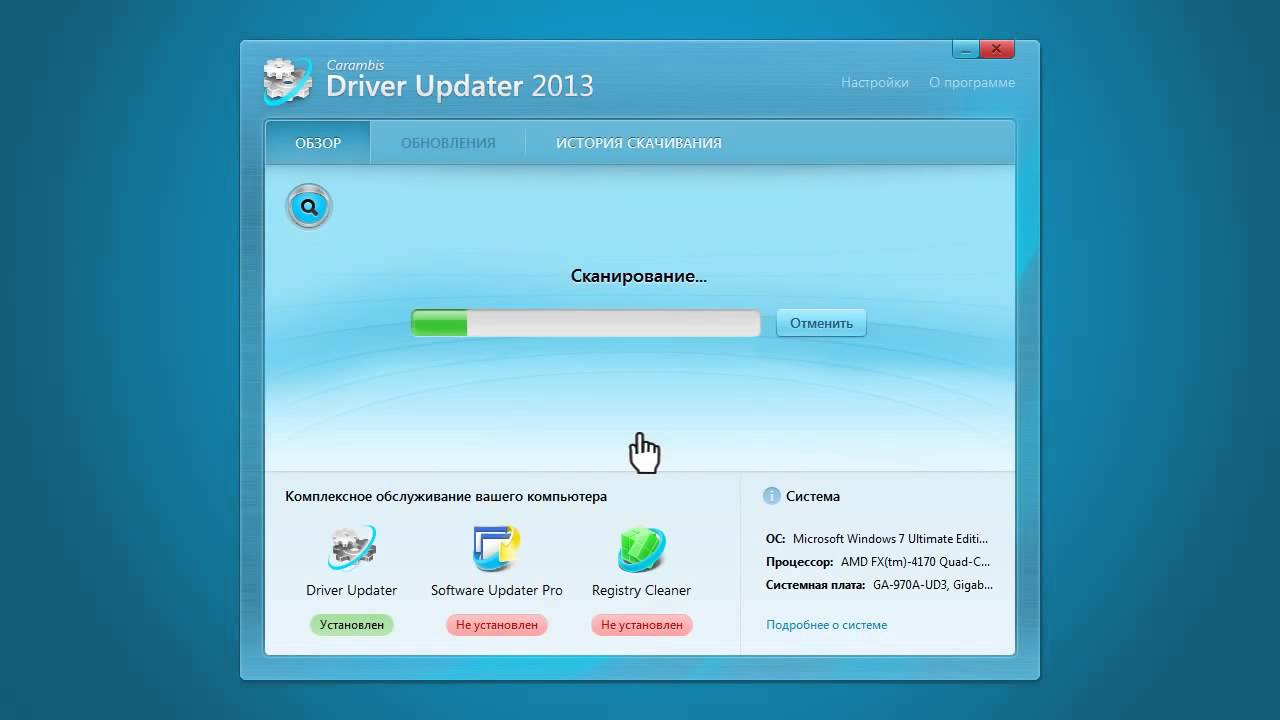
Данный разработчик заявляет о возможности наиболее полной установки драйверов. Происходит постоянный мониторинг сайтов (производителей аппаратных компонентов вашего ПК) на наличие новых драйверов.
Также утилита способна обезопасить от загрузок, которые повреждены вирусами и другими видами вредоносных программ.
После этого в играх должно прекратится пропадание звука и текстуры. Фильмы должны воспроизводиться в высоком качестве без торможений и расхождений картинки и звука, как это было раньше.
Данная утилита будет лучшим решение, чтобы поддерживать стабильную связь своей ОС и аппаратных составляющих.
Для полной оптимизации системы можно воспользоватся помощью программы , от этого же производителя.
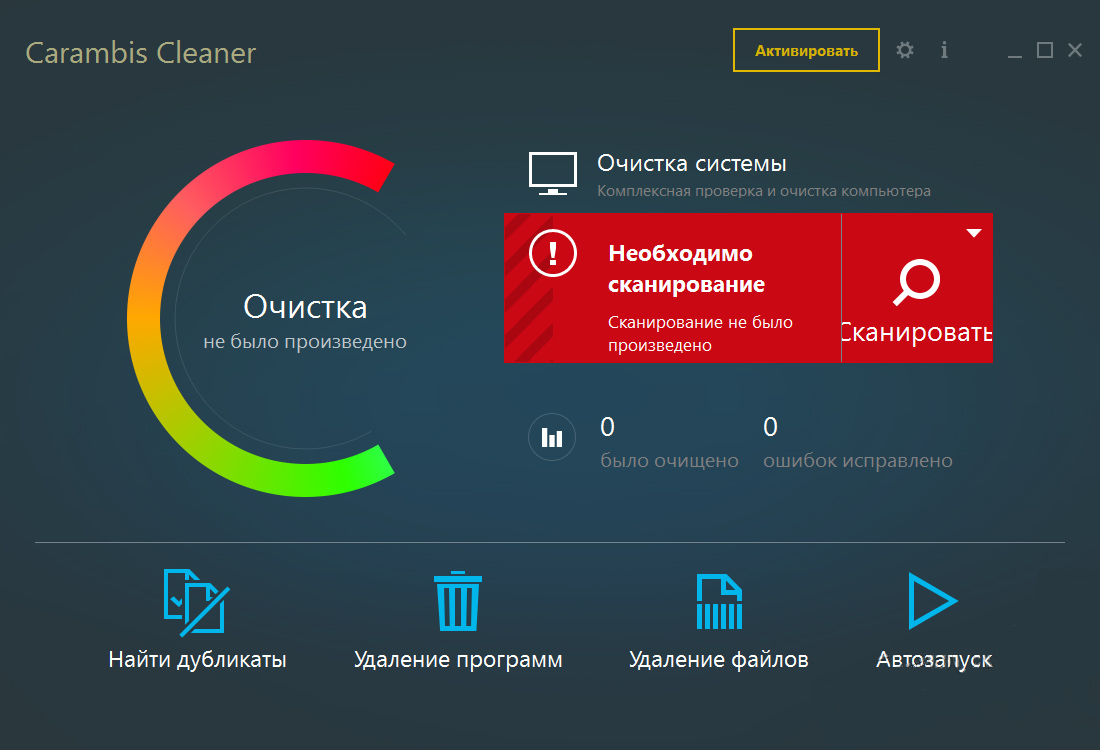
Carambis Cleaner – одна из самых популярных на сегодняшний день программ для оптимизации компьютера. Используя утилиту регулярно, вы значительно повысите качество работы ПК.
Приложение позволяет быстро удалить ненужные и временные файлы или логи. Интерфейс Carambis Cleaner полностью русифицирован, поэтому у пользователя не возникнет сложностей с работой.
Последняя версия утилиты позволяет максимально эффективно очистить все «ненужные» компоненты вашей ОС, таким образом увеличивается пространство на жестком диске.
Оперативная память освобождается за счет остановки ненужных фоновых процессов и удаления неиспользуемых программ из режима автозагрузки.
Загрузить программу можно с официального сайта всего за 130 рублей в месяц (пользователь самостоятельно принимает решение о продлении подписки). Рекомендуется проводить полную оптимизацию операционной системы не реже одного раза в неделю.
Это поможет поддерживать компьютер в нормальном состоянии.
– софт отечественного производства, есть свободная и ПРО версия. Основное преимущество – автоматически делает бэкап системы , благодаря чему в случае форс-мажора можно сделать откат.
После мониторинга будет выведен список драйверов, которые нужно обновить, а также степень критичности обновления. То есть, насколько устарели и где обновиться.
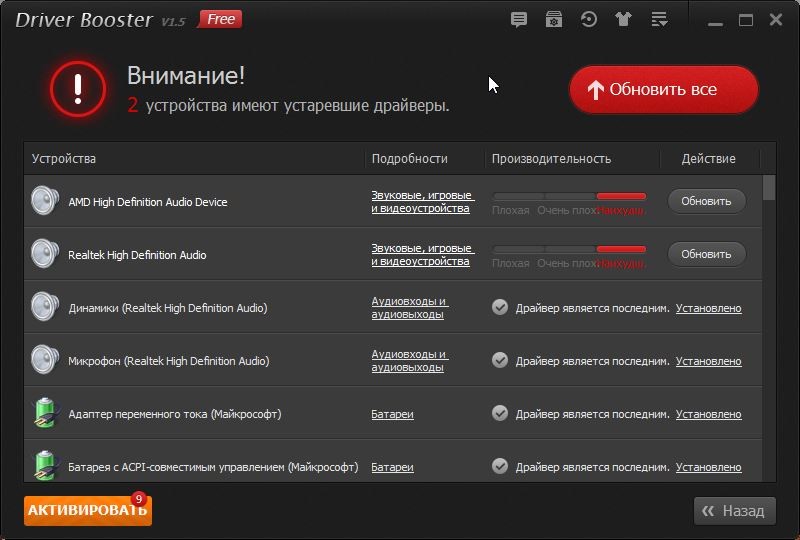
– делает бэкап имеющихся на компьютере драйверов. При переустановке Windows все быстро восстанавливается.
Очень удобно, если есть редкие элементы, найти обновления на которые сложно. Преимущество – легко разобраться с интерфейсом, умеет сканировать наличие драйверов в фоне.
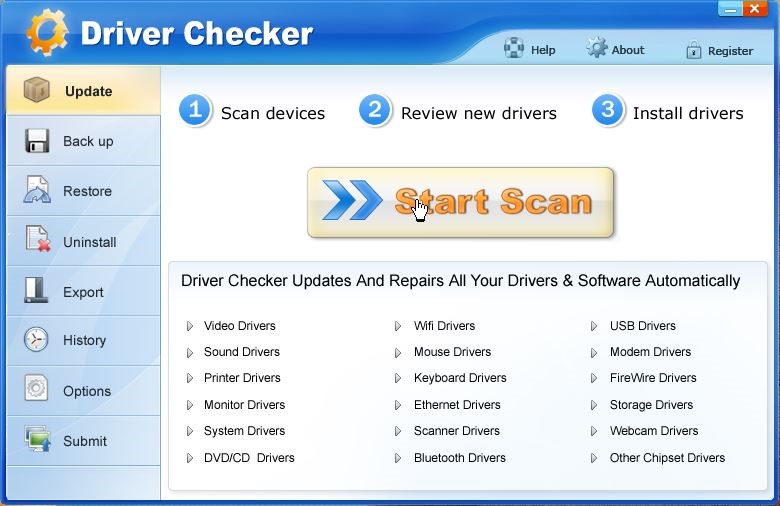
– бесплатная программа с понятным интерфейсом. Сканирует систему и дает ссылки на ресурсы, где можно скачать нужные релизы.
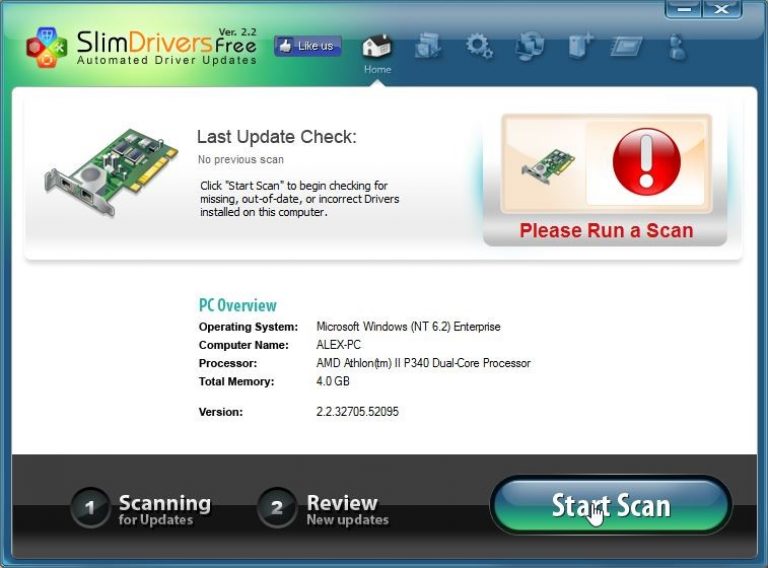
– англоязычная программа. Версии: платная и свободная. Инструментарий довольно широкий, поэтому для домашней машины можно смело качать свободный релиз. Интерфейс интуитивно понятный, поэтому смогут разобраться даже пользователи, не знающие английского.
Преимущество – скорость. Для полного сканирования домашней рабочей станции достаточно 10–20 секунд.
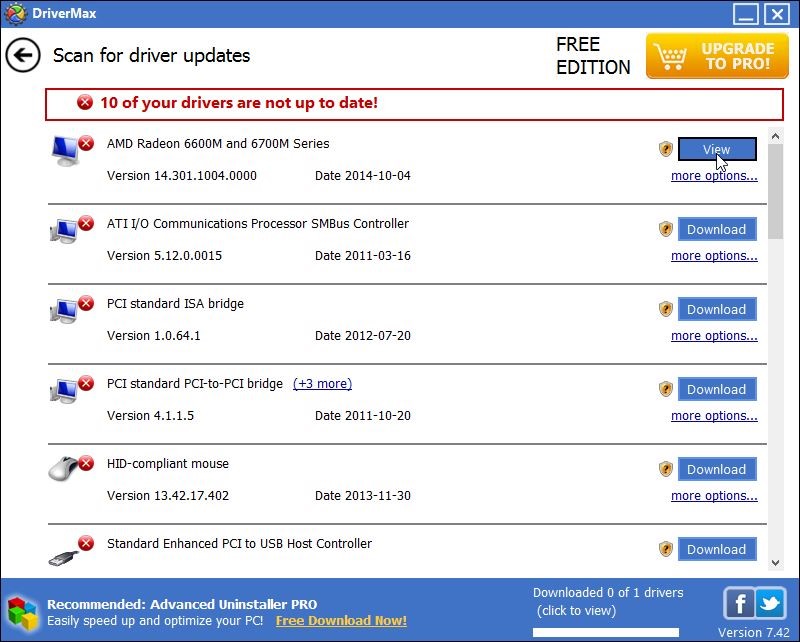
Недостатки автоматической установки:
- Новейшие версии софта программировали таким образом, что скачиваются не только что нужно, но и компоненты, которые вряд ли пригодятся. Но и найти начинающему пользователю эти компоненты самостоятельно сложно.
- Лишние компоненты способны вызывать ошибки в работе системы . Чтобы разобраться, что конкретно приводит к сбою и как от этого избавиться, придется прибегать к посторонней помощи.
Устанавливать драйвера вручную или с помощью специального софта, решать каждому самостоятельно.
В заключение хотелось бы сказать, что разработано множество программ, которые могут облегчить обслуживание компьютера для начинающих пользователей помочь выполнять типовые операции самостоятельно.
Автоматическая установка драйверов в Windows 7
Видео как автоматически установить драйвера в Windows 7 без интернета после переустановки системы
Интересное и незнакомое слово - драйверы. Возможно, вам придётся столкнуться с этим понятием в момент покупки нового устройства, скажем, принтера, сканера или видеоплаты. Ведь всё это хозяйство мало просто подключить к компьютеру или даже вставить внутрь системного блока. Надо, чтобы Windows приняла новое «железо» как родное и смогла с ним нормально работать.
Представьте, что вы - прораб на стройке, где добросовестно месят цемент и таскают кирпичи представители десятка национальностей (что, знакомая картинка?). Понятно, что каждый при этом разговаривает исключительно на своём языке (на что имеет полное право). Windows - это такой идеальный прораб, который может общаться с любым рабочим на своей стройке. А заодно и служить переводчиком между ними и, скажем, представителями компании-застройщика. Представьте, что было бы, если бы беднягам нужно было объясняться с каждым рабочим отдельно. И каждому рассказывать, почему на паркете не бывает сучков, а окно не должно походить на картину Сальвадора Малевича-младшего «Перекосозюбленный параллелепипед, отражённый в глазах дворника дяди Васи после третьего пузыря»... А так - всё можно высказать прорабу, а тот уже донесёт эту мысль до простого народа на понятном ему языке.
Драйверы - это своего рода «переводчики» с прорабского языка на рабочий: каждый производитель пишет эти программы (а главное - постоянно их совершенствует и обновляет) для всех своих устройств. Не будет драйверов - и Windows просто не сможет с этой железякой работать.
Чтобы увидеть список всех установленных в системе драйверов, щёлкните правой кнопкой мышки по значку в нижнем левом углу экрана, а затем выберите в появившемся меню команду Диспетчер устройств. Если напротив какого-то пункта в этом меню вы увидите восклицательный знак - драйвер не установлен, работает некорректно и нуждается в обновлении.
При установке Windows самостоятельно определяет драйверы для подавляющего большинства устройств, и лишь в некоторых случаях вам нужно будет скачать и установить драйвер отдельно, с сайта производителя железяки. Ничего сложного в этой процедуре нет: драйверы устанавливаются как самые обычные программы.
Обновление драйверов
Итак, какие драйверы нам придётся обновлять?
Видеоплата. Этот пакет надо устанавливать первым, поскольку из всей компьютерной братии видеоплата отличается, пожалуй, самым неуживчивым характером. Не обслужишь её вовремя - сама работать откажется и за собой весь компьютер потянет. Поэтому даже в том случае, если вашу карту (например, на основе чипсета от NVIDIA)
Windows распознала самостоятельно и даже установила для неё драйверы из собственных загашников - не поленитесь, сходите на сайт производителя и скачайте самый свежий пакет драйверов.
Кстати, драйверы для видеоплат обновляются очень часто - обычно раз в месяц.
Найти драйверы для видеоплат можно на сайтах:
- NVIDIA (видеокарты серии GeForce) - NVIDIA.ru ;
- ATI Catalyst (чипсеты AMD/ATI) - radeon.ru .
Драйверы для видеоплат встроены и в саму Windows (которая к тому же умеет к автоматически обновлять через Центр обновлений Windows 10), однако новые версии гораздо чаще появляются на указанных выше сайтах. Кстати, последние версии драйверных пакетов от NVIDIA и AMD также умеют самостоятельно обновляться, не дожидаясь вмешательства пользователя. Существуют специальные утилиты и для бновления других важных драйверов - например, для чипсетов и встроенных графических адаптеров Intel можно воспользоваться онлайновой системой по адресу downloadcenter.intel.com
Встроенный звук. Напомню ещё раз, что драйверы для звуковых модулей, встроенных в системные платы (HD Audio Codec Driver), можно найти на сайте realtek.com .
Возможно, придётся обновить драйвер сетевой карты и модуля WiFi (их можно найти на сайте производителя системной платы). Я лично крайне рекомендую это делать хотя бы потому, что стандартный драйвер сетевой платы в Windows не обеспечивает максимальной скорости передачи данных по локальной сети. К примеру, на только что установленной Windows со стандартным сетевым драйвером я могу перекачивать файлы на свой сетевой диск со скоростью не более 10 Мб/с. Но стоило зайти на сайт Realtek и скачать новенький фирменный драйвер, как скорость выросла почти в пять раз! А это, согласитесь, немало.
Автоматическая установка драйверов
А вот драйверы следующих устройств нам с большой долей вероятности придётся устанавливать с нуля.
Принтер. Практически все принтеры отлично распознаются Windows при первом же подключении, и драйверы для них система устанавливает автоматически. Но не советую на них полагаться: в таком варианте вы не получите львиной доли фирменных инструментов диагностики и настройки печати. Не поленитесь, зайдите на сайт производителя и скачайте фирменный драйвер!
Отдельная звуковая плата. Редкий, даже экзотический зверь в нашу эпоху интегрированного звука. Поэтому, скорее всего, вашу отдельную «звуковушку» от Asus или Creative Windows просто не опознает.
Вполне возможно, что в вашей системе найдутся и другие устройства, о которых ты забыли упомянуть и которые, тем не менее, тоже потребуют вашего внимания. Для этого сразу же после начала работы с Windows зайдите в Диспетчер устройств и посмотрите, все ли комплектующие опознаны и функционируют правильно.
Кстати, драйвер для вашей железяки нужно ещё правильно выбрать, в зависимости от того, с каким вариантом Windows вы работаете. К примеру, подсовывать 32-разрядной версии Windows драйвер для 64-битной системы бесполезно. А вот обратный фокус проходит: Windows 64-bit спокойно кушает драйверы для 32-разрядной системы. Но это - вариант крайний и не очень-то желательный, использовать его можно лишь в том случае, если 64-разрядных драйверов для вашей железки не существует в природе. То же самое относится к драйверам для Windows 8: скорее всего, ваша «десятка» их «скушает» за милую душу, но лучше всё-таки поискать более новые версии.
Словом, не удивляйтесь, если во время установки драйвера Windows «порадует» вас предупреждающим окошком - драйверы ваши, мол, не сертифицированы и за их работоспособность ни Windows, ни корпорация Microsoft, ни лично Билл Гейтс никакой ответственности не несут. Спокойно продолжайте работать и не паникуйте.
После установки драйвера попробуйте перезагрузить компьютер - теперь по крайней мере один знак вопроса в перечне устройств должен исчезнуть... «Конфликтующие» устройства, названия которых в перечне снабжены восклицательным знаком, можно просто удалить (для этого щёлкните правой кнопкой мыши по названию устройства и выберите соответствующий пункт Контекстного меню). Есть надежда, что после перезагрузки Windows установит это устройство уже правильно.
Программы установки драйверов
Новые версии драйверов вы всегда сможете найти в Интернете на страничке фирмы-производителя ваших комплектующих. Эти адреса обычно бывают указаны в документации к устройствам, а небольшой список вы сможете найти в приложении к этой книге. Разумнее всего скачать необходимые драйверы в специальную папку на жёстком диске и время от времени обновлять их.
Ну а если случилось так, что вам нужно установить Windows на какой-нибудь старый компьютер или ноутбук, найти драйвера для которого вы не можете? Что ж, есть рецепт и на этот случай: сразу после установки Windows 10 скачайте и установите программу DriverPack Solution (drp.su/ru/).
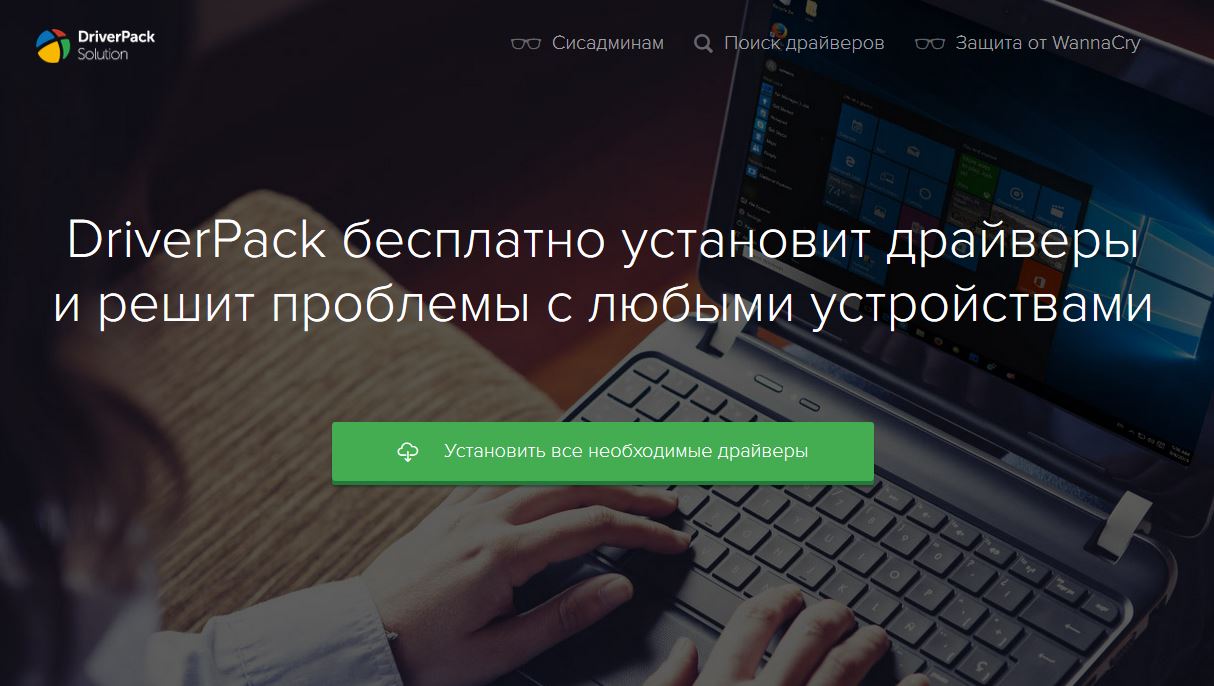
Она позволит вам установить драйверы или обновить для всего «железа», только не спешите нажимать кнопку автоматического обновления, а перейдите в «режим эксперта», иначе программа радостно установит на ваш компьютер кучу ненужного софта от Яндекса, китайский антивирус и прочую рекламную мишуру. В режиме же эксперта вам придётся обновлять драйвера поодиночке, но это не слишком уж большая плата за безопасность.
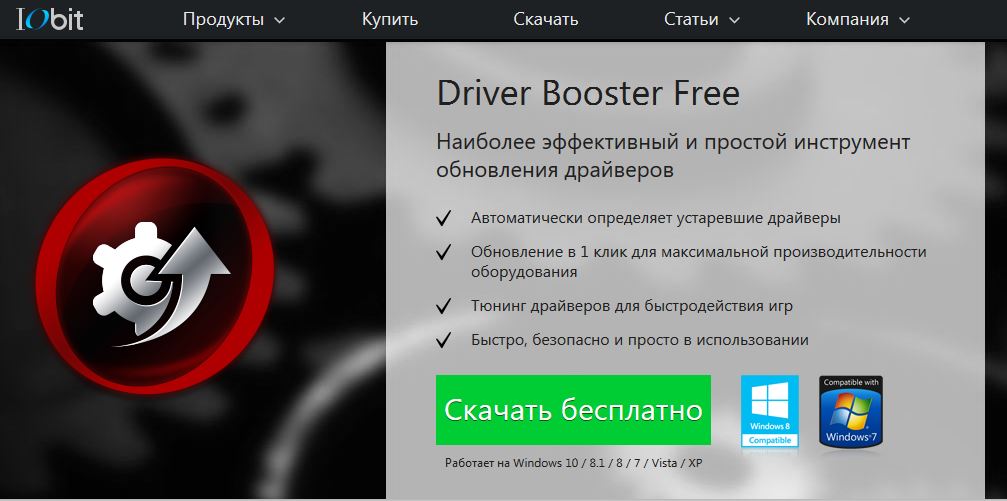
Главный конкурент DriverPack - программа Driver Booster (http://ru.iobit.com/driver-booster/). Она тоже поставляется бесплатно, но ненавязчиво рекомендует приютить полную версию за 1000 рублей в год: после этого вы вообще можете не озадачивать себя вопросами поиска или обновления драйверов, ибо эту задачу программа полностью возьмёт на себя. Пользователи Linux, конечно же, не упустят случая напомнить, что эта система умеет обновлять драйвера самостоятельно без всяких дополнительных утилит - и нам, многострадальным пользователям «винды», остаётся только завидовать такой роскоши.
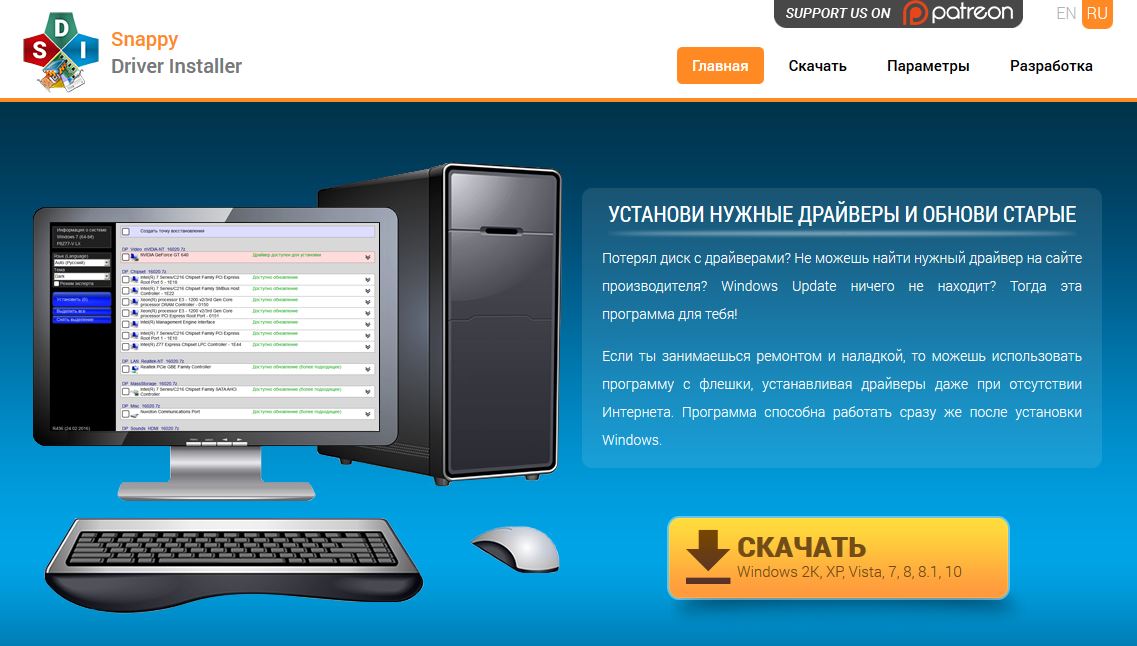
Обновить все драйвера на вашем компьютере можно и с помощью другой, на этот раз бесплатной программы - Snappy Driver Installer (https://sdi-tool.org/?lang=ru).
Сертификация драйверов
Известно, что одной из наиболее распространённых причин «падения» операционной системы были именно драйверы различных устройств - содержащиеся в них ошибки могли ввести в ступор всю систему. Стремясь преодолеть подобную напасть, Microsoft ввела собственную систему сертификации драйверов различных производителей, которая, по идее, должна была полностью решить проблему драйверных «конфликтов». И действительно - сертифицированные драйверы работают надёжно и проблем практически не порождают. Однако их число, увы, не слишком велико, а для многих устройств сертифицированных драйверов и вовсе не существует! К тому же сертификация - процесс неспешный, и зато время, пока конкретная версия драйверов получит вожделенный сертификат, на свет уже успеют появиться десятки модифицированных и исправленных её «потомков».
Если не устанавливается драйвер
Если не устанавливается драйвер и система категорически отказывается установить драйвер для вашего устройства, как «не подписанный», то есть не одобренный Microsoft, а другого под рукой и на сайте производителя «железки» нет, что ж, можно заставить систему быть по сговорчивее, отключив контроль подписи драйверов вообще. Опасно, но иногда другого выхода нет. Делаете это так: при перезагрузке компьютера нажмите кнопку F8 - и, если вы сделаете это в нужный момент, сразу после исчезновения с экрана логотипа системной платы, перед вами откроется Меню загрузки. Один из его пунктов как раз и позволяет отключить проверку «подписи».
Каждый производитель выпускает обновления для своего программного обеспечения, не исключением являются и драйвера. Они необходимы для стабильной работы самого компьютера, а именно операционной системы. Обновлять их необходимо постоянно, потому что устаревшие версии драйверов также могут переставать работать или показывать ошибку в процессе работы. Даже если ПК функционирует стабильно, проверить его на новые версии будет нелишним.
Итак, каким образом обновлять драйвера? Самый надежный и качественный метод - заходить на сайты производителя и скачивать вручную. Однако это решение является одним из самых медленных. Бесплатная программа для станет лучшим другом для ленивых и не желающих посещать различные страницы в поиске новой версии того или иного.
Как работают программы? Их принцип функционирования заключается в сканировании по ID номерам каждого драйвера и поиска его в своей базе данных. Если вышла новая версия - утилита производит замену. В списке программ находится множество производителей, поэтому они могут найти даже редчайшее обеспечение. Поэтому благодаря специализированному обеспечению обновление драйверов на ПК не станет медленным процессом.
DriverPack Solution
Программа не имеет платной версии, чем уже привлекает пользователей. Прямое назначение утилиты - обновления драйверов, которые работают на операционной системе «Виндовс». Разработка закончилась в 2008 году. Главным инженером выступил российский автор А. Кузяков. Для многих DriverPack - лучшая программа для обновления драйверов. Это связано с тем, что она способна производить обновление без подключения к Интернету. Благодаря собственной базе, в которой хранятся все доступные новые версии драйверов, она работает стабильно, а сбои происходят крайне редко.
Кроме поиска и замены имеющихся в наличии программ, "ДрайверПэк" способен подыскивать качественные кодеки и предлагать их пользователю. Это является достаточно полезной функцией.
Данная программа обновления драйверов (на русском она также имеется) находится в сети с открытым кодом. Из-за этого часто появляются так называемые, клоны, которые ничем не отличаются от оригинала. Единственное отличие - они имеют парочку новых опций.
Driver Booster
Эта программа имеет множество минусов, однако со своим прямым предназначением справляется отлично. При первом запуске приложения производится автоматический поиск необходимого обновления. Когда список полностью сформирован, утилита показывает, в каком состоянии находится драйвер. Более того, при выделении того или иного обеспечения Driver объяснит, как установка более новой версии поможет ускорить и повысить уровень работы компьютера.
К сожалению, данная программа для обновления драйверов Windows в более новом обновлении (от 3.1), не спрашивая пользователя, устанавливает свой набор утилит. В их число входят такие приложения, как браузеры, а также парочка вирусов. Последние практически не несут угрозы для системы, но повреждают диск. Интерфейс Driver побуждает пользователей покупать платную версию. Если детально рассматривать эту программу, можно сказать, что она сделана в таком виде, чтобы человек приобретал лицензию. Стоит она 10$.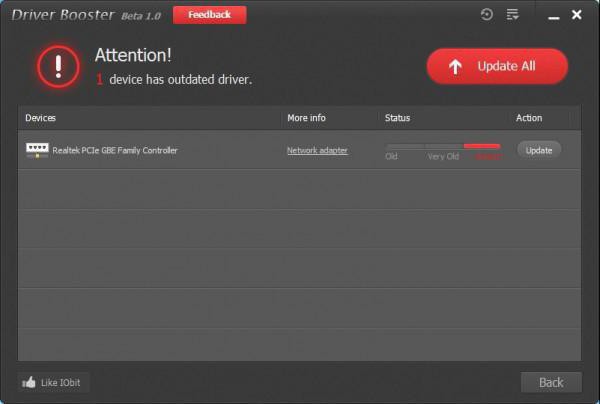
Device Doctor
Лучшая бесплатная программа для обновления драйверов - Device Doctor. К сожалению, она не имеет русской версии, однако интерфейс все равно весьма понятен. Это приложение можно смело занести в список качественных утилит, которые выполняют свою работу на «ура». Однако некоторые моменты все же требуют внимания от разработчиков.
Чем может не устроить данная программа? Тем, что после выискивания необновленных драйверов, она предлагает ссылки на скачивание вручную. Это неудобно. Более того - приложение не имеет функции отката до исходного состояния компьютера. В любом случае, чтобы избежать нестабильной работы «операционки» (все может быть), делать это придется и создавать точку восстановления предыдущего состояния компьютера. Следует отметить, что Device стабильна на всех «Виндовс»: от XP до 10.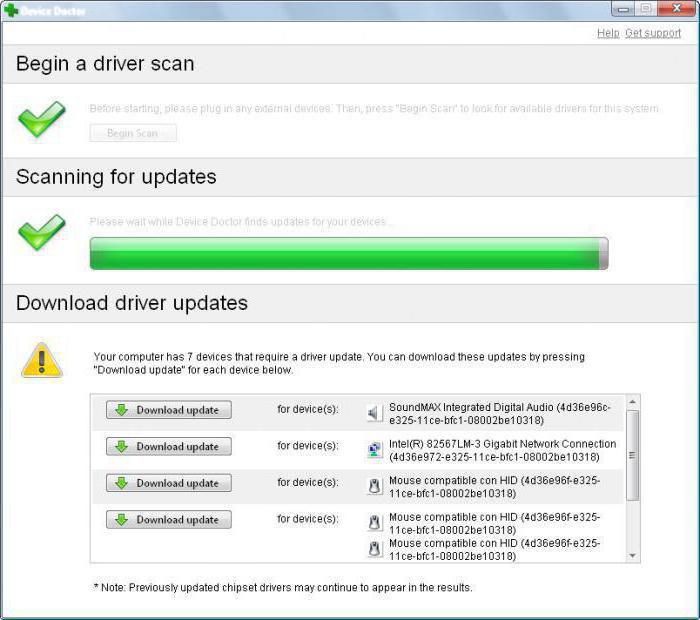
Driver Detective
Driver Detective - удобная (хоть и платная) и лучшая программа для обновления драйверов. Приложение отлично справляется со своими задачами. Преимуществом полной версии является возможность автоматической загрузки обновлений.
В особенности она станет полезной после переустановки «Виндовс». Приложение само определяет версию операционной системы, ее разрядность. Driver оптимизирует и улучшает работу компьютера благодаря установке новых версий драйверов. Все, что требуется от пользователя - нажимать на кнопку «установить». Остальное сделает за человека приложение.
По отзывам людей, можно сказать, что на последних версиях Windows, к сожалению, программа иногда перестает работать. Может быть потому, что она все еще находится на стадии разработки.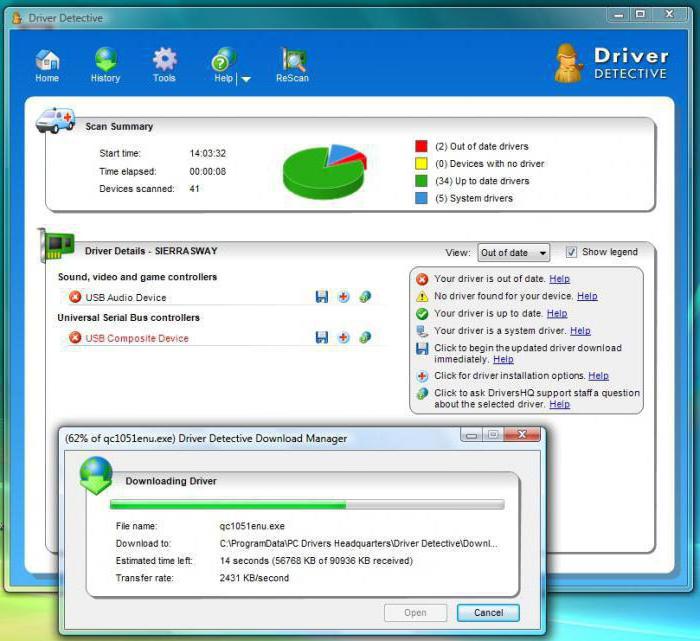
3DP Chip
В рейтинге «Лучшая программа для обновления драйверов» данное приложение занимает не последнее место. Ею можно пользоваться и полностью доверять. В отличие от многих утилит, она не «врезается» в оперативную память, а лишь поверхностно устанавливается. Для установки драйверов ей не требуется много ресурсов - лишь подключение к Интернету. 3DP уделит особое внимание видео- и звуковой карте. Ведь они одни из самых главных составляющих операционной системы.
При установке может «ругаться» антивирус, распознавая приложение в качестве вирусного объекта. Но не стоит придавать этому большое значение. Защитники «Виндовс» иногда неправильно расшифровывают код приложения, за счет чего возникает ложная тревога. Опасаться нечего, ведь 3DP проверена многими пользователями.
Driver Reviver
И последняя лучшая программа для обновления драйверов - Driver Reviver. Она будет осуществлять постоянное сканирование для того, чтобы обеспечить пользователя свежими и работающими приложениями.
Иногда происходят некоторые ошибки, из-за которых на компьютер скачивается зараженный драйвер. Данное обеспечение способно распознать его и удалить, если того пожелает пользователь. Интерфейс интуитивно понятен, проблем при эксплуатации не возникает.
Надежность Driver доказана многими ведущими компаниями мира, которые также рекомендуют ее. Большой объем времени можно потратить в поисках специального драйвера, например, для сканера или принтера. Программа сможет отыскать его за считаные минуты и сразу же загрузит на ПК.
Стоит отметить что с помощью. приведенный ниже программ не удастся установить драйвера к принтерам и сканерам. Для них нужно будет скачивать драйвера отдельно. На сайте вы найдете драйвера к самым популярным принтерам и МФУ. Например к ФМУ или принтеру . Это очень надежные аппараты которые завоевали в свое время большинство пользователей которые и по сей день не хотят от них отказываться. Но если это не ваши принтеры то переходите в раздел Принтеры и драйвера там наверняка вы найдете свой принтер.
Три лучшие программы для установки драйверов
Утилита DriverPack Solution – удобный менеджер по установке драйверов. Благодаря возможности поиска и установке драйверов через интернет, ее дистрибутив занимает менее 300 кб. Для удобства сканирует систему при каждом запуске и показывает, какие устройства требуют установки или обновления. В режиме «эксперт» позволяет самостоятельно выбрать, что инсталлировать или обновлять.
Как установить или обновить драйвера с помощью DriverPack Solution
Первое что нужно сделать это зайти на сайт https://drp.su/ru/foradmin и скачать DriverPack Solution Online
После запуска дистрибутива и установки программа автоматически предложит установить некоторые драйвера и полезный с ее точки зрения софт, но я рекомендую не запускать этот процесс. Чтобы программа случайно не установила ненужные нам программы, например браузер Amigo, бесплатный антивирус Avast и другие программы, которые только засоряет систему и мешают ее стабильной работе, советую кликнуть пункт Режим эксперта.
![]()
Тут нужно отметить те драйвера которые вы хотите установить или обновить. Так же необходимо перейти в раздел Софт и снять галочки с программ таких как Яндекс браузер аваст и т.д. Но если вы хотите их установить тогда все оставляем так как есть или добавляем нужный софт и кликаем Установить все.
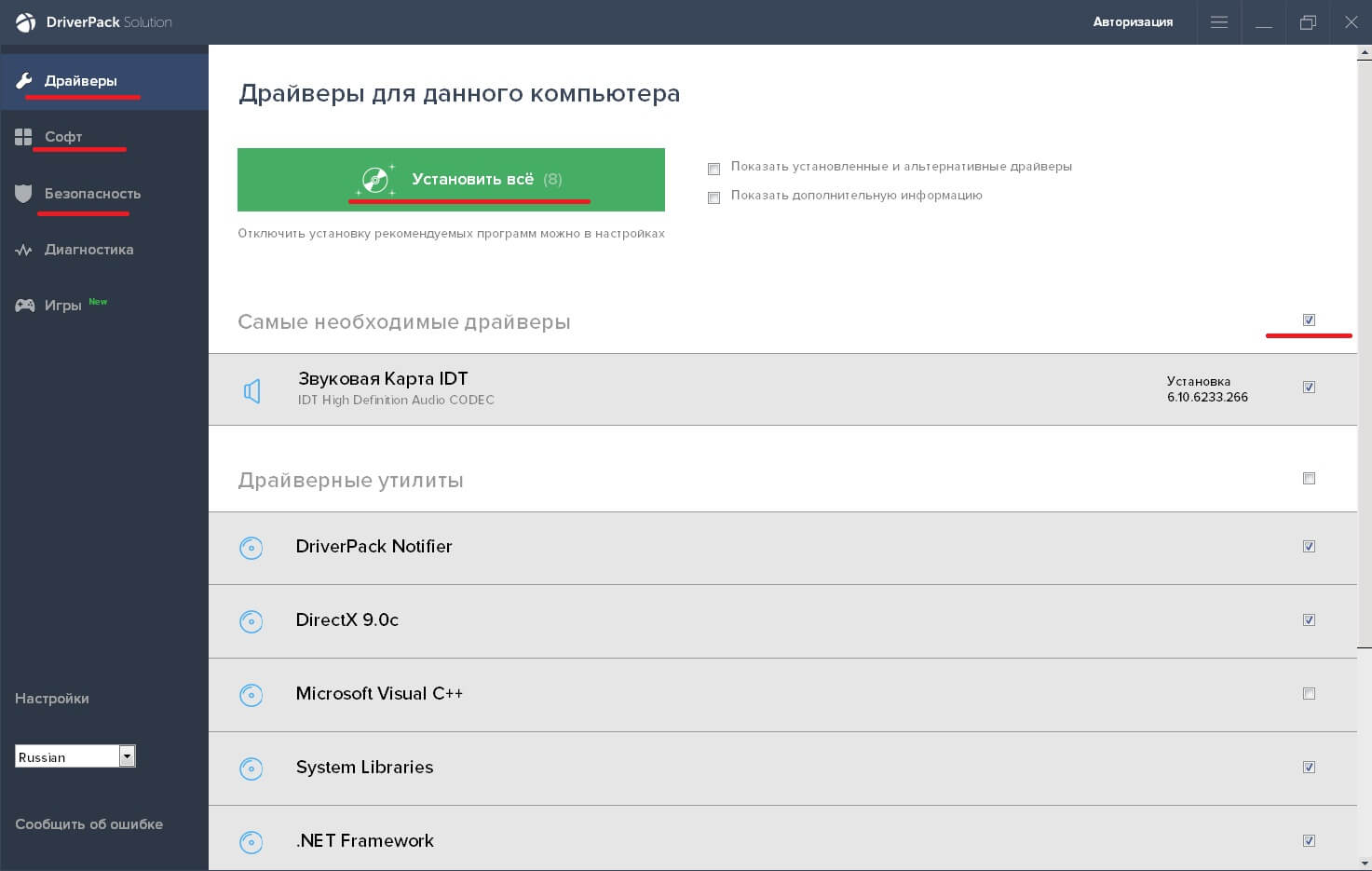
Когда DriverPack Solution завершит свою работу, необходимо перезагрузить компьютер.
Менеджер установки драйверов Snappy Driver Installer так же работает в онлайн-режиме. Результаты сканирования системы отображаются непосредственно в разделе с устройствами для удобной ручной настройки утилиты. Показывает информацию о процессоре, версии ОС, легко настраивается.
Как пользоваться программой Snappy Driver Installer
Переходим на официальный сайт https://sdi-tool.org/?lang=ru и кликаем скачать.
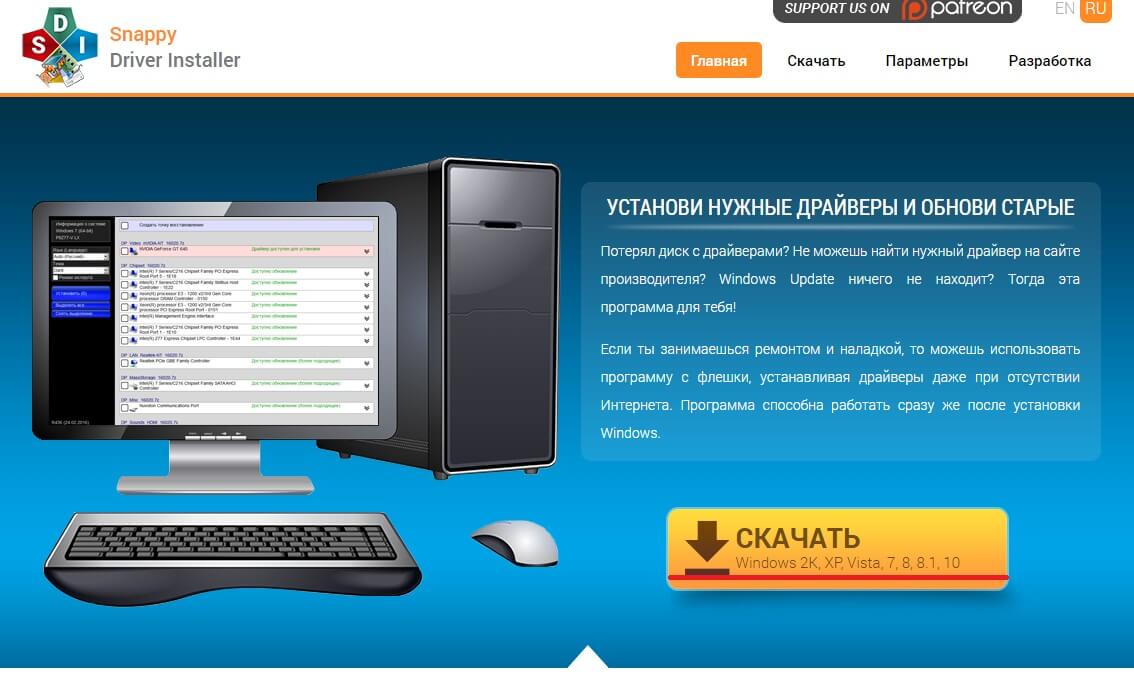
Выбрать Full или Lite версию программы. Различия между ними в том, что первая предлагает нам, помимо возможности установки драйверов через интернет, собственный набор программного обеспечения. Советую скачать легкую версию;
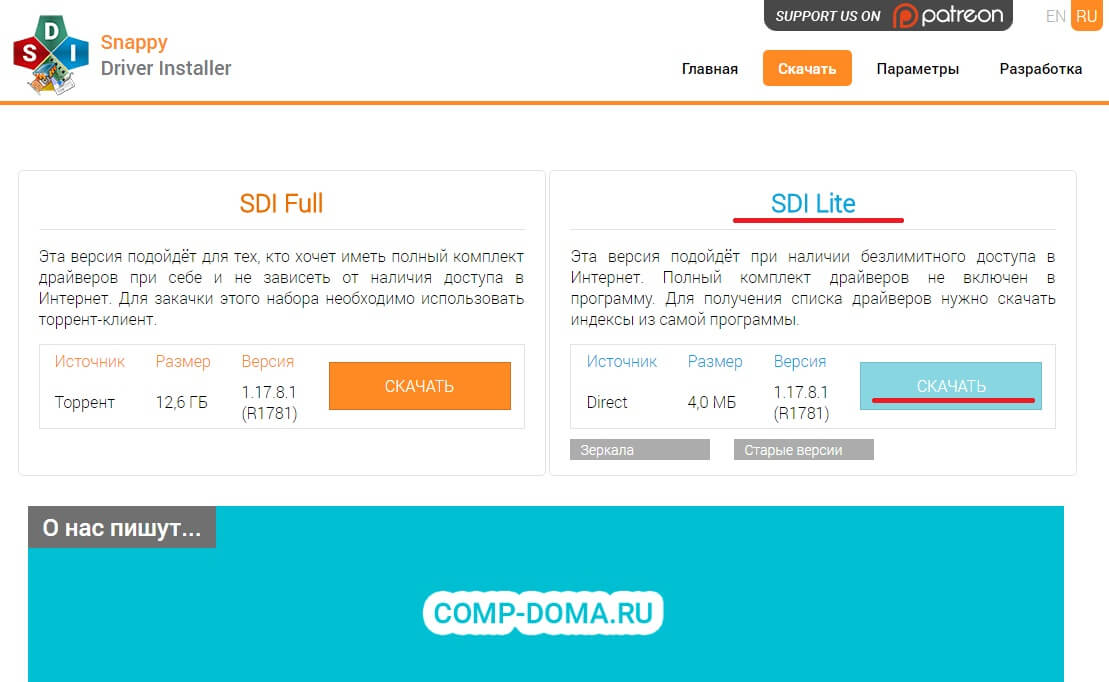
После установки программа просканирует систему и отобразит в главном окне информацию о контроллерах устройств. Затем, руководствуясь информацией, выдаваемой самой программой (если драйвер актуален, он будет подсвечен зеленым, если требуется обновление или установка – красным), отметить галочками. Так как на моем ПК все драйвера установлены и обновлены программа не нашла обновлений. Кликнуть по клавише «установить» в правом углу окна. Дождавшись завершения процесса установки, выполнить reboot системы. Снова запустить программу, чтобы убедиться – все версии драйверов актуальны;
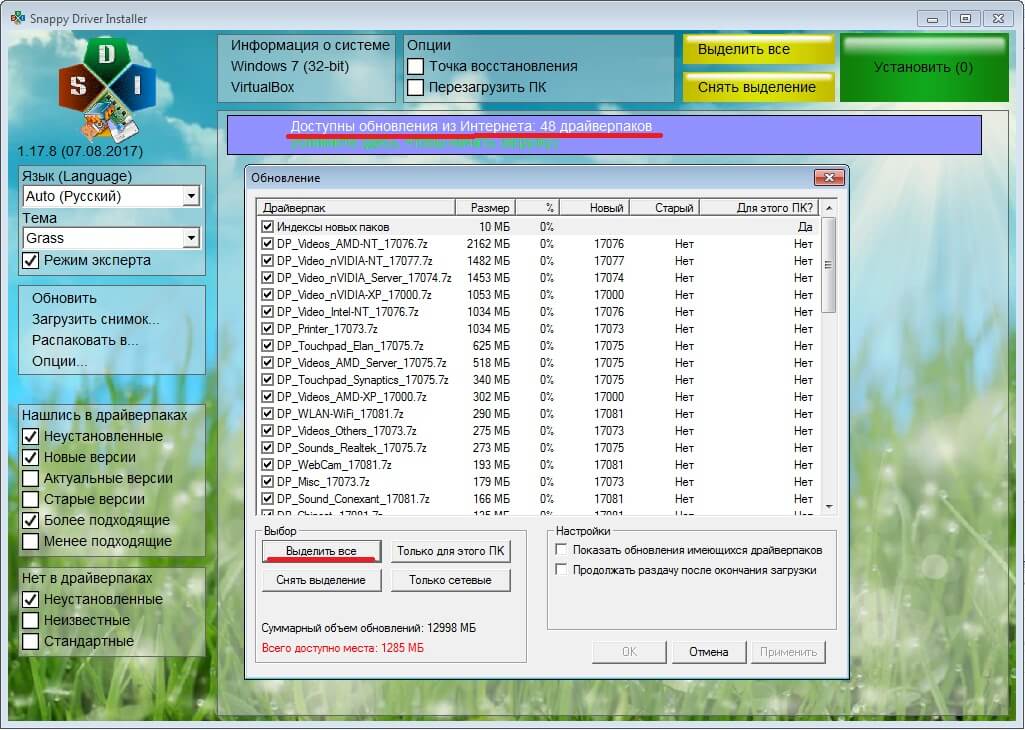
Многофункциональный драйвер-менеджер Driver Genius способен не только инсталлировать контроллеры устройств. Но так же делать их резервную копию, восстанавливать до исходного состояния. Есть удобный планировщик для автоматического обновления.
Как обновить или установить драйвера с помощью Driver Genius
Скачать бесплатный дистрибутив с официального сайта разработчиков http://vsofte.biz/file/285/.
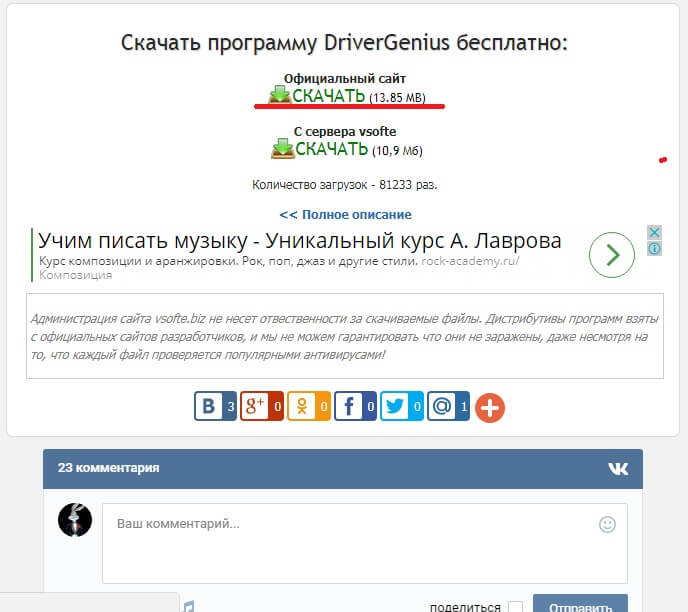
Первое, что стоит сделать – нажать клавишу «начать сканирование» в главном окне программы. Как только процесс завершится, менеджер предложит обновить устаревшие драйвера или скачать их для новых устройств.
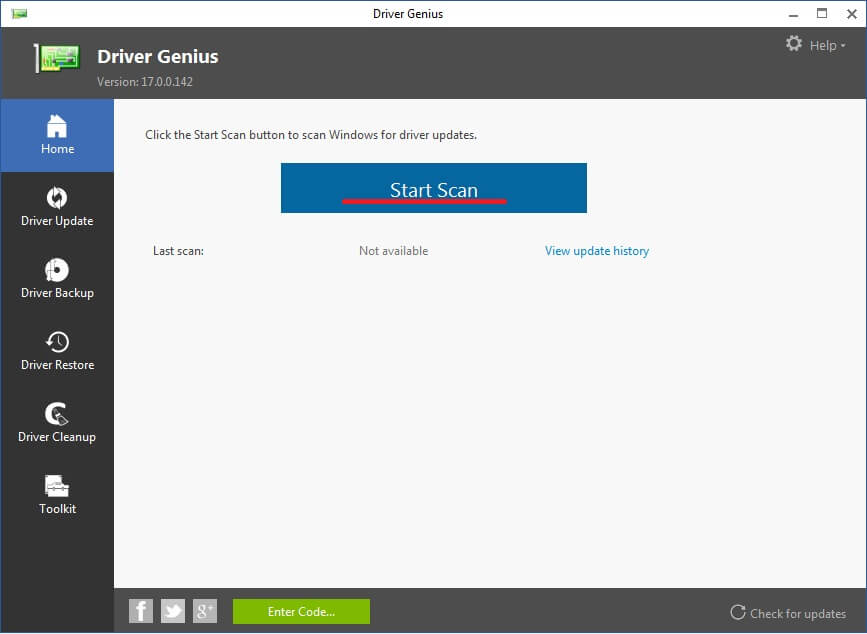
Если мы хотим сделать это вручную, следует перейти в раздел «Веб-обновления»;
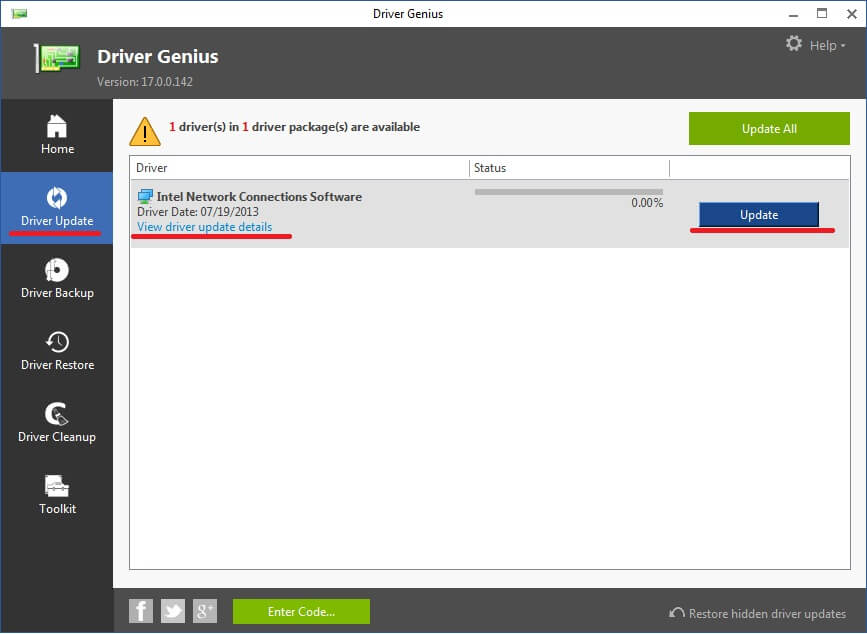
Как только программа завершит свою работу, компьютер следует перезагрузить. С помощью этой программы можно сделать бэкап всех драйверов, переустановку или удаление.
Как мы видим, современные инсталляторы обладают широким набором функций, которые подойдут как рядовым пользователям, так и профессионалам. Их отличает простой понятный интерфейс и наличие множества полезных функций. Но лично я советую пользоваться DriverPack Solution это самый надежный простой и быстрый способ обновить или установить драйвера.
