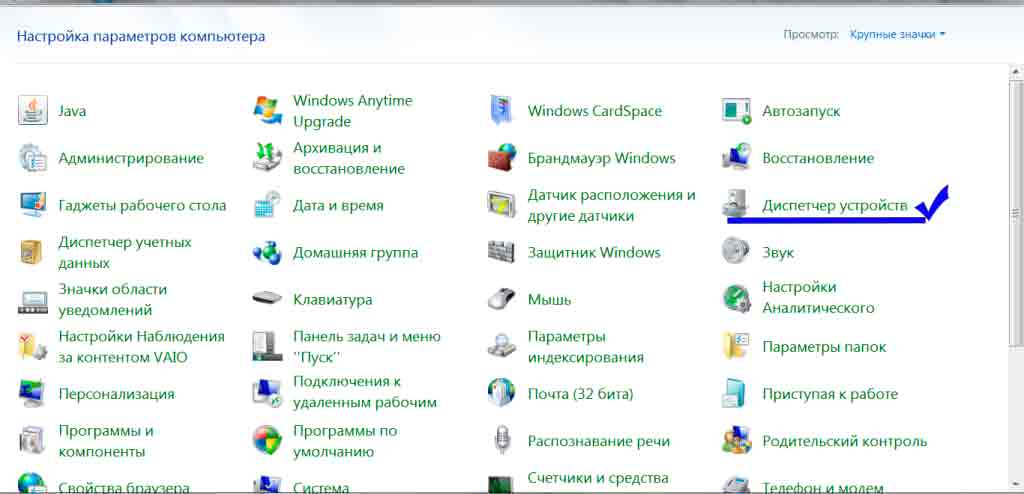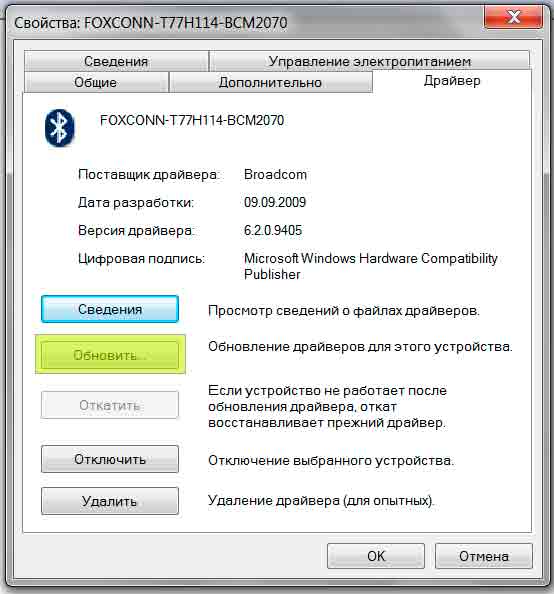Bluetooth – устройство, обеспечивающее связь между мобильными устройствами или между частями устройства (беспроводной мышью или клавиатурой и компьютером, а также между телефоном и гарнитурой) для передачи данных. Оно создает невидимую сеть, обеспечивающую быструю связь между устройствами. В последнее время пользователи различного вида гаджетов все меньше могут представить комфортную работу без bluetooth. Исключением не стали и пользователи ноутбуков. И бывает очень обидно, когда он вдруг ломается. Почему это происходит и как найти решения проблем? Всё это вы узнаете из нижеизложенной статьи.
Причины неполадок с Bluetooth
Причин, по которым bluetooth вдруг перестал работать на ноутбуке, может быть несколько.
- Часто оказывается так, что bluetooth просто-напросто не включен.
- Возможны сбои в работе драйверов bluetooth.
- Также не исключены и сбои в работе операционной системы ноутбука.
- Иногда на сбои в работе bluetooth влияет некорректная работа других программ ноутбука.
Это не все причины сбоев в работе bluetooth. Однако они наиболее часто встречающиеся.
Как же устранить неполадки с bluetooth?
Есть несколько возможных путей решения проблемы. Они зависят, прежде всего, от причин, из-за которых данная проблема возникла.
1. Первое , что необходимо сделать, – это проверить наличие bluetooth на вашем ноутбуке. Как это сделать?
- Внимательно изучить паспорт устройства. Там должно быть прописано о наличии в вашем устройстве bluetooth.
- Попытаться найти наклейку с логотипом bluetooth рядом с тачпадом.
- Также можно поискать информацию на сайте производителя через техническую поддержку.
Если вдруг в вашем ноутбуке не обнаружится bluetooth, то не стоит расстраиваться. Вы можете либо подключить bluetooth через USB-порт, либо воспользоваться картой PCMCIA. Конечно, это не так удобно, как встроенный bluetooth, однако поможет вам ускорить процесс передачи данных.
2. Второе – проверьте, включен ли ваш bluetooth. Это можно сделать с помощью клавиатуры, нажав на соответствующую кнопку. После того как вы выполните это действие, появится сообщение о том, что bluetooth готов к работе. Также вы можете активировать bluetooth через диспетчер устройств. После чего спокойно пользоваться им.
3. Третьим пунктом в устранении сбоев работы с bluetooth будет новая установка/переустановка драйверов. Где взять драйвера? Их можно найти на компакт-диске, который шел вместе с вашим ноутбуком. Также вы можете обратиться на официальный сайт компании-производителя ноутбука, где необходимо будет указать модель ноутбука и операционную систему, на которую будут устанавливаться драйвера.
При новой установке драйверов вам необходимо скачать драйвера, а затем их установить на ноутбуке. Если же вы решили переустановить драйвера, то предварительно вам нужно удалить старые, после чего устанавливать новые. Затем вы перезагружаете ноутбук. После всех этих действий bluetooth должен начать работать.
Если все вышеперечисленное не удалось, то, скорее всего, все неполадки связаны с модулем ноутбука. В этом случае вам необходимо обратиться в сервисный центр, где вам и произведут ремонт ноутбука.
Ни в коем случае не разбирайте ноутбук самостоятельно! Это может привести к сбою всей работы устройства. И в этом случае придется потратить гораздо больше денег и времени в сервисном центре, чем если бы вы сразу обратились к ним.
Bluetooth – это система беспроводной передачи данных между компьютерами и другими электронными приборами, сотовыми телефонами, планшетами. С помощью нее к оборудованию можно подключать периферийные устройства и оргтехнику – принтеры, сканеры и так далее.
Почему не работает Bluetooth на ноутбуке? Как известно, все, что работает, рано или поздно может сломаться. Прежде чем приступать к ремонту, необходимо оценить ситуацию и попытаться выяснить причину неисправности. Здесь могут быть варианты, в зависимости от способа подключения.
- Не работает устройство на только что купленном компьютере.
- Блютуз до этого отлично работал и без причины внезапно перестал включаться.
- Не работает встроенный, внутренний Блютуз устройства.
- Не работает внешний, подключаемый модуль.
Если компьютер новый, только что из магазина – вполне вероятно, что модуль не входит в комплект поставки. Иначе говоря – условия для подключения устройства имеются, на внешней стороне распложены кнопки и индикаторы от системы Bluetooth, а внутри ничего нет. Ноутбук продавался в минимальной комплектации. А дополнительные устройства пользователь может устанавливать по своему желанию.
Все это нужно было выяснять еще в магазине. Если Блютуз вам необходим, а в ноутбуке его нет, можно отнести аппарат в сервисный центр, где вам установят модуль и подключат беспроводное соединение буквально в течение часа. Либо, если не предусмотрено внутреннее подключение, приобрести внешний блок.
Не работает Bluetooth на ноутбуке после установки новой операционной системы
В последние годы пользователи стали продвинутыми и нередко техника приобретается без предустановленной операционной системы. Если у вас дома есть диск-дистрибутив Windows, зачем переплачивать еще несколько тысяч рублей за машину с установленной оперативкой? Установка Windows не представляет никакой проблемы – знай только нажимай ОК и Enter.
В новых ноутбуках, продаваемых в салонах связи и техномаркетах, сегодня практически всегда стоит Windows 8, который не всем нравится. Поэтому пользователи покупают компьютер без Windows и затем обычно ставят Семерку.

Если операционная система устанавливается заново, Блютуз может не включаться потому, что драйвера, записанные на установочном диске Windows не подходят к вашему устройству Bluetooth. В таком случае необходимо зайти на сайт производителя и уточнить, какие именно драйвера необходимы для корректной работы оборудования именно на такой операционной системе, как на вашем ноутбуке. Могут быть варианты и в отношении компьютеров разных моделей и производства.
После этого найти в интернете необходимые драйвера и установить их при помощи Мастера установки нового оборудования.
Если не работает внешний блок Bluetooth
Внешний модуль находится в более уязвимом положении и поэтому здесь вероятны физические повреждения оборудования.
При неаккуратном перемещении компьютера повредился USB-кабель или деформировался разъем. При силовом воздействии тонкие припаянные коннекторы могут быть даже вырваны с корнем.
Проверить исправность внешнего модуля можно, подключив его к другому компьютеру. Если устанавливалась новая OS Windows – могут быть проблемы и с драйверами.
Сбои в работе операционной системы ноутбука
Если в последнее время были какие-то общие проблемы с работой, отключалось электричество, компьютер тормозил и глючил, велика вероятность системных сбоев и изменения настроек. Это могло произойти еще и по причине вирусного заражения компьютера.
Чаше всего в этой ситуации помогает обычная процедура восстановления системы. Это при условии, что лэптоп был с предустановленным модулем Bluetooth и работал с родными драйверами Windows.
Иногда полезно заново поставить Windows, освежить систему. Тогда не только Блютуз заработает, но и многие другие функции восстановятся. Да и сам компьютер после обновления Windows начинает работать намного быстрее и стабильнее.
Модуль Bluetooth не обнаруживается системой
Компьютер по каким-то внутренним причинам престал опознавать модуль. Эту проблему можно проверить в Панели управления. Найдите интерфейс подключения устройства Bluetooth и посмотрите – подключен ли он. Если нет, в этом и проблема.
Чтобы восстановить работу устройства, нужно заново установить модуль Блютуз и произвести настройку. Возможно, придется создать точку новую подключения и указать ПИН-код для авторизации. Уточните все это у Инструкции по эксплуатации ноутбука и самого блока Bluetooth. Для различных моделей могут быть варианты с подключением и настройкой.
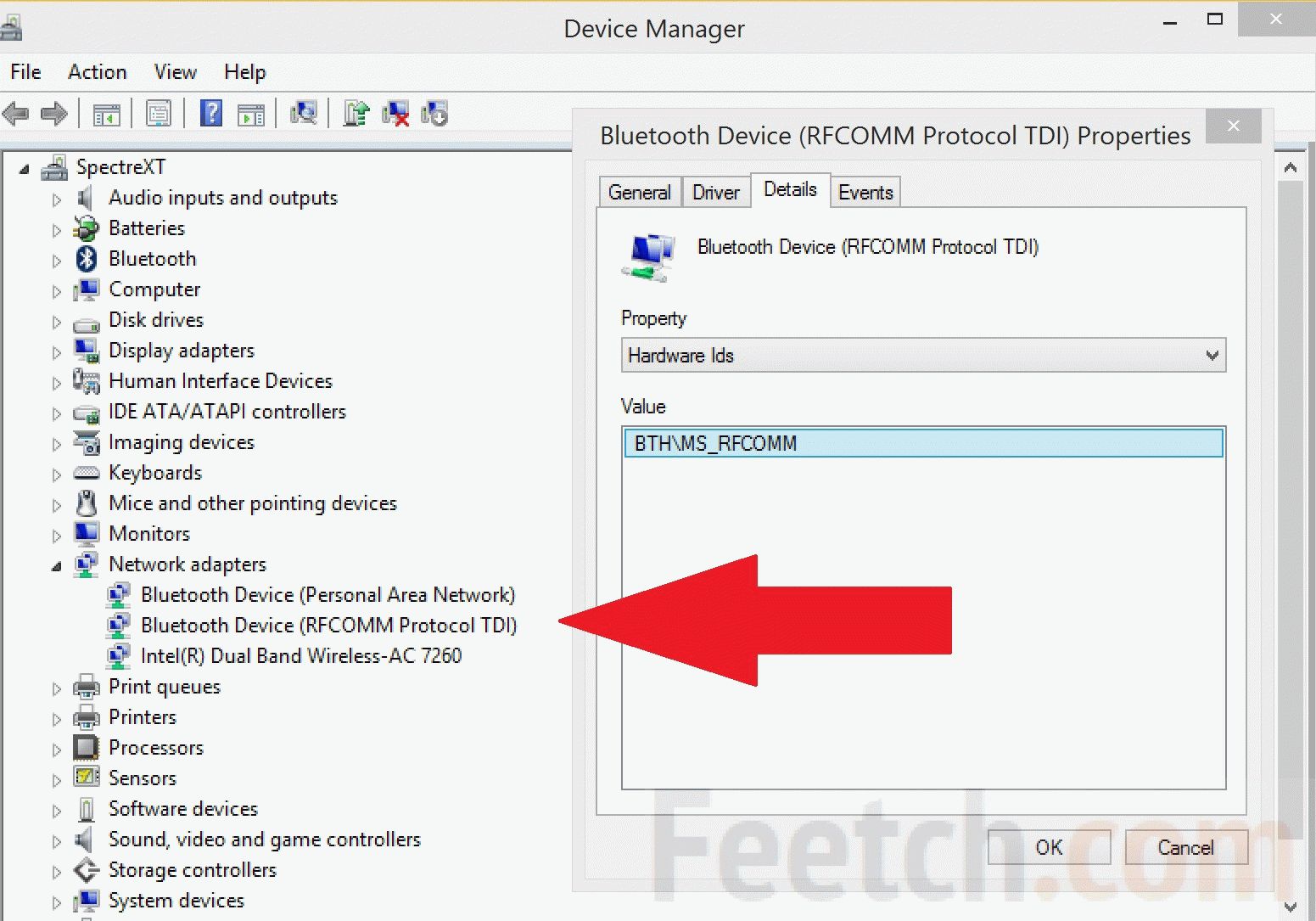
Возможно, необходимо перестановить драйвера. Для этого можно попробовать произвести обновление драйверов в диспетчере оборудования. Или наоборот – обновление вошло в конфликт с уставленными программами и тогда нужно слать откат к старой установке. Если эти процедуры не помогают – снова нужно посетить сайт производителя оборудования и скачать свежие драйвера.
Проблемы с внутренними блоками ноутбука
Причиной неработоспособности Блютуза может быть нарушение в работе материнской платы. Например – сгорел южный мост. Могли нарушиться контакты в цепях питания или шлейфах передачи данных. Если на блок не подается ток – не будет светиться индикатор.

Наконец, самая простая проблема – Bluetooth нужно было включить, чтобы он начал работать. Посмотрите в техническом описании ноутбука, какой клавишей включается Блютуз.
Чтобы включить Bluetooth на своем ноутбуке необходимо проделать несколько довольно простых манипуляций. Во-первых, убедитесь в том, что ноутбук поддерживает данную технологию. Во-вторых, определите свою операционную систему: Windows или Mac. После этого перейдите на соответствующий раздел в оглавлении и пройдите пошаговую инструкцию по включению данного устройства.
Как включить блютуз Windows 7, Vista
Проверьте наличие модуля в списке устройств «радиомодуль Bluetooth» (шаг 3).
Необходимые шаги по включению блютус на ноутбуке:
1. Перейдите в меню «Пуск», найдите там «Панель Управления» и перейдите по ссылке.
2. Найдите в панели управления «Диспетчер Устройств».
3. В списке устройств найдите строку «радиомодули Bluetooth». Нажмите правой кнопкой мыши на соответсвующую модель (выделено желтым) и выберите «Свойства». 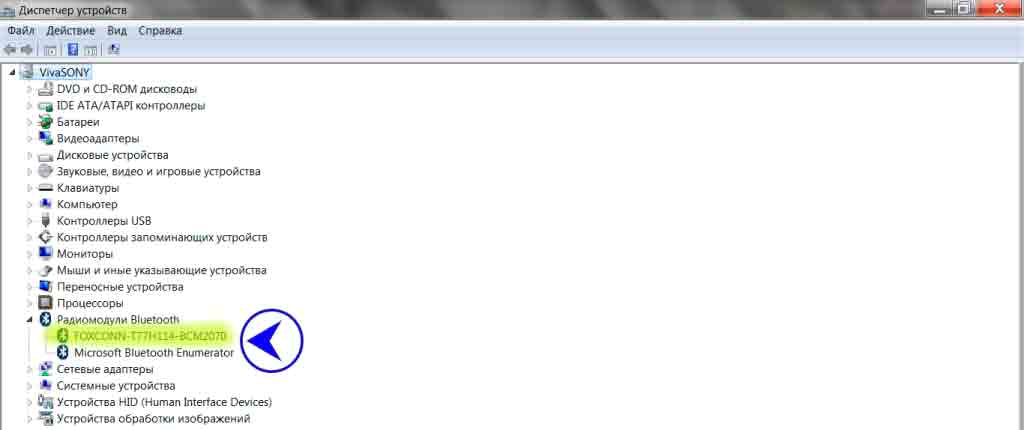
4. Перейдите во вкладку «Драйвер» и если он отсутствует то перейдите на «Обновить». Если все в норме закройте окно.
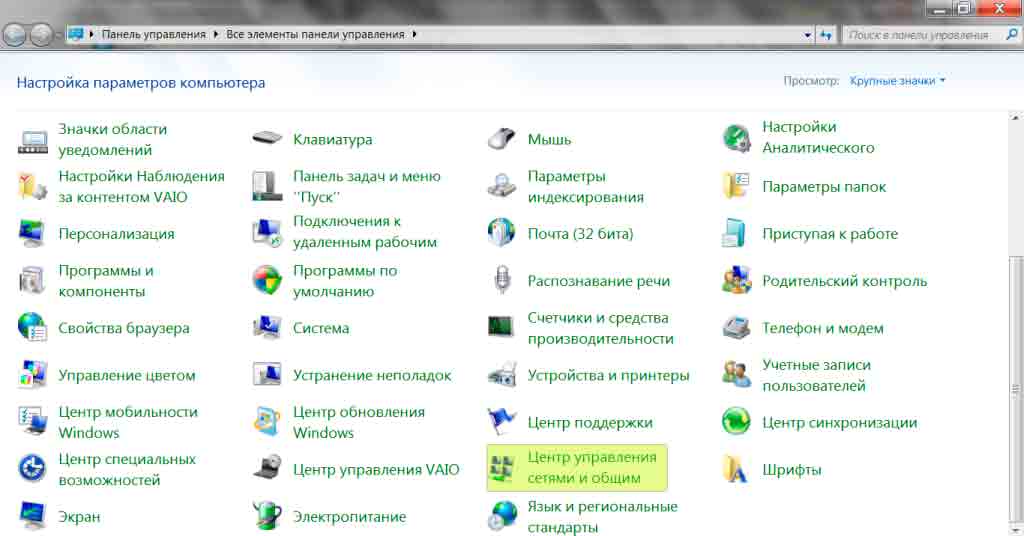
6. В «Центре управления сетями и общим доступом» перейдите на «Изменение параметров адаптера».
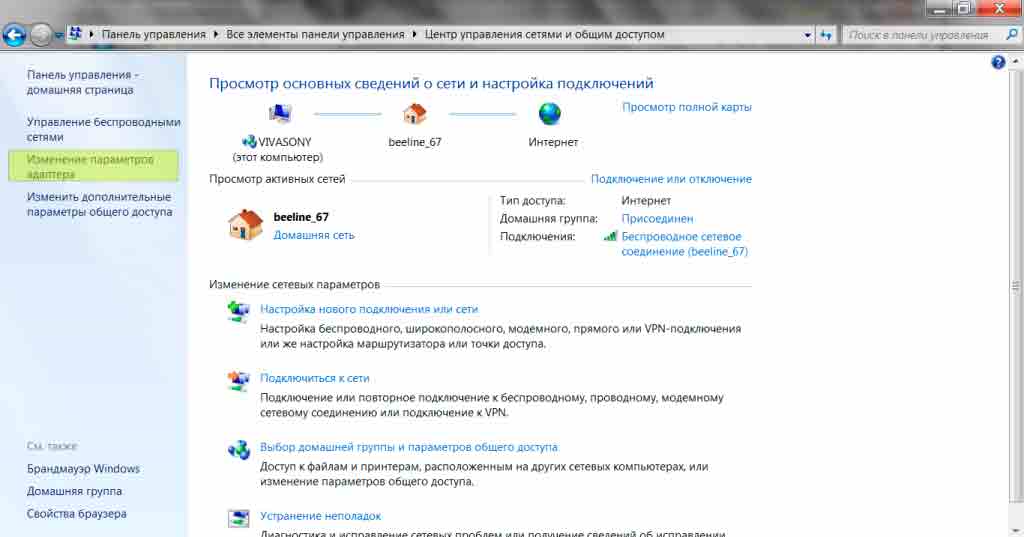
7. Выберите правой кнопкой
мыши «Сетевые подключения Bluetooth» и выберите «включить».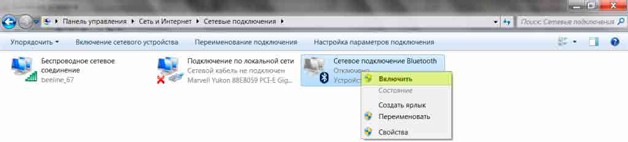
Windows 10
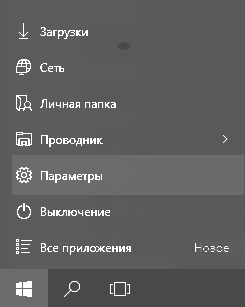
Как включить блютуз на Mac
На ноутбуках Mac процесс обстоит еще проще:
1. Нажмите на значок «Bluetooth»;
2. Выберите опцию «включить bluetooth».
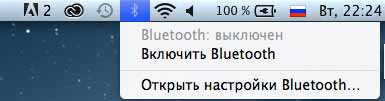
Особенности отдельных моделей ноутбуков
 На ноутбуках марок ASUS или Acer присутствует лампочка, которая нам говорит о включенном bluetooth.
На них горящая лампочка несет в себе совсем другую информацию. На ноутбуках в наличии есть наклейка на корпусе, показывающая основные характеристики данного ноутбука. На этих наклейках мы можем видеть либо просто значок в виде буквы “В” или идет полное слово Bluetooth. Включение производится нажатием на кнопку над клавиатурой в верхнем левом углу.
На ноутбуках марок ASUS или Acer присутствует лампочка, которая нам говорит о включенном bluetooth.
На них горящая лампочка несет в себе совсем другую информацию. На ноутбуках в наличии есть наклейка на корпусе, показывающая основные характеристики данного ноутбука. На этих наклейках мы можем видеть либо просто значок в виде буквы “В” или идет полное слово Bluetooth. Включение производится нажатием на кнопку над клавиатурой в верхнем левом углу.
Существует еще два варианта:
На ноутбуках не всех марок установлены специальные драйвера, установить которые можно с официального сайта производителя.
Проверка правильности подключения
Сначала проверьте, как работает блютуз на любом устройстве. При попытке подключения телефона к другим аппаратам, в окне программки можно увидеть телефоны, которые были обнаружены с включенным и доступным блютузом.
Сверху показано, как это выглядит на Iphone. В разделе «Настройки», подразделе «Bluetooth» можно найти и проверить работоспособность модуля Bluetooth .
После переустановки Windows 10, 8 или Windows 7, или же просто, решив однажды воспользоваться данной функцией для передачи файлов, подключения беспроводных мыши, клавиатуры или колонок, пользователь может обнаружить, что Bluetooth на ноутбуке не работает.
Частично тема уже затрагивалась в отдельной инструкции - , в данном же материале более подробно о том, что делать если функция совсем не работает и Bluetooth не включается, возникают ошибки в диспетчере устройств или при попытке установить драйвер, или функционирует не так, как ожидается.
Выясняем, почему не работает Bluetooth
Прежде чем начать непосредственные действия по исправлению проблемы, рекомендую выполнить следующие простые шаги, которые помогут сориентироваться в ситуации, предположить, почему не работает Bluetooth на вашем ноутбуке и, возможно, сэкономить время при дальнейших действиях.
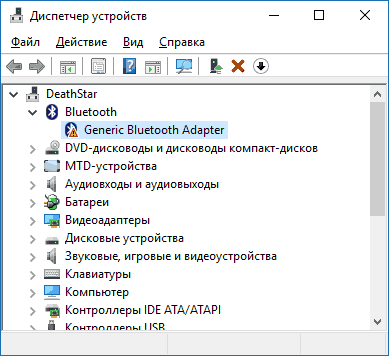
Если, пройдя по списку, вы остановились на 7-м пункте, можно предположить, что необходимые драйверы Bluetooth адаптера вашего ноутбука установлены, и, вероятно, устройство работает, но отключено.
Тут стоит отметить: статус «Устройство работает нормально» и его «включенность» в диспетчере устройств не говорит о том, что оно не отключено, так как модуль Bluetooth может отключаться другими средствами системы и ноутбука.
Отключен Bluetooth модуль (модуль)
Первая из возможных причин ситуации - отключенный Bluetooth модуль, особенно если вы часто пользуетесь Bluetooth, совсем недавно всё работало и внезапно, без переустановки драйверов или Windows, перестало работать.
Функциональные клавиши
Причиной того, что не работает Bluetooth может оказаться его отключение с помощью функциональной клавиши (клавиши в верхнем ряду, могут действовать при удержании клавиши Fn, а иногда - без неё) на ноутбуке. При этом, такое может происходить в результате случайных нажатий клавиш (или, когда ноутбуком завладевает ребенок или кошачий).
Если в верхнем ряду клавиатуры ноутбука есть клавиша с изображением самолета (режим «в Самолете») или эмблемы Bluetooth, попробуйте нажать её, а также Fn + эту клавишу, возможно уже это включит модуль Bluetooth.
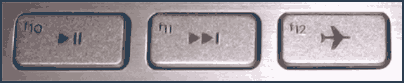
При отсутствии клавиш режима «в самолете» и Bluetooth, проверьте, работает ли то же самое, но с клавишей, на которой изображен значок Wi-Fi (такая присутствует почти на любом ноутбуке). Также, на некоторых ноутбуках может существовать аппаратный переключатель беспроводных сетей, который отключает в том числе и Bluetooth.
Bluetooth отключен в Windows
В Windows 10, 8 и Windows 7 модуль Bluetooth может быть отключен с помощью параметров и стороннего ПО, что для начинающего пользователя может выглядеть как «не работает».
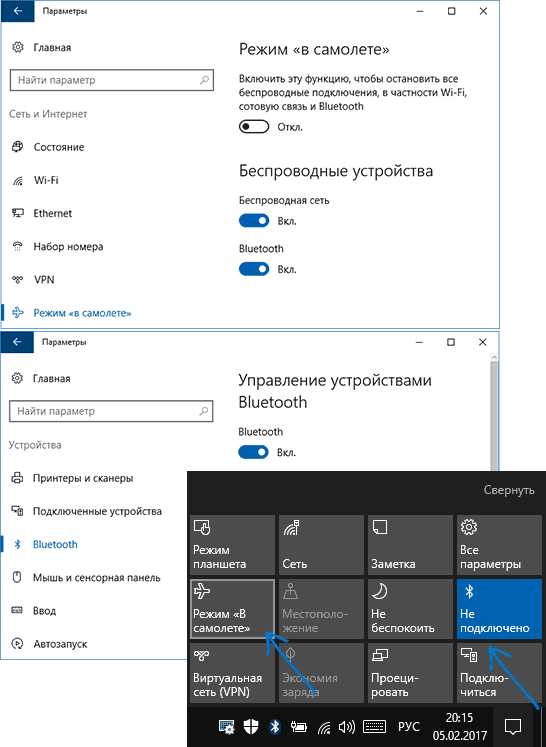
Утилиты производителя ноутбука для включения и выключения Bluetooth
Еще один возможный для всех версий Windows вариант - включение режима полета или отключение Bluetooth с помощью программ от производителя ноутбука. Для разных марок и моделей ноутбуков это разные утилиты, но все они могут, в том числе, переключать состояние модуля Bluetooth:
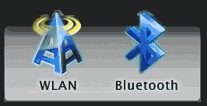
Если у вас нет встроенных утилит производителя для вашего ноутбука (например, вы переустанавливали Windows) и решили не устанавливать фирменный софт, рекомендую попробовать установить (зайдя на официальную страницу поддержки именно вашей модели ноутбука) - случается, что переключить состояние Bluetooth модуля удается только в них (при наличии оригинальных драйверов, естественно).
Включение и отключение Bluetooth в БИОС (UEFI) ноутбука
Некоторые ноутбуки имеют опцию включения и отключения модуля Bluetooth в БИОС. Среди таковых - некоторые Lenovo, Dell, HP и не только.
Найти пункт для включения и отключения Bluetooth при его наличии обычно можно на вкладке «Advanced» или System Configuration в БИОС в пунктах «Onboard Device Configuration», «Wireless», «Built-in Device Options» при этом значение Enabled = «Включено».
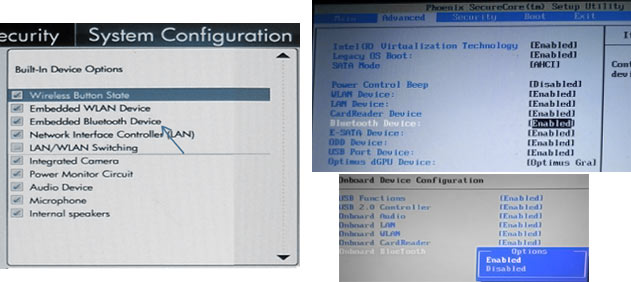
При отсутствии пунктов со словами «Bluetooth», обратите на наличие пунктов WLAN, Wireless и, если они «Disabled», попробуйте также переключить на «Enabled», бывает, что единственный пункт отвечает за включение и отключение всех беспроводных интерфейсов ноутбука.
Установка драйверов Bluetooth на ноутбуке
Одна из самых распространенных причин того, что Bluetooth не работает или не включается - отсутствие необходимых драйверов или неподходящие драйверы. Основные признаки этого:
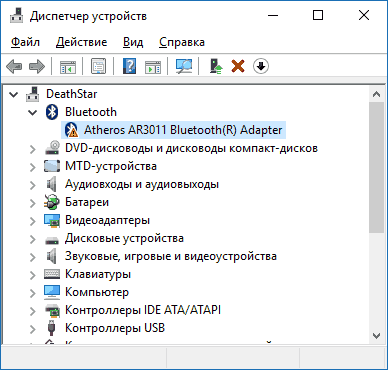
Примечание: если вы уже пробовали обновить драйвер Bluetooth с помощью диспетчера устройств (пункт «Обновить драйвер»), то следует понимать, что сообщение системы о том, что драйвер не нуждается в обновлении вовсе не говорит о том, что это действительно так, а лишь сообщает о том, что Windows вам не может предложить другого драйвера.
Наша задача - установить необходимый драйвер Bluetooth на ноутбук и проверить, решит ли это проблему:
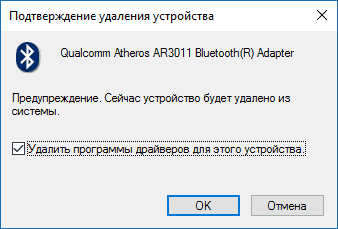
Нередко, на официальных сайтах для одной модели ноутбука может быть выложено несколько разных драйверов Bluetooth или ни одного. Как быть в этом случае:
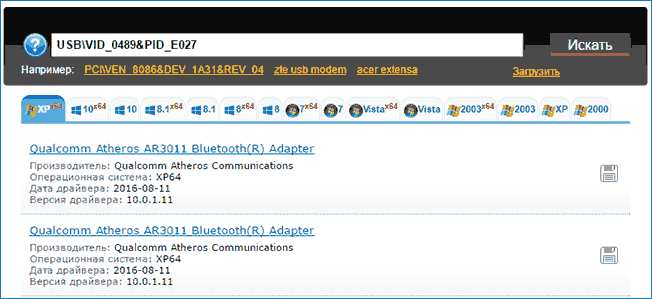
В списке внизу страницы результатов поиска devid.info вы увидите, какие драйверы подходят для этого устройства (скачивать оттуда их не нужно - выполняйте загрузку на официальном сайте). Подробнее про данный способ установки драйверов: .
Когда нет ни одного драйвера: обычно это означает, что для установки присутствует единый комплект драйверов на Wi-Fi и Bluetooth, обычно размещается под названием, содержащем слово «Wireless».
С большой вероятностью, если проблема была именно в драйверах, Bluetooth заработает после их успешной установки.
Дополнительная информация
Случается, что никакие манипуляции не помогают включить Bluetooth и он все так же не работает, при таком сценарии могут оказаться полезными следующие пункты:
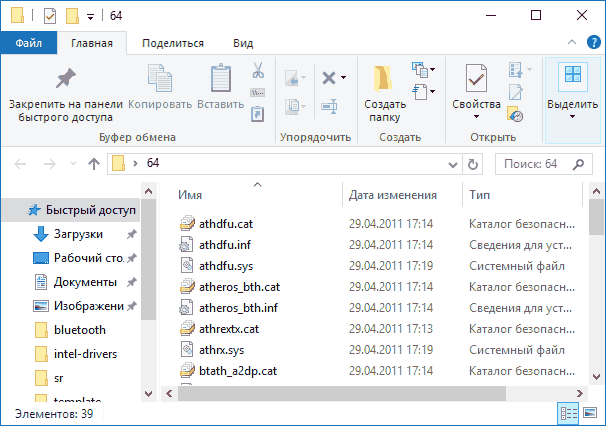
Пожалуй, это всё, что я могу предложить на тему восстановления работоспособности Bluetooth на ноутбуке. Если ничто из указанного не помогло, даже не знаю, смогу ли я что-то добавить, но в любом случае - пишите комментарии, только постарайтесь описать проблему максимально подробно с указанием точной модели ноутбука и вашей операционной системы.
Одно из заметных изменений, которые появились в Windows 10, это работа с Bluetooth. Если в Windows 7 было не совсем понятно как включать Bluetooth-адаптер, и где его искать, то в Windows 10 все намного проще и понятнее. В этой статье мы рассмотрим как включить Bluetooth в Windows 10, как найти настройки, и что делать в том случае, если Bluetooth на ноутбуке не работает, нет кнопки включения, и нет даже самого Bluetooth-адаптера диспетчере устройств.
Если вы не знаете, есть ли вообще в вашем ноутбуке Bluetooth, то можете посмотреть характеристики на каком-то сайте, или в интернет магазине. Думаю, что если у вас ноутбук не очень древний, то Блютуз адаптер в нем есть. Вот только вопрос в драйвере. Ведь если Windows 10 не смогла подобрать и установить драйвер на сам адаптер, то Bluetooth конечно же работать не будет.
Может быть, что когда вы зайдете в настройки, или попытаетесь включить Bluetooth на ноутбуке, то увидите что кнопки включения и самого раздела "Bluetooth" в параметрах Windows 10 нет. Что делать в такой ситуации, мы так же рассмотрим в этой статье. Что бы вы не запутались, сделаем все по такой схеме:
- Включим Блютуз на ноутбуке
- Рассмотрим параметры Bluetooth в Windows 10 (поиск устройств, подключение устройств, выключение адаптера) .
- Разберемся, что делать, если нет кнопки включения Bluetooth. Установка и обновление драйверов.
Включаем Bluetooth в Windows 10
Почему-то все пишут, что для включения адаптера нужно обязательно использовать сочетание клавиш Fn+F2, Fn+F3 и т. д. Честно говоря, не понимаю откуда такая информация. У меня на ноутбуке Asus, при нажатии на клавиши Fn+F2 (F2 со значком беспроводной сети) просто включается и отключается режим "В самолете". Понятное дело, что для работы Блютуз, режима "в самолете" должен быть отключен. Если у вас на ноутбуке все иначе, напишите об этом в комментариях.
Все намного проще. Нажимаем на значок центра уведомлений, и видим там кнопку Bluetooth . Нажимаем на нее, и она станет синей. Это значит, что Bluetooth уже включен. Чтобы выключить его, нажмите на эту кнопку еще раз.
Вот и все 🙂 Можно подключать устройства, например, .
Если у вас нет такой кнопки, как у меня на скриншоте выше, то скорее всего адаптер отключен, или не установлен драйвер. О том как решить эту проблему, читайте в конце этой статьи.
Управление устройствами Bluetooth, подключение, настройка
Что бы открыть параметры, посмотреть доступные и подключенные устройства и включить обнаружение вашего ноутбука другими устройствами, достаточно нажать на кнопку включения Bluetooth правой кнопкой мыши, и выбрать пункт Перейти к параметрам .
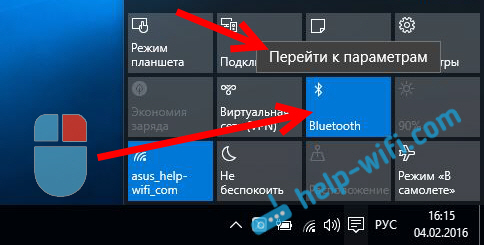
Откроется окно с параметрами. Ноутбук будет выполнять поиск Bluetooth устройств, и отображать их в списке. Вы можете установить соединение с этими устройствами. Достаточно выбрать нужное устройство, нажать кнопку Связать , и следовать инструкциям. Если это Bluetooth-наушники, колонка и т. д., то они по умолчанию уже видимы, и их ноутбук определит. А если это например смартфон, то он может быть скрыт от поиска, и Windows 10 его не увидит. Это все отключается в настройках самого смартфона.
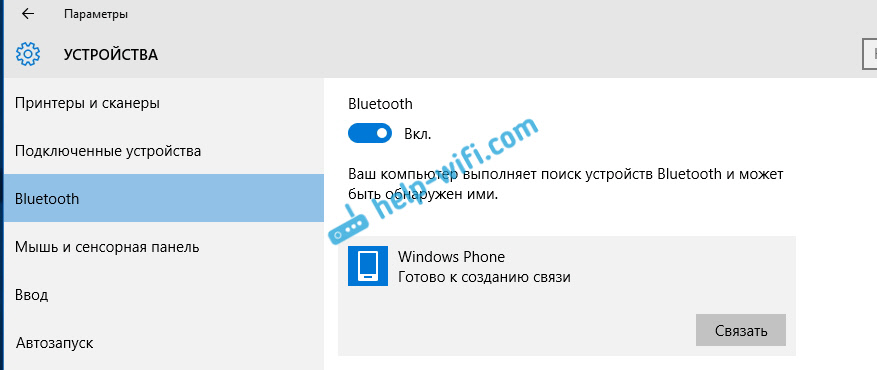
В этом же окне, так же есть кнопка включения и выключения Блютуз. Что касается настроек, то их там не много. Что бы открыть их, достаточно нажать на пункт Другие параметры Bluetooth . Появится новое окно, в котором разве что можно включить, или отключить обнаружение вашего ноутбука. Если убрать галочку с пункта Разрешить устройствам Bluetooth обнаруживать этот компьютер , то все устройства не смогут увидеть ваш ноутбук. Но, вы их будете видеть, и сможете к ним подключатся.
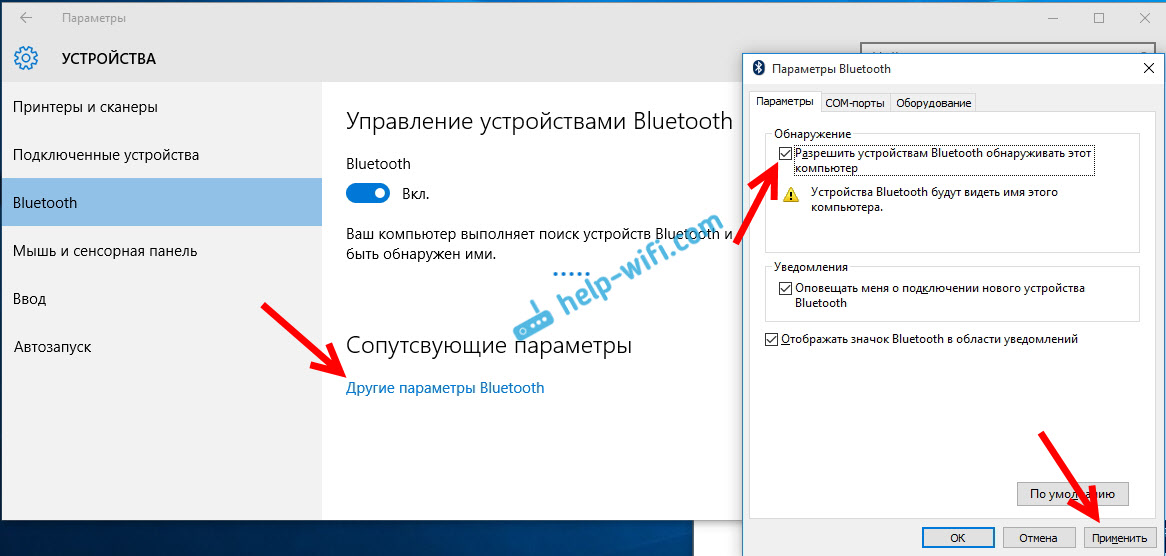
Еще, сразу после включения, на панели уведомлений появится значок. Нажав на который, можно быстро перейти к разным настройкам: добавление нового устройства, отправка/прием файлов, переход к настройкам и т. д.
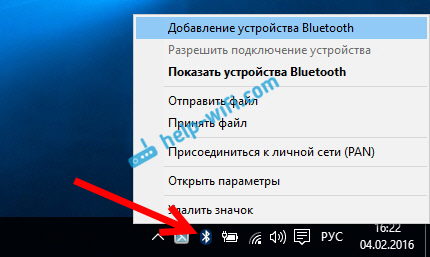
Вот такие настройки. Можно без проблем подключать новые устройства, и управлять ими. Файлы вы вряд ли передавать будете, а вот беспроводные наушники, акустика, мышки и т. д., это очень удобно.
Не работает Bluetooth в Windows 10. Нет кнопки включения
Так, если на вашем ноутбуке нет никаких признаков Bluetooth (нет кнопки включения, и нет раздела в параметрах) , то скорее всего:
- Не установлен драйвер на адаптер.
- Адаптер отключен, и поэтому Bluetooth не работает.
- Либо он вообще не установлен в вашем ноутбуке.
Это легко проверить. Нам нужно открыть диспетчер устройств. Для этого, нажмите правой кнопкой мыши на кнопку "Пуск" , и выберите в списке Диспетчер устройств .
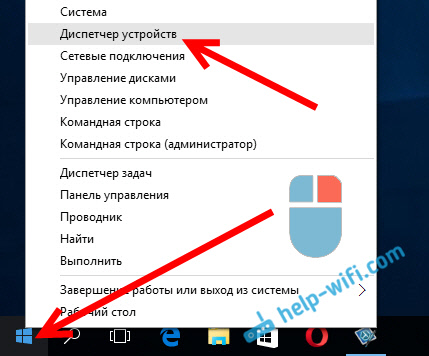
Дальше, находим вкладку Bluetooth и нажимаем на нее. Там должно быть одно, или несколько устройств. Если у вас возле адаптера есть значок (в виде стрелки) , то нажмите на него правой кнопкой мыши, и выберите Задействовать .
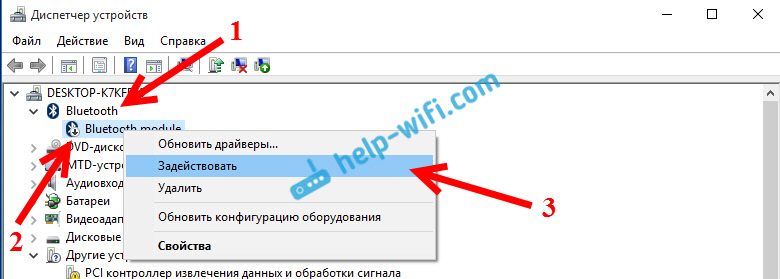
После этого все заработает.
Что делать, если адаптера совсем нет в диспетчере устройств?
В таком случае, просто нужно установить драйвер на Bluetooth для адаптера, который установлен в вашем ноутбуке. Этот драйвер должен быть для Windows 10. В диспетчере, у вас скорее всего будет минимум одно неизвестное устройство, на вкладке Другие устройства .
Скачать драйвер, вы можете с официального сайта своего ноутбука, и обязательно для вашей модели. Если у вас USB Bluetooth-адаптер, то ищите драйверы для него (модель и производитель указаны на коробке) . Правда, драйвера для Windows 10 вы можете не найти. Но, я думаю, что это редкость, так как "десятка" обычно сама устанавливает драйвера на беспроводные модули. В крайнем случае, можно воспользоваться программой для автоматического поиска и установки драйверов. После установки драйвера, в диспетчере устройств у вас должна быть примерно такая картина (названия у вас могут быть другими) :
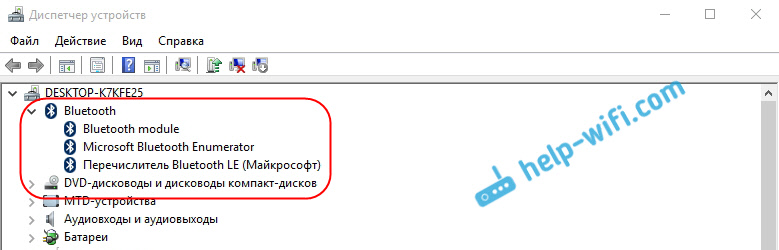
А если нужные устройства есть, но Bluetooth не работает, или работает не стабильно, то нужно обновить драйвера. Сделать это можно скачав драйвер и установив его, или через интернет с диспетчера устройств. У меня, кстати, Windows 10 сама обновила драйвера (просто обычно пишет, что обновление не нужно) .
Нажмите правой кнопкой мыши на адаптер, и выберите Обновить драйверы .
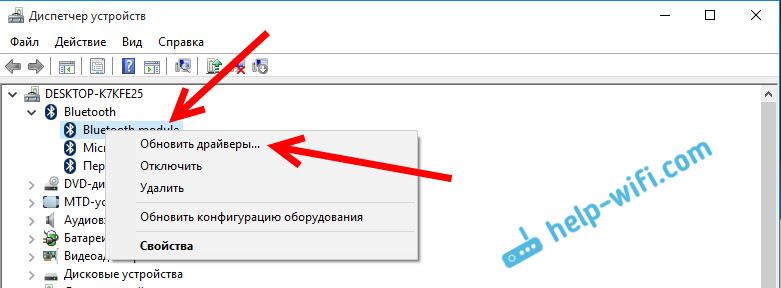
Затем выбираем Автоматический поиск обновленных драйверов , и если такие есть, то система сама скачает их с интернета и установит. Ну, или скажет что обновление не нужно. Ваш ноутбук конечно же должен быть подключен к интернету.
Думаю, что после этих действий, у вас все отлично работает. Видел в интернете много подобных инструкций, в которых просто масса ненужной информации, которая только сбивает с толку. Поэтому, старался сделать статью максимально простой и информативной.