У многих начинающих моделистов возникает вопрос: «Как распечатать чертеж в нужном масштабе имея принтер формата А4 ?» . При этом часто чертеж любимого самолета попадается в формате изображения (*.jpg, *.png, *.bmp ). Я покажу Вам как это сделать на примере 2 программ: и Microsoft Office Publisher 2010 .
Для начала нам понадобиться чертеж в формате изображения, много таких чертежей можно найти на сайте AirWar.ru (Большая авиационная энциклопедия).
Далее если надо, то можно почистить чертеж от лишних деталей и элементов воспользовавшись любым графическим редактором (например Adobe Photoshop, Paint). Я такой чертеж уже подготовил с самолетом Mitsubishi A6M Reisen.
Начнем с Microsoft Office Publisher 2010.
Приложение Publisher входит в комплект офисных программ, начиная с Microsoft Office Professional 2007. Поэтому у многих не возникнет проблем с поиском этой программы как может быть с Corel Draw.
1. Запускаем Publisher . В открывшемся окне для создания документа надо выбрать шаблон документа, выбираем Плакаты . Потом из отобразившегося списка надо найти формат плаката, который подойдет к нашему чертежу. Я выбрал 118,9 х 84,1см.
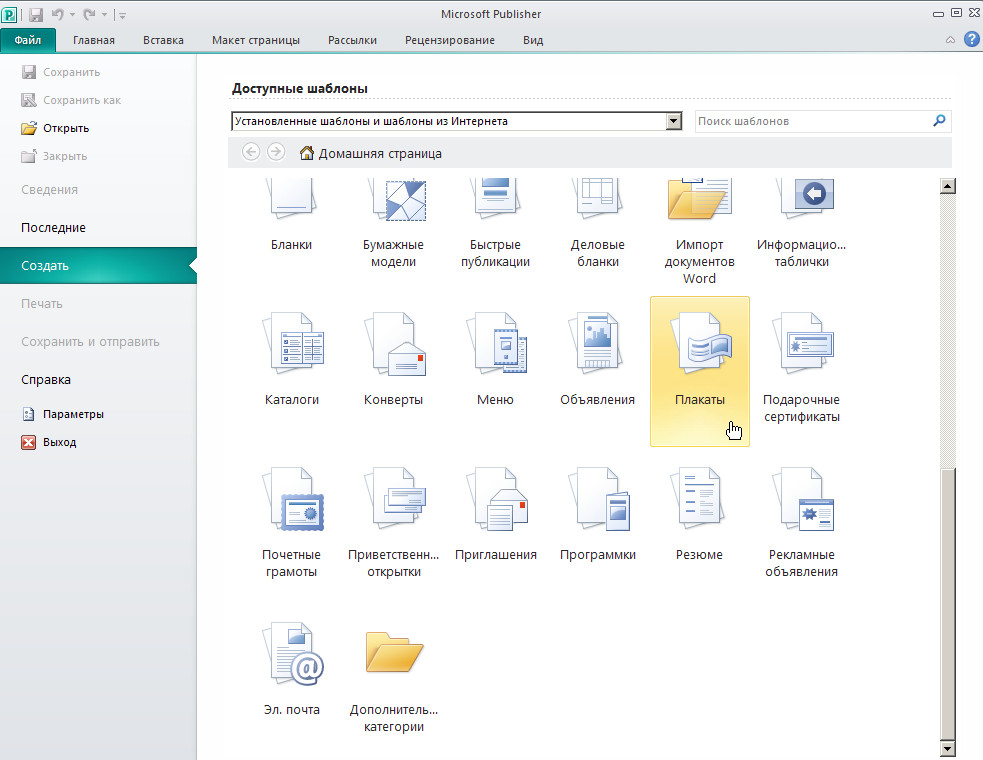
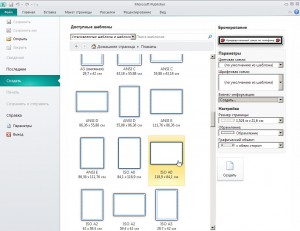
2. Далее надо импортировать рисунок чертежа. Заходим во вкладку Вставка
– кнопка Рисунок
. Откроется диалоговое окно Вставка рисунка
, после чего выбираем наш файл чертежа.
![]()
3. После того как наш чертеж вставлен нам необходимо нарисовать прямоугольник которым будем отмерять размах крыла. Размах одной половины крыла решено было сделать 40 см под размер потолочной плитки. Заходим во вкладку Вставка – Фигуры – кнопка Прямоугольник .
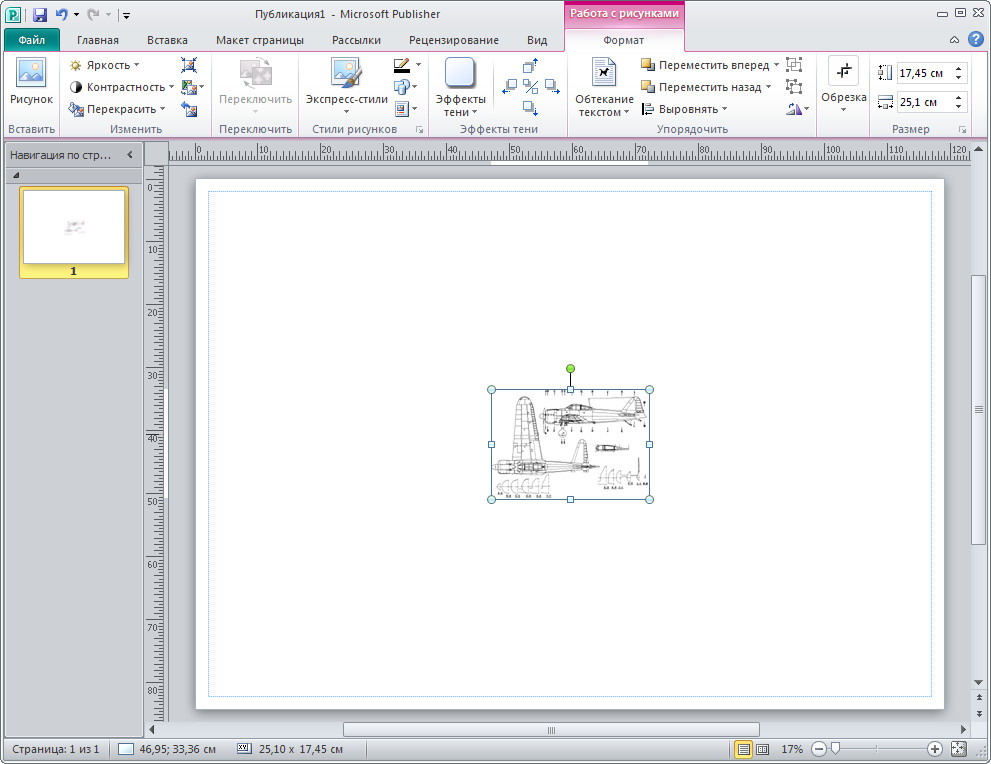
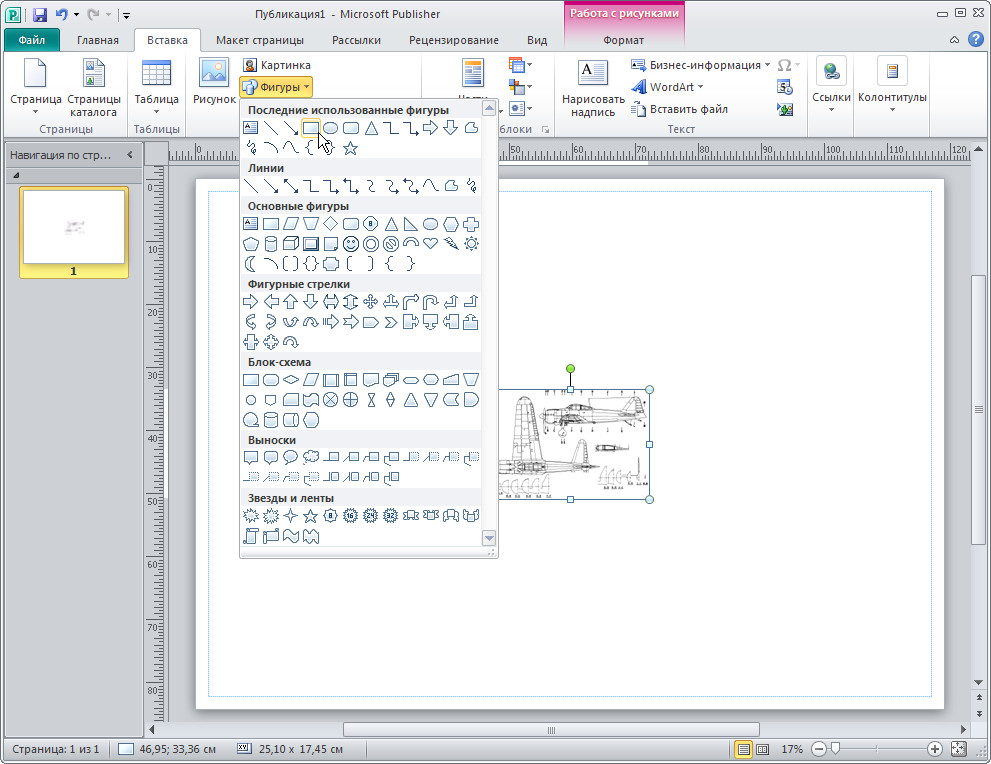
После вставки прямоугольника изменяем его размер по высоте со значением 40см. Когда прямоугольник выделен на панели инструментов Средства рисования – Формат – Размер – Высота .
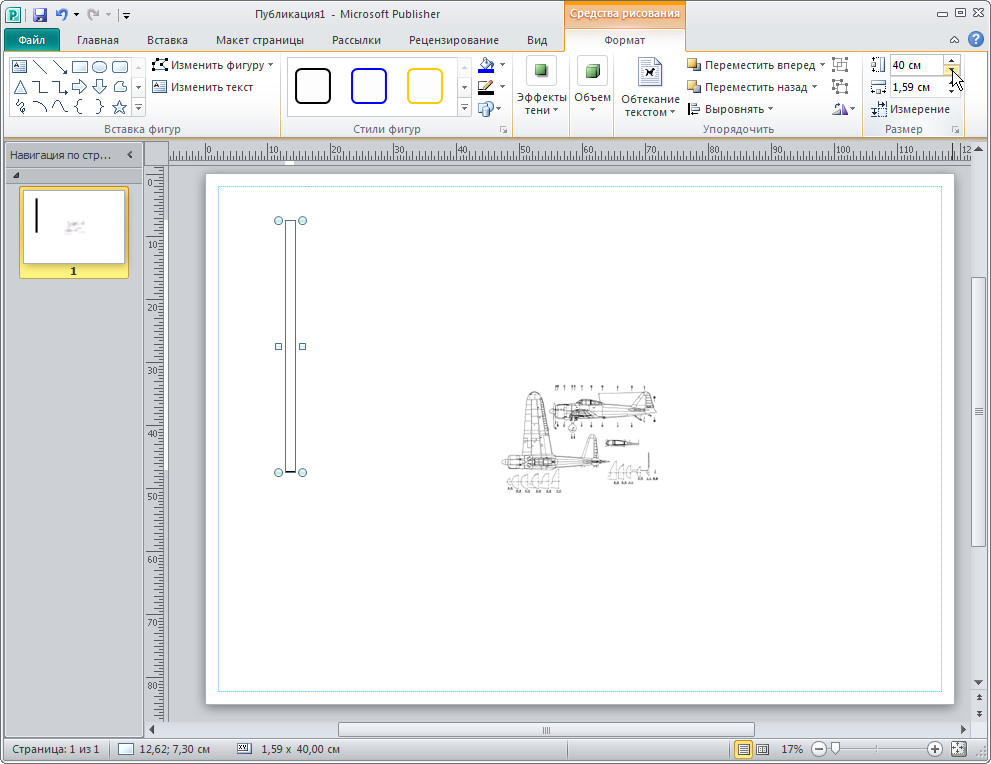
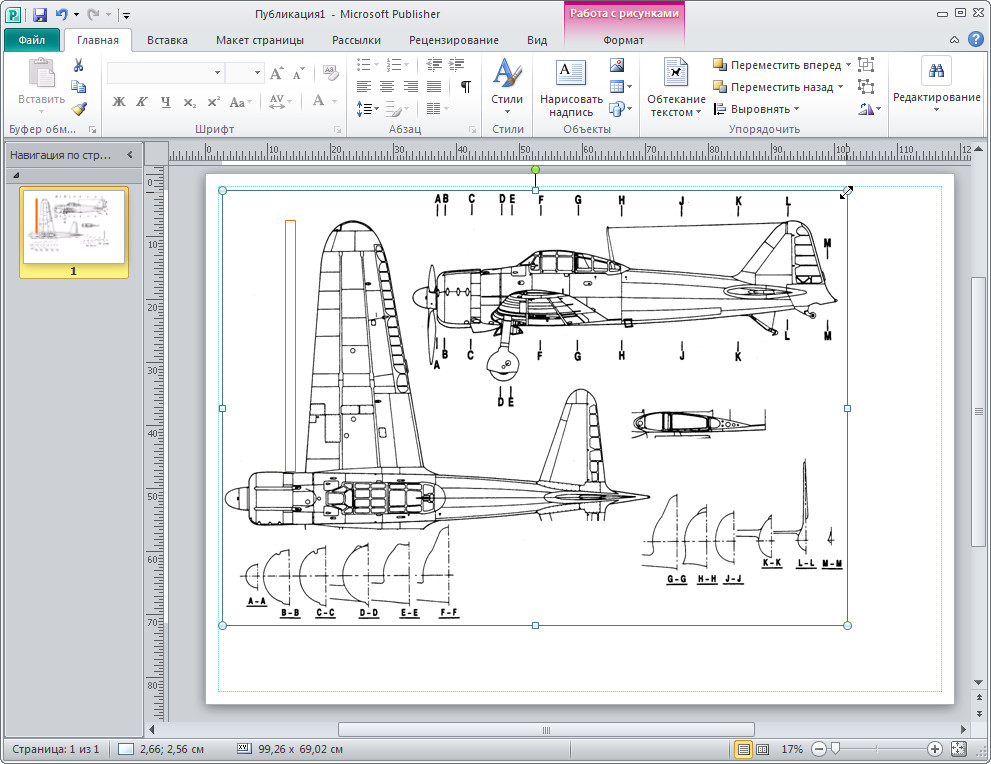
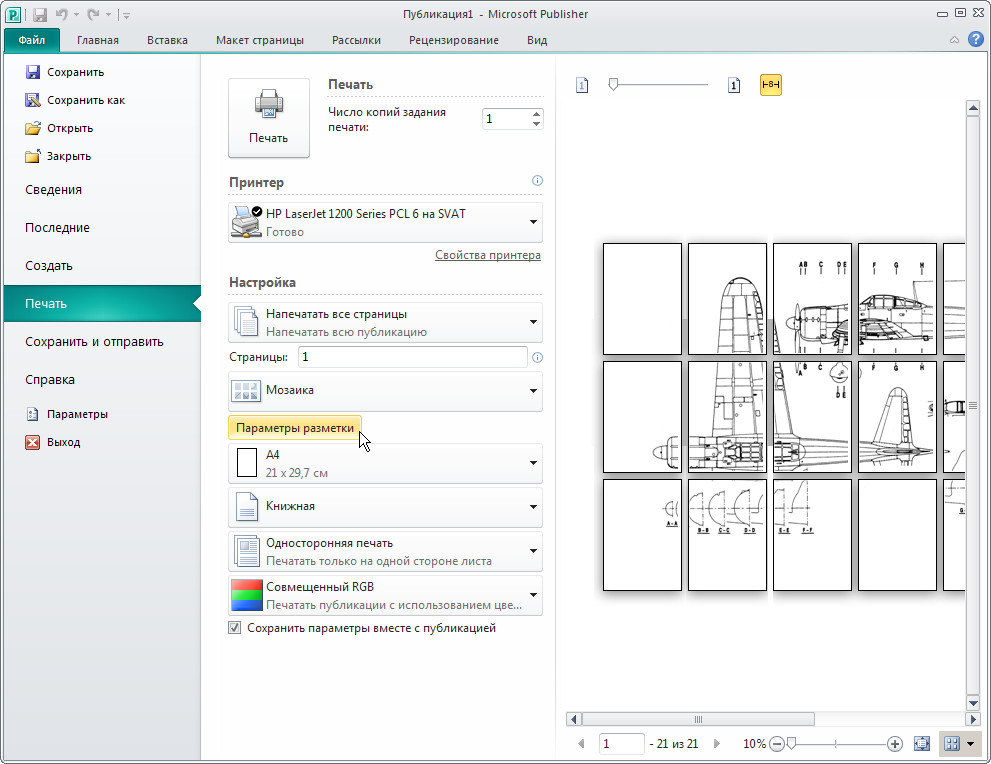

Далее находим кнопку Параметры разметки и нажимаем ее. Откроется диалоговое окно в котором надо выставить перекрытие страниц которое будет служить для склеивания чертежа. Можно выставить 0,4-0,6см этого хватит. Также можно поменять и другие настройки печати, такие как расположение листа: Альбомное или Книжное.
6. После того как все настройки выставлены нажимаем на кнопку .
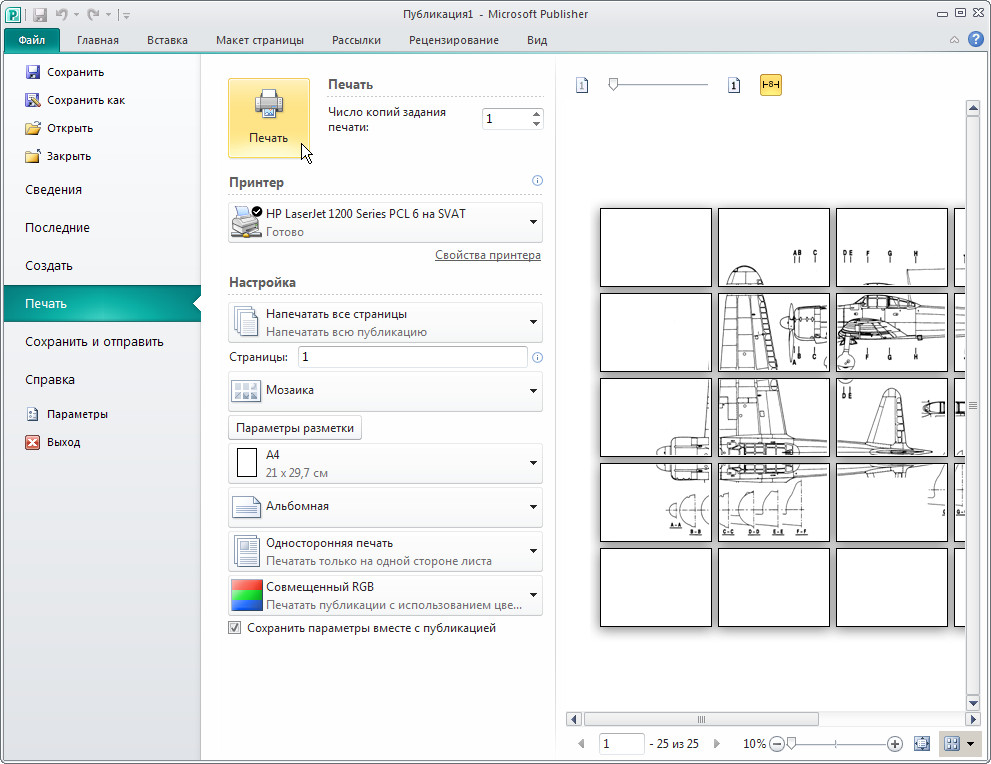
Как сделать это в Corel Draw.
1. Запускаем Corel Draw.
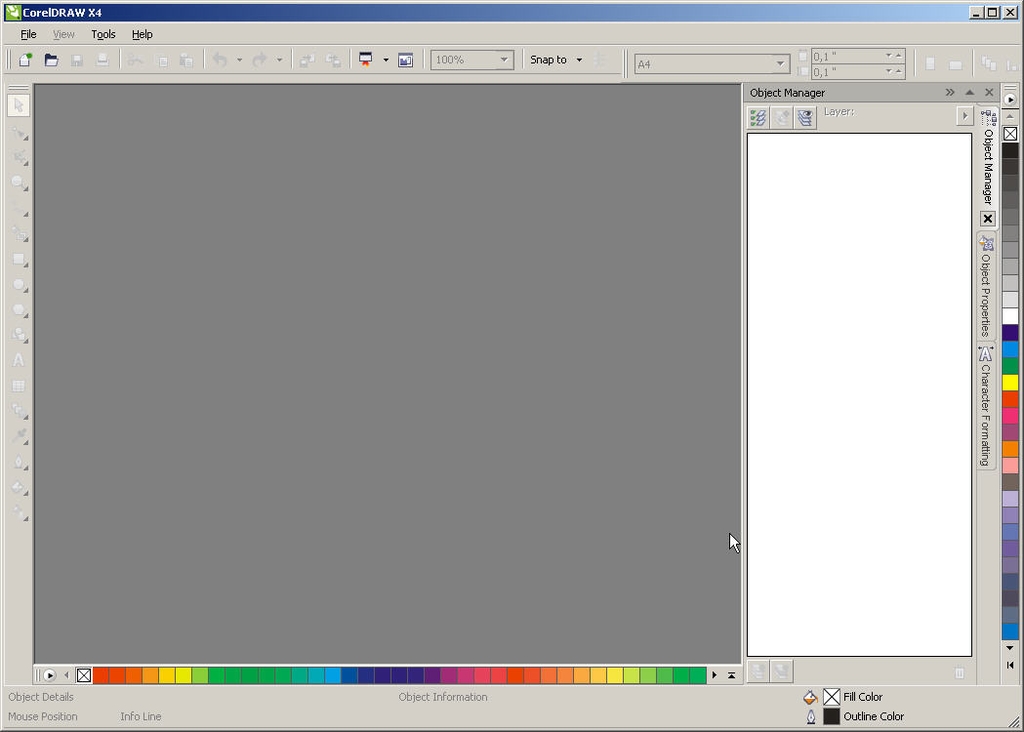
2. Нажимаем кнопку New (Создать новый документ) или меню File (Файл) – New (Новый ) .
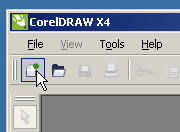
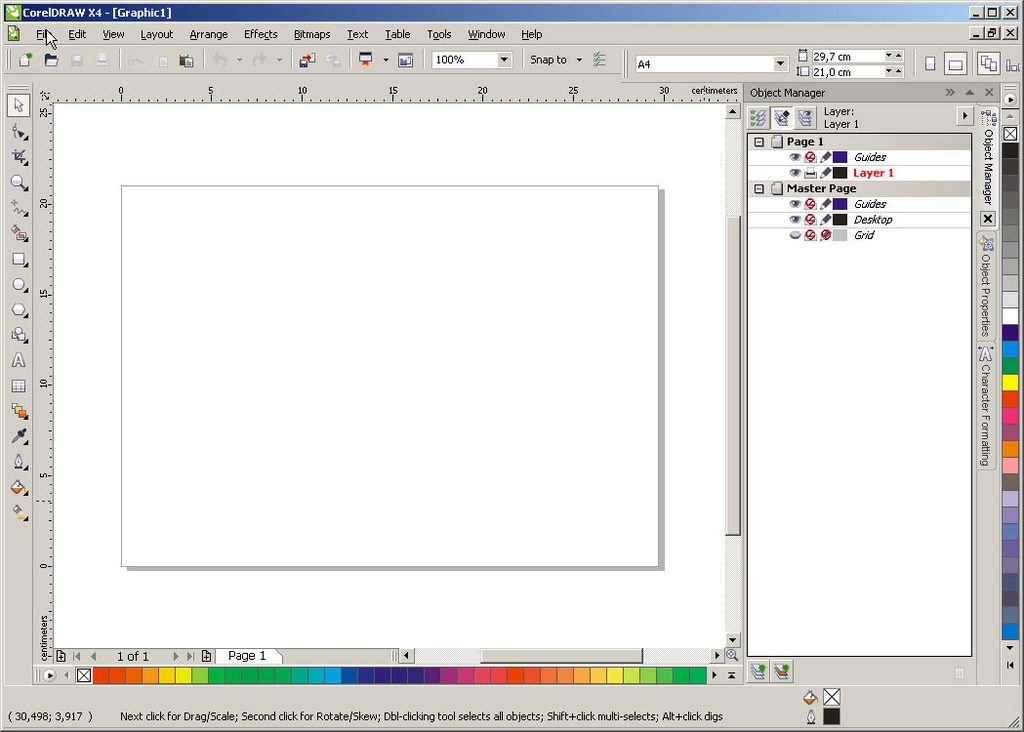
3. Потом нам надо импортировать файл изображения чертежа. Для этого идем в меню File (Файл) – Import… (Импорт) .
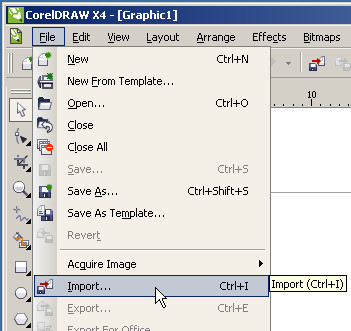
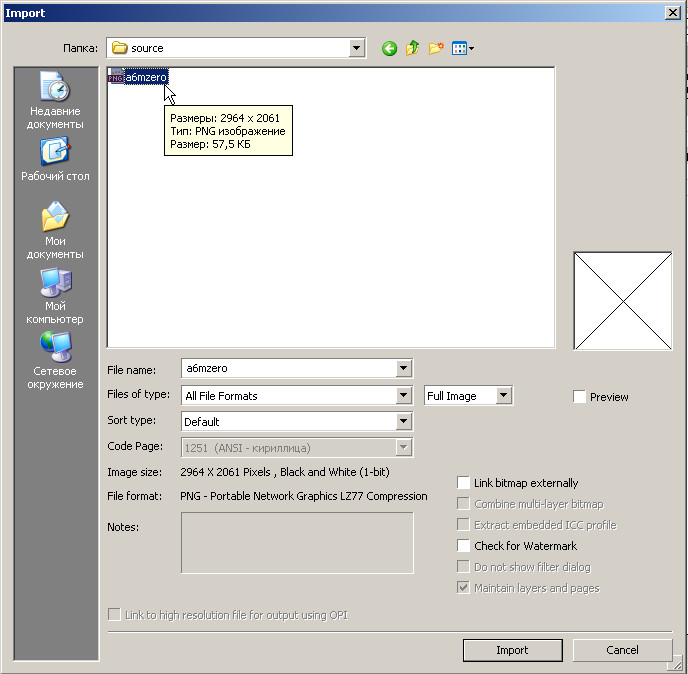
После выбора файла курсор измениться на треугольник, которым необходимо нажать на поле документа для размещения нашего чертежа.
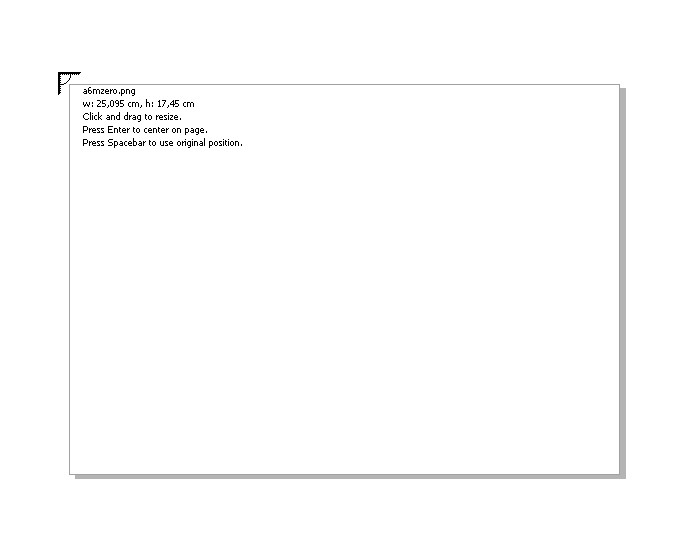
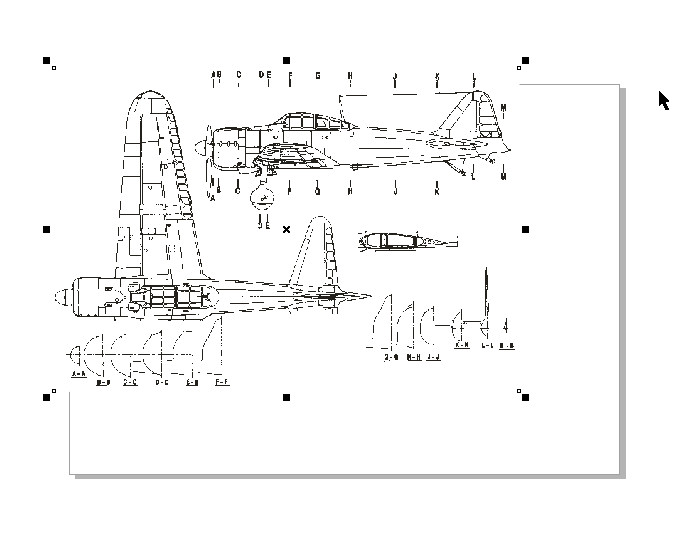
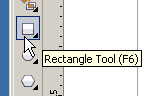
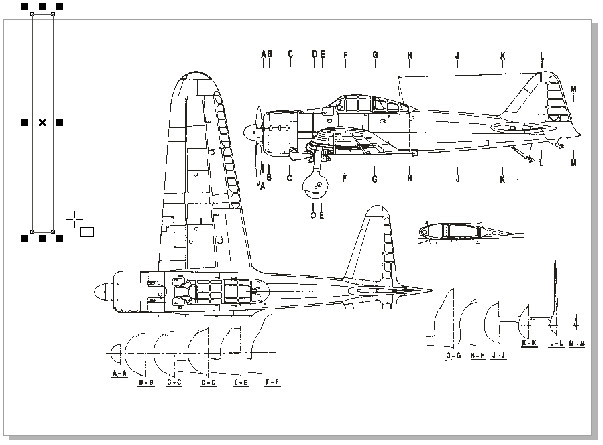
Чтобы подогнать чертеж к нужному масштабу необходимо выделить созданный прямоугольник и на панели инструментов как на снимке экрана выставить 40см по высоте.
В итоге получим длинный прямоугольник. Потом щелкаем курсором по изображению чертежа чтобы выделить и оттаскивая его за края с квадратиками изменяем размер изображения подгоняя до того момента пока длина прямоугольника не будет равна длине крыла. После того как мы подогнали масштаб, прямоугольник можно удалить.
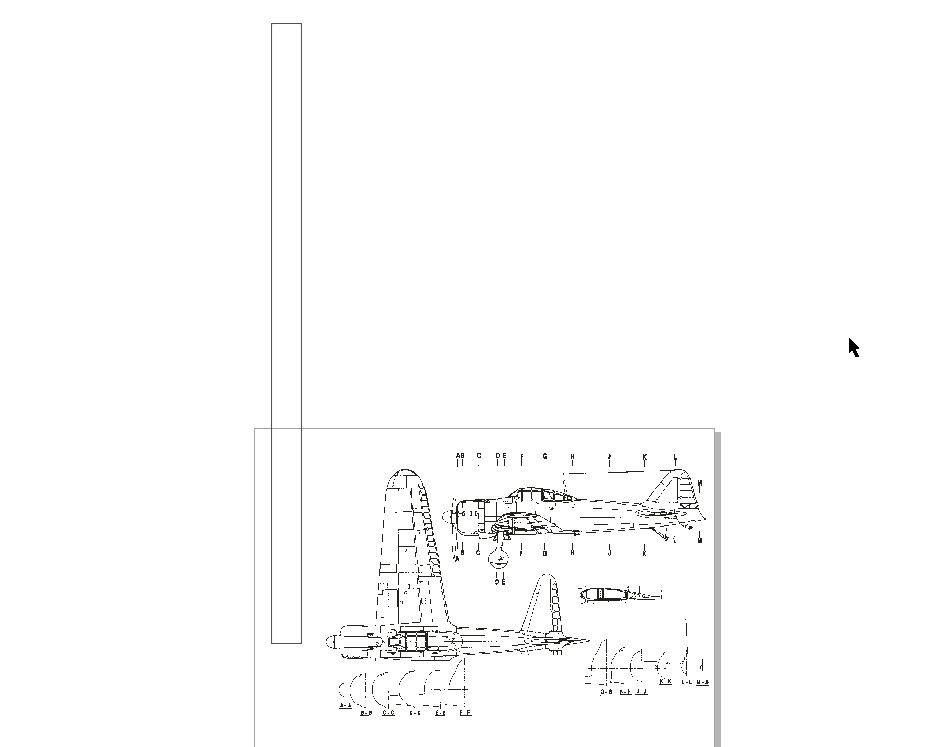
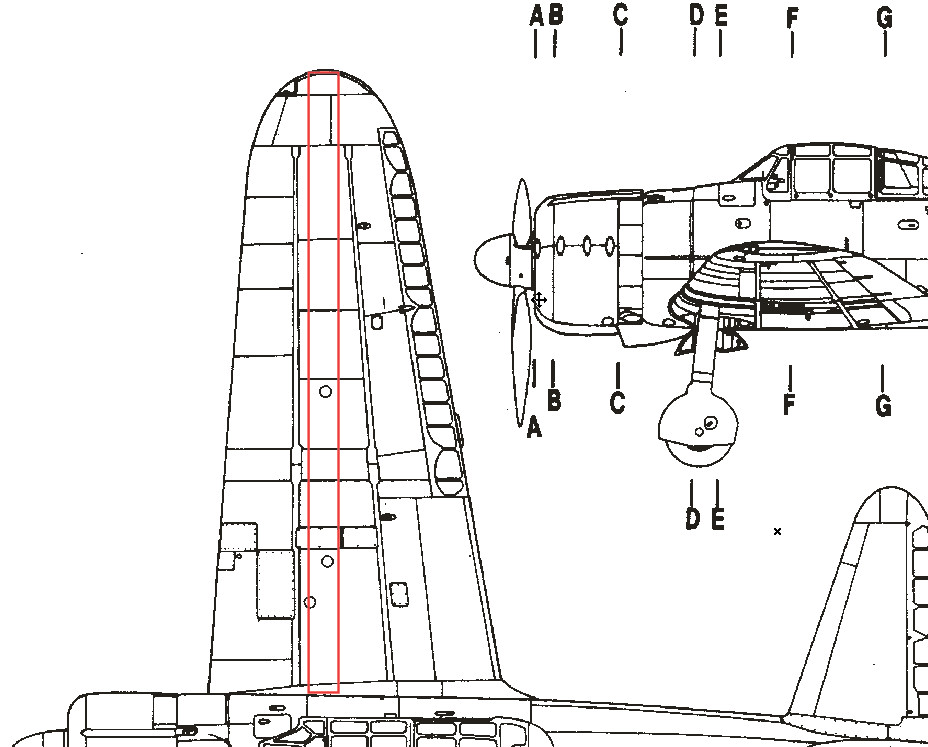
5. Далее открываем предварительный просмотр нажав меню File(Файл) – Print Preview (Предварительный просмотр) . Откроется окно предварительно просмотра, но на экране будет видна только часть чертежа которая вписывается в страницу А4.
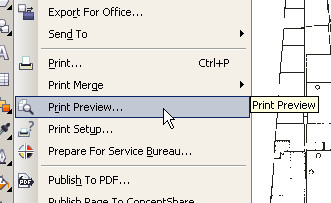
![]()
6. Для того что бы чертеж разбить на листы необходимо нажать кнопку Print Tiled Pages (Печать разбивая на страницы) которая находиться на панели инструментов. После нажатия на данную кнопку увидим чертеж полностью и сеткой разбития на страницы.
![]()
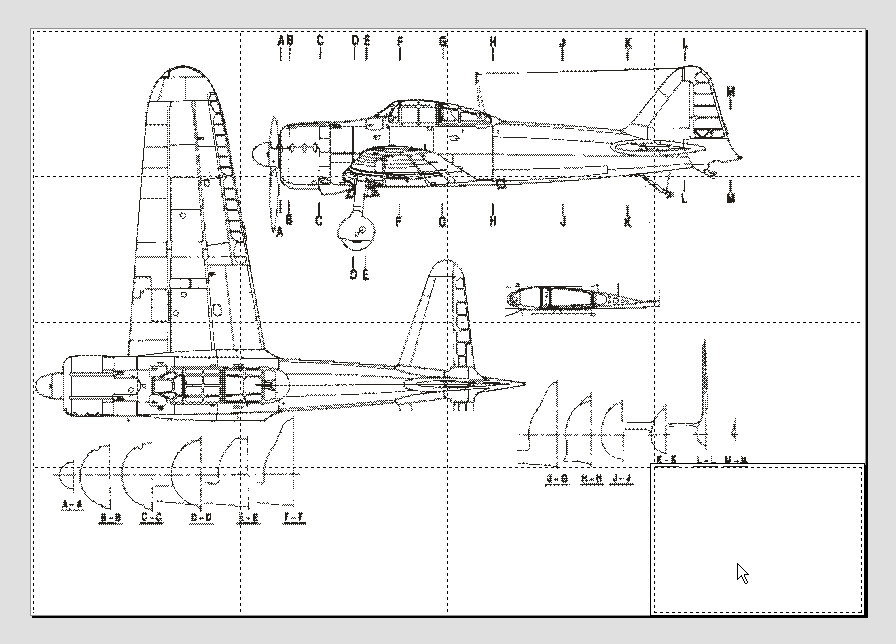
7. Далее заходим в настройки печати нажав на кнопку Print Options (Настрой печати) на панели инструментов и в открывшемся окне заходим в вкладку Prepress . На данной вкладке находим опцию Print registration marks и ставим галочку. Эта опция отвечает за метки границ печати для дальнейшего более удобного разрезания и склеивания чертежа. Нажимаем Ок .
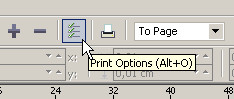
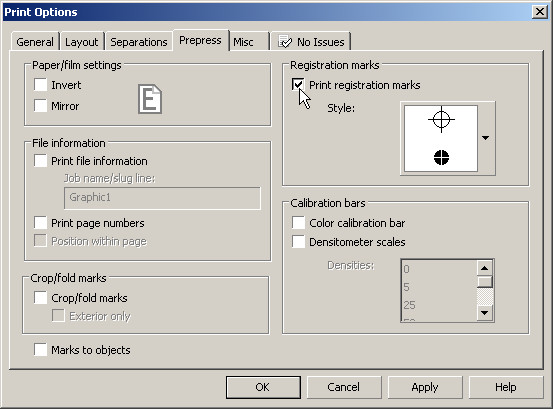
8. Вот и все готово. Теперь осталось только нажать на кнопку печать.
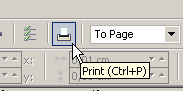
Заключение.
Как видно из выше описанной инструкции ничего сложного нет. Осталось только склеить чертеж. Также этими способами можно пользоваться и в других случаях. Например: когда в каких то CAD программах нет возможности распечатки на принтере А4, но можно сохранить в формате изображения.
Удобный и мощный редактор фотографий, открывающий огромные возможности для вашего творчества.
Покупка полной версии производится через самые надёжные интернет-магазины. Возможна также доставка
на CD по всей Росссии.
Нужно срочно распечатать фотографии определенного размера для документов или фотоальбома, но совершенно нет времени бежать в фотосалон? Вас выручат ваш верный принтер и редактор «Домашняя Фотостудия»! Из статьи вы узнаете о том, как напечатать фото нужного размера на принтере с помощью этих двух инструментов.
Шаг 1. Установите программу
Прежде всего скачайте программу «Домашняя Фотостудия» на компьютер и установите ее. Найти дистрибутив вы можете на одной из страниц нашего сайта - . Все, что останется сделать после этого - запустить установщик, выбрать папку, в которую нужно поместить приложение, создать ярлык на рабочем столе и дождаться окончания установочного процесса. Когда все будет готово, запустите редактор. Нажмите кнопку «Открыть фотографию » и укажите путь к снимку, который хотите вывести на бумагу.
Стартовое меню программы "Домашняя Фотостудия": загрузите фото для работы
Шаг 2. Настройте печать
Итак, на экране появится основное рабочее меню программы. Сразу же нажмите на панели управления на кнопку с изображением принтера или перейдите в то же меню через «Файл »>«Печать ».
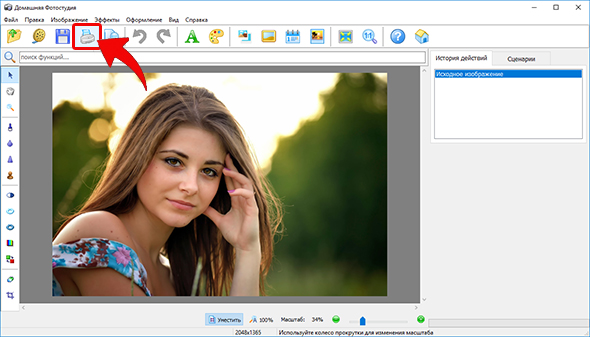
Нажмите кнопку "Печать"
Выберите принтер из раскрывающегося списка и проставьте число копий, требуемых для печати. Укажите размер бумаги: A4, A5, A6, лист 10х15 и т.д. Не забудьте обозначить ориентацию страницы: она может быть как горизонтальная, так и вертикальная. И, конечно, не стоит забывать о полях. В одноименных графах укажите требования к ним, введя все значения вручную или определив их с помощью специальных переключателей.
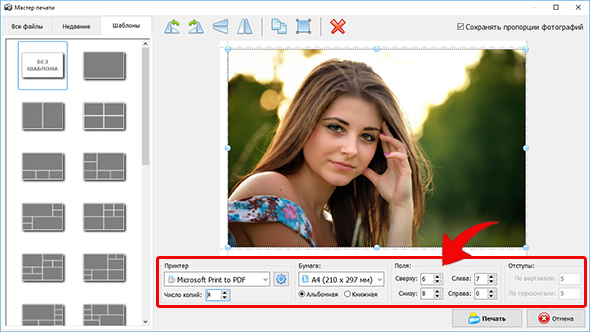
Настройте процесс печати: укажите размер листа, ориентацию и другие параметры
Шаг 3. Печать фото
Теперь настало время узнать о том, как напечатать фото нужного размера на принтере. На каждой стороне изображения представлено по три «кружка». Ухватив любой из них, вы сможете изменить размер картинки: для этого достаточно просто потянуть фото в нужном вам направлении.
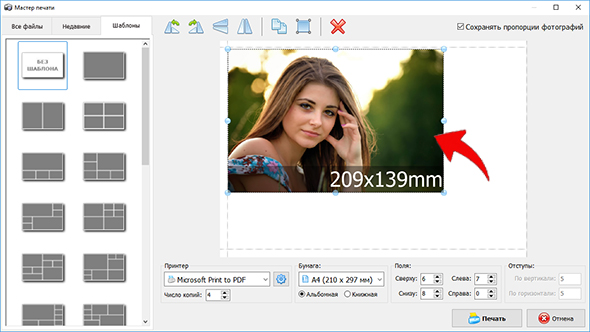
Измените размер фотографии на нужный вам
Обратите внимание: по умолчанию программа кадрирует изображение, отталкиваясь от заданных вами границ. Если необходимо, то отключите эту функцию: просто поставьте галочку в пункте «Сохранять пропорции фотографий », тогда фото не будет обрезаться при изменении. Все готово? Запустите печать, щелкнув по одноименной кнопке.
Шаг 4. Улучшение фото
«Домашняя Фотостудия» - это не только программа для быстрой печати фотографий, но и удобный редактор, который позволит улучшить качество любого снимка.
Во вкладке «Изображение » вы найдете большое количество инструментов для усовершенствования фотографии. Это и настройка яркости, контраста, насыщенности, и коррекция света и оттенка, и устранение дефектов - красных глаз, слишком засвеченных или затемненных снимков и много других полезных опций.
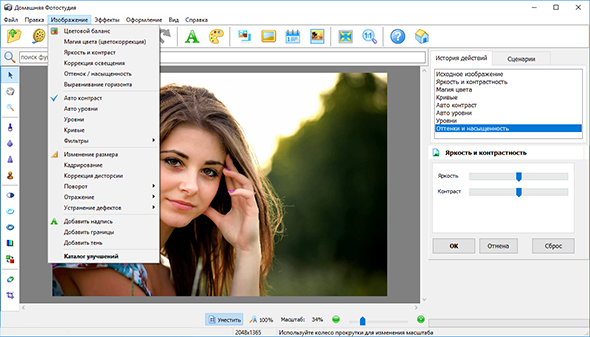
Во вкладке "Изображение" вы найдете инструменты для улучшения фото
После базового улучшения фото вы сможете продолжить обработку картинки в меню «Эффекты ». Здесь представлены сотни различных эффектов, которые станут достойным дополнением для любого изображения, подчеркнут его настроение и добавят «изюминку».
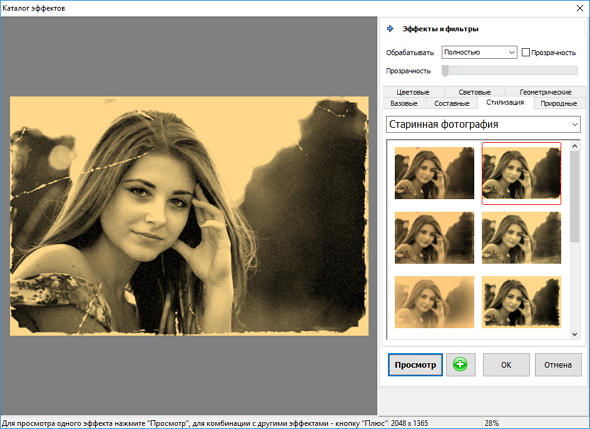
Во вкладке "Эффекты" представлено свыше 100 эффектов для ваших фотографий
Во вкладке «Оформление » вы сможете выбрать для фотографии оригинальную рамочку, обработать края с помощью маски, украсить фото клипартом, превратить его в открытку или даже календарь.
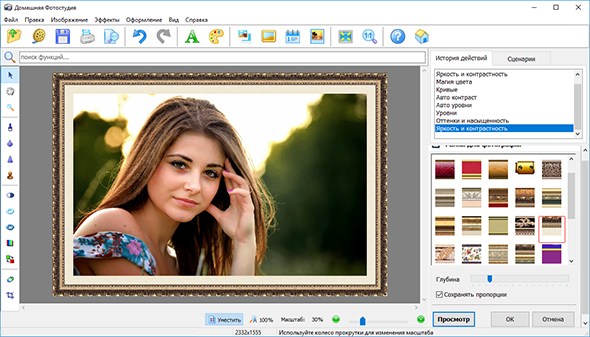
Любую фотографию можно украсить эффектной рамкой
Заключение
Отлично! Теперь вы можете напечатать фото нужного размера в домашних условиях без лишних хлопот и суеты. Также обработанное изображение можно сохранить на компьютере: в программе представлены все популярные , любой из которых вы можете выбрать для фиксации всех внесенных изменений.
Скачайте редактор "Домашняя Фотостудия" прямо сейчас!
Программа поддерживает Windows 7,8, Windows XP, Vista и Windows 10
Нередко причины разочарований, испытываемых фотолюбителями при попытке напечатать собственные фотографии, - ошибки, которые легко исправить. Качество фотографий, отпечатанных на большинстве современных струйных принтеров и…
Нередко причины разочарований, испытываемых фотолюбителями при попытке напечатать собственные фотографии, - ошибки, которые легко исправить. Качество фотографий, отпечатанных на большинстве современных струйных принтеров и принтеров с термопереносом красителя, не хуже, и даже лучше, чем у отпечатанных в мастерской. При этом от пользователя требуется мало или совсем не требуется усилий. Однако иногда полезно следовать правилу 80-20 (в данном случае даже 90-10): чтобы получить 90% от максимально высокого качества фотографий, достаточно затратить 10% усилий, необходимых для достижения безупречного результата. Ниже приводится список важных условий, о которых нужно помнить, чтобы достичь 90%-ного уровня.
Несколько слов о принтерах. Приступая к печати, выясните, чего можно ожидать от своего принтера; эти знания пригодятся и при покупке следующего принтера. Главная характеристика - технология, лежащая в основе принтера. Существуют только две современные технологии печати, обеспечивающие настоящее фотокачество: струйная и с термопереносом красителя (или сублимационная, хотя употребление этого термина некорректно).
Улучшается лазерная технология печати фотографий, но пока она явно уступает струйной, и отпечатки лишь немногих цветных лазерных принтеров приближаются к настоящему фотокачеству. Быстро совершенствуется сравнительно новая технология ZINK. В скором времени она может стать приемлемой для печати высококачественных фотографий наравне со струйной и сублимационной технологиями.
Большинство универсальных струйных принтеров, независимо от того, позиционирует ли их изготовитель как устройства для фотопечати или нет, обеспечивают приблизительно такой же уровень качества, как в типичной мастерской в магазине или Интернете. Если качество отпечатанных вами фотографий приблизительно такое, значит, возможности принтера в основном исчерпаны.
Качество, превосходящее типичный для фотомастерской уровень, обычно удается получить от струйных принтеров двух категорий: специализированных и профессиональных фотопринтеров. Специализированные фотопринтеры (к этой категории относятся также модели с термопереносом красителя) подходят для печати фотографий размером не более чем 10 x 15 см, хотя на некоторых устройствах удается печатать панорамные фотографии или снимки размером до 13 x 18 см. Как правило, в принтерах этой категории акцент сделан на удобство применения и качество фотографий. На большинстве моделей можно получить снимки более привлекательного вида, чем в типичной мастерской, а если качество оказывается ниже, то, скорее всего, допущены какие-то ошибки.
Профессиональные фотопринтеры предназначены для серьезных фотографов, как любителей, так и профессионалов, и принадлежат к числу наиболее дорогостоящих струйных моделей. Они считаются «почти специализированными» (near-dedicated), так как обычно рассчитаны на бумагу размером до 33 x 48 см, т. е. подходят для деловых документов формата «письмо» (216 x 279 мм) и «стандарт» (216 x 355 мм). Однако использовать их для иных задач, помимо печати фотографий, - значит впустую тратить их возможности (и краситель).
Для принтеров этой категории почти всегда имеется широкий выбор фотобумаги (в том числе для художественной профессиональной фотопечати) а не один-два варианта, как для большинства струйных моделей. Если на принтере такого класса не удается получить исключительно высокое качество, то, вероятно, вы делаете что-то неверно. Вот несколько наших рекомендаций.
1. Выберите режим прямой печати. Если вы располагаете принтером и камерой с возможностью прямой печати как из камеры, так и из памяти (в данном случае из карт и USB-накопителей), то обязательно поэкспериментируйте с обоими способами. Качество вывода для одного и того же файла может сильно различаться, с заметными отличиями в цветах и деталях на светлых и темных участках. Полезно потратить немного времени, чтобы выяснить, насколько велики различия и какие снимки нравятся вам больше.
2. Изучите функцию автоматической коррекции в принтере. В большинстве современных специализированных фотопринтеров и в некоторых универсальных струйных моделях имеются функции автоматической коррекции, с помощью которых можно проанализировать изображение и изменить одновременно несколько параметров, - от контрастности, яркости и гаммы (контрастность изменяется по-разному при различных уровнях яркости) до автоматического устранения «красных глаз».
В большинстве фотографий автоматическая коррекция приводит к улучшению конечного результата, но иногда от нее больше вреда, чем пользы, а порой даже теряется эффект, к которому стремился фотограф. Если в принтере есть функция автоматической коррекции, полезно затратить немного времени и усилий на печать различных снимков с включенной и отключенной коррекцией, чтобы изучить ее возможности и определить ситуации, когда от нее лучше отказаться.
3. Предварительно просмотрите фотографии перед прямой печатью. Если принтер может печатать непосредственно из карт памяти, то возможности предварительного просмотра фотографий могут быть ограничены распечаткой сводного листа или выводом изображений на встроенный экран. Но если в устройстве предусмотрены оба варианта, имейте в виду, что у каждого есть свои преимущества и каждым из них можно воспользоваться в любое удобное время.
Пользоваться экраном быстрее, так как не нужно печатать дважды (один раз сводный лист, а затем - окончательный снимок), и дешевле, поскольку не требуется платить за краситель и бумагу для печати сводного листа.
Но если, например, сделано несколько похожих фотографий с небольшими различиями в настройках (способ, часто используемый профессиональными фотографами, чтобы увеличить шансы на получение удачного снимка с оптимальными настройками), предпочтительно использовать сводный лист, чтобы выбрать вариант для полноразмерной печати. С помощью миниатюрных печатных изображений оценить цвета окончательного отпечатка и увидеть детали по сравнительно малым различиям в тенях проще, чем на экране.
4. Изучите функции редактирования в принтере. На принтерах с экранами предварительного просмотра часто можно изменить фотографии перед печатью. Функции редактирования могут быть ограничены несколькими элементарными возможностями, такими как обрезка изображений и устранение эффекта «красных глаз», или коррекция яркости и контрастности, добавление графических элементов и рамок, сохраненных в памяти принтера, и т. д. Процесс похож на работу с фотокиоском, который есть в мастерских, и почти всегда чевиден и прост. Непременно ознакомьтесь с функциями редактирования, имеющимися в принтере.
5. Не корректируйте фотографии, не оценив вид оригинала. Помните, что цвета и оттенки на экране (как компьютера, так и принтера) почти никогда полностью не совпадают с печатной фотографией (часто не удается получить даже отдаленного сходства). Причин тому множество, и их рассмотрение выходит за рамки данной статьи. Фотографии, для которых вам хочется добиться наилучшего качества при минимальных затратах труда, как правило, сначала следует обрезать, затем напечатать, а после этого внести необходимые изменения вручную, сообразуясь с внешним видом напечатанного варианта. Если в принтере или программе, из которой выполняется печать, есть режим автоматической коррекции, можно попробовать распечатать как оригинальное, так и скорректированное изображение, прежде чем вносить изменения вручную.
6. Используйте подходящую бумагу. Качество отпечатков на хорошей бумаге выше, как и их стоимость. Если вы собираетесь заключить фотографию в рамку и повесить на стену, обязательно используйте самую высококачественную бумагу, выпускаемую для этого принтера. Но если вы хотите поместить фотографию на офисной доске объявлений или под магнитом на дверце холодильника, то вполне подойдет обычная бумага, бумага для струйного принтера или недорогая фотобумага.
7. Экспериментируйте с разными сортами бумаги. Глянцевые разновидности, используемые в большинстве фотомастерских, распространены настолько широко, что потребители чаще всего даже не задумываются о других вариантах. Некоторые изготовители принтеров не предлагают другие сорта бумаги, но полезно выяснить ассортимент расходных материалов для вашего принтера. Многие профессиональные фотографы предпочитают печатать фотографии на матовой бумаге. Попробуйте и вы.
Еще один вариант - бумага от других изготовителей, но предупреждаем: качество вывода (и особенно точность цветопередачи) колеблется в широких пределах. Убедиться в этом довольно просто, отпечатав фотографию как на обычной, так и на фотобумаге, почти на любом струйном принтере. Прежде чем тратиться на покупку большого запаса фотобумаги другого изготовителя в попытке сэкономить деньги, поставьте опыт, распечатав одни и те же фотографии на этой бумаге и на бумаге изготовителя принтера, и сравните результаты.
8. Убедитесь в том, что принтер настроен на используемую бумагу. Один из параметров принтера заслуживает особого внимания. Убедитесь, что принтер (при прямой печати) или драйвер принтера (при печати из компьютера) настроен на бумагу того типа, который заправлен в устройство. Мне неоднократно приходилось слышать от поставщиков, что, судя по обращениям в службу технической поддержки, самая распространенная ошибка состоит в том, что пользователи забывают изменить настройки принтера в соответствии с типом бумаги.
Некоторые изготовители пытаются обойти эту проблему с помощью датчиков, автоматически определяющих тип бумаги, но результаты не всегда надежны. Если на обратной стороне листа нет символов, которые могут быть прочитаны принтером как штрихкод, не полагайтесь на надежность автоматической настройки типа бумаги. Привыкайте задавать тип бумаги вручную.
9. Печатайте из программы редактирования. Чтобы получить фотографии высшего качества, переместите файлы в компьютер и печатайте из программы фоторедактирования. В профессиональных фотопринтерах, как правило, нет функции прямой печати, поскольку профессионалам и серьезным любителям известно, что в фоторедакторе намного удобнее выполнять основные операции, такие как обрезка, изменение размеров и управление цветом, и доступны гораздо более мощные функции редактирования. В некоторых принтерах с помощью фоторедактора можно печатать снимки с более высоким разрешением, чем при выводе напрямую из камеры или карты памяти.
Вместе с принтерами, камерами и сканерами часто поставляются простые в использовании программы редактирования, заслуживающие пристального внимания. Кроме того, с сайта Google можно бесплатно загрузить программу Picasa.
Даже в программах начального уровня часто встречаются удивительно мощные и простые в использовании функции для устранения типичных изъянов, таких как эффект «красных глаз» и «желтых глаз» (аналогичен эффекту «красных глаз» на изображениях животных), потери деталей при съемке против света (например, если солнце светит в окно за спиной человека, то его лицо выглядит на снимке как контур) и др. Если же принтер или сканер ориентирован на сравнительно взыскательных пользователей, то в комплект поставки может входить фоторедактор среднего или высокого класса.
Возможно, у вас нет времени и желания осваивать даже умеренно сложный фоторедактор, но если имеется бесплатная программа, то полезно познакомиться с ней. Даже воспользовавшись лишь частью ее функций, иногда удается поразительно улучшить вид фотографий с очень небольшими усилиями.
10. Редактируйте копии, а не оригиналы. Прежде чем приступать к редактированию фотографии (которое может заключаться в устранении мелких изъянов, применении специальных эффектов или обрезке оригинала, чтобы использовать лишь часть изображения), сначала сделайте ее копию. Это позволит в дальнейшем при необходимости вернуться к оригиналу. Не рекомендуется редактировать, а затем сохранять файл с другим именем. Надежнее сделать копию до открытия файла, чтобы не перезаписать его случайно. Затем свободно экспериментируйте с рабочей копией.
11. Избегайте потерь, связанных со сжатием. В большинстве камер изображения по умолчанию сохраняются в сжатом формате JPG (в некоторых это единственная возможность). Всегда полезно отключить сжатие (если можно), если нужно получить наивысшее качество. Но еще важнее никогда не редактировать сжатую фотографию на компьютере и не сохранять ее в сжатом формате. Формату JPG свойственны потери, и каждый раз, когда файл сохраняется и вновь сжимается, часть информации теряется. Если редактируется сжатый файл, сохраните его в собственном формате редактора или в таком формате, как TIF, без сжатия, чтобы избежать дальнейшего ухудшения качества изображения.
12. Изучите драйвер принтера. Практически в каждом драйвере принтера имеются настройки, влияющие на качество изображения. Варианты могут быть ограничены хорошим, улучшенным и наилучшим качеством, но может быть предусмотрена возможность изменять яркость, контрастность, уровни красного, зеленого и синего, а также другие параметры. Чтобы получить наилучшее качество, уделите время исследованию возможностей драйвера. По крайней мере, поэкспериментируйте с каждым из параметров качества и решите, оправданны ли затраты времени на печать в режиме наилучшего качества.
Существуют и другие способы улучшения качества фотопечати, но перечисленные выше - самые важные. Чем больше вы экспериментируете с ними, тем лучше будут отпечатанные фотографии и глубже ваши знания о различных методах, применимых в той или иной ситуации.
Если вы уже попробовали свои силы в печати собственных фотографий и были разочарованы результатами, вероятно, вы допустили небольшие ошибки, которые легко исправить. Большинство струйных принтеров в состоянии распечатать фотографии высокого качества с минимальными усилиями с вашей стороны или вовсе без таковых.
В этом случае прекрасно работает принцип 80/20: при 20% усилий, которые заключены в представленных ниже советах, вы гарантировано получите 80% результата, полностью вас удовлетворяющего.
Выбор принтера
До того, как вы ознакомитесь с этими советами, стоит еще раз оценить возможности вашего печатающего устройства. Прежде всего, для печати фотографий не стоит использовать лазерные принтеры. Конечно, за последние годы они существенно улучшили свои показатели, но моделей, способных приблизиться по качеству печати фото к «струйникам» — единицы. Да и к ним у особо взыскательных пользователей могут возникнуть вопросы.
Технологии, которые находятся на сегодняшний день во главе - это струйная и термосублимационная печать. Струйная принтеры для домашнего использования известны уже давно. С каждым годом они становятся все доступнее и функциональнее, а по сравнению с лазерными аппаратами, заметно превосходят их по качеству полноцветной печати.
Преимуществами этой технологии является возможность печати фотографий разного формата и на различных носителях. Помимо прочего многие струйные принтеры можно модернизировать, установив систему непрерывной подачи чернил (СНПЧ). Эта опция позволяет снизить стоимость отпечатка.
Термосублимационные фотопринтеры появились не так давно, но уже зарекомендовали себя, как наиболее перспективные устройства. Их основное отличие состоит в том, что вместо чернил используется специальный картриджи с пленкой, содержащей твердый краситель. Под воздействием температуры слои красителя испаряются и переносятся на бумагу. В результате такое оборудование способно крайне точно воспроизводить цветовую гамму, за что и ценится профессиональными фотографами и теми, кто предъявляет высокие требования к печати снимков. Однако следует быть готовым к тому, что сублимационные принтеры стоят дороже и себестоимость отпечатка будет чуть выше, чем у струйных «собратьев». Кроме того, пока существуют ограничения по формату фотографий - обычно это 10×15 и 15×20 см.
Разумеется, для наиболее качественных результатов следует потратить время на детальное изучение всех характеристик как печатающих, так и снимающих устройств - фотоаппаратов. Нелишним будет и освоение программного обеспечения - графических редакторов и инструментов обработки снимков.
Однако существует ряд более простых решений, которые можно попробовать без сильного «погружения в материал». Поэкспериментируйте с вашим принтером уже сейчас и, возможно, вы быстро найдете для себя оптимальный вариант его использования для печати качественных фотографий.
# Выбор между различными режимами прямой печати
Если ваш принтер может имеет режимы прямой печати с фотокамеры (смартфона) и с различных носителей (карт памяти, USB-накопителей) - не забудьте поэкспериментировать с обоими. Одно и то же изображение иногда может быть распечатано с заметными различиями в цвете или яркости.
# Функция автоматического исправления
Большинство современных принтеров, ориентированных на фотопечать, имеют функцию автоматического исправления, которая анализирует изображение и может регулировать несколько параметров одновременно. Среди наиболее распространенных параметров - контраст, яркость, цветовая гамма, а также опция удаления эффекта красных глаз.
# Предварительный просмотр фото
Последние серии принтеров от многих производителей снабжаются цветными дисплеями. С их помощью можно не только управлять заданиями печати, но и заранее посмотреть, как будет выглядеть распечатанный снимок. Это особенно полезно, если вы не имеете возможность оценить фото на каком-либо другом устройстве (например, когда печатаете напрямую с карты памяти или USB-накопителя).
# А что, если не редактировать?
Всегда стоит иметь в виду, что цвета и тени, которые вы видите на экране, не будут такими же, как на готовом отпечатке. Поэтому, если у вас есть такая возможность, попробуйте распечатать фото вообще без какой-либо обработки. Может быть этот вариант вас вполне устроит или же даст вам четкое понимание того, что именно стоит улучшить в снимке.
# Используйте подходящую бумагу
Лучшее качество бумаги дает лучшие по качеству отпечатки и здесь можно проводить большое количество экспериментов. При этом следует учесть, где будет храниться ваш снимок - в закрытом альбоме или на всеобщем обозрении в рамке? Поэкспериментируйте с различными типами бумагами - глянцевой и матовой, различных производителей. Убедитесь, что выбранная вами бумага совместима с принтером и что на нем выставлены соответствующие настройки.
# Печатайте из программы редактирования
Многие профессиональные фотографы печатают снимки напрямую из графических редакторов, поскольку в этом случае они имеют гораздо больший контроль над базовыми функциями кадрирования, изменения размера и управлением цветом. Даже не слишком сложные и функциональные программы (например, те, которые идут в комплекте с принтером) способны заметно улучшить фотографию или решить наиболее распространенные проблемы. Меняя настройки и экспериментируя с цветом, у вас будет возможность наглядно ознакомиться с результатом своих манипуляций.
