Инструкция
Через меню «Пуск» выбираете раздел «Все программы», а затем вкладку «Стандартные». Переходите на пункт «Служебные». Далее в открывшемся меню выбираете «Восстановление системы». Данная операция предназначена для на более ранний период работы. На будут установлены все программы, которые существовали на диске в заданный период времени.
Открылось новое окно, в котором вы выбираете пункт «Восстановление более раннего состояния». Следуя подсказкам , нажимаете клавишу «Далее». После этого выбираете дату удаления программы. В правом окне находите нужную программу . Нажимаете по ней снова «Далее» и ждете, когда данная утилита будет восстановлена. Этот способ подходит в основном для таких программ, которые были установлены недавно.
Также существует и другой способ восстановления программы. Необходимо на специальную утилиту, которая называется UndeletePlus. Выбираете язык, чтобы упростить использование программы. Запустите установленную программу . Далее в открывшемся окне выберите функцию «Сканировать». Без сканирования функция «Восстановить» будет . В правом окне отобразится результат сканирования.
В этом списке отметьте флажком программы, которые вам не нужно восстанавливать. Остальные будут подготовлены на восстановление. Нажмите кнопку «Восстановить». Программа вернется на прежнее место. Перед началом восстановления можно установить флажок на опцию «Восстановить структуру папок». Через опцию «Фильтр» можно настроить параметры фильтрации. Тогда не придется искать нужные программы в большом списке всех файлов.
С течением времени потребности пользователей компьютера меняются: одни программы перестают быть нужными, потребность в других - возрастает. Иногда становятся нужны прежде удаленные программы и файлы . Восстановление файлов в таком случае происходит несколько проще, чем восстановление программ.
Инструкция
Файл, удаленный некоторое время назад, таким действием не . Откройте папку «Корзина». Иконки папки расположены на рабочем и на экрана (на иллюстрации он между значком и браузера). Найдите и выделите в папке удаленные , подлежащие восстановлению. Откройте меню правой кнопкой мыши и нажмите команду «Восстановить».
Файлы, удаленные без перемещения в «Корзину», может восстановить только специалист.
Случается, что иногда можно потерять нужную информацию – одно неосторожное движение мышкой важный файл случайно удален. Да, о резервном копировании знают все, но практически никто к нему не прибегает.Однако сейчас есть программы, позволяющие вернуть удаленные файлы .Давайте рассмотрим процесс восстановления на примере программы Recuva.

Вам понадобится
- программа Recuva.
Инструкция
Выберите нужный язык, последовательность такая: Options - Language - Russian.
Отметьте файлы , которые вам необходимо "реконструировать", и нажмите кнопку «Восстановить». Немного подождите окончания процесса восстановления.
Видео по теме
Обратите внимание
У программы Recuva есть еще одно свойство: она может не только восстанавливать файлы, но и окончательно их стирать.
Полезный совет
Хотя бы иногда делайте резервное копирование.
Источники:
- Заметки Сис.Админа, сайт
Иногда происходят ситуации, когда надо срочно оказать компьютерную помощь человеку, будь то установка программы или что-либо еще, но при этом с человеком вы не можете встретиться лично. Однако при наличии интернета у обоих участников сделать это несложно.
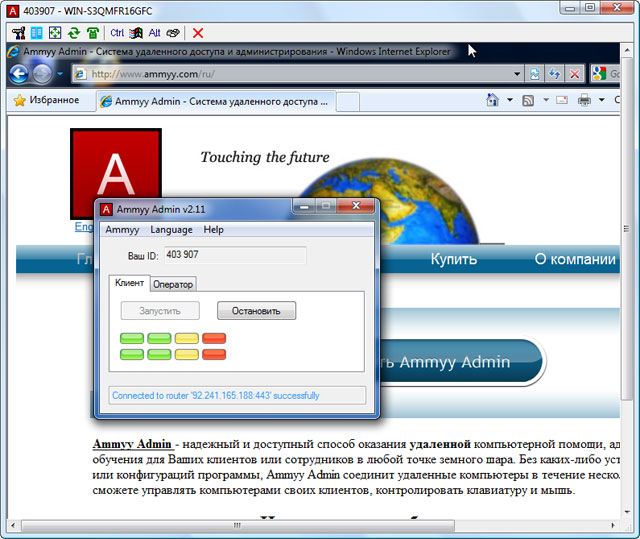
Инструкция
Для удаленного взаимодействия с компьютером требуются специальные программы для установления удаленного доступа. На сегодняшний день таких программ достаточно много, но не смотря на это, есть несколько решений, которые у всех на слуху. Одна из таких программ - AMMYY Admin. Она абсолютно бесплатна для частного пользования, AMMYY предоставляет широкий набор возможностей сетевого взаимодействия с удаленным компьютером.
Скачайте исполняемый файл с официального сайта программы и запустите его. Установка не требуется, после запуска программа сразу готова к работе.
Узнайте персональный номер клиентского приложения на машине человека, которому требуется помощь. Для этого он должен запустить свою копию программы и сообщить вам свой ID.
Занесите полученный номер в адресную для предотвращения данного ID в дальнейшем. Для этого воспользуйтесь пунктом меню Ammyy “Контактная ”. В открывшемся окне нажмите кнопку «Добавить», после чего введите полученный номер в поле ID и присвойте контакту имя в поле Name, чтобы не запутаться в случае, если ваш список контактов разрастется.
Сообщите своему знакомому (тому, кому требуется помощь), чтобы он запустил клиентскую часть своей программы. Для этого ему потребуется всего лишь нажать на кнопку «Запустить», после чего загорятся индикаторы под кнопкой.
Дождитесь, когда человек на другом компьютере, к которому вы подключаетесь, разрешит ваш запрос на подключение, после чего в открывшемся окне вы увидите рабочий стол удаленного компьютера, на котором можно работать так же, как и за своим собственным.
Видео по теме
Источники:
- Официальный сайт Ammyy Admin в 2019
В операционной системе Windows предусмотрен выбор языков . Как правило, пользователи используют кириллицу и латиницу (русский язык и английский). Если по какой-то причине вам стал недоступен один из языков , вернуть его можно с помощью компонентов системы.

Инструкция
Откройте компонент «Язык и региональные стандарты». Для этого нажмите клавишу Windows или кнопку «Пуск» на панели задач. Выберите в меню «Панель управления». Откроется новое окно. Если «Панель управления» имеет классический вид, сразу кликните по значку «Язык и региональные стандарты». В случае, если «Панель» представлена в виде категорий, откройте нужный компонент из категории «Дата, время, язык и региональные стандарты».
В появившемся диалоговом окне перейдите на вкладку «Языки» и нажмите на кнопку «Подробнее» в группе «Язык и службы текстового ввода». Откроется дополнительное окно. Сделайте в нем активной вкладку «Параметры» и посмотрите, какие данные содержатся в группе «Установленные службы». Как правило, там должно быть минимум два языка: английский (США) и русский.
Если одного из языков нет, нажмите на кнопку «Добавить», расположенную в правой части группы. В новом окне «Добавление языка ввода» выберите с помощью выпадающего списка значение «Русский» (или другой нужный вам язык) в группе «Язык ввода». Во втором поле – «Раскладка клавиатуры или метод ввода (IME)» также установите значение «Русская». Примените новые настройки, последовательно нажимая кнопку ОК в открытых диалоговых окнах.
Чтобы видеть, какой язык выбран вами на конкретный момент ввода текста, выведите языков ую панель на панель задач. Для этого в окне «Языки и службы текстового ввода» нажмите на кнопку «Языковая панель» в группе «Настройка» на вкладке «Параметры». В новом окне установите маркер в полях «Отображать языков ую панель на рабочем столе» и «Дополнительный значок на панели задач». Примените настройки.
