Если фигура, которую вы хотите добавить, не связана с графическим элементом SmartArt, см. следующие статьи:
Добавлять фигуры в графический элемент SmartArt можно или . В зависимости от типа макета, который вы используете, некоторые из описанных ниже команд могут быть недоступны. В некоторых макетах SmartArt ограничено количество уровней или фигур. Например, в макете "Простая матрица" не может быть четырех фигур, поэтому в него невозможно добавить дополнительные фигуры. Если вы попытаетесь добавить дополнительную фигуру в макет SmartArt, который уже содержит максимальное количество фигур, или создать фигуру на уровне, не поддерживаемом макетом, фигура и текст, введенный в нее в области текста, не будут отображаться. Фигуры, которые не отображаются в графическом элементе SmartArt, будут по-прежнему видны в области текста, но их маркеры будут помечены красным символом X . Если выбрать для графического элемента SmartArt макет, в котором поддерживается большее число фигур, эти скрытые фигуры будут отображены. Дополнительные сведения об ограничениях см. в статье В каких макетах SmartArt можно использовать неограниченное число фигур?
Добавление фигуры непосредственно в графическом элементе SmartArt
Примечание:
Чтобы быстро добавить фигуру, соответствующую фигурам в макете графического элемента SmartArt, нажмите саму кнопку Добавить фигуру , а не стрелку под ней, как в шаге 4.
Если нажать кнопку Добавить фигуру , когда фигура не выбрана, новая фигура будет вставлена после фигур верхнего уровня или под фигурой верхнего уровня.
Фигура Добавить помощника доступна, только когда выбран макет организационной диаграммы.
Добавление фигуры через область текста
Добавление фигуры перед существующей фигурой
В области текста установите курсор в начало текста, куда вы хотите добавить фигуру.
Введите текст и нажмите клавишу ВВОД.
Добавление фигуры позади существующей фигуры
В области текста установите курсор в конец текста, куда вы хотите добавить фигуру.
Нажмите клавишу ВВОД, а затем введите текст.
Автор :
POWERPOINT2015
Тип лицензии :
Крякнутая
Языки :
Windows 8, 8 64-bit, 7, 7 64-bit, Vista, Vista 64-bit, XP, XP 64-bit
Скачано :
SmartArt в PowerPoint
С помощью программы Power Point можно вставлять в слайды картинки, видеоролики, рисунки SmartArt и таблицы.
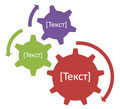
Чтобы начать работать с таблицей, нужно выбрать подходящий макет слайда, содержащий объект. После этого нажать кнопку «Вставить таблицу», открыть режим редактирования и задать необходимое число столбцов, строк.
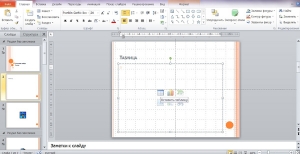
После того, как будут обозначены размеры таблицы, нужно выбрать её тип, оформление. Предлагаются варианты цвета, стиля, числа итоговых колонок и строк.
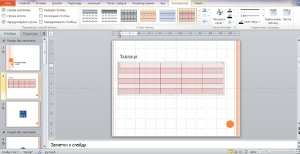
Заполнив все данные по оформлению, можно переходить к редактированию внешнего вида таблицы. Цвет таблицы выбирается при нажатии кнопки «Заливка». Как будет выглядеть каждая ячейка, можно определить, нажав кнопку «Ячейка».
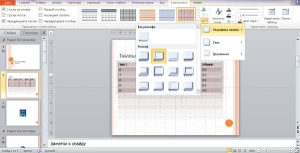
Кроме обычных, пользователю дается возможность вставить собственную таблицу. Для этого существует кнопка «Нарисовать таблицу».
После нажатия кнопки пользователь может рисовать ячейки по отдельности или выделить поле, которое будет разбито на ячейки. Удалить ненужные ячейки из таблицы не сложно – при помощи функции «Ластик» элементы легко стираются.
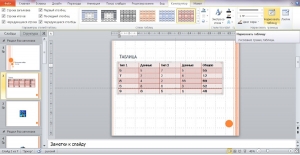
Пользователям предоставляется возможность создать красивую блок-схему и упорядочить сложный по структуре текст вставкой рисунка SmartArt.
Для этого нужно выбрать слайд, в котором содержится корректируемый объект, и нажать на кнопку «Вставить рисунок SmartArt».
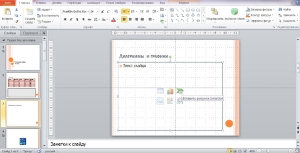
После того, как откроется окно для создания объекта, пользователь может выбрать подходящий макет с учетом структуры текста и наличия рисунков.
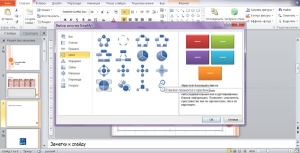
Выбрав макет, можно приступать к редактированию объекта. В нужные графы вставляется текст.
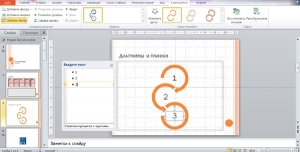
После того, как графы заполнены текстом, задается стиль объекта – наличие теней, объема. Толщина линий выбирается по вкусу. Используя вкладку «Конструктор», можно добавить и убрать элементы. Для добавления нажимается кнопка «Добавить фигуру».
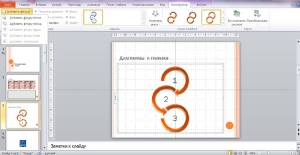
После добавления фигуру можно встроить в макет объекта, по желанию наполнить текстом. На этом этапе можно изменить порядок следования объектов.
Чтобы поменять объекты местами, выделяют нужный элемент, после чего на панели инструментов нажимают «Вверх» или «Вниз».
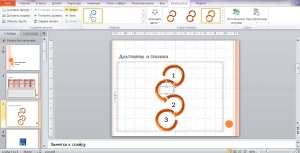
Если в макете предусмотрено наличие стрелок, кнопка «Справа налево» служит для изменения направления текста. Нажав кнопку, можно изменить направление стрелок на противоположное.
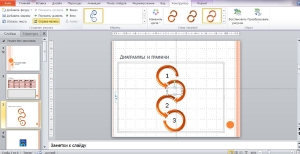
Любые объекты в программе Power Point можно редактировать, в том числе рисунок SmartArt. Можно изменить его цвет или расставить цветовые акценты. Для данных возможностей существуют кнопки «Акцент» и «Изменить цвет» на панели инструментов.
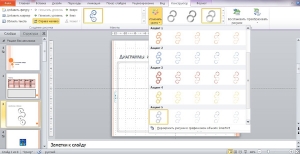
При необходимости рисунок SmartArt можно превратить в фигуру или текст. Если в фигуру, программа прочтет его, как единый рисунок и не даст редактировать. Если в текст, тогда графика структуры удалится. На панели инструментов для превращения объектов в текст и фигуру есть вкладка «Преобразовать в».
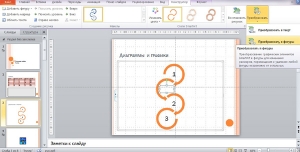
Для создания сложных объектов из рисунков, во время выбора типа объекта SmartArt нажимают «Рисунок». Это позволит объединять рисунки и текст.
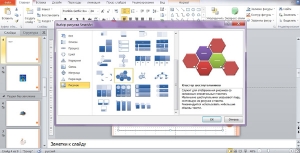
Активировав эту функцию, можно форматировать объекты по стандартным правилам, описанным выше.
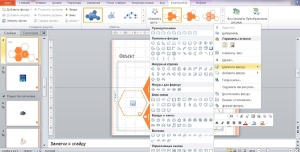
Если объекты SmartArt относятся к стандартному содержимому слайдов, их можно анимировать. Получить эту возможность во время редактирования слайда можно, перейдя во вкладку «Анимация».
Вставка анимации осуществляется по такому же принципу, как в случае картинки и текста. Элементы могут объединяться или появляться по отдельности (с заданной скоростью в режиме записи показа).
Объекты — это изображения, которые позволяют наглядно представить Вашу информацию. Чтобы добавить объект SmartArt на , поставьте курсор туда, где Вы хотите его видеть, и перейдите на вкладку Вставка . Затем найдите кнопку , и нажмите на нее.
Появится окошко Выбор рисунка SmartArt . В нем Вы можете выбрать подходящий Вам вариант, нажимая на пункты меню слева, или просто прокручивая список вниз. Когда Вы в этом окне выделяете один из вариантов, справа появляется его описание и более подробно — его внешний вид. После выбора нажимаете ОК, и выбранный объект появляется на странице.
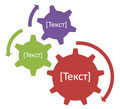 Теперь нужно поставить текст. Кликаете на слове [Текст]
в рисунке, и пишете свой вариант текста. Можно поставить текст по другому: выделяете объект SmartArt, и кликаете по значку с двойной стрелкой, который находится посредине левой стороны границы объекта. Появляется окно, в котором нужно ввести свой текст. И третий вариант ввода текста: выделяете объект, и нажимаете на вкладку Конструктор
, после чего кликаете по кнопке Область текста и прописываете текст в появляющемся окне.
Теперь нужно поставить текст. Кликаете на слове [Текст]
в рисунке, и пишете свой вариант текста. Можно поставить текст по другому: выделяете объект SmartArt, и кликаете по значку с двойной стрелкой, который находится посредине левой стороны границы объекта. Появляется окно, в котором нужно ввести свой текст. И третий вариант ввода текста: выделяете объект, и нажимаете на вкладку Конструктор
, после чего кликаете по кнопке Область текста и прописываете текст в появляющемся окне.
Размеры объектов SmartArt можно регулировать, точно так же, как размеры рисунка, двигая за маркеры рамки. Можно также изменять размеры каждого элемента — кликаете по элементу, и двигаете маркеры внутренней рамки, которая появляется внутри рамки всего объекта.
Кроме того, любой элемент можно перемещать и поворачивать, так же, как обычный .
 Давайте теперь разберем возможности использования вкладок Конструктор
и Формат
, которые появляются, когда мы выделяем объект SmartArt. Зайдите во вкладку Конструктор
. Чтобы увеличить количество элементов на объекте, нажмите кнопку Добавить фигуру
. Можно добавить фигуру до или после какого-нибудь элемента, только сначала нужно этот элемент выделить, а уже потом нажимать кнопку Добавить фигуру
. В некоторых видах объектов эта кнопка, правда, не действует — добавлять новые элементы нельзя.
Давайте теперь разберем возможности использования вкладок Конструктор
и Формат
, которые появляются, когда мы выделяем объект SmartArt. Зайдите во вкладку Конструктор
. Чтобы увеличить количество элементов на объекте, нажмите кнопку Добавить фигуру
. Можно добавить фигуру до или после какого-нибудь элемента, только сначала нужно этот элемент выделить, а уже потом нажимать кнопку Добавить фигуру
. В некоторых видах объектов эта кнопка, правда, не действует — добавлять новые элементы нельзя.
Но во всех вариантах можно удалить лишние элементы. Для этого выделяете элемент, и нажимаете кнопку Delete .
Если Вы выбрали какой-нибудь иерархический объект SmartArt, становятся активными кнопки Повысить уровень , и Понизить уровень .
В группе команд Стили SmartArt можно изменить цвета элементов, или выбрать совсем другой стиль отображения для них. Крайняя кнопка Восстановить рисунок делает его таким, каким он отображается изначально — до каких-либо изменений.
Во вкладке Формат Вы можете продолжать редактировать объект SmartArt. Можно изменить фигуру каждого элемента, цвет границ из заливки, добавить эффекты тени, рельефа, отражения и другие.
В группе команд Стили WordArt Вы можете поработать с текстом: выбрать стиль текста, границы и заливку для текста.
Видео о том, как создавать и форматировать объекты SmartArt
Более подробные сведения Вы можете получить в разделах "Все курсы" и "Полезности", в которые можно перейти через верхнее меню сайта. В этих разделах статьи сгруппированы по тематикам в блоки, содержащие максимально развернутую (насколько это было возможно) информацию по различным темам.
Также Вы можете подписаться на блог, и узнавать о всех новых статьях.
Это не займет много времени. Просто нажмите на ссылку ниже:
Графика SmartArt позволяет быстро создавать разнообразные красочные схемы.
При выборе шаблонов SmartArt необходимо учитывать их первоначальное предназначение.
Для вставки объекта SmartArt служит одноименная кнопка на панели "Иллюстрации" ленты "Вставка" .
Откроется окно "Выбор рисунка" .
Выбрав шаблон, вы увидите краткое его описание.
После добавления шаблона в документ в окне текстового процессора появится контекстный инструмент , содержащий две ленты: "Конструктор" и "Формат" .
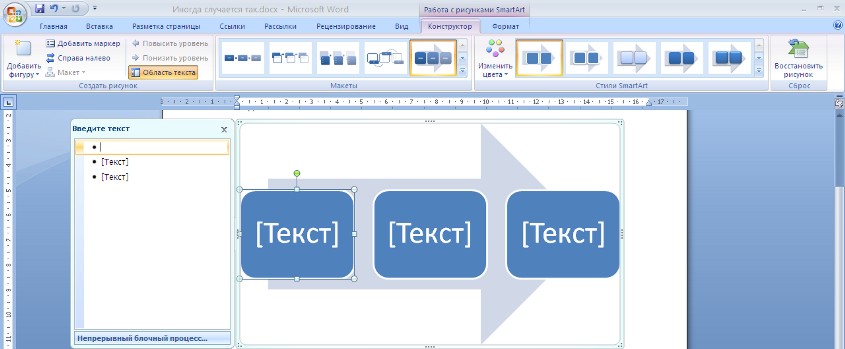
Для заполнения текстовых полей шаблона предназначена левая панель SmartArt-объекта.
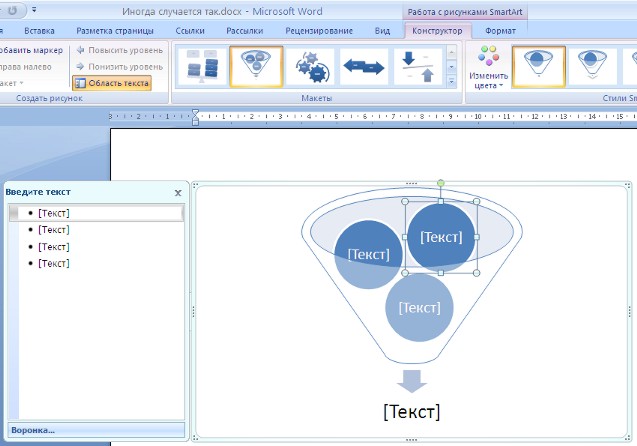
По мере набора текста пользователь сразу видит результат.
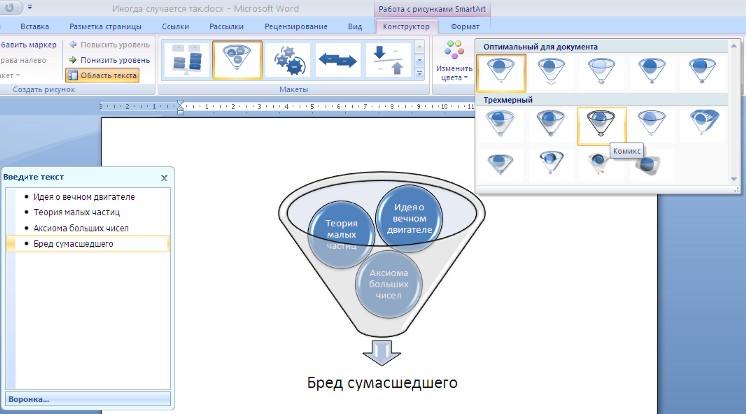
Для добавления нового элемента в объект SmartArt надо просто нажать клавишу ввода. Иногда бывает, что в существующий объект невозможно добавить новый элемент.
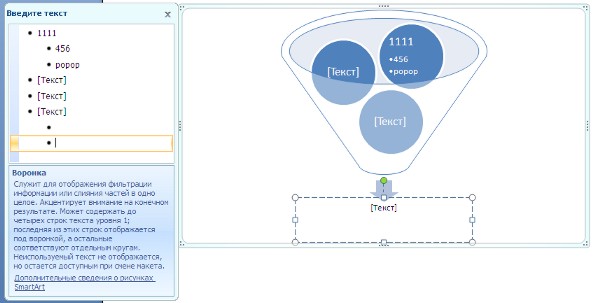
Еще один способ - использование кнопки "Добавить фигуру" . При этом в объект SmartArt добавятся элементы того же уровня, что и выделенный. Пункты "Добавить фигуру выше" и "Добавить фигуру ниже" предназначены для вставки элемента другого уровня. Если какие-то кнопки неактивны, значит добавление нового элемента невозможно.
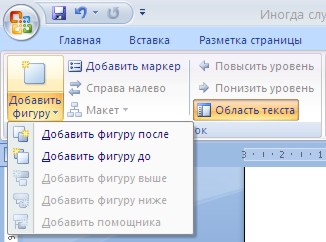
Для удаления какого-либо элемента необходимо его выделить и нажать клавишу Delete.
Кнопки "Повысить уровень" и "Понизить уровень" предназначены для изменения уровня выделенных элементов.

Объекты SmartArt редактируются как и обычный графический примитив.
Для форматирования объекта SmartArt предназначена лента "Формат" контекстного инструмента .
Рассматривать подробно ее не будем, т.к. полученных вами знаний на предыдущих уроках вполне достаточно, чтобы разобраться в этом самостоятельно. Отмети только, что для получения доступа сразу ко всем настройкам объекта SmartArt, предназначен пункт его контекстного меню "Формат фигуры" (он вызывается щелчком правой кнопки мыши на теле объекта SmartArt).
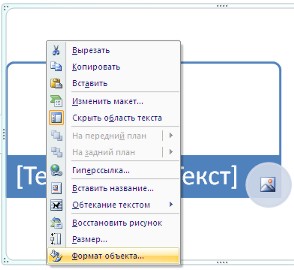
В открывшемся окне выберите нужную вкладку и произведите необходимые настройки.
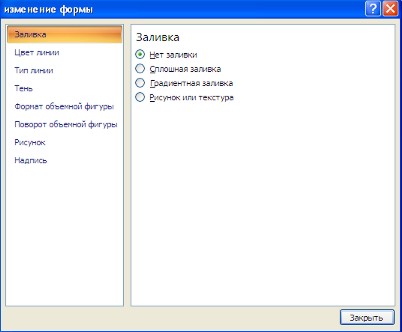
Пункт контекстного меню "Вставить название" предназначен для добавления подписи к объекту SmartArt.
Вставка рисунков
Для вставки рисунка необходимо воспользоваться кнопкой "Рисунок" панели "Иллюстрации" на ленте "Вставка" . В появившемся окне найдите и выберите нужный графический файл. Изображение вставится в документ. При этом появится новый контекстный инструмент "Работа с рисунками" , содержащий ленту "Формат" .
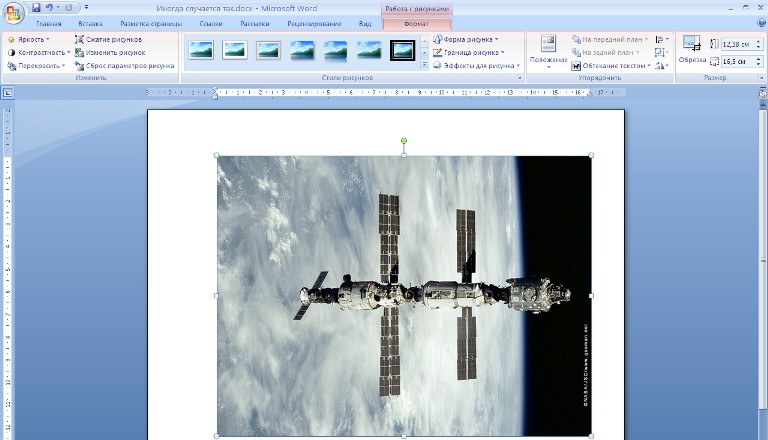
Операции, выполняемые над изображениями во многом сходны с уже рассмотренными действиями для графических примитивов. Однако, следует учитывать то обстоятельство, что вставленное изображение зачастую занимает значительный объем памяти. Поэтому, выполнение некоторых операций будет занимать определенное время, причем, оно будет тем больше, чем больше размер вставляемого файла и ниже производительность компьютера. Так, на "стареньких" машинах можно ждать несколько минут, пока компьютер "справится" с поставленной задачей обрезки изображения или смены цветовых тонов.
Чтобы работа с изображениями была более комфортной, а итоговый размер текстового документа не достигал нескольких десятков мегабайт, целесообразно сделать компрессию изображения.
Для этого предназначена кнопка "Сжатие рисунков" на панели "Изменить" .
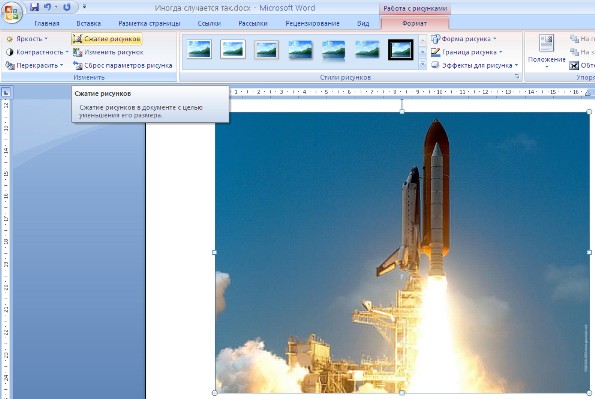
После нажатия этой кнопки появляется окно в котором можно настроить параметры компресии изображения. Кнопка "Параметры" открывает окно "Параметры сжатия" .
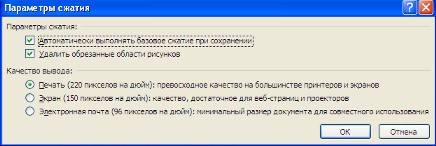
Доступны три варианта сжатия изображения. Выберите тот, который наиболее подходит для вашего случая.
Не забывайте о контекстном меню рисунка. Пункт содержит практически все необходимые инструменты настройки изображения.
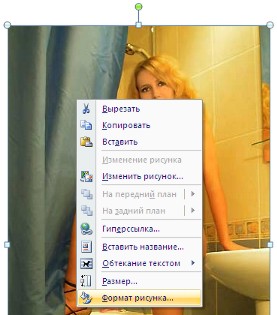
Данная коллекция содержит подборку набора картинок текстового редактора.
Для вставки клипа необходимо нажать кнопку "Клип" на панели "Иллюстрации" ленты "Вставка" .
У правого края окна появится панель "Клип" . Внизу находится кнопка "Упорядочить клипы.." , нажав на которую мы попадем в окно "Организатор клипов" .

Слева находится каталог клипов, а справа - область просмотра выбранного раздела каталога.
Объекты WordArt
WordArt - это красиво оформленный текст на основе готовых шаблонов, которые можно редактировать.
Для вставки объекта WordArt предназначена кнопка на панели "Текст" ленты "Вставка" .

После вставки объекта WordArt в окне программы появляется контекстный инструмент "Работа с объектами WordArt" .

Разобраться с инструментами, представленными на этой ленте, вам уже не составит особого труда.
Программа Power Pоint дает возможность вставлять в слайды не только простые объекты (картинки или видео ролики), но и такие объекты, как таблицы и рисунки SmartArt.
Работа с таблицей в Power Point начинается выбором соответствующего макета слайда, который содержит объект. Затем пользователь выбирает кнопку «Вставить таблицу » и переходит в режим редактирования таблицы, задавая количество строк и столбцов.
Определив габариты таблицы, пользователь выбирает тип таблицы и ее оформление (цвет, стиль, наличие итоговых строк/колонок).
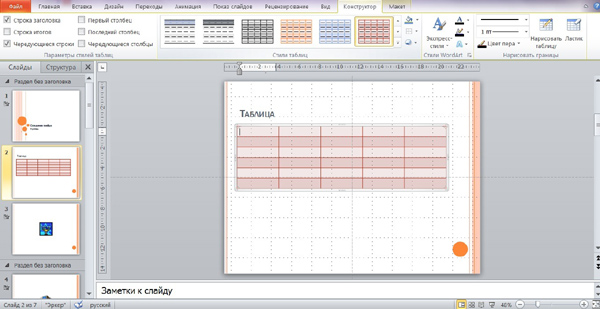
После занесения данных возможно продолжение редактирования внешнего вида таблицы. Выбрав кнопку «Заливка », пользователь может изменять цвет таблицы, а кнопку «Ячейка » – стиль отображения отдельной ячейки.
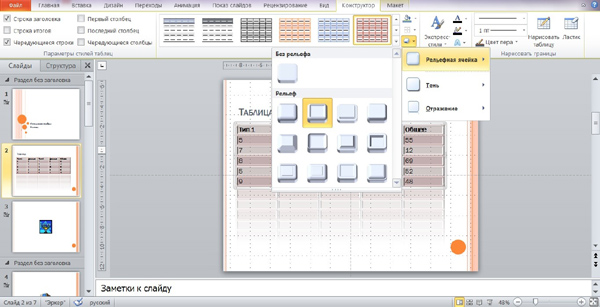
Помимо стандартных таблиц пользователь может вставлять собственную таблицу, нажав на кнопку «Нарисовать таблицу ».
При этом каждая ячейка рисуется отдельно или общее поле, выделенное пользователем, разбивается на ячейки. При необходимости удаления ячеек из таблицы можно стереть элементы, выбрав функцию «Ластик ».
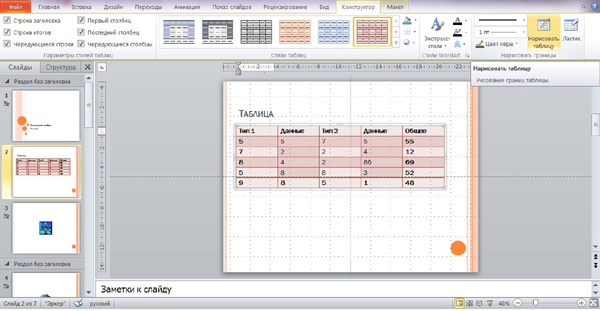
Упорядочить сложную структуру текста и разработать интересную блок-схему можно при помощи рисунка SmartArt.
Для создания объекта нужно выбрать соответствующий слайд (содержащий объект) и нажать кнопку «Вставить рисунок SmartArt ».
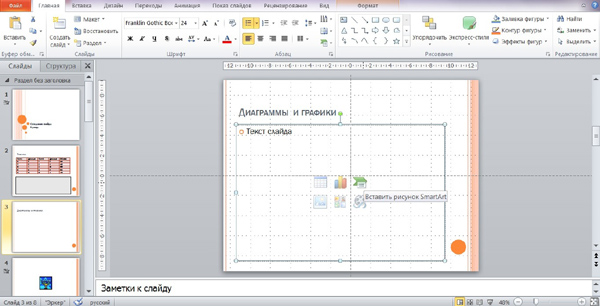
Перед пользователем открывается окно создания объекта. В зависимости от структуры информации и наличия рисунков пользователь выбирает необходимый макет.
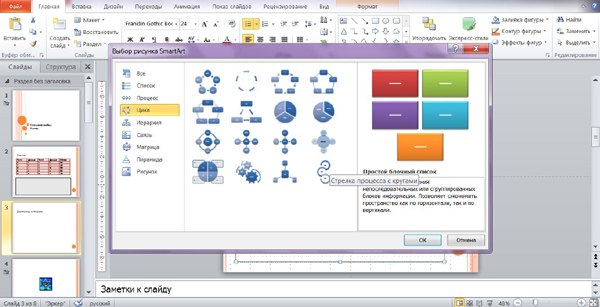
После выбора макета начинается редактирование объекта. Текст вставляется в соответствующие графы.
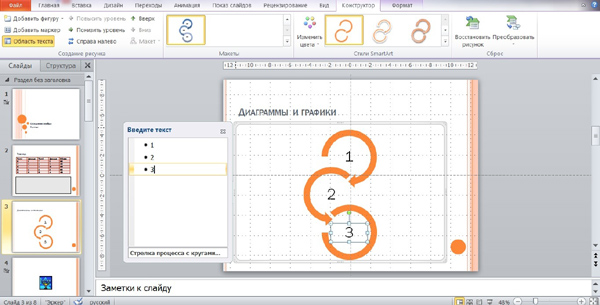
После написания текста пользователь задает стиль объекта, выбирая толщину линий, наличие тени или объема. Кроме того, во вкладе «Конструктор » пользователь может добавлять или удалять элементы, используя кнопку «Добавить фигуру ».
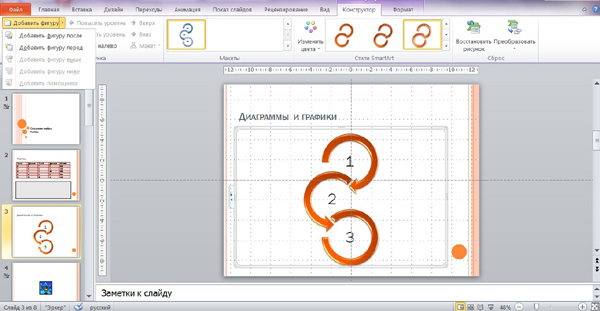
Добавленная фигура встраивается в макет объекта и также может быть наполнена текстом. Кроме того, возможно изменение порядка следования объектов.
Для того, чтобы поменять элементы местами, нужно выделить требуемый элемент и нажать кнопку «Вверх » или «Вниз » на панели инструментов.
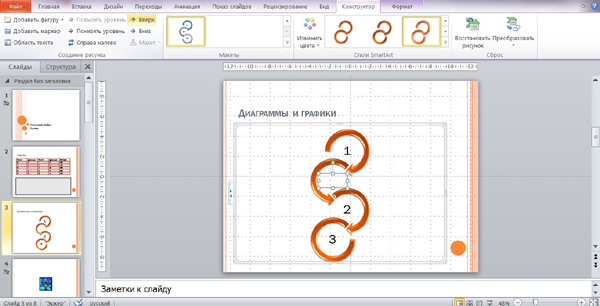
Если в макете объекта присутствуют стрелки, то можно менять направление следования текста, нажав на кнопку «Справа налево ». При нажатии данной кнопки направление всех стрелок меняется на противоположное.
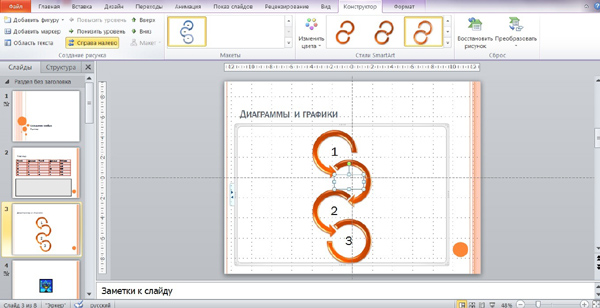
Как и любой объект программы Power Point, рисунок SmartArt можно редактировать, изменяя цвет объекта и расставляя цветовые акценты. Для этого выбираем на панели инструментов кнопки «Изменить цвет » и «Акцент ».
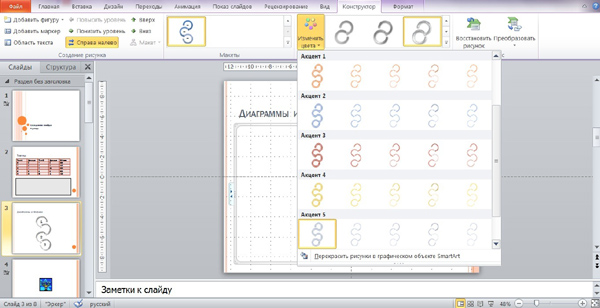
Объект SmartArt может быть преобразован в фигуру (редактирование при этом будет невозможным, объект будет рассматриваться программой как единый рисунок) или в текст (тогда графическое отображение структуры автоматически удалится). Преобразование объектов производится во вкладке «Преобразовать в » на панели инструментов.
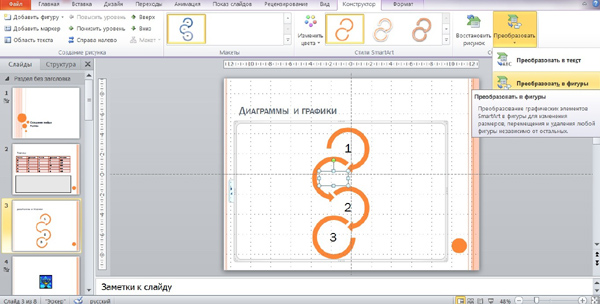
При необходимости составления структурированного объекта из рисунков, нужно выбрать тип объекта SmartArt «Рисунок ». Данный тип подходит для компоновки рисунков и текста в единое целое.
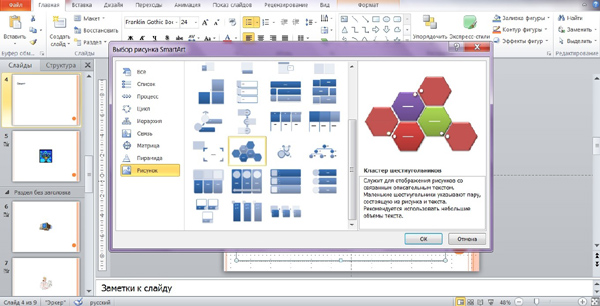
В таком случае возможно стандартное форматирование объектов, как описано выше.
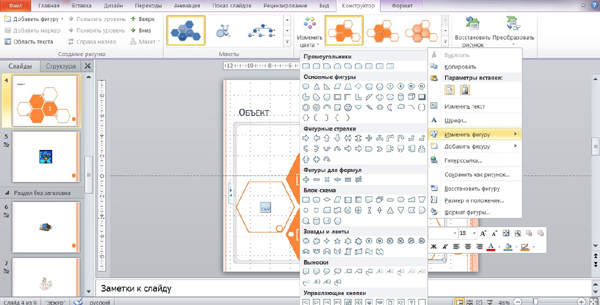
Объекты SmartArt, будучи стандартным содержанием слайдов, могут быть анимированы. Для этого пользователь при редактировании текущего слайда переходит во вкладку «Анимация ».
Задание анимации для объекта происходит стандартным образом, т.е. так же, как для текста или картинки. Элементы объекта могут появляться как единое целое, так и по отдельности. В последнем случае можно задать скорость появления каждого элемента объекта (в режиме запись показа).
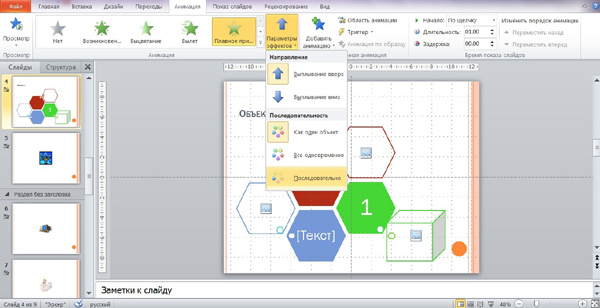
Тест-драйв программы провела Екатерина Янютина, портал Как сделать презентацию
