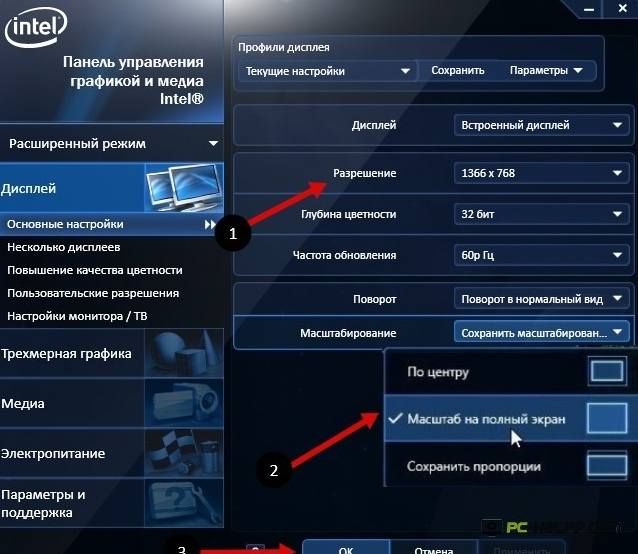При запуске игровой программы или в игровом процессе могут возникнуть сложности с выводом окна игры в полноэкранный режим. Эта проблема имеет программно-аппаратный характер и возникает при следующих обстоятельствах:
- аппаратное повреждение видеоадаптера (перегрев, деформация);
- программная ошибка сопутствующих приложений (сбой драйвера видеоадаптера, неверная настройка конфигураций экрана или игры).
В случае аппаратной неисправности необходимо обратиться в сервисный центр для технического анализа. При программном сбое можно попробовать сделать игру на весь экран самому.
Использование горячих клавиш для вывода игры в полноэкранный формат
В системах семейства Windows предусмотрено две вариации с выводом программного окна в полноформатный режим, что позволит развернуть окно на весь экран с помощью сочетаний клавиш:
- Win + D – комбинация восстанавливает свернутые диалоговые и программные окна. Используется, если программа была свернута;
- Alt + Enter – данная комбинация действует при конфигурационной встроенной возможности вывода игры во весь экран. Набирается во время работы программы.
Представленные сочетания клавиш используются для единовременной фиксации окна приложения в необходимом формате.
Настройка параметров запуска игры с помощью ярлыка программы
При полноценной установке программы, на рабочем столе появится ярлык с фирменным логотипом, а в меню «Пуск» соответствующая вкладка. С помощью этого ярлыка, как и с помощью вкладки, можно настроить положение окна процесса при запуске. Чтобы развернуть игру на весь экран следует:
- нажать на ярлык (вкладку) правой кнопкой мыши;
- в открывшемся окне на вкладке «Ярлык » в категории «Окно » выбрать положение «Развернутое на весь экран »;
- внизу вкладки нажать кнопку «Применить », а затем «Ок».
При последовательном выполнении действий программа будет запускаться в полноэкранном режиме.
Настройка видеокарты для полноформатного запуска игры
Программный процесс может не запускаться в полноэкранном режиме по причинам, связанным с видеоадаптером:
- видеокарта не подходит под запросы игровой программы;
- не подходящее программное обеспечение (драйвер) для конкретной игры.
- с помощью диска , который идет в комплекте с видеокартой;
- скачать файл драйвера с официального сайта производителя.
Важно! Нежелательно скачивать файл драйвера со сторонних ресурсов сети «Интернет». Это может привести к некорректной работе обновляемого компонента.
Установить драйвер можно запустив скачанный файл либо открыв диск с исполняемым файлом (файл с расширением.exe). В этих случае драйвер установится автоматически.
Игровые настройки
Чтобы включить визуальный ряд программного процесса в полноэкранном режиме, иногда достаточно произвести настройку внутриигровой конфигурации . В зависимости от программы, интерфейс может отличаться, но общее представление следующее:
- при входе в основное меню выбрать пункт «Настройки »;
- зайти в подпункт «Настройки изображения » (возможно «Настройки экрана»);
- выбрать «Запуск игры в полноэкранном режиме » и нажать клавишу «Ок » (внизу экрана);
- перезапустить игру.
При новом запуске игра автоматически выйдет в полноформатном варианте.
Настройка монитора (экрана)
При установке программы необходимо детально изучить, как аппаратные, так и программные требования. Возможным условием сделать экран на весь монитор в широкоформатном виде может быть определенное разрешение.
В качестве примера требование игры: 1024 х 768, при текущем разрешении 2560 х 1600. Соответственно необходимо поменять разрешение на требуемое. Порядок выполнения может не значительно отличаться в зависимости от операционной системы семейства Windows, общие действия следующие:
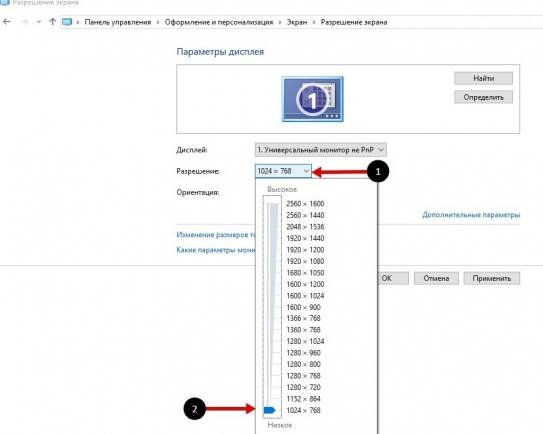
Настройки игры на ноутбуке
В ноутбуках оснащенных аппаратно-программным комплексом от фирмы Intel проблема запуска процесса на полный экран решается через специальное приложение – панель управления графикой и медиа Intel . Чтобы расширить окно на весь экран нужно:
- зайти в интерфейс программы (через меню «Панель управления »);
- выбрать пункт «Основные настройки »;
- указать определенное разрешение , а также задать требуемый масштаб;
- нажать «Применить », затем «Ок»;
- при завершении действий компьютер требуется перезагрузить .
При последующем запуске процессов они будут выходить в требуемом формате.