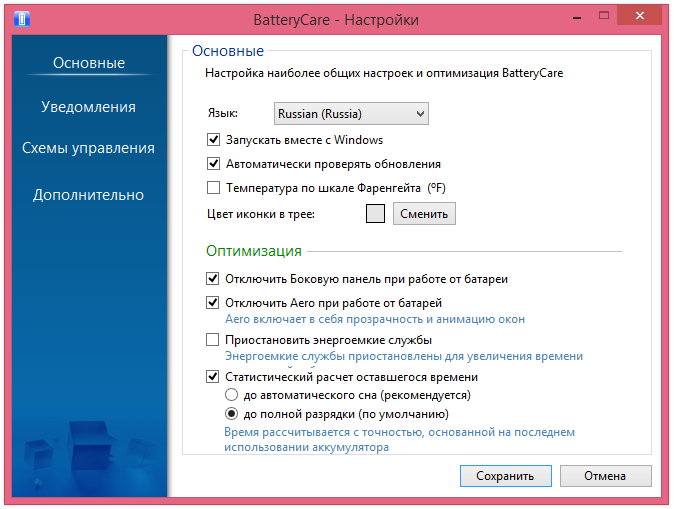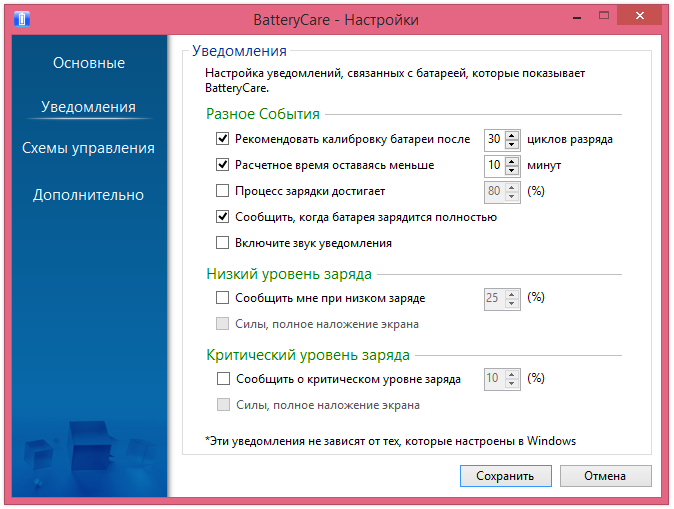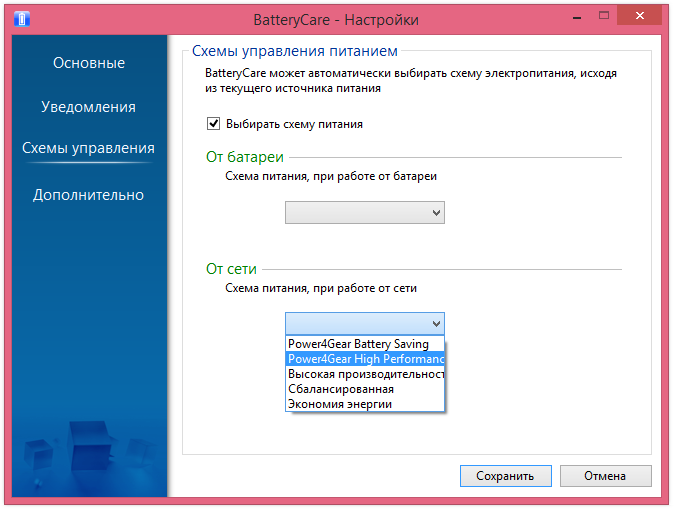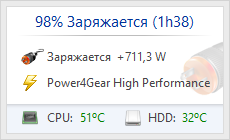Калибровка батареи - это важный этап для пользователей портативных ноутбуков, которые следят за состоянием своих устройств.
Из-за особенностей функционирования, на данный момент , они нуждаются в периодической настройке перед использованием, дабы текущий заряд правильно определялся
Cодержание:
Когда выполняется настройка?
Процедура обязательна к выполнению на новых устройствах, что даст пользователю актуальные сведения о состоянии батареи.
Физический износ и дефекты в структуре элементов питания процедура не устранит, зато время автономного функционирования может увеличить. При определённом уровне заряда, как правило, на 30% устройство переходит в режим ожидания.
А если контроллер показывает, что его осталось 30% (а реально это значение выше) и переводит его в , после этого будет выводиться актуальное состояние емкости.
В более новых элементах на основе никеля присутствует так называемый «эффект памяти» - он как бы запоминает уровень зарядки при наличии питания от сети и ниже этого значения не разряжается, считая, что этот уровень отвечает полному разряду.
Определяем ёмкость аккумулятора портативного компьютера
Перед тем как откалибровать аккумулятор, следует убедиться в необходимости проведения операции, особенно, если неполадок в определении объёма заряда не замечено. Делается это .
- Запускаем её с администраторскими привилегиями, например, введя «cmd» в окошке «Выполнить» (Win +R ) или через поиск в Windows 10.
- Выполняем в ней код «powercfg.exe -energy –output disk:\путь\имя_файла.html» .
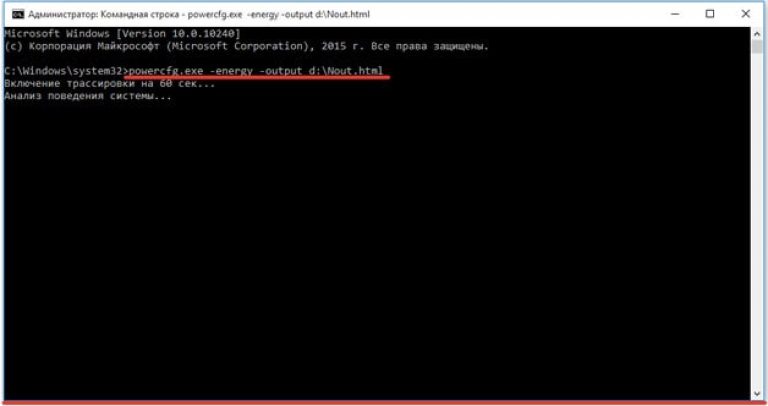
- Ждём окончания выполнения операции (ознаменуется закрытием окошка).
- Идём в указанный каталог и открываем созданный в формате .
Для этого понадобится браузер, а функционала IE или встроенного в «десятку» вполне достаточно.
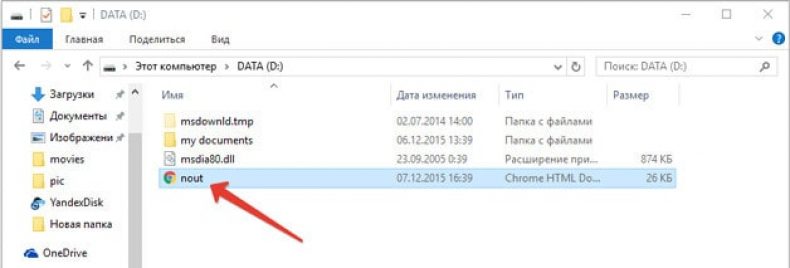
- Просматриваем отчёт и находим рассчитанную контроллером ёмкость и её значение после последней полной зарядки.
Калибровка осуществляется, когда пиковая ёмкость элемента питания на десятки и более процентов превосходит реальную, полученную вследствие его последней зарядки.
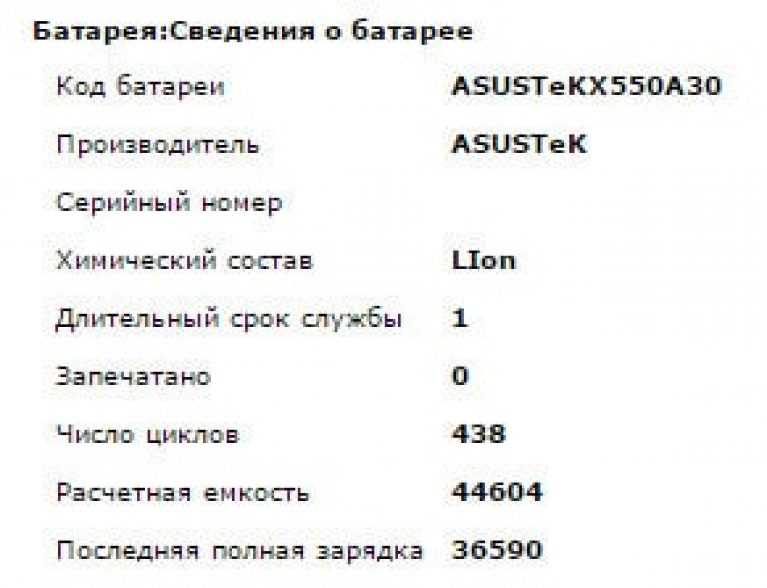
Методики настройки аккумулятора
Заставить контроллер корректно работать можно двумя путями:
Ручная настройка
Выполняется в три простых шага и не требует постороннего софта.
1 Заряжаем до максимального значения в 100%.
2 Отсоединяем кабель от сети и дожидаемся, когда её заряд опустится до нуля.
3 Снова подключаем (как можно скорее) и заряжаем до максимума .
Вроде просто, но есть один нюанс: при снижении до определённого уровня (порядка 30%), переводится в спящий режим, а потому добиться нужного эффекта таким путём не получится.
Избежать подобной ситуации поможет выполнение следующей цепочки действий (актуально для любой Windows):
- Вызываем апплет Электропитание .
Делается это через поиск в Windows 10 или панель управления при визуализации её элементов в виде крупных иконок.
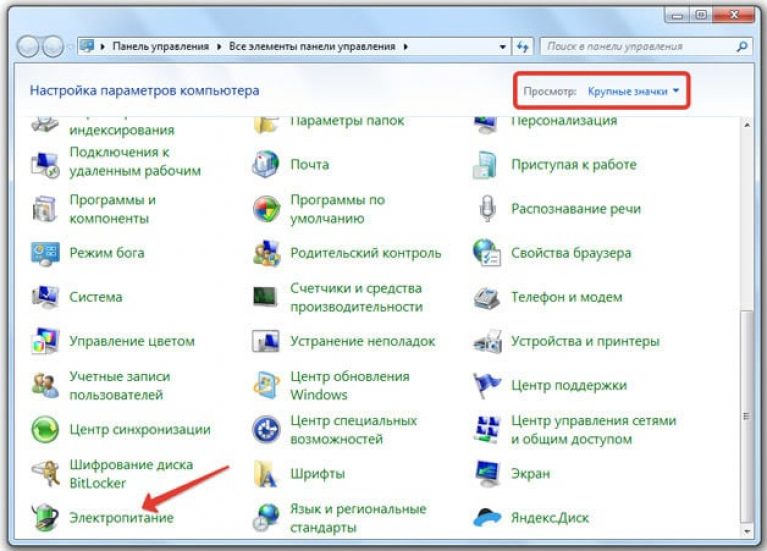
- Жмем в меню слева «Создать план электропитания» .
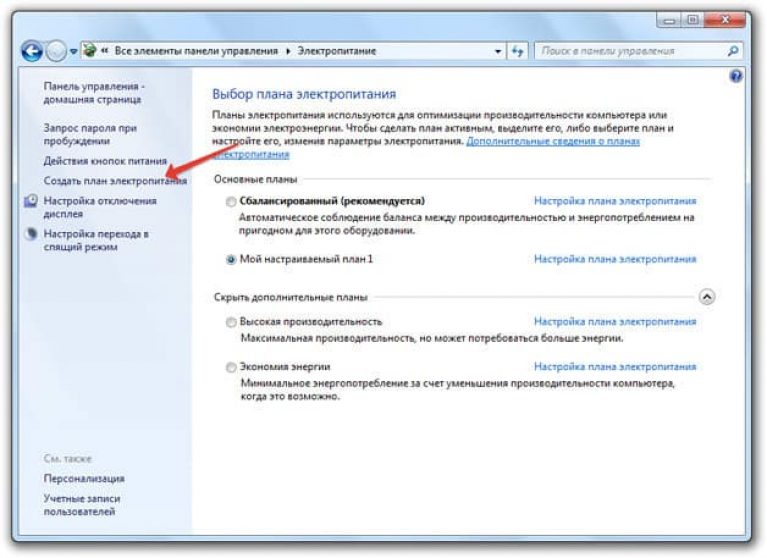
Здесь можно как текущий план отредактировать, так и новый создать. Пойдём вторым путём, дабы не искажать стандартные настройки стандартных планов.
- Создаём новую схему электропитания, задаём её название и выставляем высокую производительность.
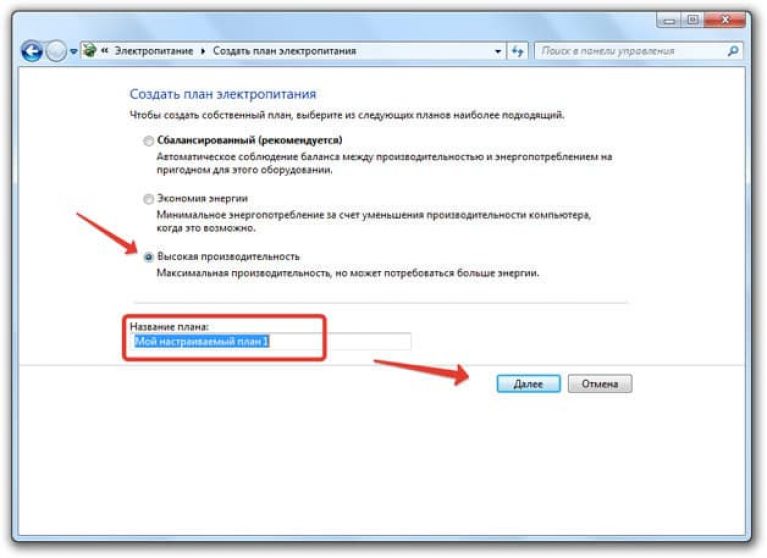
Введение имени и плана схеме
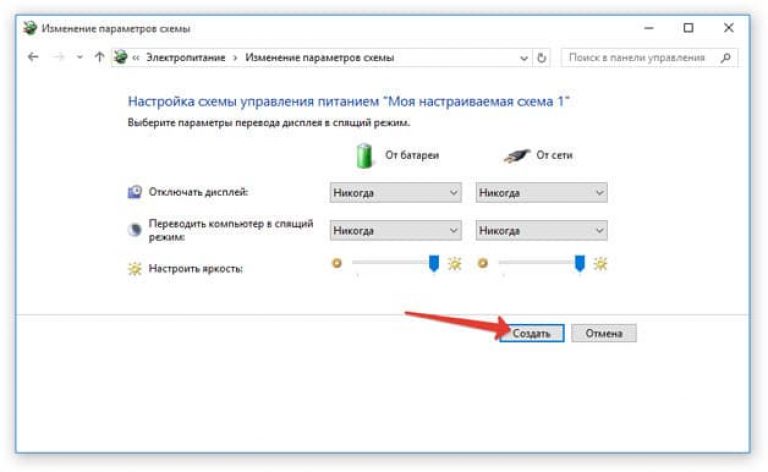
После схема будет автоматически задействована.
Если устроит, после зарядки и отключения от сети можно перезапуститься и подождать, когда устройство выключится, войдя в меню BIOS, но ждать придётся дольше, ведь нагрузка процессор в таком случае минимальна.
Автоматическая настройка
Многие разработчики поставляют свои лэптопы с утилитами для управления питанием. , например, поставляются с утилитой Energy Management.
- Запускаем софт и кликаем по пиктограмме с изображением шестерёнки для запуска процесса.

- Жмем «Пуск» , закрыв все сторонние программы.
- Подключаем шнур питания к сети, если он не подключен, и щелкаем «Продолжить» .
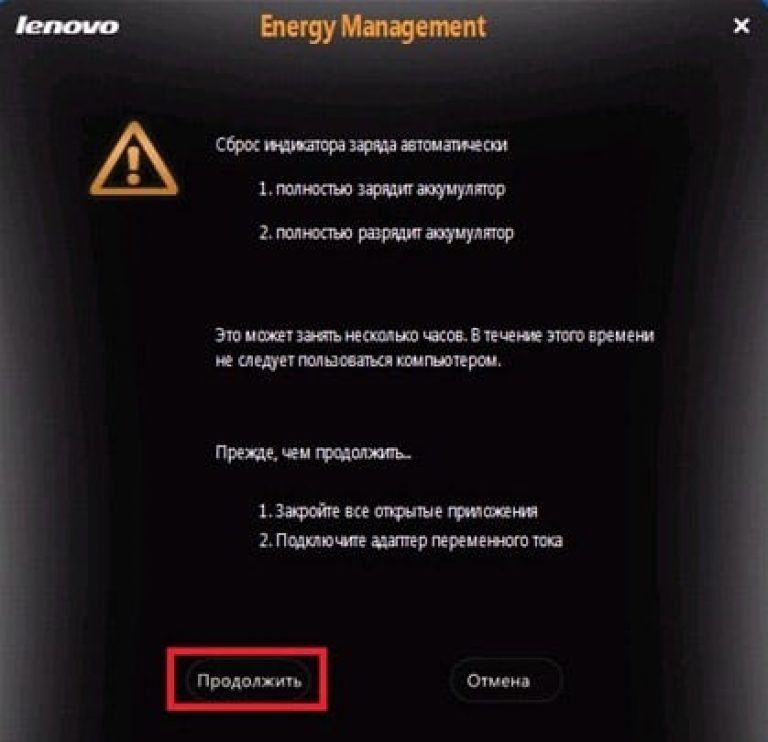
Батарея зарядится, разрядится до нуля и снова будет заряжена. Извлекать и подключать кабель не придется, а прерывать процесс строго не рекомендуется, как и пользоваться устройством. Лишь в таком случае гарантируется успех.
BIOS
В тех лептопах, где используется система ввода-вывода Phoenix BIOS, интегрирована функция для проверки и калибровки.
Совет! Важно, чтобы в процессе калибровки батарея была полностью заряжена, а ноутбук – отключен от сети, иначе отобразится ошибка .
Сторонний софт
При отсутствии желания/возможности проделывать манипуляции в , загрузите приложения вроде Battery Care или Battery Eater или Battery Mark, если стандартного софта для решения проблемы не предвидится.
Последняя программа после зарядки нагружает ЦП задачей вычисления нескончаемого значение числа Пи.
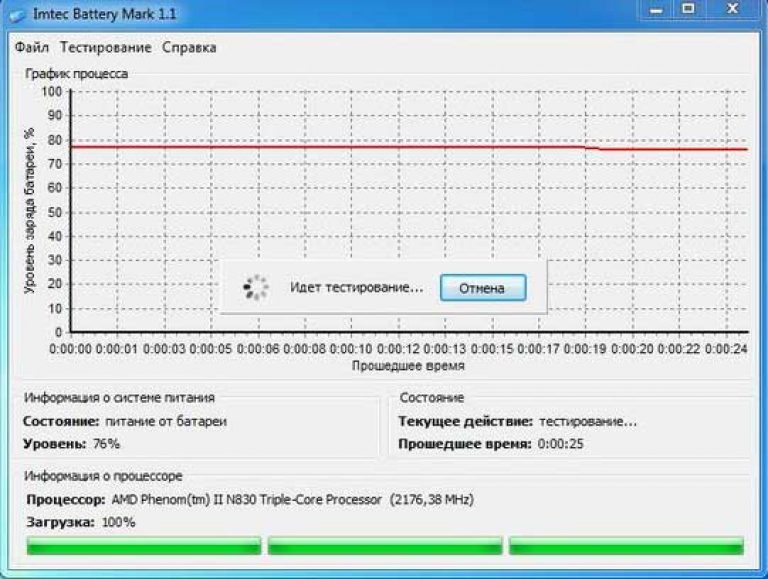
Утилита дополнительно позволит провести всестороннее тестирование элемента питания как при , так и в случае его простоя.
Специальный алгоритм позволит выполнить пару циклов разрядки-зарядки на протяжении порядка часа (время зависит от ёмкости и степени изношенности).
Hewlett-Packard поставляют портативные компьютеры с HP Support Assistant.
В подразделе «My Computer» расположены инструменты для тестирования и отладки портативного ПК.
Здравствуйте Друзья! Сегодня будем разбираться с калибровкой батарей ноутбуков . Калибровка проводится для повышения эффективности использования аккумулятора. Последний состоит из контроллера — микросхемы и аккумуляторных ячеек. Контроллер следит за параметрами аккумуляторных ячеек. Благодаря ему операционная система знает когда необходимо выключить компьютер или перевести в спящий режим или режим гибернации для предотвращения потери данных.
При эксплуатации ноутбука показания уровня заряда контроллера могут расходится с фактическим уровнем заряда аккумуляторных ячеек. В следствии этого ноутбук может пойти спать раньше чем нужно. То есть батарея будет использоваться не на полную, что не хорошо. Калибровка батареи ноутбука приводит уровни заряда контроллера и аккумуляторных ячеек к одному уровню и решает нашу проблему.
Калибровка батареи ноутбука
Калибровку можно выполнять несколькими способами. Первый это с помощью специальных программ. Мне удалось найти на официальных сайтах Lenovo и как и с помощью чего это делать. Если у вас ноутбуки или нетбуки именно этих фирм, рекомендую обратится по приведенным выше ссылочкам и провести калибровку аккумулятора программным способом.
На некоторых ноутбуках есть встроенная в BIOS утилита для калибровки батареи. Отличным вариантом будет поиск информации о этой утилите в инструкции по эксплуатации к вашему ноутбуку. Если вы являетесь счастливым обладателем таковой, то рекомендуется ей пользоваться.
Что делать если производитель не предусмотрел какие-либо утилиты. В этом случае можно и нужно воспользоваться ручной калибровкой батареи.
Калибровка аккумулятора вручную
Ручная калибровка батарей ноутбуков сводится к трем шагам:
- Зарядка батареи до максимума
- Разрядка до 0
- Зарядка батареи до максимума
При разрядке батареи до конца происходит выравнивание значений уровней заряда контроллера и ячеек батареи. Они будут равны 0. В этот самый момент батарея откалибрована.
Теперь необходимо, незамедлительно, зарядить аккумулятор ноутбука до 100%. После этого можно пользоваться мобильным устройством полноценно и более эффективно.
Как разрядить батарею до конца
Мне видится два варианта решения данной задачи:
1. В плане электропитания отключить автоматическое выключение компьютера или отправку его в сон по достижению какого-либо уровня заряда батареи.
При этом варианте вы работаете как обычно и ждете пока ноутбук не отключится. Затем сразу подсоединяете зарядное устройство и заряжаете его до максимума. Плюс этого способа в том, что можно работать за ноутбуком. Минус, необходимо не забыть восстановить настройки плана электропитания и такое выключение не является штатным режимом работы ноутбука.
Можно разряжать аккумулятор до конца.
2. Зайти в BIOS например и подождать пока ноутбук не выключится сам по себе.
Этот вариант лучше для операционной системы. Там ничего не пострадает. И этот вариант неудобный для пользователя. Не виден уровень заряда батареи и проблематично рассчитать время его отключения. То есть необходимо проследить за компьютером , что бы сразу подать питание и тем самым свести к минимуму последствия полного разряда батареи.
Из этих двух вариантов мне сначала понравился второй. После сравнения теоретических возможных негативных последствий буду пользоваться первым. Так как от того что Windows один раз некорректно выключится скорее всего ничего не произойдет. А вот если просчитаться с временем и не сразу подключить питание к разряженному ноутбуку, то, мне кажется, будет хуже.
Эксплуатация батареи ноутбука
Все сказанное ниже исходит из правильной эксплуатации Li-ion батарей и моего опыта
- Работайте за ноутбуком в нормальных условиях. Не стоит подвергать его температурам ниже 10 °C и выше 35 °C. Желательно не подвергать воздействию прямым солнечным лучам и следить за
Срок службы и состояние батареи ноутбука напрямую зависит от того, насколько правильно она используется. Важно правильно заряжать батарею, использовать правильно подобранный энергосберегающий режим питания ноутбука, вовремя отключать зарядку аккумулятора, когда он полностью зарядился, не давать батарее длительное время находиться в разряженном состоянии, соблюдать температурный режим работы устройства. Эти и другие рекомендации позволяют оптимизировать работу батареи и увеличить срок её автономной работы. Следить за состоянием батареи Вам поможет бесплатная программа BatteryCare.
Состояние батареи ноутбука
BatteryCare - программа для мониторинга различных событий, связанных с батареей ноутбука или нетбука. Утилита собирает статистику о количестве циклов заряда и разряда аккумулятора. На основе анализа собранных данных, BatteryCare расскажет о производителе батареи, рассчитает процент износа батареи, выведет значения максимального и текущего заряда батареи, ёмкости, напряжения и мощности заряда/разряда аккумулятора. С помощью BatteryCare можно гибко настроить схему и автоматическое переключение планов электропитания при работе от сети и в автономном режиме. Дополнительно, программа BatteryCare покажет текущую температуру процессора и жёсткого диска, а в системном трее отобразить процент зарядки аккумулятора и прогнозируемое время до его полной разрядки. В BatteryCare реализована система уведомлений, приложение сообщит о низком и критическом уровне заряда, а также своевременно напомнит о том, что пора выполнить калибровку батареи.
Скриншоты программы BatteryCare
|
|
|
|
Главное преимущество ноутбука заключается в том, что им можно пользоваться даже без наличия стационарной сети питания. За автономное функционирование ПК отвечает аккумулятор. Исправная и полностью заряженная батарея позволяет поддерживать работоспособность переносного компьютера более 5 часов. Если вы заметили, что время автономной работы ноутбука сильно занижено, не лишним будет сделать тест батареи и определить степень ее изношенности. Возможно, питающий элемент в скором времени придется заменить.
Как протестировать аккумулятор от ноутбука в домашних условиях
Инструкция по эксплуатации батареи для ноутбука предполагает ее заряд только после полного разряда. Регулярное нарушение этого правила со временем приводит к уменьшению реальной емкости аккумулятора, в результате чего он садится быстрее.
Чтобы проверить емкость питающего элемента, количество оставшихся циклов заряда/разряда и некоторые другие параметры, к нему можно подключить специальное устройство – портативный тестер для ПК. Однако данный прибор характеризуется одним существенным недостатком – большой стоимостью (более 30 тыс. руб.), так что его можно встретить разве что в компьютерных мастерских.
Тестирование аккумулятора в домашних условиях предполагает использование программных методов диагностики, а именно:
- командной строки;
- дополнительного ПО.
Определение степени изношенности батареи через командную строку
Чтобы посмотреть текущее состояние (заряд) питающего элемента и оставшееся время автономной работы ноутбука, достаточно кликнуть по соответствующей иконке в системном трее.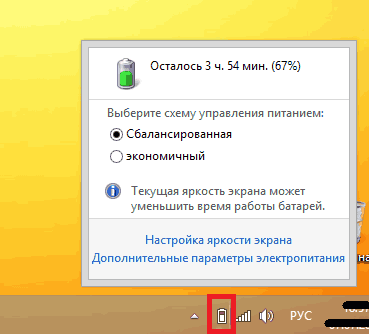
Однако полученные данные не позволяют определить реальную емкость аккумулятора. В операционной системе Windows 7 и выше появился встроенный инструмент для проверки степени изношенности АКБ, который запускается через командную строку. Чтобы сделать тест батареи с его помощью, необходимо:
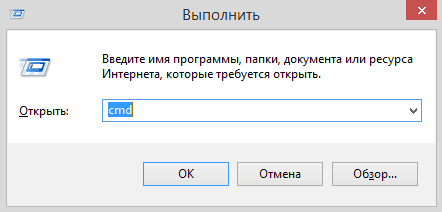
В файле будет находиться информация о производителе батареи, ее химическом составе, серийном номере и т.п. Эти данные для вас полезных сведений не несут. Необходимо обратить внимание на две последние строки: расчетную и реальную емкость аккумулятора.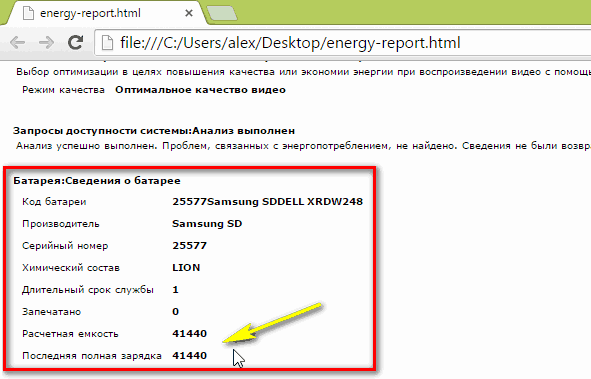
Расчетная емкость батареи (Снач)– это начальное состояние АКБ, то есть емкость, которую питающий элемент имеет после изготовления.
Последняя полная зарядка (Среал) – это емкость батареи в настоящее время. По этим параметрам можно рассчитать степень износа аккумулятора на ноутбуке. Для этого нужно воспользоваться формулой: (Снач-Среал)/Снач. Например, если заводская емкость батареи составляет 40000, а реальная – 30000, то степень износа будет равным: (40000-30000)/40000 = 0,25 или 25%. Состояние такой батареи можно считать нормальным.
Тестирование аккумулятора от ноутбука с помощью дополнительного ПО
Если по какой-либо причине проверить работоспособность батареи с помощью командной строки у вас не получилось, можно воспользоваться специальным софтом. В сети имеется много программ, позволяющих сделать тест АКБ ноутбука. При этом самой популярной является приложение AIDA 64.
Тестирование батареи с помощью AIDA 64 выполняется следующим образом:
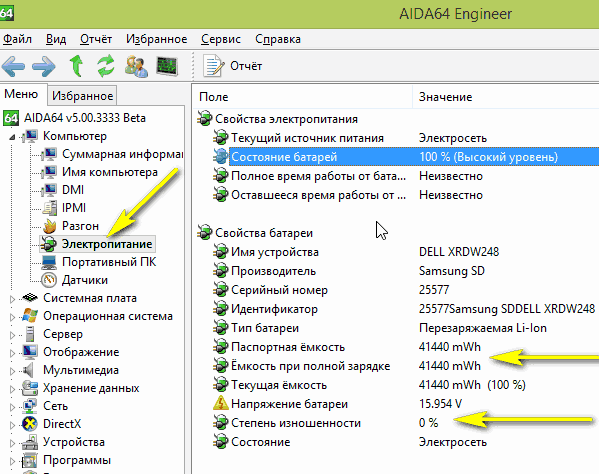
Выполнив тест аккумулятора от ноутбука, можно делать выводы о его пригодности – будет он и дальше использоваться в качестве автономного источника питания или его лучше заменить на новый.