Твитнуть
Модем D-Link 2500U очень распространен среди пользователей ADSL-интернета. Дешевый, неприхотливо работающий даже с плохими телефонными линиями, он вполне подходит, чтобы обеспечить компьютер доступом в интернет. Хотя на рынке присутствуют современные дешёвые модемы с Wi-Fi, устаревший 2500U без поддержки беспроводных технологий всё ещё трудится в некоторых домах.
В интернете можно найти десятки, если не сотни, инструкций по настройке этого модема. Однако четких инструкций по быстрой настройке и подключению к всемирной сети практически нет. Постараюсь исправить эту ситуацию.
Подключение модема к телефонной линии
Любой ADSL модем подключается к телефонной линии посредством провода с коннекторами (штекерами) типа RJ-25, RJ-14 или RJ-11, то есть самым обычным телефонным проводом. Как они выглядят и какие подходят, хорошо рассказано .
Провод этот подключается не напрямую к телефонной розетке, как это делал его предшественник – жужжащий и пищащий, жутко медленный Dial-Up модем, а через специальный фильтр – сплиттер.
Чтобы не было шумов при поднятии трубки телефона, чтобы интернет работал стабильно и быстро, необходимо подключить сплиттер. Это коробочка, фильтрующая сигнал отдельно для модема и отдельно для телефона. Нажмите на картинку ниже, там я нарисовал два варианта подключения сплиттера:
Как видно из текста на картинке, подключать сплиттер надо обязательно. Причем не просто подключать, а подключать правильно – и модем, и телефон подключаются через него в соответствующие разъемы.
Частая причина медленно работающего, нестабильного интернета – в неправильном подключении этой маленькой коробочки.
Подключение модема к компьютеру
Здесь все должно быть просто. Берем синий шнур из коробки с модемом, вставляем один конец в желтый разъем модема (цвет может быть другой, это не важно), другой – в такой же порт на задней стороне компьютера. Не находите? Очень редко, но бывает. Тогда вам надо идти в магазин и покупать любую сетевую плату, достаточно любой дешевой на 10/100 мегабит. Затем ее нужно установить в разъем PCI материнской платы. Как это сделать, написано
Если у вас Windows Vista или Windows 7, на каком-то этапе появится окно с выбором типа сети. Выбирайте «Общественная сеть». При этом трогать настройки сетевой карты не нужно, все настроится автоматически. После правильного подключения на модеме будет гореть (или мигать) лампочка с надписью «LAN». Прочтите четвертую часть статьи при возникших проблемах, там есть решение типичных проблем.
Настраиваем модем для подключения к интернету
Существует два типа подключения ADSL-модемов – настройка мостом (bridge) и роутером (router). Разница заключается в том, что при подключении «мостом» компьютер сам соединяется с интернетом, используя модем только для собственно передачи данных. При подключении «роутером» модем подключается сам, без помощи компьютера, а затем «отдает» интернет компьютеру.
Плюс подключения «мостом» в том, что на модем не будет большой нагрузки при передаче данных. Это полезно при большой скорости (от 6 мегабит и выше) и частом использовании торрентов. Минус – интернет включится только тогда, когда работает компьютер.
Плюс подключения модема «роутером» в том, что не обязательно иметь включенный компьютер, чтобы подключиться к интернету. Это удобно, ведь для подключения к интернету надо всего лишь включить модем.
Конечно, я сильно упростил объяснение, рассказал только самую суть. Так как я предпочитаю подключение «роутером» , далее речь будет именно о нем.
Чтобы подключить D-Link 2500U роутером, сделайте следующее:
1) Включите модем, подождите 20-30 секунд. Должна загореться лампочка «Power»
2) На задней стороне модема между разъемами есть небольшая круглая дырочка. Это – кнопка сброса настроек. Нажмите ее чем-нибудь тонким (спичкой, например) и подержите нажатой секунд 10-12. Модем во время этой процедуры должен быть включен.
3) Ждите 30-60 секунд.
4) Открывайте любой браузер (Internet Explorer, Chrome, Firefox, Opera - неважно), вводите адрес 192.168.1.1
Появится окошко логина и пароля. Вводите admin в оба поля. Должна открыться примерно такая страничка:
Страничка может быть синего цвета, это неважно. Версий модема D-Link 2500U достаточно много, но настройки всегда одинаковые. Впрочем, как и у других модемов.
Если страница не открылась, попробуйте ввести адреса 192.168.0.1, 192.168.2.1. Если появляется сообщение о неправильном пароле, попробуйте ввести в логин Admin вместо admin.
5) Нажмите слева Quick Setup (кнопка Wizard в некоторых версиях модема). Увидите следующее:
6) Снимите галочку с «DSL Auto-connect». Тогда окно примет следующий вид:
Здесь нужно ввести только значения VPI и VCI. У каждого провайдера они свои. Узнать эти значения можно, позвонив в техподдержку провайдера или поискав их в интернете. Естественно, придется искать компьютер с интернетом или заходить через телефон. Здесь решение зависит от вас.
У провайдера «Ростелеком Юг: Кабардино-Балкарский филиал», которым пользуюсь я, значения VPI и VCI будут 0 и 67 соответственно, я ввожу именно их и нажимаю Next.
7) В следующем окне надо выбрать режим роутера – PPP over Ethernet (PPPoE) и нажать Next.
Также необходимо поставить галочки на тех пунктах, которые я отметил на картинке. Настройка «Enable KeepAlive» может называться просто «KeepAlive», а «Retry PPP password» и вовсе отсутствовать.
Совет тем, кто пользуется провайдером «Ростелеком Юг: Кабардино-Балкарский филиал» (бывший «ЮТК Кабардино-Балкария») - если интернет после настройки не заработает, сбросьте параметры модема и заново настройте, добавив в конце логина без пробела и кавычек буквы «@pppoe». Возможно, для других филиалов Ростелекома этот совет также полезен.
Жмите Next.
9) На следующей странице будут настройки, которые оставьте как есть:
Единственное замечание: я встречал версии модема, где часть настроек предыдущей страницы перенесена на эту. Так что значения «Retry PPP Password on authentication error» и «Enable keepAlive», возможно, будут именно здесь.
Жмите Next.
10)Вы увидите настройки, которые трогать строго не рекомендуется, если не знаете, для чего они:
Нажимайте кнопку Save/Reboot и ждите. Можно закрыть страницу, она больше не нужна. Примерно через пару минут на модеме замигает лампочка с надписью «i» или «Internet» - это говорит о том, что модем настроен правильно и интернет работает.
Поздравляю, вы настроили интернет!
Если что-то не работает - проблемы и их решение
Да, бывает и такое, к сожалению. Перечислю наиболее частые проблемы, а также отвечу на вопросы, которые мне задавали неоднократно, прося помощи:
Проблема: не горит лампочка LAN.
Решение: проверьте, плотно ли вы вставили кабель в разъемы модема и компьютера.
Проблема: не открывается адрес 192.168.1.1.
Решение: проверьте, горит ли лампочка LAN модема. Выключите антивирус, файерволл – возможно, они блокируют работу. Также гляньте настройки сетевой карты:
А) В Windows XP – Пуск – Панель управления – (Сеть и подключение к интернету – если есть такой значок) - Сетевые подключения – правой кнопкой мыши по значку «Подключение по локальной сети» – Свойства, выбираем строчку «Протокол интернета TCP/IP» (галочка должна стоять), далее нажимаем кнопку Свойства - ставим галки на Получить IP-адрес автоматически, получить адрес DNS-сервера автоматически, OK, OK. Статус сети должен быть «Подключено», как на картинке ниже:
Б) В Windows Vista идем в Пуск - Панель управления – Классический вид – Центр управления сетями и общим доступом – Управление сетевыми подключениями – правой кнопкой по значку «Подключение по локальной сети» - Свойства, выбираем строчку «Протокол интернета версии 4 (TCP/IPv4) – Свойства - ставим галки на Получить IP-адрес автоматически, получить адрес DNS-сервера автоматически, OK, OK. Статус сети должен быть «Сеть» или «Подключено», как на картинке ниже:
Вернитесь обратно в Центр управления сетями и общим доступом и убедитесь, что напротив «Подключения по локальной сети» стоит «Публичная сеть»:
Если стоит «Частная сеть», нажмите по надписи «Настройка» и измените тип сети на «Общественное».
В) В Windows 7 идем в Пуск - Панель управления – просмотр: Мелкие значки – Центр управления сетями и общим доступом – Изменение параметров адаптера – правой кнопкой по значку «Подключение по локальной сети» - Свойства, выбираем строчку «Протокол интернета версии 4 (TCP/IPv4) – Свойства - ставим галки на Получить IP-адрес автоматически, получить адрес DNS-сервера автоматически, OK, OK. Статус сети должен быть «Сеть» или «Подключено», как на картинке ниже:
Вернитесь обратно в Центр управления сетями и общим доступом и убедитесь, что напротив «Подключения по локальной сети» стоит «Общественная сеть»:
Если стоит «Домашняя сеть» или что-либо еще, нажмите по этой надписи и измените тип сети.
Примечание: в случае, когда после приведения настроек в «автоматические» у вас все равно написана какая-либо ошибка, ищите ее решение в Google или Yandex.
Вопрос: как сбросить настройки модема?
Ответ:
А) Полный сброс настроек модема – нажмите на 10-12 секунд кнопку в отверстии на задней панели включенного модема. Затем подождите пару минут – модем включится с заводскими настройками.
Б) Удаление только настроек интернета: откройте страницу модема по адресу 192.168.1.1, пароль и логин admin, зайдите в раздел Advanced Setup – WAN (или просто WAN в некоторых моделях) – поставьте галочку напротив строки настройки и затем нажмите по очереди Remove, Save/Reboot:
Вопрос: все настроил по вашей инструкции, VPI и VCI ввел правильно – своего провайдера, а интернета все равно нет, что делать?
Ответ:
А) Проверьте, правильно ли подключили модем. В 90% случаев причина в невнимательности.
Б) Если горит лампочка Internet на модеме, а на компьютере нет интернета – что-то с компьютером. Причин может быть настолько много и они все разнообразные, могу только посоветовать пункт 2 четвертой части этой статьи – поставьте настройки в автоматический режим.
В) Гляньте лампочку DSL на модеме. Если она не горит – значит, телефонная линия не подключена. Проверьте подключение модема к телефонной линии. Сплиттер должен быть подключен правильно!
Г) Настройте модем, затем снова зайдите в настройки модема – 192.168.1.1 и гляньте открывшуюся страницу. Если у вас пусто в строчках «Line Rate - Upstream» и «Line Rate - Downstream», у вас проблемы с телефонной линией или она вовсе не подключена. Звоните в техподдержку провайдера.
Д) Сбросьте настройки модема и заново настройте, только после логина в настройках допишите «@pppoe» без кавычек и пробела. На моем провайдере «Ростелеком Юг» помогает именно это.
Е) Возможно, ваш провайдер использует какие-то специфичные настройки. Ищите инструкцию в интернете, на сайте провайдера.
Вопрос: когда кто-то разговаривает по телефону, интернет отключается.
Ответ: сплиттер подключен неправильно. Или вовсе не подключен. Не убивайте свой модем, подключите его правильно! Об этом рассказано в самом начале статьи.
Проблема: интернет включается долго - более 5 минут после включения модема.
Решение: звоните провайдеру, проблема на его стороне.
Проблема: интернет часто отключается сам по себе (лампочка Internet гаснет)
Решение: проблема либо на стороне провайдера, либо у вас некачественная телефонная проводка. Этот вопрос решается с провайдером и телефонной компанией. Звоните в техподдержку провайдера.
Проблема: модем часто отключается, зависает, интернет «пропадает» (лампочка Internet в это время горит) или скорость интернета периодически сильно падает, нельзя зайти по адресу 192.168.1.1
Решения:
А)
Модем D-Link 2500U, как и многие другие модемы D-Link, частенько перегревается. Если пощупать верхнюю крышку корпуса, она будет горячей. Ситуация решается установкой радиатора на чип и/или установкой кулера. Примеры раз , примеры два . Также можно снять верхнюю часть корпуса и положить модем на пол - может помочь, хоть и не так эффективно.
Б)
Если пользуетесь программой uTorrent или аналогичной - в ее настройках снизьте количество одновременных подключений до 50-70 (скриншот настроек я выкладывал ). Это снизит нагрузку на модем.
В)
Может быть испорчен блок питания. Если нет нужных инструментов (мультиметра или вольтметра с амперметром) для определения неисправности, ищите с похожими характеристиками - 15 +3/-2 В, ток не менее 0.7 А (совет взял отсюда), подключайте его и проверяйте работу роутера.
Г)
Проблема может быть в вирусах. Проверьте ваш компьютер с помощью Dr.Web CureIt.
Д)
Проблемы может быть и в антивирусах тоже, равно как и в файрволлах (блокируют доступ по адресу модема). Отключайте их и проверяйте работу интернета.
Е)
Красный индикатор «Power» говорит о проблемах с питанием или каких-то других аппаратных неполадках. Путь один - в сервис-центр на диагностику и ремонт.
Заключение
Приведенные мной настройки помогут подключить модем D-Link 2500U и похожие модели (D-Link 2600U, 2650U и т.п.) к интернету сравнительно быстро и без особых хлопот. Настройка модема «роутером» позволит подключать его к любому компьютеру, имеющему разъем Ethernet (а это практически все современные компьютеры) без всяких настроек со стороны компьютера - модем все настроит сам благодаря протоколу DHCP. Но тонкостей при подключении ADSL-модемов много, в одной статье их просто невозможно охватить, так что не обессудьте, если что-то не получилось.
Также хочу заметить, что моя статья в первую очередь подходит для подключения одного компьютера. Если у вас дома несколько компьютеров и вы намереваетесь подключить к интернету их все одновременно, то модем D-Link 2500U вам не подойдет. Конечно, можно купить вторую сетевую карту и соединить два компьютера сетью, позволив подключенному к модему раздавать интернет второму, но в таком случае надо держать первый PC включенным, что частенько раздражает или мешает. В идеале нужен либо дополнительный маршрутизатор в придачу к модему (сложный вариант, не советую), либо другой модем с несколькими Ethernet портами для организации локальной сети между компьютерами (вариант намного проще). Например, D-Link DSL-2650U. В таком случае после настройки модема роутером вы сможете подключить компьютеры через те самые порты (разъемы) Ethernet к модему, все должно настроиться и заработать само. О подключении к таким модемам с помощью беспроводной технологии Wi-Fi я не буду сейчас рассказывать, потому что это не вписывается в рамки статьи (у 2500U нет Wi-Fi).
Один из самых распространенных способов подключения на сегодняшний день – при помощи модема ADSL-типа. Настройка данного устройства не представляет собой ничего сложного, достаточно лишь иметь минимальное представление о принципе его работы, а также владеть компьютером на уровне пользователя.
Некоторые нюансы все же имеются. Они различаются в зависимости от провайдера, так как параметры подключения к каждому могут существенно разниться. Некоторые могут присваивать своим клиентам статические IP-адреса, также могут иметься различные другие особенности настройки. Многие пользователи желают настроить работу интернета через связку провайдер->ADSL-модем->Wi-Fi-роутер. Для создания подключения в режиме моста уже должны иметься некоторые навыки настройки сетевого оборудования. Так как настройку такого рода выполнить не так просто.
Подключение оборудования (ADSL-модема, Wi-Fi-роутера)
Для подключения ADSL-модема необходимо наличие не только самого устройства, но и других деталей. Без них подключение к ПК и телефонной линии будет невозможно. Понадобится сетевая карта и сплиттер. Сетевая карта необходима для передачи данных между модемом и ПК. Сплиттер понадобится для других целей. Даже когда ADSL- модем подключен к интернету, телефонная линия доступна для звонков. Поэтому чаще всего используется сплиттер, он позволяет подключить к телефонной линии одновременно и модем, и обычный телефонный аппарат.

В сплиттере имеется несколько гнезд. Чаще всего это:
- line (для подключения телефонной линии);
- modem (подключается модем);
- phone (для подключения телефонного аппарата).
Подключение модема к ПК и телефонной линии выполняется в следующем порядке:

Вход в WEB-интерфейс
Когда ADSL-модем подключен, остается лишь осуществить его настройку через WEB-интерфейс. Она является типовой для большинства моделей устройств данного типа.
Выполняется настройка следующим образом (D-Link DSL-2500U):
- в строке адреса любого WEB-браузера необходимо ввести 192.168.1.1;

- в открывшемся окне необходимо будет заполнить три поля:

- пользователь: admin;
- пароль: admin;
- когда все поля заполнены, нажимаем «ОК»;
- откроется WEB-интерфейс, позволяющий осуществить настройку модема, и в нем выбираем пункт «AdvancedSetup»;

- в раскрывшемся окне следует найти пункт «Remove» и поставить там галочку;

- когда старые настройки удалены, необходимо нажать кнопку «Save/Reboot».

После этого можно настроить свой ADSL-модем в соответствии с требованиями провайдера. Все старые настройки были удалены.
Как настроить ADSL-модем в режиме роутера
В первую очередь необходимо сбросить настройки ADSL-модема. Только после этого можно приступать непосредственно к его настройке в режиме роутера.
Когда эта операция успешно выполнена, можно переходить в WEB-интерфейс для начала настройки: в адресной строке браузера необходимо ввести 192.168.1.1 (для модема D-LinkDSL-2500UBRU):

- переходим в раздел «WAN»;

- нажимаем на кнопку «ADD», таким образом открывая окно настройки соединения типа «PPPoE»;

- следует задать следующие параметры:
- VPIи VCI – значения интернет-канала;
- «статический IP» указывается только в случае, если провайдер предоставляет такую услугу;
- заполняются поля «имя» и «пароль»;
- выбирается режим инкапсуляции (LLC – чаще всего);
- также необходимо задействовать такую опцию, как «NAT», «WAN-сервис» и «Firewall».
- при помощи кнопку «пуск» необходимо зайти в панель управления;

- открываем «центр управления сетями и общим доступом»;
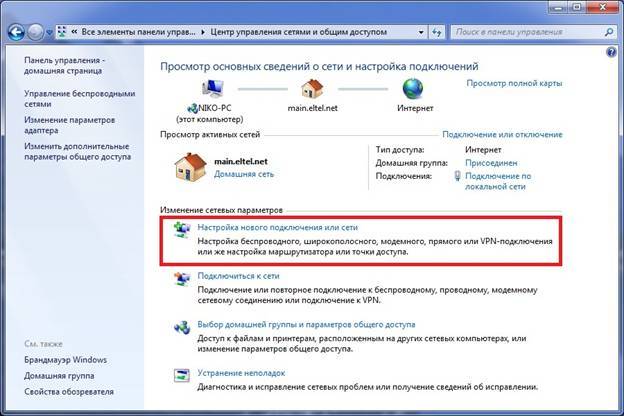
- в разделе «установка подключения к сети» выбираем «подключение к интернету»;

- выбираем «высокоскоростное (с PPPoE)»;
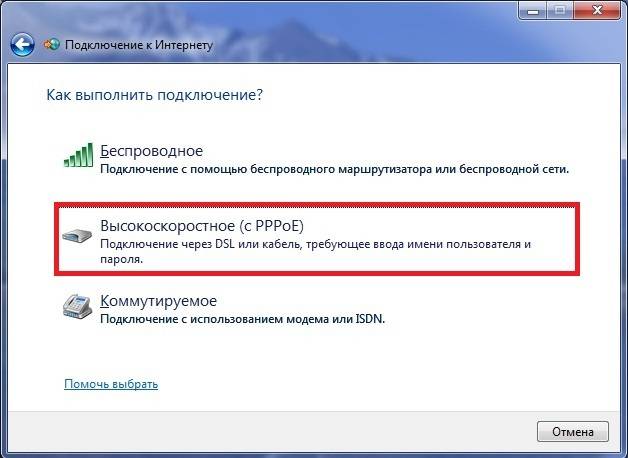
- в следующем открывшемся окне вводим логин и пароль, нажимаем кнопку «подключить»;

- когда подключение создано, осуществить с его состоянием можно очень просто (значок присутствует на панели задач, в левой её части).
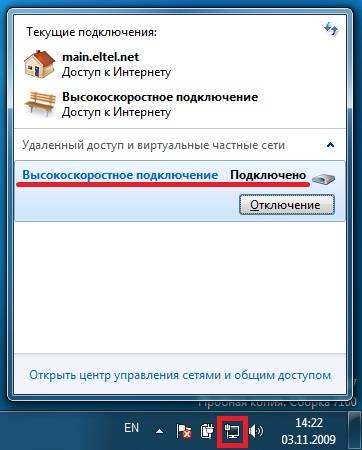
- режим инкапсуляции – LLC;
- тип подключения – Bridge;
- VPI – 0;
- VCI-100;
- QoS – UBR.
- режим инкапсуляции – LLC/SNAP;
- VPI-1;
- VCI-50;
- режим работы «Bridging».
- настроить соединение по протоколу TCP/IP (маску, DNS-сервера);
- настроить различные сопутствующие сервисы (DHCPи другие);
- настроить параметры локальной беспроводной сети, при этом важно особое внимание уделить безопасности (в настройках выбираем тип шифрования WPA-PSK);
- настраивается соединение с сетью интернет.
После того, как настройка завершена, можно смело нажать кнопку «Apply». АДСЛ как роутер настроен. Далее можно приступать к настройке модема через Wi-Fi.
Видео: настройка ADSL модема в режиме моста
PPPoE соединения
Правильно настроить на Windows 7 PPPoE соединение довольно просто.
Для этого необходимо выполнить следующие действия в строгом порядке:
PPPoEявляется сетевым протоколом канального уровня, применяется для передачи кадров PPPчерез глобальную сеть Интернет. Чаще всего используется различными xDSL-сервисами.
Беспроводная сеть
На сегодняшний день большинство различных устройств выходят в интернет при помощи встроенных вай-фай модулей. Именно поэтому большая часть пользователей настраивает свои ADSLмодемы для совместной работы с Wi-Fi-роутерами.
Выполнить такое подключение можно следующим образом:

Многие задают себе вопрос: как настроить ADSL-модем и Wi-Fi-роутерв в режиме, исключающем возникновение различных ошибок? Сделать это довольно просто, достаточно лишь внимательно прочитать сопроводительную документацию.
Настройка модема в режиме «моста»
Для выполнения настройки ADSL-модема в режиме моста необходимо выполнить следующие действия:

Настройка завершена.
Параметры интернет
Параметры интернет различаются для различных операторов. Таким образом, если ADSL-модем и WI-FI-роутеры были настроены на работу с оператором «Ростелеком», они не будут работать на линии «МГТС».
Параметры интернет для «Ростелеком»
Настройки ADSL-модемов для данного оператора являются типовыми:

После ввода всех параметров необходимо нажать «Apply». Настроить ADSL-модем «Ростелеком», как и все остальные, несложно, достаточно лишь правильно ввести все необходимые параметры через WEB-интерфейс.
Параметры интернет для «ОГО»
Для нормальной работы в интернете через провайдера «ОГО» при настройке модема необходимо ввести следующие данные:

Параметры интернет для «МГТС»
Настройки, которые необходимо задать ADSL-модему для подключения к оператору «МГТС», специфичны:
Также необходимо установить галочку, подтверждающую автоматическое получение IP-адреса от провайдера.
Локальная сеть
При необходимости можно легко создать локальную сеть с общим выходом в интернет через ADSL-модем. Лучшим вариантом будет организовать сеть при помощи Wi-Fi-роутера, так как это позволит избежать путаницы из проводов.
Для того чтобы настроить локальную сеть, необходимо лишь выполнить в строгом порядке следующие действия:
Схема, реализованная таким образом, довольно проста. Между глобальной сетью и ПК находится лишь два устройства: Wi-Fi-роутер и ADSL- модем. Либо одно, если в ADSL-модеме имеется встроенный модуль Wi-Fi, позволяющий работать ему в режиме роутера.

Настройка ADSL-модема в связке с Wi-Fi-роутером не представляет собой ничего сложного. Важно лишь внимательно изучить техническую документацию, идущую в комплекте с сетевым оборудованием. А также руководство по настройке, предоставляемое провайдером.
Технология ADSL не нова, но все ещё продолжает применяться довольно широко различными провайдерами. Хотя она и не удобна тем, что требуется специализированный ADSL-модем. Но стоимость его не велика, также многие операторы предоставляют данное сетевое оборудование в аренду. Настройка данного типа соединения довольно проста, важно лишь учитывать все нюансы и особенности создания подключения, а также связки Wi-Fi-роутера и ADSL-модем
Подключение к сети «Интернет» осуществляется по различным технологиям и протоколам. Одной из первых была телефонная линия, оставшись актуальной до сих пор. Технология, использующая данный вид связи, называется ADSL2+. На текущий момент она заменяется более удобными и скоростными вариантами, но в отдаленных поселениях по-прежнему является одним из основных способов для проводного подключения к «мировой паутине». Рассмотрим подробно DSL-маршрутизатор 2640U, обеспечивающий беспроводное подсоединение к интернету.
Маршрутизатор 2640U используется только для подключения по технологии ADSL.
Для приобретения доступно четыре вариации данной модели. Внешне они неотличимы, разница заключается только в вариантах аппаратных ревизий. Метод подключения по DSL уже устаревший, но все еще актуальный для отдаленных поселков.
Также у него есть функция подключения беспроводной сети. То есть, его используют как wi-fi-устройство. Характеристики dsl-роутера d-link 2640u идентичны другим моделям из xDSL-сегмента.
Интерфейс маршрутизатора 2640U не содержит USB-разъемов, а значит, нет возможности подключить к нему 3G/4G-модем или выполнить прошивку через «флешку». Также он не поддерживает создание VPN-сервера, использование в качестве торрент- или DLNA-серверов. Нет возможности произвести индивидуальную конфигурацию или поменять назначение кнопок на оборудовании.
Внешний вид
 DSL wi fi-модем d-link 2640u представляет собой черную коробку с закругленными краями. На лицевой стороне имеются световые индикаторы с подписью, сигнализирующие о работе текущего подключения. Разъем для питания и порты находятся на оборотной стороне вместе с единственной антенной.
DSL wi fi-модем d-link 2640u представляет собой черную коробку с закругленными краями. На лицевой стороне имеются световые индикаторы с подписью, сигнализирующие о работе текущего подключения. Разъем для питания и порты находятся на оборотной стороне вместе с единственной антенной.
Дизайн такой же, как и у большинства маршрутизаторов от производителя.
В комплекте к dsl-оборудованию идут все необходимые кабели для инсталляции сетевого устройства. Основная документация и помощник по конфигурированию находятся на диске, включенном в комплект поставки.
Подключение и подготовка к работе
 Прежде чем настроить роутер d-link 2640u, необходимо выполнить его подключение к электрической сети. Для этого использовать адаптер питания, идущий в комплекте. Разъем телефонного кабеля вставить в специальное устройство – сплиттер. Он позволит разделить сигнал, идущий оп провода, на два: первый отвечает за телефон, а второй – за предоставления доступа в интернет. Последним этапом идет подключение сетевым кабелем 2640u к сетевому порту на компьютере.
Прежде чем настроить роутер d-link 2640u, необходимо выполнить его подключение к электрической сети. Для этого использовать адаптер питания, идущий в комплекте. Разъем телефонного кабеля вставить в специальное устройство – сплиттер. Он позволит разделить сигнал, идущий оп провода, на два: первый отвечает за телефон, а второй – за предоставления доступа в интернет. Последним этапом идет подключение сетевым кабелем 2640u к сетевому порту на компьютере.
Настройки
Конфигурация сетевого устройства выполняется двумя способами. Использование мастера инсталляции с диска либо через браузер в меню роутера. Рассмотрим каждый из вариантов подробнее.
 Чтобы настроить dsl беспроводной роутер 2640u в автоматическом режиме, надо предварительно запустить «Мастер инсталляции», идущий на диске с комплектом поставки. Далее потребуется выбрать страну и организацию, предоставляющие услуги доступа к «глобальной сети».
Чтобы настроить dsl беспроводной роутер 2640u в автоматическом режиме, надо предварительно запустить «Мастер инсталляции», идущий на диске с комплектом поставки. Далее потребуется выбрать страну и организацию, предоставляющие услуги доступа к «глобальной сети».
На следующем шаге потребуется указать логин и пароль, предоставляемые провайдером при заключении договора.
После этого маршрутизатор в автоматическом режиме выполнит необходимые действия.
Подключение к интернету вручную на примере некоторых провайдеров
В случае если первый вариант не помог, или пользователь предпочитает самостоятельно выполнять конфигурирование, необходимо выполнить вход на 2640U через браузер.

Теперь рассмотрим, как настроить роутер dsl d-link 2640u в зависимости от выбранного провайдера.
«Дом.ру»
Официально «Дом.ру» не поддерживает dsl-роутеры, так как они используют устаревшую технологию подключения к интернету. Но применяется следующая инструкция.

Тип соединения (Connection Type) выставить на PPPoE. Интерфейс (Interface), или порт подключения, DSL (New). Имя (Name) – ввести любое значение. Это просто наименование создаваемого dsl-соединения.
Раздел «АТМ»:
Значение полей VPI и VCI, отвечающих за соединение по линии dsl, необходимо узнать у провайдера. Они индивидуальны в зависимости от региона проживания и порта на оборудовании поставщика услуг. Остальные поля оставить без изменений.
Раздел «PPP»:
В поля «Имя пользователя» (Username) и «Пароль» (Password) ввести данные, предоставленные провайдером для услуги dsl-подключения. Остальные параметры – без изменений.
Для использования функции IPTV необходимо выставить галочку в чекбоксе «Включить IGMP» (Enable IGMP Multicast).
Нажать кнопку «Применить». В верхнем меню выбрать «Система» (System), пункт «Сохранить и перезагрузить» (Save and Reboot):
На этом первичная конфигурация интернета на d-link 2640u закончена.
«Ростелеком»
Поставщик услуг официально поддерживает данную модель. Настройка роутера dsl d-link 2640u провайдера «Ростелеком» идентична вышеуказанному способу. Это объясняется тем, что оба провайдера используют одинаковую процедуру настройки интернета.
«Билайн»
Для dsl-маршрутизатора wi fi d-link 2640u подключение к интернету через поставщика «Билайн» невозможно, так как он напрямую не способен поддерживать подключение через VPN-серверы провайдера.
Чтобы его использовать, необходимо приобрести второе сетевое устройство, способное поддерживать данную функцию. Также рекомендуется сразу выбирать модель, через которую возможно настроить оптику для dsl беспроводного домашнего роутера d link 2640u.
NetByNet
Adsl wifi-роутер d-link 2640u не поддерживается компанией NetByNet как маршрутизатор для предоставления доступа к «мировой паутине». Прежде чем конфигурировать по инструкции роутер dsl d-link 2640u, рекомендуется предварительно обратиться к провайдеру за консультацией. Это связано с тем, что NetByNet обязательно использует идентификацию по MAC-адресу сетевого оборудования.
Беспроводная сеть

SSID: придумать имя сети wi-fi. Страна: указать государство нахождения пользователя. Канал: оставить режим Auto.
Включение функции «Скрыть точку доступа» означает, что подключение невидимо при попытке найти его в общем поиске. Для подключения к wi-fi-сети на устройстве надо будет вручную вводить наименование точки доступа, указывать пароль к ней.
Остальные параметры оставить без корректировки. Нажать кнопку «Применить» для сохранения изменений.

Сетевая аутентификация – это алгоритм шифрования, используемый для защиты беспроводного подключения. Рекомендуется выставлять значение WPA-PSK/WPA2-PSK. Это последние стандарты, не поддающиеся взлому. В поле «Ключ шифрования» придумать пароль на доступ к Wi-Fi. Правила по его созданию указаны выше, когда описывался процесс смены пароля к сетевому устройству 2640u. «WPA-шифрование»: установить TKIP+AES для надежной защиты точки доступа. Остальные поля оставить без изменений.
- Нажать кнопку «Применить», чтобы сохранить конфигурацию. Далее потребуется перезагрузить dsl-роутер для применения всех внесенных изменений.
Вышеуказанный способ сможет запаролить «вай-фай» на роутер 2640u без особых сложностей для пользователя.
Настройка в режиме повторителя (репитера), усилителя, адаптера или точки доступа
Маршрутизатор 2640U настраивается в разных режимах: режиме моста, точке доступа, репитере или усилителе сигнала «вай-фай». Об этом будет рассказано в отдельных инструкциях по настройке данных вариантов.
IPTV
Для настройки IPTV на dsl-роутере необходимо выставить при конфигурации соединения с интернетом параметр «Включить IGMP». Об этом упоминалось в разделе статьи, информирующей о настройке dsl-соединения через провайдера «Дом.ру».
Затем следует подключить TV-приставку сетевым кабелем к dsl-роутеру, выполнить следующие действия в меню конфигурирования:

Имя: придумать любое имя для подключения. В разделе LANs отметить галочкой разъем, к которому подключена ТВ-приставка. В разделе WANs – режим bridge, созданный ранее. Нажать «Применить».
Требуется перезагрузить dsl-оборудование для сохранения конфигурации.
Динамический DNS
Сетевое устройство 2640u поддерживает возможность настройки динамического DNS-сервера.

По умолчанию, dsl wi-fi-роутер модели 2640U предлагает использовать адрес DDNS от производителя. Пользователь сам определяет наиболее удобный для него сервис.
Настройки безопасности (антивирус, файервол)

Затем следует нажать «Применить», а потом перезагрузить dsl-маршрутизатор, чтобы изменения сохранились.
Для включения функции «Родительский контроль» необходимо зайти в меню «Контроль», выбрать соответствующую опцию. Далее нажать кнопку «Добавить»:
Необходимо указать следующие параметры. «Название»: придумать имя сервису. «Дни выполнения»: проставить галочки в чекбоксах на дни, по которым это правило будет действовать. Следующие два раздела отвечают за временной интервал с точностью до минуты, заполнить их. «MAC-адрес»: указать физический адрес оборудования, для которого это правило будет применяться. Нажать «Применить». Для использования параметров оборудование лучше всего перезагрузить.
Настройка принтера
К dsl-модему нельзя напрямую подключить принтер. Есть возможность использовать данное оборудование только для подсоединения к принтеру через локальную сеть.
Возможные неисправности и способы их устранения
Если у dsl-маршрутизатора появились проблемы, первым делом стоит попробовать перезагрузить устройство. Другой вариант – сбросить настройки на заводские. Как это сделать, описано ниже.
Также стоит помнить, что кабели тоже могут быть повреждены. Стоит внимательно проверить все коммутации на оборудовании и устройствах, подключенных к нему. Иногда возникают ситуации, когда проблема находится на стороне поставщика услуг интернета. Тогда стоит позвонить в службу техподдержки, получить консультацию специалистов.
Если dsl-маршрутизатор по-прежнему не работает, рекомендуется обратиться в сервисный центр. Мастера диагностируют проблему, помогут ее решить.
Обновление прошивки
Оборудование со временем устаревает. Для того чтобы оно могло дольше прослужить, его периодически «прошивают». Производитель выкладывает свежие обновления на официальном сайте. Для модели 2640u их скачивают по адресу:
Последнее обновление датируется 2013 годом. Это значит, что данное устройство больше не поддерживается производителем. Рассмотрим, как можно произвести обновление dsl-модема.
Через веб-интерфейс
Через меню «Система», пункт «Обновление ПО»:
В окне есть два варианта обновлений.

В текущем примере используется эмулятор dsl «вай-фай» сетевого устройства 2640u, поэтому на экране отображается надпись: «Невозможно проверить наличие обновления ПО».
Через мобильное приложение
Также существует вариант обновления через мобильное приложение. Оно существует для платформ Android и iOS.
К сожалению, на текущий момент модели 2640U нет в списке совместимых устройств. Соответственно, у пользователя нет возможности произвести данную операцию через мобильное приложение. Список постоянно пополняется, за его состоянием можно наблюдать в магазине приложений.
Сброс настроек роутера на заводские
Выполнение сброса настроек на устройстве «ДСЛ» 2640U осуществляется двумя способами. В первом случае достаточно нажать кнопку Reset на оборотной стороне, удерживая ее на протяжении 10-15 секунд. Одновременная перезагрузка всех световых диодов покажет, что процесс выполнен.
Второй вариант – через веб-интерфейс. Для этого в левом верхнем углу выбрать пункт «Система», далее – «Заводские настройки»:
В течение двух минут сетевое dsl-устройство выполнит откат к заводской конфигурации.
Вывод
Dsl «вай-фай» маршрутизатор d-link 2640u – это модель, поддерживающая устаревшую технологию ADSL. Она пригодна для работы, в основном, в отдаленных поселениях страны, где кроме телефонной линии нет других альтернатив проводному интернету.
Для настройки в частном доме «Д-Линк» «ДСЛ» 2640u отлично подойдет. Приятный и понятный интерфейс, минимум операций. Конфигурирование выполняется за 4 минуты.
Плюсы
Сетевое устройство 2640u относится к линейке бюджетных dsl-маршрутизаторов, то есть, его цена приемлема.
Есть возможность использования в других режимах, кроме маршрутизатора. Отличная альтернатива в качестве точки доступа
Минусы
Оборудование использует технологию подключения xDSL, редко применяемую на сегодняшний день. Для его работоспособности на современных протоколах часто требуется прошивка на сторонние режимы. Однако это приводит к нерабочему состоянию оборудования.
DSL-модем 2500U позволяет подключить компьютер абонента к интернету, используя телефонные кабельные линии связи. Она находит свое применение там, где прокладка современнейших скоростных коммуникаций пока затруднена.
На базе этого роутера 2500U невозможно организовать полноценную локальную сеть, так как DSL не имеет модуля беспроводной связи. Но принципы настройки соединения устройства с компанией-провайдером используются и в более «продвинутых» маршрутизаторах.
Сетевое устройство D-Link не поддерживает многие функции, без которых новые модели не конкурентоспособны на рынке.
К основным из них относятся параметры, касающиеся отсутствия:
- встроенного WiFi-модуля для создания на его базе локальной беспроводной сети;
- USB-разъемов для подключения внешних накопителей, мобильных 3G/4G-модемов беспроводного интернета;
- портов для соединения с кабелем высокоскоростных FTTx-оптоволоконных линий.
Внешний вид DSL-2500U
В комплект поставки приобретенного через торговую сеть изделия входят:
- ADSL-модем;
- сплиттер – устройство, позволяющее при подключении ко входной телефонной линии разделить сигнал на низкочастотный (аналоговый) для телефонного аппарата и высокочастотный (цифровой), использующийся в модеме;
- два кабеля с коннекторами RJ-12, один из которых соединяет сплиттер и телефон, а другой – выход сплиттера и вход DSL-модема;
- патч-корд с разъемами RJ-45 для подключения выхода роутера ко входу сетевой карты компьютера или ноутбука;
- адаптер питания модема от сети переменного тока;
- руководства по эксплуатации в бумажном виде и на CD-диске.
На задней панели роутера 2500U расположены следующие элементы:
- разъем DSL для соединения изделия с выходом «Модем» у сплиттера;
- разъем LAN, к которому подключаются сетевые устройства;
- штекерный разъем 5В=1А для адаптера сетевого питания;
- кнопка ON/OFF (имеется не на всех сериях);
- кнопка Reset для сброса текущих настроек до заводских значений по умолчанию.
 Передняя панель DSL предназначена для информирования пользователя о состоянии линий связи подключенного оборудования и отдельных составных частей модема 2500U. Индикаторы, расположенные на передней панели устройства, следующие:
Передняя панель DSL предназначена для информирования пользователя о состоянии линий связи подключенного оборудования и отдельных составных частей модема 2500U. Индикаторы, расположенные на передней панели устройства, следующие:
- Power сигнализирует о включенном или выключенном электропитании DSL-модема.
- Status информирует о работе роутера 2500U или возникших ошибках.
- DSL показывает состояние синхронизации роутера в процессе работы с провайдером.
- Internet определяет наличие соединения со «всемирной паутиной» или присутствие критических ошибок в линии (красное свечение).
- LAN информирует об исправности линии связи при подключении устройств к порту.
Подключение 2500U и подготовка к работе
 К разъему роутера DSL подсоединяется телефонный кабель, идущий от разъема Modem сплиттера или напрямую от телефонной линии «АДСЛ», заведенной в квартиру или дом. Название «Асимметричная ADSL» иногда на слуху, но не совсем корректно. Асимметричность заложена уже в аббревиатуре ADSL в его первой латинской букве (Asymmetric). Разъем LAN модема 2500U при помощи патч-корда соединяется с коннектором сетевой карты ПК или ноутбука, обычно встроенной в материнскую плату.
К разъему роутера DSL подсоединяется телефонный кабель, идущий от разъема Modem сплиттера или напрямую от телефонной линии «АДСЛ», заведенной в квартиру или дом. Название «Асимметричная ADSL» иногда на слуху, но не совсем корректно. Асимметричность заложена уже в аббревиатуре ADSL в его первой латинской букве (Asymmetric). Разъем LAN модема 2500U при помощи патч-корда соединяется с коннектором сетевой карты ПК или ноутбука, обычно встроенной в материнскую плату.
Адаптер сети переменного тока подключается последним. Последующая настройка подсоединения к интернету производится при активированных обоих устройствах. Сплиттер отдельного питания не имеет. Для работы маршрутизатора 2500U необходимо, чтобы получило IP-адрес, а также адрес DNS-сервера в автоматическом режиме с использованием протокола интернета TCP/IPv4.
 Чтобы настроить модем D-Link модели 2500U под любого провайдера, требуется раскрыть его интерфейс. Это производится с помощью ПК или ноутбука, подключенных к порту LAN. В адресную строку используемого web-браузера, открытого на компьютере, необходимо ввести значение 192.168.1.1. указано в прилагаемой инструкции по эксплуатации. Затем нажать на клавиатуре Enter. В открывшемся окне требуется заполнить поля «Имя пользователя» и «Пароль».
Чтобы настроить модем D-Link модели 2500U под любого провайдера, требуется раскрыть его интерфейс. Это производится с помощью ПК или ноутбука, подключенных к порту LAN. В адресную строку используемого web-браузера, открытого на компьютере, необходимо ввести значение 192.168.1.1. указано в прилагаемой инструкции по эксплуатации. Затем нажать на клавиатуре Enter. В открывшемся окне требуется заполнить поля «Имя пользователя» и «Пароль».
По умолчанию, для большинства роутеров этими значениями будут логин и пароль admin/ admin. После этого надо нажать «Вход». Далее – переход на главную страницу интерфейса, для разных версий прошивок ПО (программного обеспечения) имеет свой вид.
Роутер DSL-2500U для автонастройки требует нажатия вкладки «Подключить интернет» (Quick Setup, Wizard) на главной странице интерфейса. Настройку модема DSL производит «Мастер настройки». Ему требуются данные, полученные пользователем у провайдера. Настройка 2500U является, по сути, полуавтоматической, так как на разных этапах ее проведения необходимо вручную вводить данные из договора. Для перехода к следующему шагу нажать на трафарет «Далее».
Версий модема 2500U представлено много. Отсюда можно видеть разнообразие интерфейсов WAN. При первом шаге необходимо выбрать тип соединения: PPPoE, PPPoA, IPoA, IPoE, «Статический IP», «Динамический IP», Bridge. 
При последовательном продолжении настройки DSL потребуется дополнительно вводить значения параметров VPI, VCI, зависящие от региона оператора, предоставляющего услуги.  Для соединений типа PPPoE, PPPoA необходимы имя пользователя и пароль, предоставляемые провайдером. Они остаются неизменными. Вводятся только при настройке 2500U и сохраняются при последующих включениях оборудования.
Для соединений типа PPPoE, PPPoA необходимы имя пользователя и пароль, предоставляемые провайдером. Они остаются неизменными. Вводятся только при настройке 2500U и сохраняются при последующих включениях оборудования.
Статический IP требует внесения назначенного провайдером адреса интернета (платного), сохраняемого неизменным на всей территории работы оператора. Динамический IP не требует никаких действий со стороны пользователя при настройке соединения с интернетом.
Подключение к интернету вручную на примере некоторых провайдеров
При ручной настройке есть возможность настроить модем 2500U для пользователя и задать все необходимые параметры, не исключая при этом те, что нужны в обязательном порядке для типа соединения каждого из интернет-операторов. На странице администрирования модема DSL надо перейти во вкладку «Настроить вручную» (Advanced Setup).
«Дом.ру»
После входа в расширенные настройки роутера 2500U нажать на вкладку «Сеть» в верхнем ряду и войти в ее меню. Дальше выбрать раздел WAN, нажать «Добавить». Оператор использует PPPoE- . Его надо выбрать из предлагаемого списка.
В поля «Имя пользователя», «Пароль» и «Подтверждение пароля» надо записать данные, полученные от провайдера и указанные в договоре. Необходимо поставить отметку в пункте Keep Alive.
Значения показателей VPI и VCI узнать, позвонив провайдеру. Их требуется прописать в соответствующих полях.
Данный оператор дополнительно использует привязку к MAC-адресу используемого оборудования. Этот адрес является идентификатором физического устройства, присвоенный ему при производстве. Перед началом настройки 2500U его надо сообщить провайдеру. Информация об адресе находится на этикете DSL-модема, расположенной на нижней части корпуса. Он представляет собой последовательность из 12 цифр и латинских букв и обозначен MAC ID.
В случае отсутствия адреса на этикетке информация присутствует в расширенном меню. Для этого надо в верхнем ряду вкладок нажать на «Начало» (Device Info). Для версии прошивки роутера 1.0.50 физический адрес обозначается LAN MAC.
После заполнения необходимых полей щелкнуть на «Сохранить». Индикатор Internet на передней панели устройства должен засветиться после сохранения конфигурации в среднем через 20-30 секунд.
Во вкладке WAN выбрать раздел Home, а в нем нажать ADD («Добавить»). На странице создания соединения внести данные VPI, VCI из договора с региональным провайдером «Ростелекомом», а в графе Service Category из списка выбрать UBR Without PCR. Для продолжения требуется кликнуть Next.
На следующей странице настройки выставить отметку в пункте PPP over Ethernet и нажать Next.
После этого в поля PPP Username и PPP Password требуется внести информацию об имени пользователя и пароль из договора. А также отметить пункт Keep-Alive. Последнее действие сохраняет соединение при случайном пропадании связи и последующем ее восстановлении. Затем кликнуть Next для перехода на новую страницу.
Здесь отметить пункты: Enable NAT, Enable Firewall, Enable WAN Service. В последний пункт о сервисном обслуживании записать Rostelecom.
После нажатия на Next происходит переход на страницу с итоговой информацией. После проверки ее соответствия введенным ранее значениям нажать Finish. Теперь есть возможность контролировать сигнализацию о подключении по индикатору Internet передней панели модема DSL.
Боле подробно мы разобрали детали настройки в статье
«Билайн»
Этот оператор предполагает использование у пользователя оборудования с поддержкой L2TP WAN-соединения. У рассматриваемого модема 2500U в технических характеристиках указаны следующие типы соединений:
- PPPoA.
- PPPoE.
- IPoA.
- IPoE.
Соединение оператора «Билайн» для роутера DSL не предусмотрено. Оно поддерживается у производителя «Д-Линк» в моделях более позднего выпуска, например, DIR-300.
NetByNet
На главной странице интерфейса, в его меню, переход к настройкам соединения производится выбором вкладки WAN, а в ней – раздела Home. Соединение создается нажатием на ADD. Новая страница позволяет выбрать тип соединения из договора. Рассматриваемому модему 2500U доступно соединение типа PPPoE при получении сетевого адреса в автоматическом режиме и PPPoE со статическим адресом, полученным от провайдера.
В обоих вариантах в договоре абонента присутствуют имя пользователя и пароль. Их надо прописать в соответствующие поля. Введенный пароль надо подтвердить в соответствующем поле.
После этого требуется отметить пункт «Клонировать адрес». При этом провайдер будет видеть MAC-адрес компьютера, с которым работает модем DSL. В поле выбора режима прописывается Always («Всегда»). При этом подключение будет стабильным при возможных сбоях по линии связи. Ввод завершается нажатием на трафарет Next.
На новой странице требуется сделать отметки пунктов: Enable Firewall, Enable NAT.
В случае соединения PPPoE с локальным (статическим) IP-адресом нужно дополнительно отметить пункт Static IP.
При этом после нажатия Next откроется страница, где необходимо заполнить поля данными из договора: назначенный провайдером адрес, маску подсети, используемый шлюз, предпочитаемый и альтернативный адреса серверов DNS.
Сохраняется введенная информация после нажатия на клавишу Save Settings. На следующей странице надо проконтролировать отражаемые на ней данные созданного соединения. В случае их корректных значений нажать трафарет Finish. Через время – не более 20-30 секунд – индикатор Internet на передней панели роутера 2500U должен загореться, что подтвердит наличие соединения с провайдером.
Режим работы Bridge
С перечисленными провайдерами модем DSL работает только в режимах роутера и прозрачного моста. Режимы повторителя (репитера), усилителя, адаптера или точки доступа ему недоступны.
Если при выставленных и сохраненных настройках потребуется использовать модем 2500U в режиме моста, это не вызовет затруднений. Для этого перейти во вкладку «Настроить вручную», кликнув по ней курсором. На странице перейти в раздел WAN, а в нем – подраздел Home. В созданном соединении скорректировать его тип: PPPoE на Bridge, оставив остальные настройки без изменений.
Дополнительно добавляются «Тип инкапсуляции» и категория сервиса. Для первого параметра выбирается Bridged IP over ATM LLC SNAP, а для второго – UBR.
На последнем шаге нажать трафарет Finish. После такого изменения роутер DSL выполняет только функцию переброса информации с телефонной линии к компьютеру и в обратную сторону.
В режиме моста роутер 2500U работает только с одним компьютером в общем случае. Но рассматриваемая DSL-модель изначально имеет всего один LAN-разъем. Перестает работать встроенный файервол. Защиту от сетевых атак берет на себя компьютер. Перестает работать трансляция сетевых адресов (NAT) и принтер.
IPTV
Для телевизионной приставки, необходимой для работы интерактивного телевидения, необходимо выделить отдельный LAN-порт. IPTV получает поток информации непосредственно от провайдера. На других моделях роутеров выделенный порт программным путем переводится в режим прозрачного моста и больше не может быть использован для других целей. Модем 2500U обладает только одним LAN-портом и потребителю приходится решать вопрос о приоритетном подключении. Вопрос касается изменения настроек.
Для работы IPTV требуется соединение Bridge. Необходимо в разделе WAN задать значения параметров VPI и VCI из договора.
В разделе настроек «Разное» отметить пункт «Включить IGMP». После этого порт «отдан» для IPTV.
Родительский контроль
Эта настройка является дополнением к основным функциям 2500U. На странице администрирования нажать на вкладку «Настроить вручную». В верхнем меню открывшихся вкладок выбрать «Контроль», кликнуть по нему.
После нажатия на «Добавить» появляется возможность создать новое правило. Локальная сеть для рассматриваемого модема DSL состоит только из одного компьютера, поэтому правило создается только одно.
В нем указывается MAC-адрес ПК, прописывается произвольное название и ставится отметка в пункте «Включено». После этого составляется расписание, куда включены дни недели, часы, минуты начала и окончания возможности работы.
В разделе «URL-фильтр» можно запретить/разрешить работу указанных пользователем сайтов. Выбирается порт 80. Настройки завершаются нажатием на «Сохранить».
Динамический DNS
Настройка в DSL этого параметра относится к расширенной версии настроек маршрутизации. Доступ производится при нажатии на вкладку «Дополнительно». Динамический DNS (DDNS) вступает в работу в режиме динамического IP, позволяя при каждой смене адреса – в цифровой форме – оставлять постоянное доменное имя.
Настройки безопасности (антивирус, фаервол) на модеме 2500U
Доступ к настройкам безопасности в DSL-модеме обеспечивается из главного меню при выборе вкладки «Межсетевой экран» (фаервол). Здесь создаются правила IP-фильтрации опасных и рабочих адресов. Для создания нового правила необходимо нажать на трафарет «Добавить». Здесь же создаются виртуальные серверы и зоны DMZ (virtual server dmz). Они способны перенаправлять весь интернет-трафик на определенный IP-адрес в локальной сети.
Возможные неисправности и способы их устранения
Все неполадки, возникающие при эксплуатации DSL-роутеров модели 2500U, делятся на следующие группы:
- программное обеспечение оборудования потребителя;
- аппаратная часть системы;
- неисправности, возникающие у поставщика услуг.
В первом случае надо разделять ситуации, когда они возникают на начальном этапе настройки, и отказы, появившиеся в процессе эксплуатации DSL-модема. На начальном этапе настройку 2500U требуется проводить с точным соблюдением всех требований руководства, очередности операций, сохранением введенных данных на каждом этапе. После окончания процесса настройки DSL необходимо проверить полученные итоговые показатели.
 Причины возникающих отказов в процессе работы 2500U – это часто внешние факторы: внезапные скачки питающего напряжения или грозы. Большую помощь в этих случаях окажет применение источников бесперебойного питания (ИБП) с автономной аккумуляторной батареей (АКБ). При невозможности продолжения работы DSL необходимо сбросить средствами роутера 2500U его настройки до заводских значений. А также провести работу по восстановлению введенных ранее данных. Большую помощь окажет прошивка оборудования до последней версии ПО.
Причины возникающих отказов в процессе работы 2500U – это часто внешние факторы: внезапные скачки питающего напряжения или грозы. Большую помощь в этих случаях окажет применение источников бесперебойного питания (ИБП) с автономной аккумуляторной батареей (АКБ). При невозможности продолжения работы DSL необходимо сбросить средствами роутера 2500U его настройки до заводских значений. А также провести работу по восстановлению введенных ранее данных. Большую помощь окажет прошивка оборудования до последней версии ПО.
 В поиске неисправности аппаратной части («железа») поможет индикация модема DSL на передней панели. Исключение составляет ситуация, когда светодиод Power не горит. Для этого варианта пригодится замена адаптера напряжения сети переменного тока. Необходимо проверить исправность проводов и замерить напряжение с помощью мультиметра. Полезным будет исследование всех кабельных разъемов на предмет их надежного подключения и проверка исправности линий связи оборудования системы. В отсутствии интернет-информации иногда «виноват» ПК. Если есть возможность проверки этой версии, его на время можно заменить.
В поиске неисправности аппаратной части («железа») поможет индикация модема DSL на передней панели. Исключение составляет ситуация, когда светодиод Power не горит. Для этого варианта пригодится замена адаптера напряжения сети переменного тока. Необходимо проверить исправность проводов и замерить напряжение с помощью мультиметра. Полезным будет исследование всех кабельных разъемов на предмет их надежного подключения и проверка исправности линий связи оборудования системы. В отсутствии интернет-информации иногда «виноват» ПК. Если есть возможность проверки этой версии, его на время можно заменить.
После проведенных проверочных мероприятий потребителю услуг надо звонить в службу технической поддержки оператора и сообщать о проблеме. В случае нормальной работы оборудования провайдера требуется помощь гарантийных или ремонтных мастерских.
Обновление прошивки роутера DSL
Обновить маршрутизатор 2500U, то есть, версию его ПО, требуется при накоплении многочисленных проблем. Перед началом прошивки DSL нужно внимательно изучить наклейки на корпусе изделия, определить версию его аппаратной части (H/W) или тип ревизии. А также версию программного обеспечения (S/W) на момент выпуска. Версия S/W или тип линии бывают: annex a, annex b. А ревизия – A, C, D.
На сайте www.dlink.ru необходимо скачать из папки Firmware последний по времени файл с расширением bin, сохранить его на компьютере.
На главной странице интерфейса перейти во вкладку «Система». В ней выбрать пункт «Обновление ПО», на новой странице нажать кнопку «Обзор». После нахождения скачанного файла щелкнуть на кнопку «Обновить» для установки нового ПО роутера 2500U. По окончании процесса обновления компьютер автоматически перезагрузится и вернется к заводским настройкам. Предстоит повторно проводить настройку роутера DSL по технологии, изложенной выше.
Сброс настроек роутера 2500U на заводские
В модеме DSL предусмотрен аппаратный и программный сбросы. Для аппаратного возвращения настроек роутера 2500U к заводским значениям предусмотрена утопленная в узкое гнездо кнопка Reset. Ее тонким стержнем надо нажать и удерживать в течение 10-15 секунд. После этого нужно в течение минуты ждать остановки мигания. Заводские значения будут восстановлены.
Для программного сброса в 2500U требуется после входа на страницу администрирования нажать на вкладку «Настроить вручную». На новой странице навести курсор на надпись «Система» в верхнем правом углу, нажать его и выбрать «Заводские настройки». Кликнув по пункту, запустить процесс восстановления исходных значений с последующей автоматической перезагрузкой DSL-роутера.
Вывод
Обзор роутера D-Link DSL-2500U показывает, что модель используется там, где существуют только телефонные линии ADSL, по которым можно с удовлетворительной скоростью передается интернет. DSL – бюджетное устройство начального уровня. На его основе невозможно организовать локальную сеть. Здесь действует принцип «Модем один – компьютер один». История работы модема 2500U насчитывает более 10-ти лет. DSL по праву заработал «заслуженную пенсию».
Плюсы
К положительным качествам DSL относятся:
- у 2500U сравнительно легкий процесс настройки с возможностью быстрого возврата к исходным значениям в случае ошибки;
- возможность использования DSL в телефонных линиях с большим уровнем помех;
- наличие большой базы комплектующих для ремонта устройства.
Минусы
Отрицательными качествами 2500U на сегодняшний день считаются:
- отсутствие модуля беспроводной связи, USB-разъема;
- наличие только одного сетевого порта;
- устаревшая элементная база, приводящая к частым отказам в работе;
- низкая скорость обмена данными в сети.
Роутер D-Link DSL-2500U применяется с целью подключения одного компьютера к сети Интернет по технологии ADSL. С помощью представленного устройства невозможно подключить интернет, используя технологию Ethernet или оптоволоконный кабель, а также создать беспроводную сеть. В данной статье вы найдете пошаговое описание настроек маршрутизатора D-Link DSL-2500U.
Подключение роутера к компьютеру
Перед началом настройки опций роутера, нужно его подключить. Для этого включите устройство в розетку и запустите его. Кабель Ростелекома подсоедините к ADSL-разъему роутера. Затем присоедините патчкорд, идущий от вашего ПК, к LAN-порту, расположенному на роутере.
Вход в админку маршрутизатора
После подключения необходимо войти в интерфейс настроек роутера с помощью ПК. Для этого необходимо знать IP-адрес маршрутизатора в сети. Эту информацию можно найти на наклейке, приклеенной к нижней части роутера (параметр "Adress"). Кроме того, существует альтернативный способ узнать адрес устройства:
- Кликните по значку сети на панели Windows (рядом с датой и временем).
- Нажмите на строку "Центр управления".
- Выберите раздел " Параметры адаптера".
- Нажав на текущую сеть, выберите пункт "Свойства".
- Откройте раздел " Сведения".
- IP-адрес роутера находится в параметре "Шлюз".
Теперь вы можете войти в систему настроек маршрутизатора D-Link DSL-2500:
- В адресную строку любого интернет-браузера впишите найденный IP-адрес и нажмите Enter.
- В открывшемся окне введите логин и пароль, которые также указаны на наклейке роутера. Если эти данные отсутствуют, попробуйте ввести комбинацию "admin" и "admin".

Если данные введены корректно, то вы успешно авторизуетесь в иинтерфейсе настроек.
Настройка подключения к интернету
Для автоматической настройки перейдите в раздел "Wizard" ("Мастер"). В случае, если вы хотите задать настройки вручную, вам необходимо выполнить следующие шаги:
- В верхнем меню выберите раздел "Home" ("Главный").
- В меню слева нажмите на вкладку "WAN".
- Кликните по кнопке "Add" ("Добавить") в центре окна.
- В открывшемся окне впишите значения в параметры VCI и VPI. Эти данные индивидуальны для каждого региона страны. Их вы можете уточнить, обратившись в техподдержку Ростелеком.

- Перейдите к следующему шагу с помощью кнопки "Next" ("Следующий").
- Выберите тип подключения PPPoE (PPP через Ethernet).
- Введите свои имя пользователя (PPP Username) и код доступа к сети (PPP Password), которые предоставил вам Ростелеком. Эти данные, как правило, сообщаются абоненту при заключении договора.

- Если у вас подключена функция "Постоянный IP-адрес", то поставьте галочку напротив строки "Use Static IP" ("Использовать статический IP") и впишите присвоенный вам IP-адрес.
- Поставьте галочку в пункте "Keep Alive" (Сохранять подключение") и нажмите "Next".
- На открывшейся странице отметьте "NAT" и "Firewall".
- Нажмите "Apply" ("Применить") и завершите настройку интернета с помощью кнопки "Finish" ("Завершить").
Настройка IPTV
Маршрутизатор D-Link DSL-2500U имеет функцию подержки трансляци multicast-траффика, благодаря чему данное устройство можно применять для подключения ТВ-приставки от Ростелеком. К сожалению, подключить ихелевизор, и компьютер одновременно у вас не получится, т.к. этот роутер имет всего один LAN-порт. Чтобы настроить роутер для работы с интерактивным телевидением, следуйте инструкции:
- Зайдите в раздел "WAN" и нажмите кнопку "Add", чтобы создать новое подключение.
- Введите значения VCI и VPI (они будут отличаться от параметров для иинтернета). Их также можно узнать в техподдержке Ростелеком.
- На странице "Connection Type" ("Тип связи") выберите "Briging" ("Режим моста").

- В строке "Encapsulation mode" ("Режим инкапсуляции") выберите значение "LLC/SNAP Bridging".
- Поставьте галочку напротив параметра " Enable bridge" ("Включить мост").
- Следующую страницу оставляем без изменений. Затем нажмите "Save & reboot" ("Сохранить и перезагрузить").
- После перезагрузки войдите в раздел "LAN" в меню слева.
- Активируйте параметр "IGMP snooping", который отвечает за работу многоадресных пакетов, используемых для трансляции IPTV.
- Еще раз перезагрузите ророутер
Настройка сервера DNS
В случае, если в вашем договоре прописано, что вы должны указать адреса DNS-серверов на своем роутере, то вам нужно войти в раздел "DNS". В этом разделе уберите галочку в строке "Enable Automatic Assigned DNS". Затем в две доступные строки впишите адреса, указанные в договоре.

Для завершения настроек маршрутизатора и активации всех внесенных изменений перезагрузите устройство еще раз, после этого можете в полной мере использовать его по назначению.

