Выполняйте перечисленные шаги по порядку. Не поможет первый - переходите ко второму и так далее.
Если звук пропал на компьютере с Windows
1. Если звука нет только в наушниках или внешних колонках, убедитесь, что они правильно подключены к компьютеру и источнику питания. Если на аудиоустройстве есть выключатель или регулятор громкости, проверьте его.
2. Если звука нет во встроенных динамиках, убедитесь, что наушники и другие аудиоустройства отключены от портов компьютера.
3. Проверьте статус звукового устройства. Для этого кликните правой кнопкой мыши по значку громкости и выберите «Устройства воспроизведения». Убедитесь, что нужное устройство включено и используется по умолчанию. Если это не так, измените его статус с помощью окружающих кнопок. Если видите список из нескольких устройств и не знаете, какое из них выбрать, включайте их по очереди и проверяйте звук.
4. Проверьте уровни звука в системном микшере. Кликните правой кнопкой мыши по значку громкости и выберите «Открыть микшер громкости». Подвигайте ползунки и проверьте наличие звука.
5. Перезапустите компьютер. Это поможет, если звук пропал из-за банального сбоя в программном обеспечении.
6. Проверьте работу службы Windows Audio. Для этого вызовите окно «Выполнить» (Windows + R), введите в поле services.msc и нажмите Enter. В появившемся списке найдите службу Windows Audio и откройте её свойства двойным щелчком. Убедитесь, что для неё установлен автоматический тип запуска. Если это не так, смените значение на «Автоматически», кликните ОК и перезагрузите компьютер.

7. Переустановите драйвер звуковой карты. Его можно загрузить с диска, который продают в комплекте с материнской платой, или на сайте производителя. Если не хотите искать и устанавливать драйвер вручную, можете воспользоваться , который всё сделает за вас.
8. Установите самое свежее из доступных обновлений для вашей версии Windows. Это можно сделать в «Центре обновления Windows», который легко найти через поиск по системе по запросу «обновления». Если не поможет, попробуйте .
9. Если ни один из этих способов не даст результата, можете отнести компьютер в сервисный центр.
Если звук пропал на компьютере с macOS
1. Если звука нет только в наушниках или внешних колонках, убедитесь, что они правильно подключены к Mac и источнику питания. Если на аудиоустройстве есть выключатель или регулятор громкости, проверьте его.
По возможности присоедините наушники или колонки к другому компьютеру и протестируйте их. Не заработают - можете отнести аксессуар в сервисный центр.
2. Если звука нет во встроенных динамиках, убедитесь, что наушники и другие аудиоустройства отключены от портов Mac.
3. Выключите компьютер и отсоедините кабель питания на 30 секунд, затем подключите его обратно. Через 5–10 секунд снова запустите Mac и проверьте звук.
4. Проверьте настройки звука. Для этого откройте меню Apple и перейдите в раздел «Системные настройки» → «Звук». Под вкладкой «Выход» выберите тип аудиоустройства (встроенные динамики, аудио монитора, внешние динамики или другой), на котором не работает звук. Убедитесь, что флажок «Выключить звук» не установлен, подвигайте ползунок громкости и проверьте наличие звука.

5. Обновите macOS до последней доступной версии. Чтобы проверить наличие обновлений, откройте программу App Store и на верхней панели инструментов кликните по кнопке «Обновления».
6. Если ничего не поможет, обратитесь в службу поддержки Apple или в сервисный центр.
Если же в новых операционных системах драйвера для большинства устройств устанавливаются автоматически, что решает множество проблем с отсутствием звука, то в предыдущих версиях ОС Windows такой функции нет. Поэтому многим пользователям приходится искать, загружать а также устанавливать драйвера для вручную.
Чаще всего это происходит после после установки Windows XP, когда пользователю необходимо установить отсутствующие драйвера для всех устройств включая звуковую карту.
Так как существует множество различных аудиокарт, в некоторых ситуациях очень трудно определить, какая именно карта установлена в вашем компьютере. К тому же, некоторые производители предоставляют драйвера для своих устройств не для всех операционных систем, а лишь для некоторых из них.
Более редким случаем является выход из строя непосредственно самой звуковой карты. Как правило, это случается довольно редко и прежде чем приступать к замене звуковой карты, рекомендуется более точно определить, причину попробовав все остальные способы.
Причины, почему отсутствует звук
Проблемы с ПО
Почему не воспроизводит звук ваш компьютер? Наиболее частой причиной отсутствия звука является неправильно установленное ПО или же вовсе его отсутствие. Для воспроизведения звука в системе необходим драйвер для вашей звуковой карты. Для воспроизведение аудио и видео файлов различных форматов необходимы соответствующие кодеки.
Звуковой драйвер
Как правило, драйвера предоставляются к устройству на диске, но вы также можете загрузить их с сайта производителя. Если вы не знаете ни модель, ни производителя вашей аудиокарты, вы можете воспользоваться программой Driver Pack Solution, которая автоматически найдёт драйвера для вашего устройства, если они предусмотрены производителем для данной операционной системы.

Кодеки на аудио/видео
Если у вас нет звука в видео или не воспроизводится музыка, то в большинстве случаев на компьютере отсутствуют кодеки. Для воспроизведения аудио файлов клипов и фильмов разнообразных форматов необходимо установить пак кодеков. Одним из наиболее популярных пакетов кодеков является «K-Lite Mega Codec Pack» . Загрузить данный набор кодеков можно на софт порталах.
Настройки Биоса
В некоторых случаях звуковая карта может быть выключена другим пользователем в BIOS. Параметр включения и отключения звуковой карты у каждого производителя BIOS может находиться в различных разделах, поэтому названия могут отличаться от рассмотренных вариантов. Несмотря на это, принцип является то же.
Для включения необходимо:
- зайти в BIOS при включении компьютера нажав del или F2 в зависимости от типа компьютера;
- для включения интегрированной аудиокарты найти параметр «On Board Audio Controller» и перевести в режим «Enabled»;
- для включения внешней звуковой карты следует искать параметр с названием «Audio Controller» или же с названием вашей звуковой карты, например, AC 97 или HD Audio.

Отключенная аудиокарта в BIOS – очень редкое явление, настоятельно рекомендуем проверить остальные пункты, прежде чем заходить в BIOS во избежание случайных изменений других параметров.
Вирусы
Одним из вариантов неправильной работы кодеков, драйверов, а также звуковой карты являются вирусы. Для решения данной проблемы рекомендуем установить антивирус. Наиболее эффективными антивирусами являются ESET 32 и Kaspersky . Если же вы ищете бесплатный антивирус вы можете загрузить Avast с официального сайта. После установки антивируса необходимо проверить все диски на наличие вирусов.
Видео: Если пропал звук на компьютере Windows 7?
Звук в настройках
Если установка драйверов для вашей аудио-карты не помогла, возможно в настройках звука уровень громкости выставлен на минимум, либо отключён вовсе.
Для проверки данных параметров необходимо открыть следующие настройки:
- нажать «Пуск»;
- открыть раздел «Панель управления»;
- перейти в подраздел «Оборудование и звук»;
- в меню «Звук» вы можете включить или отключить ваше звуковое устройство, а также проверить выставленный уровень громкости;
- в разделе «Дополнительно» также доступна диагностика звука ваших динамиков.

Звук стал тише, как добавить?
- идём в правый нижний угол экрана;
- ищем значок громкости;
- нажимаем и поднимаем ползунок уровня громкости.
Так же на ноутбуках и некоторых клавиатурах есть специальные клавиши, отвечающие за уровень громкости. Таким образом, вы можете наладить на передней панели ноутбука уровень громкости.
Не знаете, как настроить роутер ZTE ZXA10 F660. Читать тут.
Управление уровнем звука выполняется посредством сочетания клавиш Fn+клавиша со знаком громкости либо же отдельные сенсорные или механические кнопки с соответствующими значками.
Проблемы с звуковыми устройствами
Если ни один из пунктов не помог, и звук по-прежнему отсутствует, или появились странные помехи, вероятнее всего вышло из строя какое-либо из звуковых устройств.
Неисправность колонок(шнуры или динамики)
Если у вас периодически пропадает звук на персональном компьютере, то первым, что строит проверить – подключение проводов динамиков к компьютеру. Стерео динамики, как правило, подключаются с помощью mini Jack в разъём звуковой карты зелёного цвета.

Если шнур подключён в правильный разъём, то следует попробовать заменить сам шнур либо проверить шнур на других устройствах.
Звук на неисправных колонках может, как отсутствовать, так и быть искажённым. Чтобы проверить исправность ваших колонок, необходимо проверить их подключив к другому устройству с помощью того же разъёма и шнура. Для диагностики ваших звуковых устройств необходимо обратиться к специалистам.
Неисправность звуковой карты
В случае неисправности звуковой карты звук также может отсутствовать или воспроизводится с помехами, или пропадать, или могут появляться посторонние звуки.
Для диагностики звуковой карты необходимо выполнить следующие операции:
- нажать Win+R;
- ввести dxdiag и нажать ОК;
- в появившемся окне переходим во вкладку «Звук»;
- в строке примечаний вы можете просмотреть информацию о неполадках звуковой карты.
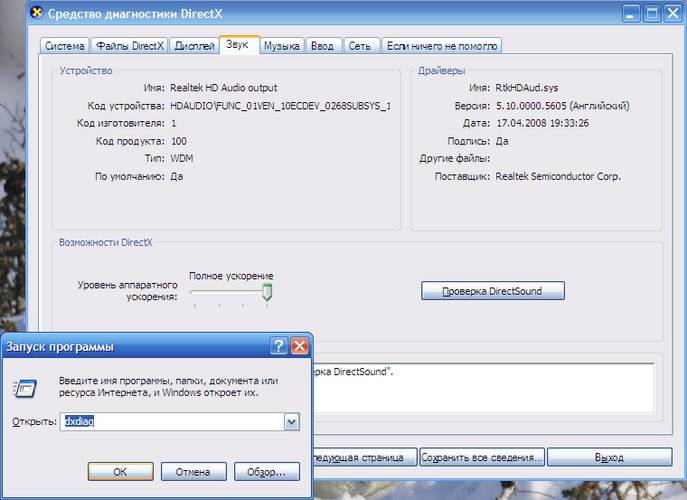
Как починить звуковую карту? К сожалению, в случае выхода из строя звукового устройства придётся обращаться в соответствующий сервисный центр.
Нет звука на компьютере на видео, что делать?
Как уже упоминалось ранее, если у вас отсутствует звук в видео, то вероятнее всего у вас отсутствуют кодеки для воспроизведения тех или иных форматов медиафайлов. Одним из наиболее распространённых паков кодеков является «K-Lite Codec Pack» , загрузить который вы можете на многих сайтах.
Устраняем причины
Слабый звук что делать?
Вероятнее всего, ползунок громкости звука установлен на низком уровне. Для изменения громкости, необходимо, нажать на значок звука в правом нижнем углу.
Отключается звук на компьютере?
Для решения данной проблемы, необходимо проверить подключение или же сменить шнур, который возможно переломался.
Как вернуть звук на компьютере?
Если звук отсутствует после переустановки операционной системы необходимо установить драйвер для вашей звуковой карты. Если не знаете ни модель, ни название карты воспользуйтесь программой DriverPackSolution для автоматической установки драйвера.
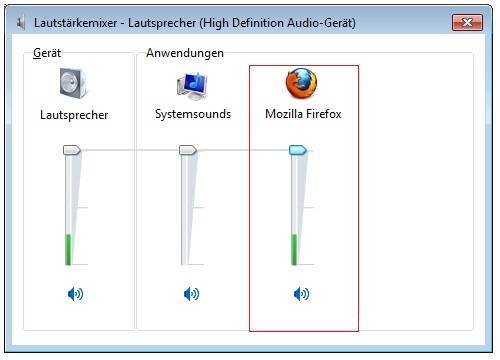
В наушниках выключается звук?
Проверьте уровень громкости звука на наушниках. Если громкость выставлена на максимальном уровне, то возможно провод наушников переломался, проверьте наушники на другом устройстве.
Как найти резко пропал звук?
Проверьте надёжность подключения шнура к компьютеру и колонкам, а также уровень громкости звука. Если же и подключение, и уровень громкости в норме, то следует проверить кабель и колонки, подсоединив их к другому источнику звука.
Звук плохой искажается в динамиках
Проверьте правильность установленного драйвера на сайте производителя вашей звуковой карте. Также рекомендуется проверить шнур, соединяющий колонки и звуковую карту. Если при замене кабеля улучшение незаметно, вероятнее всего, ваша звуковая карта или колонки вышли из строя.
Восстанавливаем звук
Восстановление звука на переустановленной системы выполняется посредством установки драйвера для вашей операционной системы. Драйвер можно загрузить с официального сайта производителя звуковой карты.
Благодаря данной инструкции, основное количестве пользователей вполне смогут решить проблемы с отсутствием или же низким качество воспроизводимого звука. Проблемы со звуком, к сожалению, довольно часто встречаются у пользователей устаревших операционных систем, а также редких звуковых карт.

Наиболее проблемной задачей является поиск драйверов для звукового устройства. Так как большинство звуковых карт интегрировано в материнскую карту, то определить модель звуковой платы бывает несколько затруднительно.
В большинстве случаев для выбора наиболее правильного драйвера для вашей звуковой карты может помочь программа Driver Pack Solution. Данное приложение включает множество драйверов для разных операционных систем.
Проблемы с функциональными возможностями ПК могут возникать по разным причинам. При этом существует множество решений для решения той или иной неполадки. Но в последнее время множество пользователей все чаще ищут в поисковых системах статьи с запросом: пропал звук на компьютере что делать в подобной ситуации?
Рассмотрим 10 причин, которые непосредственно влияют на воспроизведение звука.
Звук может не воспроизводиться по банальной причине: ползунок громкости стоит на минимуме или вовсе на отметке 0. Нажмите на иконку динамика, расположенного в трее и убедитесь, что уровень громкости установлен не на минимуме.


Также, сразу можно обратить внимание на кнопку, расположенную внизу ползунка. Она позволяет полностью отключать звук. Возможно причина именно в этом, ведь даже если уровень громкости стоит на максимуме, исходить звучание из устройств воспроизведения не будет.

Также случаются проблемы с воспроизведением в одной или нескольких конкретных программах. В этом случае нужно открыть микшер громкости и также передвинуть ползунок с минимума.

Не забудьте еще и о том, что, если ваши наушники подключаются через динамики, воспроизведение будет только в них, а из колонок ничего не будет звучать.
Настройка устройств воспроизведения
Если к компьютеру подключено несколько устройств для воспроизведения, проблема может состоять в том, что конкретно динамики не выбраны, как устройство «по умолчанию». Для этого кликните по той же пиктограмме динамика правой кнопкой мыши и выберите строку «Устройства воспроизведения».

Внимательно изучите список отображенных устройств и убедитесь, что на динамиках высвечивается зеленая галочка, обозначающая, что это устройство используется по умолчанию.

Если же галочка отсутствует, кликните по динамикам (либо на другом устройстве, которое должно выступать в роли оборудования воспроизведения) правой кнопкой мыши и нажмите по строке «Использовать по умолчанию».

Если значок динамиков отображен в черно-белом цвете – это значит, что устройство отключено. Для его включения также необходимо нажать ПКМ и кликнуть по пункту включить.

В случае отсутствия нужного устройства в предоставленном списке, нужно включить отображение всех отключенных устройств. Для этого на любом свободном месте нажмите правой кнопкой мыши и установите галочку на пункте «Отображать отключенные устройства», после чего их можно включить и установить, как устройство по умолчанию.

Проверка работоспособности звуковой карты
Если звук все также не воспроизводится, нужно проверить, а включена ли звуковая карта? Для этого Кликните ПКМ по «Мой компьютер», далее нажмите на «Управление» и выберите пункт «Диспетчер устройств».
Раскройте меню «Звуковые устройства» и убедитесь, что ваша звуковая карта включена. Если это не так (на пиктограмме отображена стрелочка вниз), нажмите ПКМ и выберите строку «Задействовать».
Если же в списке и вовсе отсутствуют звуковые устройства, найдите пункт «Другие устройства», где скорее всего, в этом случае, и будет отображено искомое устройство, но без установленных (неактуальных) драйверов.

Вопрос инсталляции драйвера рассмотрен в следующем пункте.
Установка звукового драйвера
Наиболее подходящим способом является автоматический поиск драйвера. Для этого кликните правой кнопкой мыши по устройству и нажмите «Обновить драйверы», после чего выберите автоматический поиск. Если система найдет подходящий, она его автоматически инсталлирует и вам нужно будет только подождать. Если же поиск не увенчался успехом, его необходимо скачать с официального сайта. Для этого нужно знать полную маркировку звуковой карты. Ее можно узнать из документации данного устройства, либо воспользоваться специальным приложением AIDA64, где будет представлен список всех подключенных устройств.
Получив полное название звуковой карты, отыщите на официальном сайте последнюю версию драйвера под вашу операционную систему и скачайте его.
Снова кликните ПКМ по неопознанному устройству и выполните поиск непосредственно на вашем ПК.

В поле выбора папки для поиска укажите адрес, куда вы загрузили драйвер.

После этого установка будет запущена.

Примечание: Для аудиокарт производства Realtek можно скачать Realtek High Definition Audio Driver, который поможет не только восстановить звук, но и без труда подключать иные устройства, например, микрофон , в специальном окне приложения.
Чтобы открыть данное окно, достаточно кликнуть по пиктограмме в трее (изображено на скриншоте).

Если же драйверы были до этого установлены, но звук отсутствует, нужно обновить драйверы. Для этого кликните в диспетчере устройств ПКМ по иконке динамика и откройте пункт «Свойства», после чего, во вкладке драйвер, нажать на кнопку «Обновить».

Проверка физического подключения динамиков к компьютеру
Поверните системный блок таким образом, чтобы хорошо видеть все подключенные провода. Убедитесь, что подключение колонок стабильно и плотно закреплено в разъеме. Также обратите внимание, в какой разъем вставлен штекер, ведь, в 99% случаев, он должен подключаться в зеленый разъем.

Включение службы Windows Audio
Иногда после критических сбоев происходит отключение некоторых служб, включая и ту, которая отвечает за воспроизведение звука. Чтобы ее повторно запустить, выполните следующие действия:
- нажмите комбинацию Win+R и введите в появившемся окне services.msc;

- отыщите службу Windows Audio и убедитесь, что в графе «Состояние» отображается «Работает». Если это так, можно закрывать окно, но, если нет, работу службы необходимо возобновить. Кликните по ней ПКМ, а далее «Свойства»;

- в поле «Тип запуска» установите значение «Автоматически», далее «Запустить»;

- сохраните изменения.
Проверка работоспособности устройств воспроизведения
Понятно, что вы уже наверняка проверяли колонки или наушники, но все же, подсоедините их к другому компьютеру, телевизору, проигрывателю, чтобы наверняка убедиться в работоспособности. Если при подключении и к другим устройствам звука нет, тогда проблема именно с динамиками (наушниками).
Настройка BIOS
Если вы изменяли настройки BIOS, то могли случайно коснуться и настроек звука, отключив воспроизведение. Найдите во вкладке Advanced строку High Device Configuration и если там не установлено значение Enabled, выполните это.

Вирусная атака
И хоть вирусы редко затрагивают службы, драйверы для звука, но проверить это также нужно. Выполните проверку системы антивирусной программой и при обнаружении удалите все вредоносные файлы . Далее, вам придется вернуться и начать проверку с первого пункта.
Восстановление или переустановка ОС
Этот крайний шаг используется может быть выполнен только в том случае, если у вас звук пропал в определенный момент (день). Это могло произойти, например, из-за обновления ОС. Откройте окно «Восстановление системы» и выберите дату восстановления, когда у вас точно звук работал.

Если ни одно из упомянутых решений не помогло в восстановлении звука, скорее всего, что у Вас сломана аудиокарта и в этом случае без сервисного центра или приобретения новой не обойтись.
Вконтакте
Эта статья написана специально для того, чтобы помочь пользователям с решением любых проблем, связанных со звуком. Ведь если пропал звук на компьютере, то вариантов проблемы может быть достаточно много, а искать по всей сети конкретно свой случай очень долго и неудобно. К тому же, «Интернет» забит статьями, устаревшими по своему содержанию, где рассматриваются способы исправления в операционных системах Windows XP, Vista или в лучшем случае Windows 7. Сейчас я расскажу вам что делать, если не работает звук в Windows 10. Существует несколько причин того, что в системе не слышно звука, и мы рассмотрим их все.
7 возможных причин, почему нет звука на компьютере
Самый распространенный случай, который в большинстве своем решается за полминуты. Не секрет, чтобы устройство заработало, его нужно правильно подключить. Если не работают колонки или наушники, проверьте, куда вставлен провод, отвечающий за звук. Обычно на системном блоке есть два или три выхода, отвечающих за звук. Называются они линейными и выглядят вот так:
Нужный нам выход зеленого цвета. Как правило, один размещается впереди системного блока, специально для подключения наушников, а другой сзади. Если на задней панели системного блока вы видите несколько звуковых выходов, попробуйте проверить все. Просто один из них заведен на материнскую плату, а другой относится к звуковой карте. Вставьте наушники поочередно во все выходы и послушайте, появится ли звук.
От колонок же идет кабель, на конце которого есть штекер, обычно обрамленный зеленым пластиком или резиной. Именно его нужно вставлять в линейный выход, также помеченный зеленым цветом. И да, проверьте, вставлены ли колонки в сеть и горит ли на них индикатор питания. Иногда из-за такой мелочи, как неподключенные динамики, люди думают, что их компьютер непоправимо сломался.
Совет: «Всегда внимательно читайте инструкции к технике, это поможет избежать многих проблем».
Причина № 2: звук просто выключен
Обычная ситуация, когда случайно можно отключить звук на компе, выполняя какую-либо работу. Чтобы его включить, нужно прибегнуть к регулятору громкости, находящимся в правом нижнем углу монитора, представляющим собой нарисованный громкоговоритель. Рис. 0. Необходимо щелкнуть по нему мышкой. Если вы видите вот такую картинку,
то была использована клавиша MUTE (полное мгновенное отключение).
Или вы видите вот такое,
здесь звук убавлен до минимума и тоже не работает. С помощью мышки включите звук и установите его на требуемый уровень. Если с регулятором громкости все в порядке, что-то может не работать в настройках динамика. Нажмите кнопку «Пуск» в нижнем левом углу, затем найдите «Параметры».
Здесь находятся все настройки нашего компьютера, в том числе и звуковые. Наберите в текстовом поле «Звук» и в выпадающем списке вы увидите полные звуковые настройки компьютера. Нажмите клавишу Enter.
Найдите в списке «Управление звуковыми устройствами» и нажмите левой клавишей мыши.
Откроется окно с настройками звуковых устройств.
Убедитесь, что в списке присутствует именно ваше устройство и на нем стоит зеленая галочка. Это значит, что оно запущено и функционирует исправно. Далее, зайдите в его свойства.
Внимательно посмотрите на все регуляторы громкости. Они должны быть выставлены на максимум и нигде не должно быть крестиков, как на картинке.
Совет: «Если не знаете, что произойдет от нажатия на иконку, то лучше и не нажимайте».
Причина № 3: повреждена звуковая карта
Это уже случай посложнее, но тоже вполне решаемый. Для начала, нужно определить, что сломалась именно звуковая карта. Причем сейчас мы рассматриваем физическое повреждение, а не программное. То есть, карта сгорела или вышла из строя.
Откройте системный блок и визуально определите, где находится звуковая плата. Обычно она вставлена ближе к низу материнской платы и крепится защелкой. Сзади у нее есть линейный выход, куда подключаются колонки. Аккуратно отсоедините карту, при необходимости очистите от пыли. Внимательно посмотрите, нет ли где на поверхности вздутых деталей или видимых повреждений.
Попробуйте вставить другую звуковую карту (можете одолжить ее у друга) или подключите звуковой кабель в линейный выход материнской платы.
Если звук появился, то придется покупать новую карту взамен сгоревшей, или пользоваться встроенной звуковой картой. Помните, что иногда банальная чистка может восстановить устройство.
Совет: «Всегда содержите внутренность системного блока в чистоте и он будет работать гораздо быстрее».
Причина № 4: не установлены (повреждены) драйвера
Для того, чтобы заработало любое компьютерное устройство, ему нужна особая программа. Она называется «драйвер». Будь то мышь, клавиатура, или что-либо другое, все они должны иметь корректные драйвера, или они просто не будут функционировать. Давайте проверим, установлен ли у вас нужный драйвер на звуковую карту. Зайдите в «Параметры», затем наберите в строке поиска «Диспетчер устройств».
Нажмите на него. Нас интересует пункт «Звуковые, игровые и видеоустройства». В нем находится все, что установлено в вашей системе.
Как видите, напротив двух устройств стоит черная стрелочка в круге. Это значит, что в данный момент устройство не задействовано. А если там будет показан желтый треугольник или надпись «Неизвестное устройство», значит, нужно установить драйвер.
Щелкните по нему правой кнопкой мыши и нажмите «Свойства». Откроется окно со свойствами устройства. Именно здесь можно обновить, удалить или откатить драйвер.
Сначала нажмите «Задействовать», это включит устройство, если оно в данный момент отключено.
Если нет драйвера (горит желтый треугольник в «диспетчере устройств»), нажмите «Обновить». Включится автоматическое обновление драйвера, вам всего лишь нужно будет выбрать, где искать драйвер, на компьютере или в «Интернете».
«Откатить драйвер» возвращает прежнюю версию, если вдруг при установке возникли какие-то проблемы.
«Удалить» – это последнее средство. Происходит полное удаление устройства из системы. Затем необходимо перезагрузить компьютер и, возможно, на этот раз система корректно определит звуковую карту и автоматически установит нужный драйвер. При этом необходимо быть подключенным к «Интернету», так как Windows 10 использует свою базу драйверов, скачивая их из сети. Затем нужно проверить звук, скорее всего, все заработает.
Совет: «Если с вашей звуковой картой шел диск, установите все, что нужно для устройства, с него. Это оптимальный способ заставить устройство работать правильно».
Причина № 5: на компьютере отключена служба «Windows Audio»
Все, что происходит в компьютере, находится под контролем служб Windows. Иногда, из-за определенных программных неисправностей, эти службы начинают работать некорректно, что приводит к ошибкам, а в нашем случае – к тому, что отсутствует звук.
Чтобы проверить, что нужная нам служба работает, зайдите в «Параметры», введите в текстовое поле «Службы», а затем нажмите «Просмотр локальных служб».
В открывшемся окне найдите требуемую службу «Windows Audio».
Рядом с ней обязательно должно присутствовать слово «Выполняется», в противном случае, служба отключена. С помощью правой кнопки мыши вызовите контекстное меню и выберите в нем подпункт «Запустить».
Совет: «Не балуйтесь с системными настройками, это может привести к непоправимым последствиям».
Причина № 6: виноват компьютерный вирус или конфликтуют программы
Если звук пропал внезапно, когда вы ничего не делали, либо после перезагрузки компьютера, то велика вероятность заражения вирусом. Большинство из них не трогают звуковые устройства, но некоторые создают неполадки, которые полностью блокируют звук в системе. Многие антивирусные программы не всегда находят такие вирусы, а если и находят, то удаляют их так, что звук все равно не появляется.
Для решения такого случая рекомендую вам установить программу EMSISOFT Anti-Malware. Являясь, по сути, утилитой, она не конфликтует ни с одним из антивирусов и моментально удаляет вредоносные объекты. Скачать ее можно с нашего сайта, к тому же, существует бесплатная 30-дневная версия продукта. После установки нажмите «проверка на угрозы» и программа найдет все вирусы в системе и восстановит ее работоспособность.
Если звук пропал после установки определенной программы, просто удалите ее и перезагрузите систему. Как правило, это должно помочь.
Причина № 7: не установлены аудиокодеки
Бывает и так, что системные звуки воспроизводятся, а при запуске музыки и фильмов в колонках полная тишина. Как же в данном случае восстановить звук на ПК и устранить проблему? Так как звуковых форматов существует огромное множество, существуют специальная вещь, чтобы все они работали и запускались на одном компьютере. Называется она «кодек». Например:
- WMA и так далее.
Каждый из них нужен для запуска и корректной работы одного из аудиоформатов.
Чтобы не перебирать и не устанавливать их все, существуют специальные сборки, включающие в себя большинство известных кодеков. Самая известная сборка называется и она состоит из громадного архива звуковых кодеков, позволяющих воспроизводить любые известные аудиоформаты.
После установки все включится автоматически и проблемы с отсутствием звука гарантированно исправятся.
Совет: «Всегда поддерживайте актуальную базу кодеков».
Вот и все. Надеюсь, статья была вам полезной и вопрос, как подключить звук на компьютере, больше не является для вас проблемой.
Рано или поздно каждый сталкивается с проблемой звука на компьютере, ноутбуке или планшете под управлением виндоус, не важно где. Я сам иногда помогаю ремонтировать компьютеры знакомым, соседям и не редко сталкиваюсь с тем, что пропадает звук. Давайте разберемся подробнее, почему не работает звук на компьютере, как это исправить самому.
Я все понимаю, к примеру садитесь вы за компьютер, включаете его, а а привычного звукового приветствия нет. Дальше включаете музыку или видео — звука нет, а вдруг сейчас начнется важный вебинар онлайн или мама сейчас позвонит по скайпу, или деловой партнер, а вдруг только сегодня я могу посмотреть новую серию своего любимого сериала и так далее, а звука то нет! Начинается паника ! смотрим в судорогах колонки, провода, тыкаем по кнопкам на компе и пытаемся включить хоть что-то и все без результата.
Вот это и есть первая ошибка — нужно успокоиться и действовать последовательно, не паниковать. Я разделяю всю звуковую систему на четыре части и проверяю их последовательно, чтобы понять почему не работает звук на компьютере:
- колонки;
- провода и штекера;
- программное обеспечение;
- железо (звуковая карта).
Самое простое это колонки , поэтому с них начинаем. Самое замороченное — программное обеспечение , тут чаще всего и есть причины отказа звука, но смотрю последним, дабы самое простое уже откинул. А вот железо я не проверяю, по причине что сам не шарю, да и не советую начинающим туда лезть. Ведь если вы купили новую, поставили а она не работает — после проверки первых 3 пунктов, вы ничего сами не сделаете. Даже если карта у вас старая и просто перестала работать — самим лучше туда не лезть, поэтому я даже описывать 4 пункт не буду.
Но в чем же причина отказа? Их множество, перечислю ниже, но для того, чтобы понять почему не работает звук на компьютере, нужно вспомнить что вы делали на компьютере или с компьютером в последнее время, буквально вчера или пару часов назад. Там кроется причина чаще.
Рассмотрим основные причины и методы восстановления:
Если все выше сказанное не помогло то лучше обратиться к специалисту. Так же хочу отметить, что на Windows 10 часто отказывает звук. Это не значит что система плохая. Просто это бывает у молодых операционных систем, когда вы могли обновить систему или установить что-то новое из программ, возникает конфликт оборудования и так далее. Решается это восстановлением прошлых настроек. А глобально решается временем))).
Еще способы восстановить звук на компьютере
Чаще всего, хватает выше описанных действий, чтобы решить проблему, когда не работает звук на компьютере. Но я решил рассмотреть еще несколько способов, которые в свое время мне помогли:
Проверить правильность подключения разъемов в звуковую карту .
Тут бывает, даже случайно не туда воткнешь штекер а потом мучаешься, мол почему звука то нет. Так что лезем и проверяем, чтобы штекер был подключен к зеленому разъему.

Бывает, если у вас подключен многоканальная акустика, например 6,1, то нужно проверь, все ли штекеры подключены по своим цветам.
Так же, если у вас стоит и встроенная звуковая карта и в разъеме другая карта, то нужно во вторую ставить, а не встроенную.
Проверьте настройки параметров воспроизведения аудио.
Для этого в Windows 7 и выше заходим в Панель управления — звук.
Тут просто, если написано что Работает, то все нормально, причина что не работает звук на компьютере в другом.
Если что-то другое написано, переустанавливаем драйвера, ну и другие варианты пробуем, если драйвера не помогли.
В Windiws XP немного по другому: «Панель управления», «Звуки и аудио устройства». Вкладка «Аудио» в разделе «Воспроизведение звука» содержит устройство, правильно определённое и выставленное по умолчанию:
Переходим во вкладку «Громкость» и смотрим обязательно, что не стоит галочка напротив «Выключить звук» и ползунок регулировки громкости находится выше (правее) нуля:

Если есть надпись «Звуковые устройства отсутствуют» или ползунок громкости не работает, то нужно переустановит драйвера, если не помогает, пробуем все остальное)))
Проверьте включение необходимой службы «Windows Audio»
Тут нужно быть аккуратным и внимательным: «Пуск» – «Выполнить», после чего в строке ввести команду services.msc
, нажав для завершения «Ок». Откроется окно (немного подождите), в котором нужно будет найти службу под названием «Windows Audio».
Если напротив написано «Работает» и «Авто» или «автоматически», то все в норме и не лезете никуда. Просто все закрываете и ищете другую проблему, почему не работает звук на компьютере.
Ели нет, то службу эту нужно включить самим. Для этого правой кнопкой мыши кликаем по этой службе и нажимаем «Свойства», откроется окно и делаем следующее:
- Выставить тип запуска «Авто»;
- Нажать «Запустить» (в ОС Windows7 или Vista), либо «Пуск» (для ОС Windows XP);
- Нажать «Применить», а затем «OK».

Проверьте, верны ли настройки в BIOS .
В редких случаях, причиной, что не работает звук на компьютере, может быть выключенное состояние интегрированной аудио карты в параметрах BIOS. Если выше перечисленное не помогло, то смотрим настройки в BIOS: для этого перезагружаем компьютер и при его включении нажимаем кнопку DEL, но в разных компьютерах и ноутбуках могут быть другие кнопки: F2, F10, F12.
Теперь во вкладке «Advanced», в списке устройств материнской платы потребуется найти звуковую карту, после чего убедиться, что переключатель, стоящий напротив, установлен в положение «Enabled»:
Если все перечисленное выше не срабатывает, то скорее всего сломалась сама звуковая карта и требуется ее замена. Главное помните - любую проблему можно решить и решение может оказаться намного проще, чем кажется.
На этом все, оставляйте свои комментарии, делитесь нужной информацией с друзьями. Надеюсь вам помогла моя статья, мой опыт, Всем пока, пока)))
Не работает звук на компьютере что делать? Windows XP,7,8,10. обновлено: 22 мая, 2019 автором: Субботин Павел

