Командлетов в Windows PowerShell много поэтому сегодня я предлагаю рассмотреть небольшой список наиболее полезных и часто используемых командлетов с кратким описанием того, что они умеют. Данный справочник поможет Вам быстрей найти интересующую Вас команду Windows PowerShell и ориентирован он на начинающих системных администраторов.
Примечание! Данный справочник составлен на основе командлетов версии PowerShell 5.0 в операционной системе Windows Server 2016 .
Полезные командлеты Windows PowerShell
В данном разделе я перечислю командлеты PowerShell, которые Вы точно будете использовать.
- Get-Help – показывает справку по командлету, функции и общую справку по Windows PowerShell. Справка бывает нескольких типов: краткая, детальная, полная и вывод только примеров;
- Update-Help - загружает и устанавливает новые файлы справки, т.е. обновление справки;
- Get-Command – командлет поиска нужной команды, можно искать как по глаголу, так и по существительному, также возможно использование маски, если Вы не знаете точное наименование глагола или существительного;
- Get-Alias – показывает псевдонимы, все или конкретной команды;
- Get-PSDrive – показывает подключенные диски;
- Get-Member – выводит свойства и методы, которые есть у объекта;
- Get-WindowsFeature – выводит сведения о доступных ролях и компонентах сервера;
- Install-WindowsFeature (эквивалентен Add-WindowsFeature ) - устанавливает роли или компоненты на указанный сервер;
- Uninstall-WindowsFeature (эквивалентен Remove-WindowsFeature ) – удаляет роли или компонента сервера;
- Get-History - возвращает список команд, введенных в ходе текущей сессии.
Работа с переменными
В PowerShell для того чтобы создать переменную, задать ей значение или получить это значение обычно используют знак доллар $ (коротко и удобно ), но для этих целей существуют специальные командлеты.
- Get-Variable – выводит список переменных и их значения (или одну указанную переменную );
- New-Variable – создает новую переменную;
- Set-Variable – задает значение переменной. Если переменная с указанным именем не существует, то она будет создана;
- Clear-Variable - удаляет значение переменной;
- Remove-Variable - удаляет переменную и ее значение.
Форматирование в Windows PowerShell
В Windows PowerShell существует набор командлетов, которые предназначены для форматирования вывода результата работы командлета. Они позволяют пользователю отобразить результат в том виде, в котором ему удобно просматривать данный результат.
- Format-List – вывод результата команды в формате списка свойств, где на каждой новой строке отдельное свойство;
- Format-Table - вывод результата команды в виде таблицы;
- Format-Wide - вывод результата команды в виде широкой таблицы, в которой отображается только одно свойство каждого объекта;
- Format-Custom – в данном случае форматирование вывода происходит с использованием пользовательского представления.
Импорт и экспорт
PowerShell позволяет импортировать и экспортировать данные в разных распространенных форматах, например, CSV или XML, а также перенаправлять вывод результата работы команды во внешний файл или на принтер.
- Export-Csv – экспорт данных в формат CSV;
- Import-Csv – импортирует данные из CSV файла;
- Export-Clixml - экспорт данных в формат XML;
- Import-Clixml - импортирует файл CLIXML и создает соответствующие объекты в оболочке Windows PowerShell;
- Out-File - посылает вывод результата работы командлета во внешний файл (например, в TXT );
- Out-Printer - вывод результата работы команды на принтер;
- Import-Module - добавляет модули в текущей сессии.
Работа с сетью в Windows PowerShell
Для администрирования сети в Windows PowerShell существуют такие командлеты как:
- Disable-NetAdapter – командлет отключает сетевой адаптер;
- Enable-NetAdapter – данный командлет включает сетевой адаптер;
- Rename-NetAdapter - переименовывает сетевой адаптер;
- Restart-NetAdapter - перезапускает сетевой адаптер;
- Get-NetIPAddress – выводит информацию о конфигурации IP-адреса;
- Set-NetIPAddress - изменяет конфигурацию IP-адреса;
- New-NetIPAddress - создает и настраивает IP-адрес;
- Remove-NetIPAddress - удаляет IP-адрес и его конфигурацию;
- Get-NetRoute - выводит таблицу маршрутизации IP;
- Set-NetRoute - изменяет таблицу маршрутизации IP;
- New-NetRoute - создает запись в таблице маршрутизации IP;
- Remove-NetRoute - удаляет одну или несколько записей (IP маршрутов ) из таблицы маршрутизации IP;
- Get-NetIPv4Protocol - выводит информацию о конфигурации протокола IPv4;
- Get-NetIPv6Protocol - выводит информацию о конфигурации протокола IPv6;
- Get-NetIPInterface - выводит информацию о свойствах интерфейса IP;
- Get-NetTCPSetting - показывает информацию о настройках и конфигурации TCP;
- Test-Connection – командлет посылает ICMP пакеты к одному или нескольким компьютерам, т.е. «пингует » компьютеры.
Работа с элементами
В Windows PowerShell есть командлеты, которые умеют работать с элементами, под элементами здесь можно понимать: файлы, папки, ключи реестра и так далее.
- Clear-Item - очищает содержимое элемента, но не удаляет сам элемент;
- Copy-Item – копирует элемент;
- Get-Item - получает элемент в указанном месте;
- Invoke-Item - выполняет действие по умолчанию над указанным элементом;
- Move-Item – перемещает элемент;
- New-Item – создает новый элемент;
- Remove-Item – удаляет указанные элементы;
- Rename-Item - переименовывает элемент в пространстве имен поставщика Windows PowerShell;
- Set-Item - изменяет элемент;
- Get-ChildItem - возвращает элементы и дочерние элементы в одном или нескольких определенных местах;
- Get-Location – выводит информацию о текущем местонахождении.
Командлеты для работы с Active Directory (AD)
Windows PowerShell, конечно же, позволяет работать со службой каталогов Active Directory. Для этих целей существует немало командлетов, вот некоторые из них:
- New-ADUser – создание нового пользователя в Active Directory;
- Get-ADUser – выводит информацию о пользователях Active Directory;
- Set-ADUser - изменяет пользователя Active Directory;
- Remove-ADUser - удаляет пользователя Active Directory;
- New-ADGroup – командлет создает группу в Active Directory;
- Get-ADGroup – выводит информацию о группе или выполняет поиск, чтобы получить несколько групп из Active Directory;
- Set-ADGroup – командлет изменяет группу в Active Directory;
- Remove-ADGroup - удаление группы в Active Directory;
- Add-ADGroupMember - командлет добавляет учетные записи пользователей, компьютеров или групп в качестве новых членов группы Active Directory;
- Get-ADGroupMember - выводит информацию о членах группы Active Directory;
- Remove-ADGroupMember - удаление элементов из группы Active Directory;
- Set-ADAccountPassword - сброс пароля учетной записи Active Directory;
- Disable-ADAccount - отключает учетную запись Active Directory.
- Enable-ADAccount - включает учетную запись Active Directory;
- Unlock-ADAccoun - разблокирует учетную запись Active Directory;
- New-ADComputer - создание новой учетной записи компьютера в Active Directory;
- Get-ADComputer - выводит информацию об одном или нескольких компьютерах в Active Directory;
- Set-ADComputer - изменение учетной записи компьютера в Active Directory;
- Remove-ADComputer - удаление компьютера из Active Directory.
Работа с Hyper-V
Для работы с Hyper-V в Windows PowerShell существует много командлетов, вот небольшой перечень:
- New-VM - создание новой виртуальной машины;
- Set-VM - настройка виртуальной машины;
- Start-VM - запуск виртуальной машины;
- Stop-VM - закрытие, выключение или сохранение виртуальной машины;
- Import-VM - импорт виртуальной машины из файла;
- Move-VM - перемещение виртуальной машины на новый Hyper-V хост;
- Remove-VM - удаление виртуальной машины;
- Rename-VM - переименование виртуальной машины;
- New-VHD - создание одного или нескольких новых виртуальных жестких дисков;
- Set-VHD – настройка виртуального жесткого диска;
- Test-VHD - тестирование виртуального жесткого диска на предмет обнаружения проблем, которые сделали бы его непригодным для использования;
- Add-VMDvdDrive - добавляет DVD диск к виртуальной машине;
- Remove-VMDvdDrive - удаляет DVD-диск из виртуальной машины;
- Add-VMHardDiskDrive - добавляет жесткий диск к виртуальной машине;
- Remove-VMHardDiskDrive - удаляет один или несколько виртуальных жестких дисков (VHD) из виртуальной машины;
- Add-VMNetworkAdapter - добавляет виртуальный сетевой адаптер на виртуальной машине;
- Remove-VMNetworkAdapter - удаляет один или несколько виртуальных сетевых адаптеров из виртуальной машины;
- Copy-VMFile - копирование файлов на виртуальную машину;
- Get-VMVideo – выводит информацию о настройках видео для виртуальных машин;
- Move-VMStorage - перемещение хранилища виртуальной машины.
Работа с фоновыми заданиями
В Windows PowerShell есть возможность запускать задачи в фоновом режиме, для того чтобы, не дожидаясь окончания работы команды (для случаев, когда задача выполняется долго ), продолжать работать в текущей сессии. Для работы с фоновыми заданиями в PowerShell есть следующие командлеты:
- Start-Job – запустить фоновую задачу;
- Stop-Job – остановить фоновую задачу
- Get-Job – посмотреть список фоновых задач;
- Receive-Job – посмотреть результат выполнения фоновой задачи;
- Remove-Job – удалить фоновую задачу;
- Wait-Job – перевести фоновую задачу на передний план, для того чтобы дожидаться ее окончания.
Работа с объектами
Так как PowerShell работает с объектами, он позволяет выполнять некие действия над этими объектами, например:
- Measure-Object – командлет позволяет рассчитывать на основе свойств объектов такие числовые агрегирующие параметры как: минимальное, максимальное, среднее значение, сумму и количество. Например, Вы хотите узнать максимальный или средний размер файла в определенном каталоге, или просто узнать количество файлов (запущенных процессов, служб и так далее );
- Select-Object – с помощью данного командлета можно выбрать определенные объекты или свойства этих объектов, например Вы хотите выводить только название файла и его размер;
- Sort-Object - сортирует объекты по значениям свойств;
- Where-Object – командлет для того чтобы ставить условие для выборки объектов на основе значений их свойств;
- Group-Object – группирует объекты, которые содержат одинаковое значение для заданных свойств;
- ForEach-Object – перебор объектов с целью выполнения определенной операции над каждым из этих объектов.
Командлеты PowerShell для удаленного управления
С помощью Windows PowerShell можно выполнять команды не только на локальном компьютере, но и на одном или даже на нескольких удаленных компьютерах.
- Enter-PSSession - запускает интерактивный сеанс с удаленным компьютером;
- Exit-PSSession - завершает интерактивный сеанс с удаленным компьютером;
- New-PSSession - создает постоянное подключение к локальному или удаленному компьютеру;
- Remove-PSSession - закрывает один или несколько сеансов Windows PowerShell;
- Disconnect-PSSession - отсоединяется от сеанса;
- Connect-PSSession - подключается к отключенным сеансам;
- Get-PSSession - получает сеансы Windows PowerShell на локальных и удаленных компьютерах;
- Invoke-Command - выполняет команды на локальном и удаленных компьютерах.
Работа со службами и процессами
PowerShell, конечно же, умеет управлять службами и процессами в Windows, для этого существуют такие командлеты как:
- Get-Process – выводит информацию о запущенных процессах на компьютере;
- Start-Process – запускает один или несколько процессов на компьютере;
- Stop-Process - останавливает один или несколько запущенных процессов;
- Get-Service – выводит информацию о службах;
- Restart-Service – перезапускает службу;
- Start-Service – запускает службу;
- Stop-Service - останавливает службу;
- Suspend-Service – приостанавливает работу службы;
- Set-Service – с помощью данного командлета можно изменить свойства службы, например, описание, отображаемое имя и режим запуска. Также его можно использовать для запуска, остановки или приостановки службы.
Работа с компьютером
Windows PowerShell позволяет выполнять административные задачи для операционной системы и компьютера в целом, например, перезапустить операционную систему или переименовать компьютер.
- Restart-Computer – командлет перезапускает операционную систему (перезагружает компьютер );
- Stop-Computer – выключает компьютер;
- Rename-Computer – переименовывает компьютер;
- Checkpoint-Computer - создает точку восстановления системы на локальном компьютере;
- Restore-Computer - запускает восстановление системы на локальном компьютере;
- Disable-ComputerRestore - отключает функцию восстановления системы на указанном диске файловой системы;
- Enable-ComputerRestore - включает функцию восстановления системы на указанном диске файловой системы;
- Remove-Computer - удаляет локальный компьютер из домена;
- Get-EventLog – выводит информацию о событиях в журнале событий, или список журналов событий на локальном или удаленном компьютере;
- Clear-EventLog - удаляет записи из указанных журналов событий.
Работа с контентом
Для управления контентом, например, текстом в файле в Windows PowerShell существуют специальные командлеты, такие как:
- Get-Content – получает содержимое элемента (например, считывает файл );
- Add-Content – добавляет содержимое в заданные элементы, например, текст в файл;
- Clear-Content - удаляет содержимое элемента, но не удаляет сам элемент;
- Set-Content - записывает или заменяет содержимое в элемент с новым содержанием.
Другие командлеты Windows PowerShell
Также хотелось бы выделить следующие командлеты Windows PowerShell, которые наверняка Вам понадобятся и будут полезны.
- Get-ExecutionPolicy – с помощью данного командлета можно узнать действующую политику выполнения Windows PowerShell для текущего сеанса;
- Set-ExecutionPolicy – командлет изменяет политику выполнения Windows PowerShell;
- Write-Host – выводит информацию на экран (пишет текст );
- Read-Host – считывает строку ввода из консоли;
- Write-Warning – выводит предупреждающее сообщение;
- Write-Error – командлет объявляет ошибку и выводит ее в поток ошибок;
- Get-Date – возвращает текущую дату и время;
- Set-Date – командлет изменяет системную дату и время на компьютере.
Вот мы с Вами и рассмотрели полезные и часто используемые командлеты Windows PowerShell, надеюсь, этот справочник будет Вам полезен, удачи!
Существуют вещи, которые мы выполняем каждый день, будучи администраторами сети Windows, но если бы нас попросили сделать их с помощью командной строки, в отличие от администраторов Linux, для нас, администраторов Windows, это было бы весьма проблематично. Windows всегда был слаб, когда речь шла об инструментах командной строки. На мой взгляд, все изменилось с появлением Windows Powershell. С помощью Powershell (или по-другому PS) можно выполнить столько различных функций, которые мы не могли выполнять ранее. В этой статье мы сконцентрируемся на том, как Powershell может помочь нам выполнять некоторые общие сетевые функции из командной строки. Продолжайте читать, чтобы узнать больше!
Что такое Powershell?
Powershell – это устанавливаемая функция Windows Server 2008. Чтобы установить Powershell, вы должны установить функцию Powershell с помощью мастера добавления функций. Процесс установки занимает около минуты, и как только компонент установлен, у вас появляется доступ к удивительному языку сценариев командной строки. В отличие от других сценарных языков в Windows, Powershell создан исключительно для системных администраторов. Powershell использует.NET и команды ("cmdlets" или "command-lets") в своей работе. Будучи пользователем PS, вы можете использовать команды по отдельности или связывать их вместе, чтобы выполнять более сложные задачи.
Когда вы установили PS, вы сможете запустить Пуск -> Все программы -> Windows Powershell 1.0 , и нажать Windows PowerShell . На этом этапе у вас должно появиться голубое окно CLI, которое выглядит, как показано на рисунке 1.
Рисунок 1: Окно Windows Powershell Command
Вы всегда можете сказать, что работаете в Powershell, поскольку в окне "PS" в начале всегда есть следующая строка:
PS C:\Users\Administrators
Теперь, когда powershell установлен и его окно открыто, позвольте мне показать вам некоторые общие сетевые задачи, которые можно выполнить в PS.
Перечислить IP адреса вашего сервера
Чтобы получить список IP адресов на вашем сервере Windows 2008 Server, вам нужно использовать следующую команду:
Get-WmiObject -Class Win32_NetworkAdapterConfiguration -Filter IPEnabled=TRUE - ComputerName . | Select-Object -Property IPAddress
Вот как выглядят данные после использования этой команды на моем Windows 2008 Server:
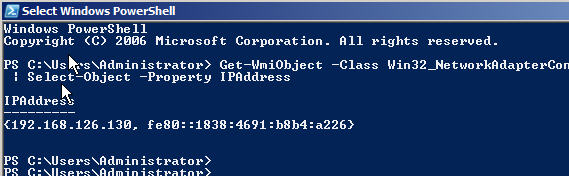
Рисунок 2: Перечисление IP адресов с помощью Windows Powershell
Как видно из рисунка, исходные данные показывают нам, что у меня есть один адаптер с IP V4 адресом и IP V6 адресом на этом сервере Windows 2008 Server. Само по себе, это не является чем-то удивительным, но подумайте о том, что вы сможете сделать с этим, используя другие сценарные функции.
Как учит нас руководство пользователей powershell, результирующие данные являются массивом и вы можете посмотреть IP адрес лишь направив эти данные в "Select-Object" (после отключения IPV6), примерно так:
Get-WmiObject -Class Win32_NetworkAdapterConfiguration -Filter IPEnabled=TRUE - ComputerName . | Select-Object -ExpandProperty IPAddress
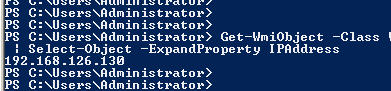
Рисунок 3: Перечисление IP адреса ТОЛЬКО с Windows Powershell
Получение списка конфигурации сетевого адаптера с помощью Powershell
Чтобы посмотреть основную конфигурацию вашего сетевого адаптера, вы можете использовать следующую команду:
Get-WmiObject -Class Win32_NetworkAdapterConfiguration -Filter IPEnabled=TRUE "ComputerName .
Хотя данная статья посвящена рассмотрению использования PS в Windows Server 2008, эта утилита также может использоваться и в Windows XP, Vista или Server 2003. Вот пример полученных данных команды, запущенной на моей рабочей станции Windows XP:
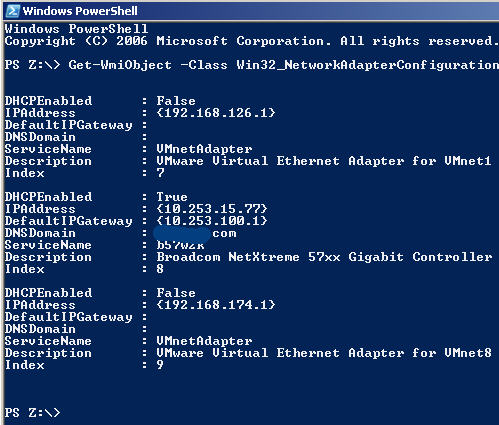
Рисунок 4: PowerShell показывает конфигурацию сетевого адаптера на Windows XP
Тестовый опрос компьютера с помощью PowerShell
Хотя командная строка PS все же может выполнять все обычные команды Windows (например тестовый опрос), сильная сторона Powershell заключается в том, что вы можете взять полученные данные и с легкостью изменить их.
Вот пример того, как это можно сделать, предоставлено руководством пользователя Windows Powershell. В этом примере результаты Win32_PingStatus анализируются с помощью Select-Object. В этом случае данные просто показывают время ответа и код статуса.
Вот команда, которая использовалась:
Get-WmiObject -Class Win32_PingStatus -Filter "Address="127.0.0.1"" - ComputerName . | Select-Object -Property Address,ResponseTime,StatusCode
А вот результаты использования команды на моей машине Windows:
Рисунок 5: PowerShell данные показывают статус опроса, анализируемого с помощью Select-Object
Разрешение общего доступа к папке с помощью Windows Powershell
Буду с вами откровенен. Использование команд Powershell не всегда настолько просто, как использование существующих команд Windows, с которыми вы уже знакомы. Вот пример.
Следующая команда PS обеспечит общий доступ к папке в C:\temp в качестве "davidtemp" и применит к ней отличную команду:
(Get-WmiObject -List -ComputerName . | Where-Object -FilterScript {$_.Name -eq "Win32_Share"}).InvokeMethod("Create",("C:\temp","davidtemp",0,25,"David"s Temp Folder"))
С другой стороны, вы могли просто использовать уже проверенную и опробованную команду net share :
Net share davidtemp=C:\temp /remark:"David"s Temp Shared Folder"
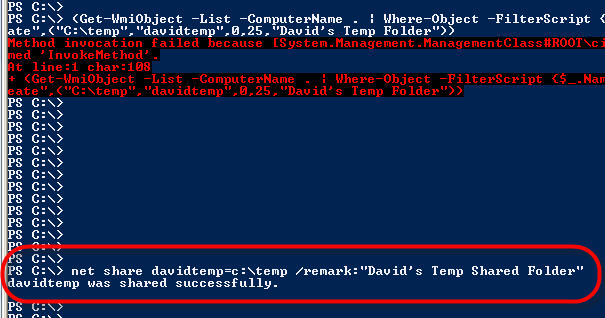
Рисунок 6: PowerShell данные и традиционная команда net share
Обратите внимание на то, что команда Powershell не просто не сработала, но выдала мне ужасную ошибку. Я пробовал эту команду на Windows XP и Vista и я был администратором системы.
С другой стороны, команда net share очень проста и сработала с первой попытки. И хотя я пытаюсь рассказать вам о принципах работы с Powershell, не забывайте о том, что Powershell может использовать традиционные сетевые команды Windows, которые во многих случаях гораздо проще использовать. Однако вы можете оказаться в ситуации, в которой эти традиционные команды не делают всего того, что вам необходимо, и именно здесь на помощь придет Powershell.
Прочие сетевые и более сложные команды
Если вы собираетесь использовать только самые основные сетевые команды администрирования в Powershell, вы, возможно, запутаетесь и не будете их больше использовать, потому что, как и в любом другом сценарном языке, здесь нужно учиться.
Однако, как только вы преодолели трудности обучения и научились использовать этот язык, у вас будет инструмент, который очень эффективен и может экономить ваше время.
Как вы, возможно, заметили из предыдущих примеров, одним из параметров для большинства команд Powershell является "computername". Когда мы ставим точку (".") вместо имени компьютера (computername), это будет локальный хост (наш компьютер). Однако мы также можем заменять любой IP адрес или имя компьютера Windows в домене, что дает нам возможность использовать эти команды не только на нашем ПК, но и создавать мощные сценарии в Powershell, которые можно применять на всех компьютерах сети.
Например, вот команда, которая передает IP адрес компьютера Dell через LAN:
Get-WmiObject -Class Win32_NetworkAdapterConfiguration -Filter IPEnabled=TRUE - ComputerName DELL9400
Вот результаты этой команды:
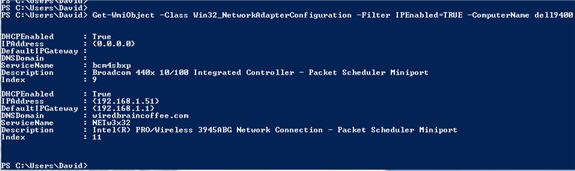
Рисунок 7: Результаты Powershell получения IP адреса с удаленного ПК
А вот увеличенное изображение, показывающее необходимую информацию:
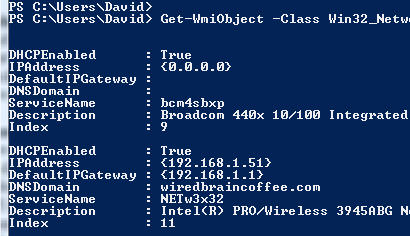
Рисунок 8: Увеличение окна результатов Powershell получения IP адреса удаленного ПК
Итак, возможность работать с удаленными компьютерами является основной функцией Powershell, однако еще одной мощной возможностью является возможность фильтрации данных и сочетания данных, полученных от использования разных команд.
Взгляните на следующий пример:
"127.0.0.1","localhost","research.microsoft.com" | ForEach-Object -Process {Get- WmiObject -Class Win32_PingStatus -Filter ("Address="" + $_ + """) -ComputerName .} | Select-Object -Property Address,ResponseTime,StatusCode
В этом примере был получен список IP адресов и имен домена. Этот список был передан на "ForEach-Object". Для каждого из этих «объектов» (IP адрес / доменные имена), использовался элемент "Get-WmiObject" PingStatus. Затем данные тестового опроса каждого имени домена были пропущены через "Select-Object", в результате чего были отображены только адреса, время ответа и коды статуса.
Рисунок 9: Тестовый опрос с помощью списка при сочетании и опросе данных
На мой взгляд, этот пример демонстрирует некоторые возможности Powershell. Как вы видите, можно направлять и перенаправлять вводимые и выводимые данные в различных направлениях при достижении ваших задач администрирования.
Что еще нужно знать?
Заключение
Windows Powershell – это очень мощная утилита. В этой статье невозможно описать всего того, что вы сможете сделать с помощью Powershell, но надеюсь, что мне удалось дать вам общую картину возможностей этой утилиты и вдохновить вас на последующие изыскания в этой области. С каждым днем появляются новые книги, курсы и уйма материала в Интернете о функциях Powershell, которые могут использоваться системными администраторами Windows. Учитывая столь сильную привязанность администраторов Windows к графическому интерфейсу, потребуется время на то, чтобы Powershell была принята в тех компаниях, в которых не испытывают острой необходимости в этом инструменте. Я уверен, что администраторы будут использовать Powershell для создания более коротких сценариев, с помощью которых можно будет выполнять более сложные задачи. Надеюсь, что Powershell будет обретать все большую популярность по всему миру!
Особая благодарность компании Microsoft за предоставление примеров команд в документации руководства пользователя Windows Powershell.
1. Написание скрипта
Скрипт PowerShell (не важно какой версии) - это текстовый файл с расширением *.ps1 .
Вот пример простого Power Shell срипта (файл systemInfo.ps1 ):
# Retrieve WMI object for the operating system
Get-WmiObject Win32_OperatingSystem
Этот файл можно создавать и редактировать, например, в FAR Manager.
Обратите внимание , что FAR Manager хоть и может работать в консоли Power Shell, но выполняет из-под себя скрипты в окружении обычной Windows-консоли cmd . То есть, FAR Manager можно использовать только для создания и редактирования PowerShell скриптов, но не для запуска. Но прежде чем разочаровываться, прочитайте пункт 3.
2. Запуск срипта
Скрипт нужно выполнять из консоли Power Shell, а не из обычной консоли Windows. В консоли Power Shell необходимо перейти в каталог, где лежит скрипт (командами cd ), и затем запустить сам скрипт, обязательно прописав перед ним символы ".\" . Например, имеем путь к файлу скрипта d:\work\systemInfo.ps1 . Тогда команды запуска будут выглядеть так:
d:
cd \
cd work
.\systemInfo.ps1
или так (просто указывается полный путь к скрипту):
d:\work\systemInfo.ps1
Скорее всего, при запуске скрипта появится следующая ошибка:
Не удается загрузить файл D:\work\systemInfo.ps1, так как выполнение скриптов запрещено для данной системы. Введите "get-help about_signing" для получения дополнительных сведений.
строка:1 знак: 18
CategoryInfo: NotSpecified: (:) , PSSecurityException
FullyQualifiedErrorId: RuntimeException
Ошибка появляется из-за того, что по-умолчанию в Power Shell включена максимальная политика безопасности, которая позволяет выполнять команды PowerShell в командной строке, но не позволяет в той же командной строке выполнить скрипт с командами PowerShell.
Чтобы резрешить выполнение PowerShell скриптов, нужно создать *.bat файл, например enableScript.bat со следующим содержимым:
powershell -Command Set-ExecutionPolicy RemoteSigned
Этот *.bat файл можно выполнить в любой консоли: хоть в PowerShell, хоть в обычной cmd . После выполнения этого файла, PowerShell-скрипты станут запускаться в консоли PowerShell.
3. Запуск PowerShell-скрипта из обычной Windows-консоли cmd
Скрипт PowerShell можно выполнить и из обычной консоли Windows. Для этого можно воспользоваться командой:
Powershell -File ./systemInfo.ps1
Таким образом можно выполнять скрипты прямо из FAR Manager, и они будут работать.
Но тут есть небольшая тонкость. Параметр -File срабатывает только на локальных путях, даже если путь указан относительный "./" . То есть, если *.ps1 - файл лежит на локальном диске C: или D: , то такой вызов будет работать. Но если попробовать выполнить скрипт, расположенный на доменном ресурсе, то скрипт не будет найден. Возможно, это исправят в следующих версиях PowerShell.
Наверное, все слышали о PowerShell, но наверняка не всем довелось с ним работать. Для тех, кто только начинает прокладывать свой путь в дебри PowerShell, мы приводим перевод поста, вышедшего на портале 4sysops.com . В нем рассказано о 7 командах, которые помогут тем, кто только начал работать с PowerShell. За подробностями – добро пожаловать под кат.
GET-HELP
Самый первый и самый главный командлет PowerShell – вызов справки. С помощью командлета Get-Help можно проверить синтаксис, посмотреть примеры использования и детальное описание параметров любого PowerShell командлета. Этот командлет примечателен тем, что вы просто можете набрать Get-Help Services, чтобы получить список всех командлетов, которые подходят для работы со службами. Пример:
PS C:\> Get-Help Service
Вы можете выбрать любой командлет из списка, выведенного по запросу выше, чтобы получить справку о нем. Например,
PS C:\> Get-Help -Name Get-Service
Вы получаете всю информацию о командлете Get-Service (будет рассмотрен ниже).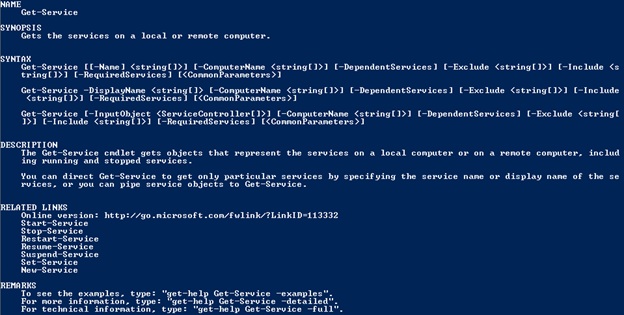
GET-CONTENT
Чтение содержимого файлов – наиболее частое требование для новичков, которые пытаются выучить PowerShell. Процедура чтения файлов с PowerShell упрощается. Даже неспециалист может читать содержимое файла, просто передав его в командлет Get-Content.Пример.
PS C:\> Get-Content C:\scripts\Computers.txt mytestpc1 techibee.com dummynotresolvinghost.com PS C:\>
Необходимо больше информации о командлете? Воспользуйтесь Get-Help:
PS C:\> Get-Help Get-Content -Detailed
GET-SERVICE
Этот командлет перечисляет все службы, установленные на компьютере. Вы можете использовать его для получения информации о конкретной службе, совокупности служб или просто обо всех службах на компьютере.Пример:
PS C:\> Get-Service wwansvc, spooler Status Name DisplayName ------ ---- ----------- Running spooler Print Spooler Stopped wwansvc WWAN AutoConfig PS C:\>
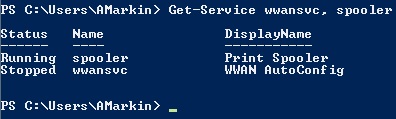
Здесь мы запросили информацию о двух службах wwansvc и spooler
Выводится таблица со статусом службы, ее именем и отображаемым именем.
Мы можем видеть что служба spooler запущена, а wwansvc остановлена
STOP-SERVICE И START-SERVICE
Запуск и остановка служб – достаточно важный момент в работе администратора Windows. В PowerShell имеются встроенные командлеты, которые упрощают работу администратора, не требуя открытия консоли MMC. Используя эти командлеты Вы можете останавливать/запускать службы как на локальных, так и на удаленных компьютерах. Примеры:
Запуск/остановка службы на локальном компьютере (на примере службы spooler):
PS C:\> Stop-Service -Name Spooler PS C:\> Start-Service -Name Spooler
Запуск/остановка службы на удаленном компьютере (spooler):
PS C:\> $ServiceObj = Get-Service -ComputerName MyPC1 -Name spooler
PS C:\> Stop-Service -InputObj $ServiceObj
PS C:\> Start-Service -InputObj $ServiceObj
GET-PROCESS
Этот командлет позволяет быть в курсе, какие процессы запущены на локальных или удаленных компьютерах. Показываются имя и ID процесса, а также путь к исполняемому файлу, имя компании, версия исполняемого файла и память, используемая процессом. Примеры:
Получение информации о процессах, запущенных на локальном компьютере:
PS C:\> Get-Process
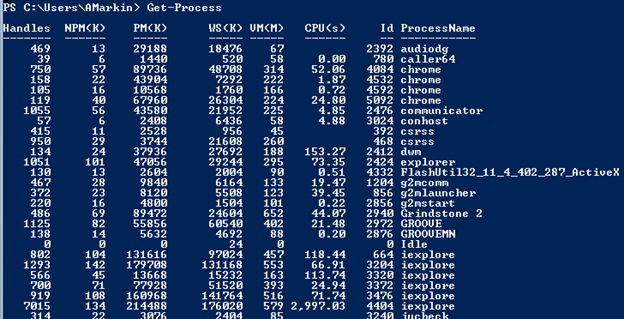
Введите следующий командлет для получения подробной информации о запущенных процессах
PS C:\> Get-Process | Format-List * -Force
Получение информации о процессах, запущенных на удаленном компьютере
:
PS C:\> Get-Process -ComputerName MYPC1 | Format-List * -Force
MYPC1 необходимо заменить на имя того компьютера, с которого вы хотите получить информацию о запущенных процессах.
STOP-PROCESS
Этот командлет остановливает процесс на локальном или удаленном компьютере. Он берет имя или ID процесса и завершает этот процесс. Это полезно в тех случаях, когда приложение не отвечает.Пример:
Остановить процесс с ID 22608 на локальном компьютере:
PS C:\> Stop-Process -Id 22608
Остановить все процессы Excel на локальном компьютере:
PS C:\> Stop-Process -name excel
Совет
: Хотя у командлета Stop-Process отсутствует параметр -ComputerName, Вы все равно можете использовать его для завершения удаленных процессов, используя предложенный ниже совет:
PS C:\> $Obj = Get-Process -Name excel -ComputerName MYPC1
PS C:\> Stop-Process -InputObject $Obj
Upd:
В посте приведен перевод статьи с портала
Недавно натолкнулся вот на этот пост . В нём приведено несколько интересных примеров того “как в Perl одна-две строчки кода могут сделать больше, чем десять строк в каком-нибудь другом языке программирования” 😉 Мне показалось что будет интересно сравнить как эти примеры выглядели бы на PowerShell 😉 И главное – это может быть полезно тем кто уже знает Perl но сейчас изучает PS.
Как известно PowerShell очень молодой язык, и разумеется он унаследовал множество элементов других языков, и следовательно местами схож с многими из них. Я часто слышу о коде PowerShell фразы типа “О, да они же украли PHP!”, “Это же C# с более простым синтаксисом”. Но по-моему больше всего PowerShell похож на Perl. Это и не удивительно – Perl был одним из любимых языков авторов PS, и это здорово — многим хорошим особенностям в PS мы обязанны именно Perl’у.
“Hats off to superstar Larry Wall and Perl, very few people and technologies that have had the level of (positive 🙂) impact these 2 have had on the industry. The world is a better place because that guy was born! ”
Это была отмазка 😉 Теперь перейдем к коду 🙂
Сразу скажу – мне кажется это просто удачная подборка попалась, многие примеры удалось записать на PS сильно короче, и главное – понятнее (субъективно конечно 🙂). В очень многих областях Perl легко даст фору PowerShell’у в плане компактности кода, может быть даже и некоторые из этих примеров на Perl можно записать гораздо более красиво, так что буду рад если знающие Perl люди оставят свои конструктивные комментарии 🙂
Я цитирую только описания, код на Perl можно посмотреть в оригинальном посте .
#Встроенный оператор -contains $array -contains $element1. Проверить, существует ли элемент (первый аргумент функции, передается по значению) в массиве (второй аргумент функции, передается по ссылке).
#Вопросительный знак - алиас для where $arr | ? { $skip -notcontains $_ }2. Удалить из массива @arr элементы, которые есть в массиве @skip.
Вместо пункта 3 я написал красивый (субъективно разумеется 😉) фильтр:
filter Replace-Words { foreach ($arg in $args ) { $pair = $arg . split ("=" , 2 ) #Разрезаем аргумент на 2 части по знаку $_ = $_ -replace $pair [ 0 ] , $pair [ 1 ] #Заменяем вхождения в строке } $_ #Выдаём результирующую строку }Использовать например так:
$text = Get-Content .\test1.txt $text | Replace-Words плохое=хорошее яблоки=груши | Set-Content .\test1.txt4. Вывести список имен файлов и каталогов в заданной директории, отсортированный по дате последнего доступа. Обычно глобы сортируют список по имени файлов и каталогов. Для сортировки по дате последнего изменения, заменить цифру 8 на 9.
