MSI Afterburner — многофункциональная программа для разгона видеокарты. Однако, при неправильных настройках, она может работать не на полную мощность и испортить устройство. Как же настроить MSI Afterburner правильно?
Настраиваем MSI Afterburner
Проверка модели видеокарты
MSI Afterburner работает только с видеокартами AMD и NVIDIA . В первую очередь необходимо определиться поддерживается ли ваша видеокарта программой. Для этого заходим в «Диспетчер устройств» и во вкладке «Видеоадаптеры» смотрим название модели.
![]()
Основные настройки
Открываем «Настройки» , нажав соответствующий значок в главном окне программы.
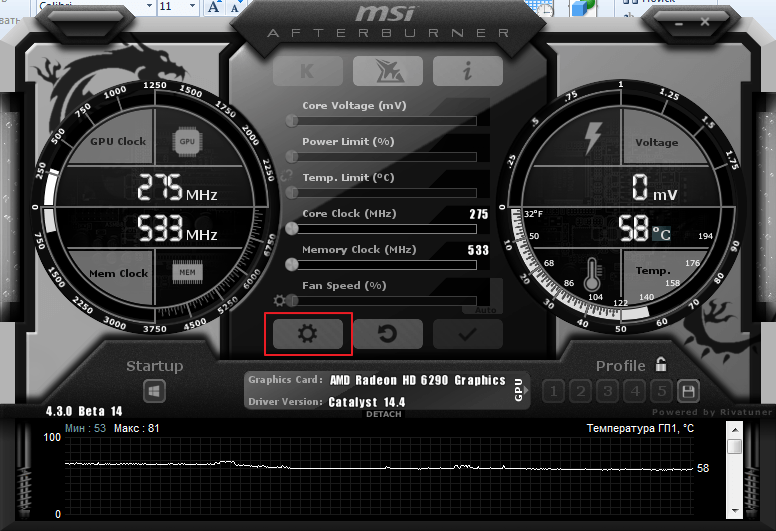
По умолчанию открывается вкладка «Основные» . Если, на вашем компьютере стоит две видеокарты, тогда ставим галочку «Синхронизировать настройки одинаковых ГП» .
Обязательно ставим галочку «Разблокировать мониторинг напряжения» . Это даст вам возможность пользоваться ползунком Core Voltage, который регулирует напряжение.

Также, необходимо отметить поле «Запускать вместе с Windows» . Эта опция необходима для старта новых настроек вместе с операционкой. Сама же программа будет работать в фоновом режиме.
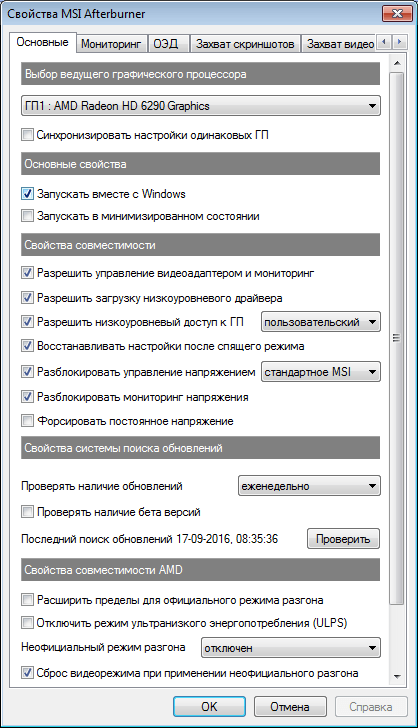
Настройка кулера
Настройки кулера доступны только в стационарных компьютерах, позволяют изменять скорость вентиляторов в зависимости от работы видеокарты. В главном окне вкладки «Кулер» можем увидеть график, в котором все наглядно показано. Изменять параметры вентилятора можно с помощью перетягивания квадратиков.
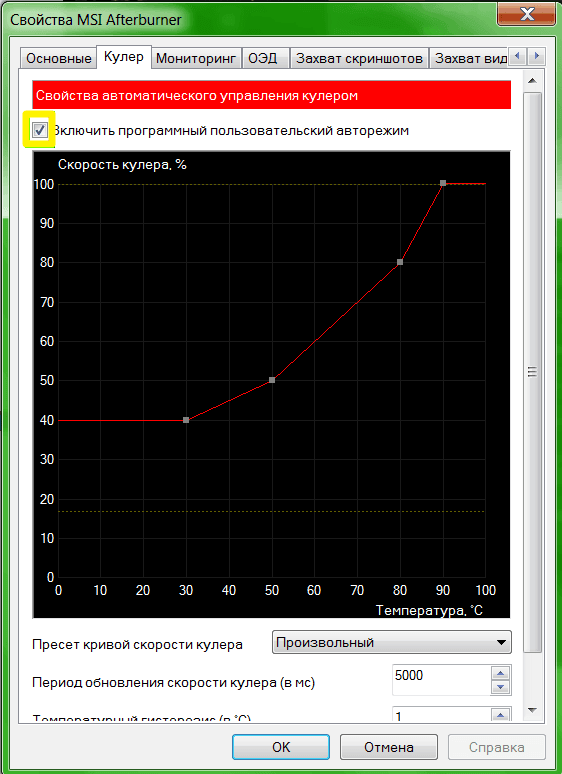
Настройка мониторинга
После того, как вы начали менять параметры видеокарты, изменения должны быть протестированы, чтобы избежать неисправности. Делается это с помощью любой мощной игры с высокими требованиями к видеокарте. На экране, будет выведен текст, из которого видно, что происходит с картой на данный момент.
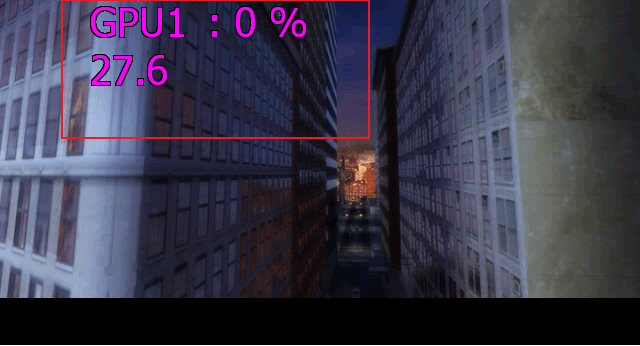
Для того, чтобы настроить режим монитора, необходимо добавить нужные параметры, и выставить галочку «Показывать в Оверлейном Экранном Дисплее» . Каждый параметр добавляется поочередно.
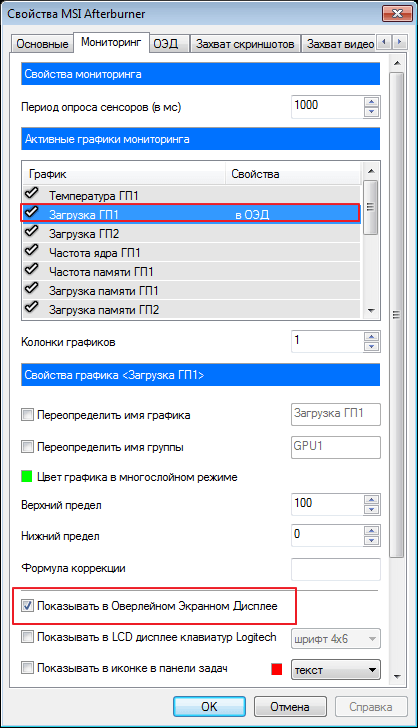
Настройка ОВД
Во вкладке ОЭД, можно выставить горячие клавиши, для работы с монитором и задать дополнительные настройки отображения текста, по желанию.
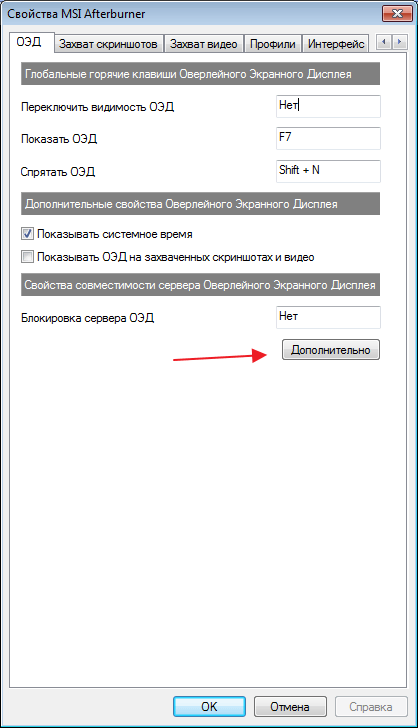
Если, таковая вкладка отсутствует, значит программа установленна неправильно. В комплекте с MSI Afterburner идет программа RivaTuner. Они тесно взаимосвязаны, поэтому вам необходимо переустановить MSI Afterburner не снимая галочки установки дополнительной программы.
Настройка захвата скриншотов
Для того, чтобы воспользоваться этой дополнительной функцией, необходимо назначить клавишу, для создания снимка. Затем выбрать формат и папку для сохранения изображений.
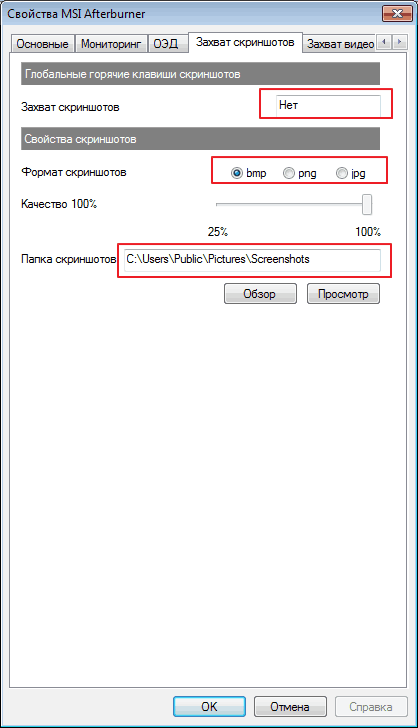
Захват видео
Помимо изображений, программа позволяет записывать видео. Так же, как и в предыдущем случае, необходимо назначить горячую клавишу, для начала процесса.
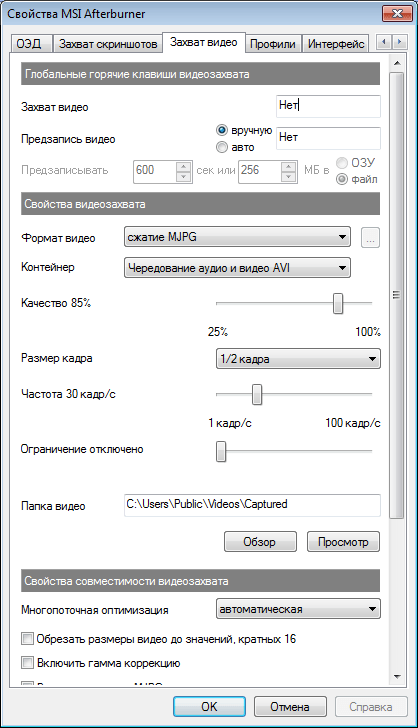
По умолчанию, выставлены оптимальные настройки. При желании, можно поэкспериментировать.
Профили
В программе MSI Afterburner существует возможность сохранения нескольких профилей настроек. В главном окне сохраняемся, к примеру, в профиль 1. Для этого нажимаем на значок «Разблокировать» , потом «Сохранить» и выбираем «1» .

Переходим в настройках, во вкладку «Профили» . Здесь мы можем настроить комбинацию клавиш для вызова тех или иных настроек. А в поле «3D» выбираем наш профиль «1» .
Основные функции утилиты MSI Afterburner - разгон видеокарты, наблюдение за ее текущим состоянием и регулирование скорости кулера. Помимо этого программа обладает возможностью захвата скриншотов и видео с экрана. Процесс разгона подробно рассмотрен в руководстве « ». Здесь же мы познакомимся с основными параметрами и настройками данной программы.
Шаг 1. Установка
Скачиваем архив с сайта и распаковываем его.
Запускаем установочный файл MSIAfterburnerSetup410.exe .
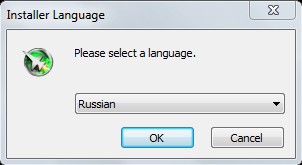
Выбираем русский язык. После принятия лицензионного соглашения появится экран установки компонентов. Сама программа делится на модуль разгона и модуль статистики и мониторинга.
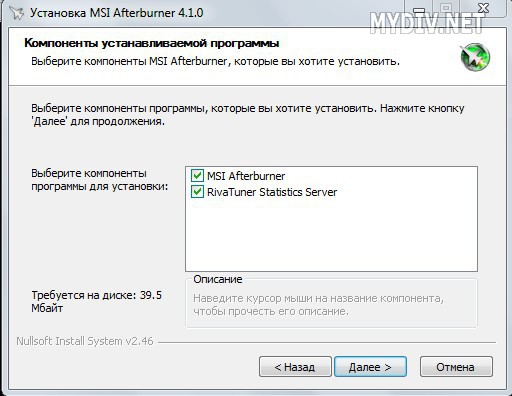
Ставим галочки напротив MSI Afterburner и RiverTuner Statistics Server и жмем «Далее».
Выбираем путь установки (оставляем стандартный) и решаем, создавать ярлык на рабочем столе или нет.
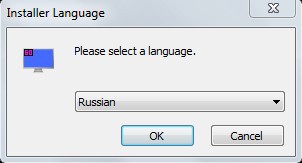
Выбираем русский язык интерфейса для программы RiverTuner Statistics Server. Здесь стоит уточнить, что визуальная часть MSI Afterburner переведена не полностью. Но все подсказки и важная информация переведены на русский язык. А в RiverTuner Statistics Server переведены лишь настройки. Интерфейс остался на английском языке.
Шаг 2. Интерфейс
Запускаем программу через ярлык или файл MSIAfterburner.exe, который находится в папке C:\Program Files\MSI Afterburner, если Вы не меняли стандартный путь установки.


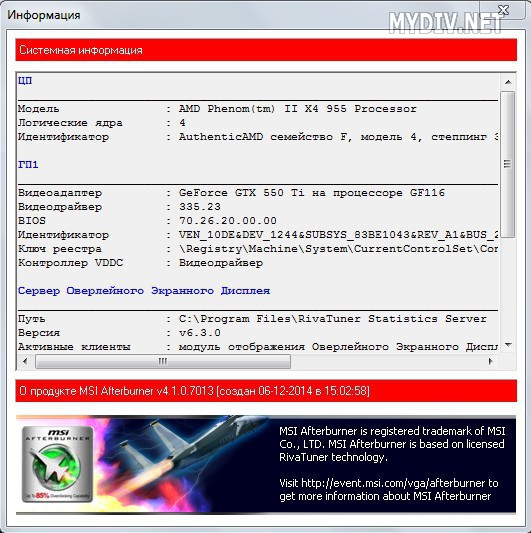
В верхней части находятся 3 кнопки: запуск стресс-теста программы MSI Kombustor , справка о программе, а также информация о видеокарте, о процессоре, о сервере оверлейного экранного дисплея и о назначенных горячих клавишах. Учтите, что Kombustor нужно скачивать и устанавливать отдельно.
Основной экран утилиты разделен на 3 части: датчик GPU/MEM (частота и память), главная панель с ползунками и датчик Voltage/Temp (напряжение и температура). Ниже находится окно мониторинга, где представлена текущая информация по следующим направлениям:

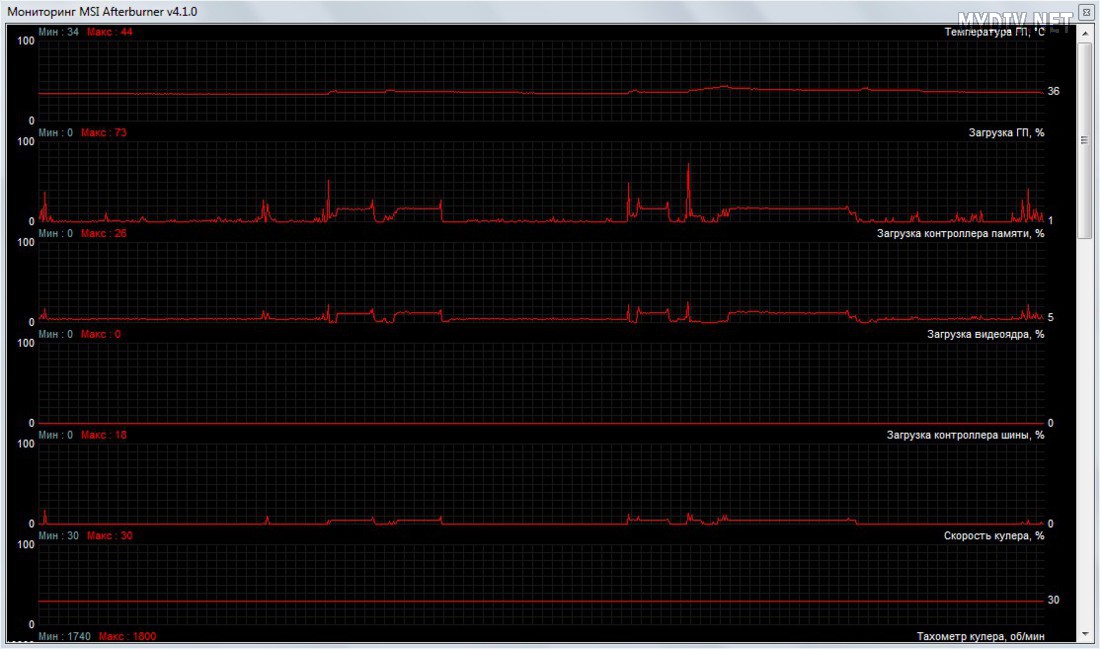
Чтобы наблюдать за всеми этими показателями в отдельном окне, нажмите красную кнопку Detach (отделить).

Ниже графы Fan Speed находится кнопка с изображением шестеренки. Это меню настроек программы.

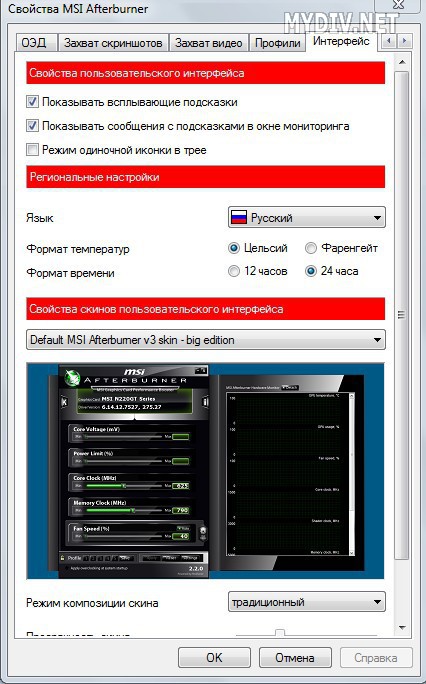
Если Вам по душе больше старая обложка интерфейса, то заходим в «Настройки», открываем вкладку «Интерфейс» и ставим понравившуюся обложку в разделе «Свойства скинов пользовательского интерфейса».

На картинке представлена оболочка Default MSI Afterburner v3 skin - big edition.

Рядом с «Настройками» находится кнопка сброса настроек графического процессора. Последняя кнопка в этом ряду - опция «Применить», необходимая для вступления в силу изменений основных параметров центральной панели.

Под настройками находится окно с информацией о модели нашей видеокарты и о версии драйвера. Слева от него мы видим кнопку Startup - применение всех настроек разгона при старте Windows. Справа от информационного окна расположено меню профилей сохранения конфигураций разгона.
Шаг 3. Центральная панель
Рассмотрим все параметры центральной панели.

Главные показатели здесь - это Core Clock (МГц), частота видеоядра, и Memory Clock (МГц), частота видеопамяти. Разгон видеокарты осуществляется с помощью этих ползунков.
За скорость кулера отвечает параметр Fan Speed , который выражен в %. Однако Вы не сможете двигать данный ползунок, если видеоадаптер не оснащен микросхемой для управления кулером или управляемой системой охлаждения.
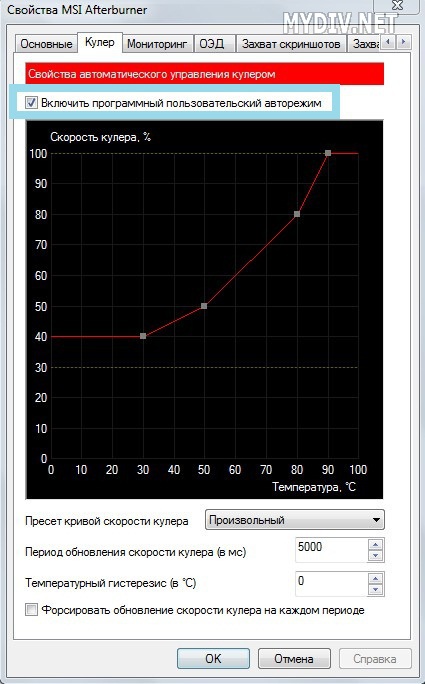
Также можно поставить прямую зависимость между температурой и скоростью оборотов вентилятора видеокарты в «Настройках» → вкладка «Кулер». Для этого ставим галочку у опции «Включить программный пользовательский авторежим». На графике можно менять эту зависимость, двигая в разные стороны контрольные серые точки. Данная опция полезна при сильном разгоне, когда требуется задействовать кулер по максимуму. В остальных случаях ее можно не трогать. Ни в коем случае не ставьте 100 %! Кулер просто не выдержит и сломается.
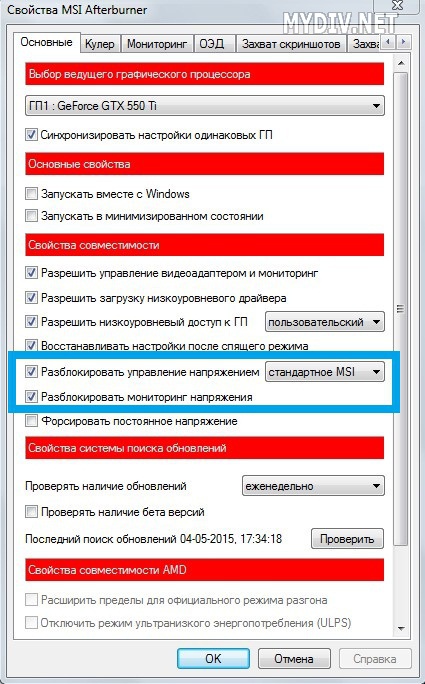
Core Voltage (напряжение ядра), Power Limit (предел энергопотребления) и Tem. Limit (предел температуры) изначально недоступны. В данном примере мы можем разблокировать лишь Core Voltage. Для этого необходимо зайти в «Настройки» → вкладка «Основные» → раздел «Свойства совместимости» → ставим галочку напротив опции «Разблокировать управление напряжением». Power Limit, Core Voltage и Tem. Limit могут быть доступны лишь в том случае, если видеокарта поддерживает управление этими характеристиками. Наша карта не из их числа.
Шаг 4. Мониторинг
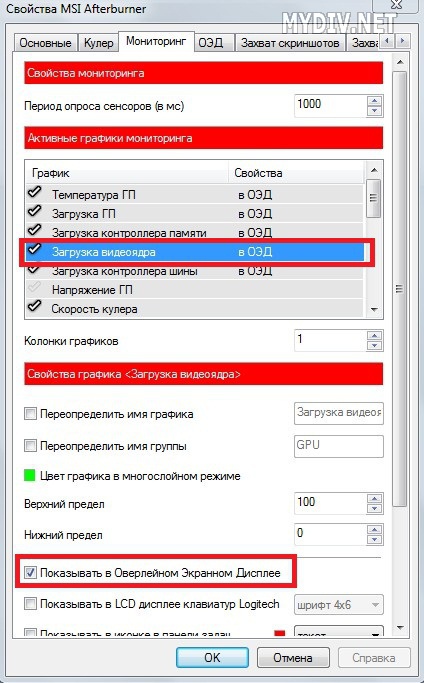
За состоянием системы можно следить в играх даже в полноэкранном режиме. Для этого надо зайти в «Настройки» → вкладка «Мониторинг». В разделе «Активные графики мониторинга» выделяем любой график, а потом ставим галочку у опции «Показывать в Оверлейном экранном Дисплее». Тогда у этого графика в столбце «Свойства» появится отметка «в ОЭД».
Аналогичным образом ставим все нужные нам графики, которые мы хотим видеть во время игрового стресс-теста.
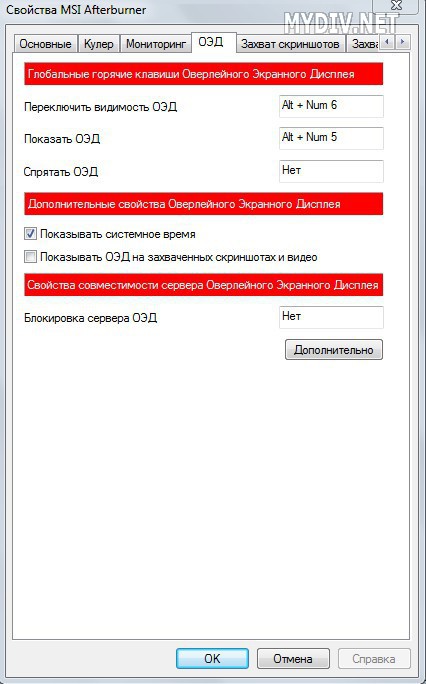
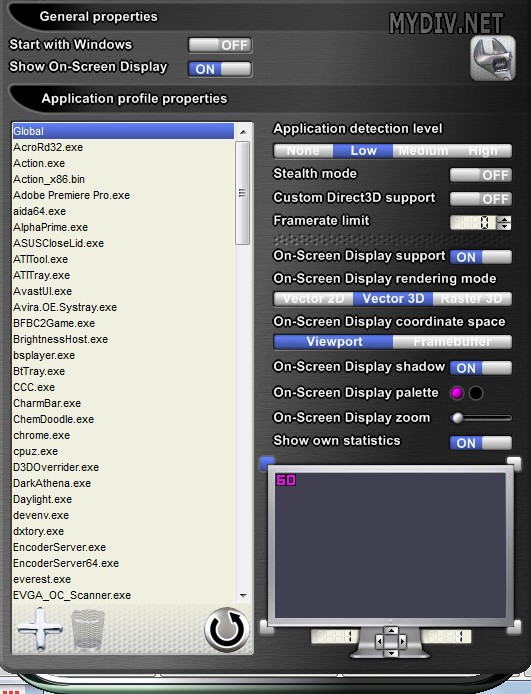
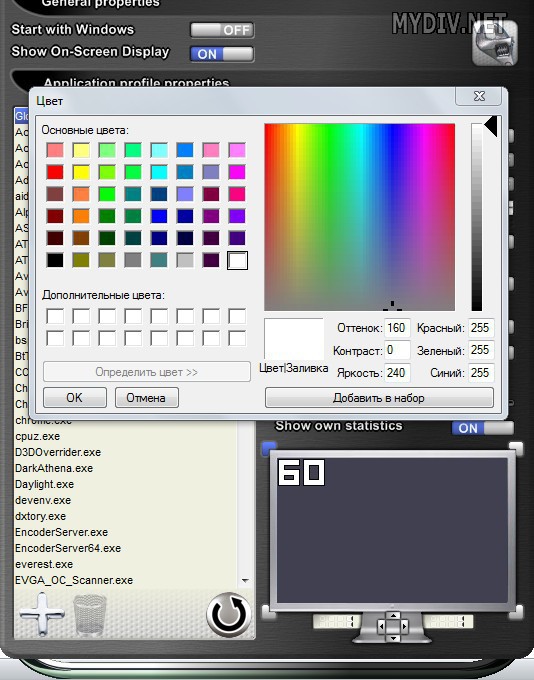
После этого жмем кнопку «Дополнительно». Включаем функции Show-on-Screen Display , On-screen Display shadow и Show own statistics (значение On). Опция On-screen Display palette позволяет выбрать цвет шрифта, а On-screen Zoom - масштаб.
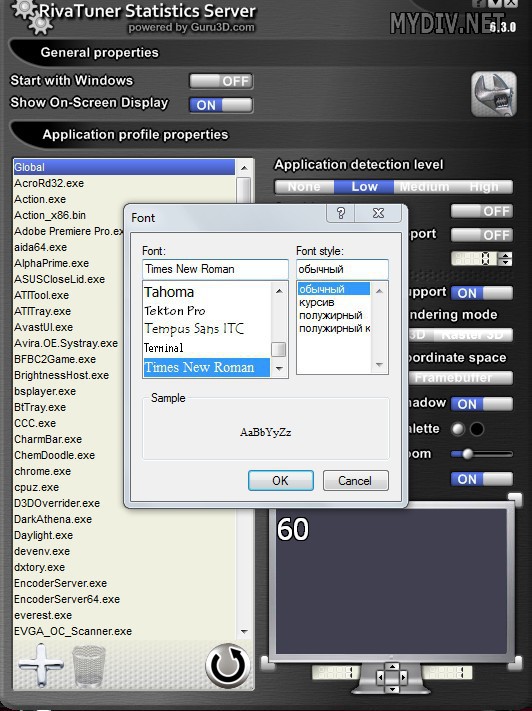
Чтобы выбрать стиль шрифта, надо нажать кнопку Raster 3D . Также для удобства можно передвинуть показатель FPS в любое место на экране.
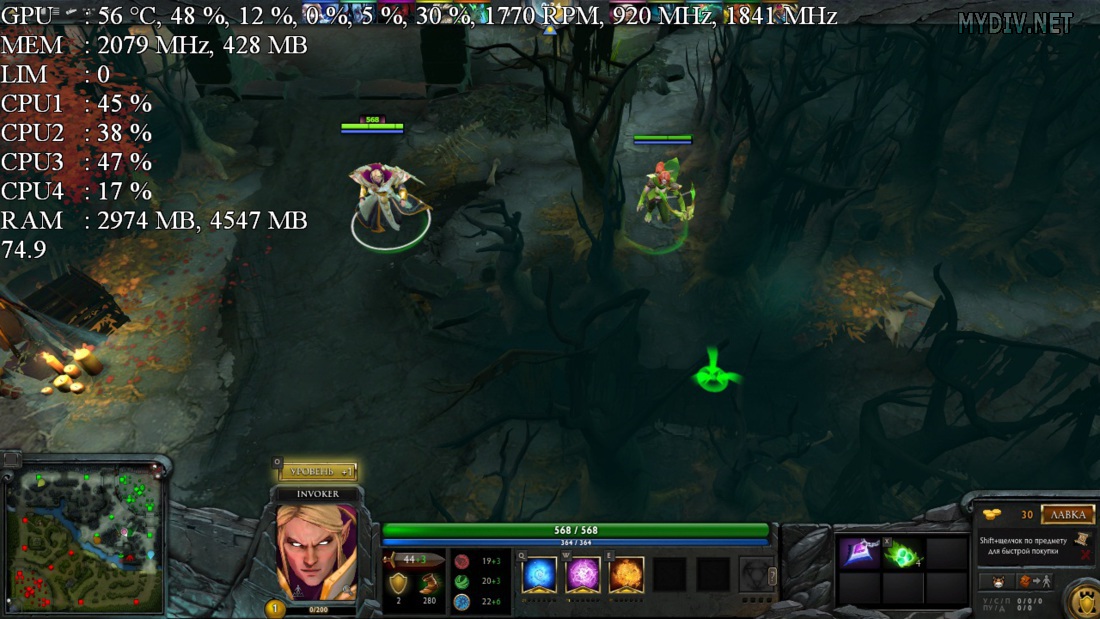
Запускаем игру и используем назначенные горячие клавиши. Мы должны увидеть нечто подобное, что показано на скриншоте.
Шаг 5. Захват видео и скриншотов
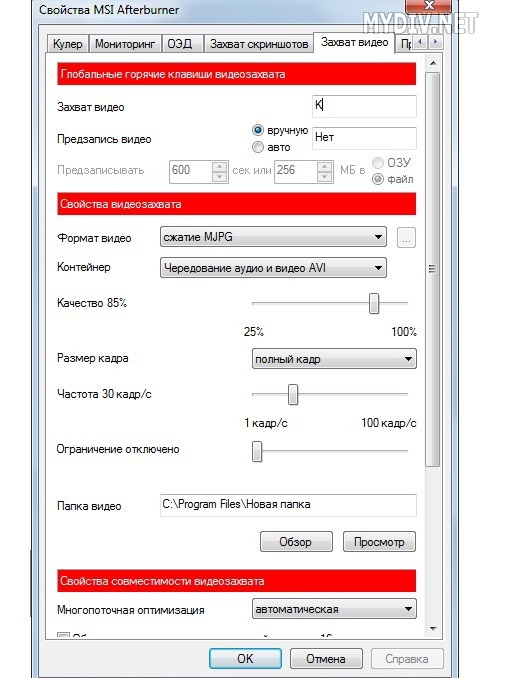
Переходим в «Настройки» → вкладка «Захват видео». Указываем горячую клавишу в графе «Захват видео». В нашем примере это клавиша «K». В разделе «Формат видео» стоит по умолчанию «сжатие в MJPG». Оставляем как есть. «Размер кадра» - выбираем «полный кадр».
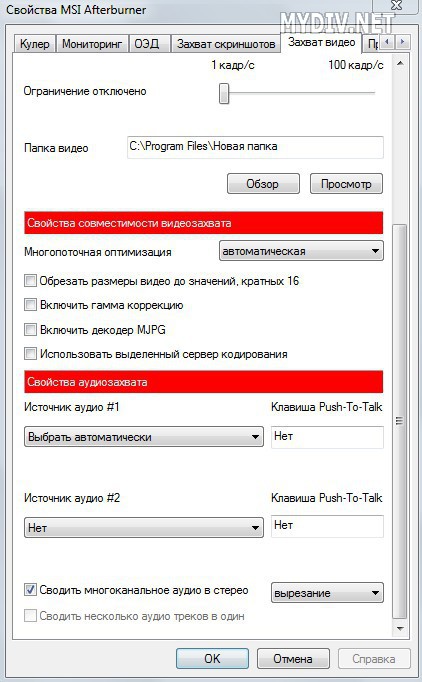
Запись видео с частотой 60 кадров/сек. параллельно с запуском игры может потянуть достаточно мощный компьютер. В иных случаях рекомендуется оставлять значение 30 FPS. Указываем путь к папке, где будет храниться записанное видео. Остальные параметры оставляем без изменений.
Заходим в игру и нажимаем горячую клавишу для старта записи. Как только Вы решите, что записали нужный момент, то снова жмем эту же кнопку, чтобы остановить запись. Если картинка в итоге получится прерывистой, то имеет смысл выставить ограничение по количеству кадров и попробовать перезаписать ролик.
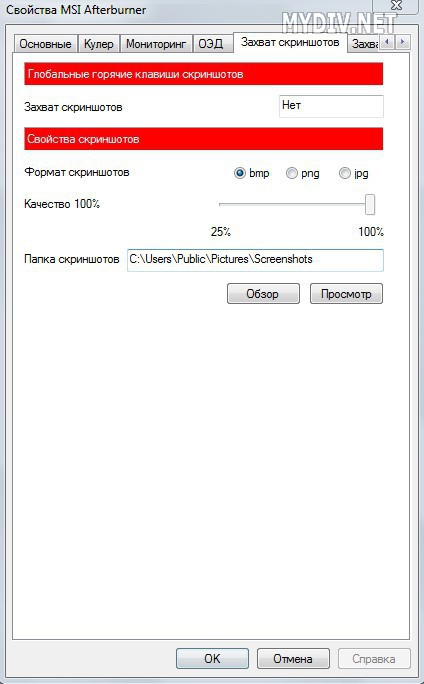
Чтобы сделать снимок экрана, нужно зайти в «Настройки» → вкладка «Захват скриншотов». Назначаем горячую клавишу для захвата и выбираем формат и папку, где будут храниться скриншоты.
- GTX 1070 Ti по цене обычной 1070 в Регарде ">GTX 1070 Ti по цене обычной 1070 в Регарде
- GTX 1070 Gigabyte WindForce тоже мегадешево
- iPhone 7 - распродажа в Ситилинке. Смотри цену!
Вы можете отметить интересные вам фрагменты текста,
которые будут доступны по уникальной ссылке в адресной строке браузера.
О пользе разгона. Часть третья - разгоняем видеокарту
10.06.2011 03:55 Страница: 1 из 3 | | версия для печати | | архив
- Стр. 1: Вступление, MSI AfterBurner, тестирование на стабильность
- Стр. 2: Проверка-2, участники и разгон, Inno3D GeForce GTX 480 iChiLL, Inno3d GeForce GTX 460, Gainward GTX 550 Ti GS
- Стр. 3: AMD Radeon HD 6870, AMD Radeon HD 5850, дополнительная информация, стенд, производительность, заключение
Вступление
Эта статья написана для новичков разгонных дел. Её цель - рассмотреть «обычный» разгон видеокарт, который не предусматривает замену системы охлаждения, увеличение питающих напряжений или перепрошивку BIOS"а. В общем и целом, такой оверклокинг видеокарт заключается в увеличении частоты ядра и видеопамяти.
- Частота, на которой смогут работать все без исключения GPU данной ревизии (кроме бракованных) – это означает, что часть из них на самом деле может работать быстрее;
- Величина питающего напряжения ядра видеокарты (Vgpu), оптимальна по соотношению частоты работы GPU и тепловыделения (нехарактерно для топовых видеокарт);
- Уровень тепловыделения (а значит и Vgpu, что ограничивает и частоту GPU) соответствует производительности штатного кулера, применяемого для охлаждения данной модели видеокарты.
Увеличение частоты видеопамяти преимущественно зависит от идентичных графическому ядру факторов. Но если Vgpu на видеокартах устанавливается в рамках рекомендованных NVIDIA и AMD значений, то с величиной питающего напряжения видеопамяти (условно обозначим как Vmem) дело обстоит несколько иначе. На одну и ту же модель видеокарты может устанавливаться память разных производителей и разных партий. Тогда Vmem может колебаться в относительно существенных пределах, в результате чего нередки случаи, когда напряжение на ней меньше, чем рекомендованное производителем. Впрочем, бывает и наоборот, когда Vmem изначально по факту превышает рекомендованный уровень.
Основные предпосылки к разгону видеокарт те же, что и для центральных процессоров и оперативной памяти : не все экземпляры в рамках одного семейства разгоняются одинаково, для успешного разгона понадобятся хорошее охлаждение и качественный блок питания, итоговый уровень разгона будет зависеть и от величин питающих напряжений. Но, в отличие от процессоров и ОЗУ, видеокарты разгоняются преимущественно не с помощью BIOS, а программами.
Контроль за частотами, конвейерной формулой, количеством активных вершинных процессоров и так далее удобнее всего выполнять программой GPU-Z (своего рода аналог CPU-Z для процессоров):
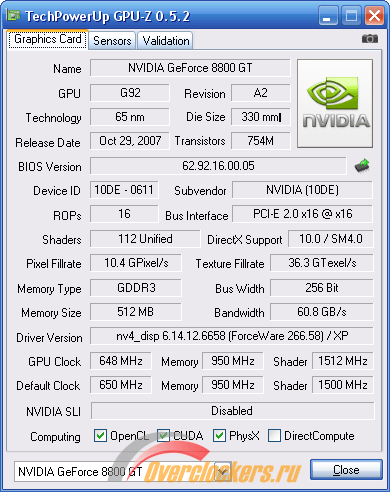
Разгон видеокарт выполняется такими программами, как MSI AfterBurner , Sapphire Trixx , Riva Tuner , Ati Tray Tools , Power Strip и другими. Наиболее распространена на данный момент MSI AfterBurner.
MSI AfterBurner
Она является преемницей RivaTuner и позволяет разгонять все современные (и не очень) видеокарты. Для начинающего оверклокера её возможностей будет более чем достаточно.
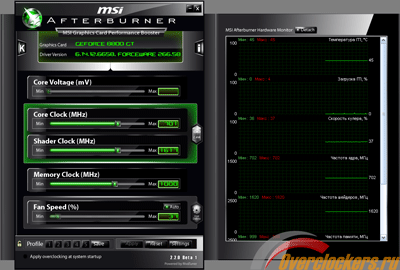
Для того чтобы переключить интерфейс программы с английского (установленного по умолчанию) на русский, следует нажать в правом нижнем углу главного окна программы кнопку «Settings». В верхней строке открывшейся вкладки пролистать до «User Interface», затем выбрать русский язык и перезагрузить программу. К сожалению, основное окно программы все равно останется англоязычным.
Разгон осуществляется перемещением «ползунков» вправо до нужного значения частот и последующим нажатием кнопки «Apply».
Основные настройки скрываются под той же кнопкой «Settings».

Синхронизация настройки одинаковых ГП (графических процессоров) позволяет одновременно разгонять все установленные в ПК идентичные GPU в случае использования SLI или CrossFire конфигураций. Назначения следующих двух настроек понятны из их названия. Разблокировка управления напряжением позволяет корректировать значения Vgpu на многих моделях видеокарт. Активация мониторинга напряжений «говорит» сама за себя. Форсирование постоянного напряжения позволяет поднять значение Vgpu в 2D режиме до уровня 3D.
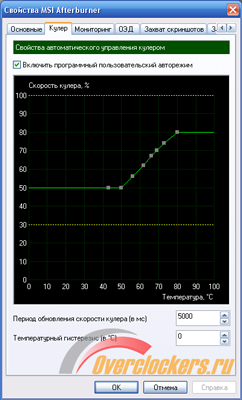
В закладке «Кулер» при включении программного пользовательского режима можно задать кривую изменения скорости вращения вентилятора в зависимости от температуры ядра видеокарты. Форма графика может быть произвольной – его формирует пользователь с помощью щелчков левой клавишей мыши. По умолчанию скорость вращения считывается раз в 5 с (5000 мс). Температурный гистерезис определяет разницу между температурами «А», при которой согласно графику произошло предыдущее изменение скорости вращения, и «В», при которой должно произойти следующее.
Так, например, если вентилятор начинает увеличивать скорость при температуре 60 градусов по Цельсию, то при значении гистерезиса 5 уменьшение скорости произойдет только после падения температуры ниже 55 градусов.
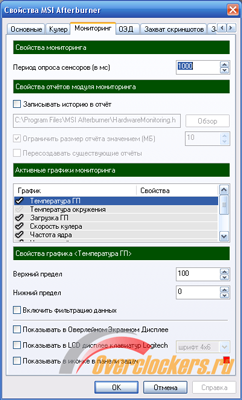
Смысл большинства настроек закладки «Мониторинг» понятен, исходя из их названия. Уточним только назначение нижнего блока опций.
Включение фильтрации данных позволяет минимизировать ошибочность их чтения с сенсоров в случае одновременного использования нескольких приложений мониторинга. Если под рукой есть клавиатура фирмы Logitech со встроенным LCD-экранчиком, то всю необходимую информацию можно вывести на него. При желании видеть требуемые параметры в окошке так называемого «трея» (в правом нижнем углу возле часов) нужно выделить соответствующую опцию.
Особое внимание уделим ОЭД – оверлейному экранному дисплею. Эта функция позволяет пользователю в режиме реального времени наблюдать за состоянием видеокарты в 3D приложениях.
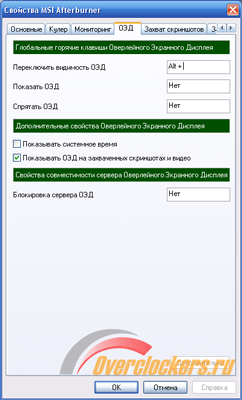
В соответствии с заданными настройками на экран выводятся требуемые параметры: температура ГП, температура окружения, загрузка ГП и так далее по списку. При нажатии на кнопку «Дополнительно» будут доступны дополнительные настройки:
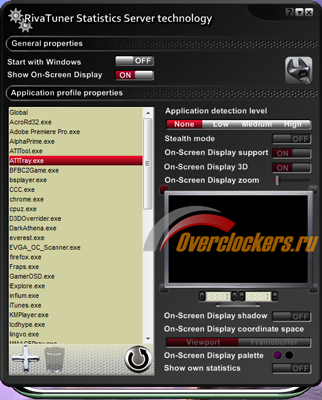
В закладке «Захват скриншотов» можно настроить горячие клавиши, формат и место сохранения скриншотов.
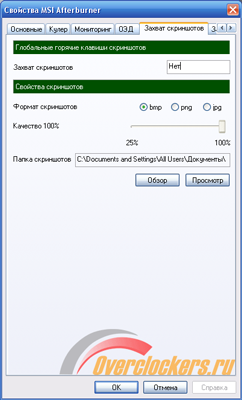
По аналогии с предыдущей закладкой настраиваются параметры захвата видео.

Следующая закладка предназначена для настройки профилей.
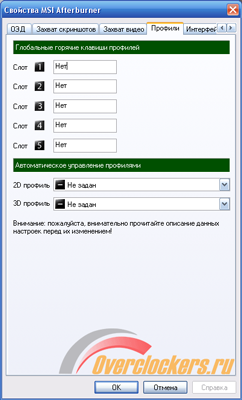
Установок интерфейса немного: язык, скин и отображение интерактивных подсказок.
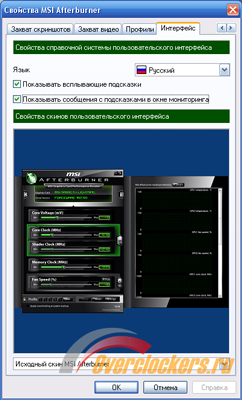
При нажатии кнопки «Detach» в главном окне программы происходит отсоединения окна мониторинга с графиками. Чтобы её вернуть на место, нужно нажать в правом верхнем углу кнопку закрытия окна.
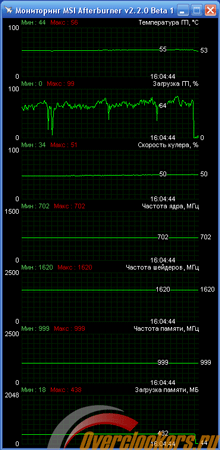
В процессе разгона видеокарты Radeon 5850 оказалось невозможным без дополнительной настройки программы разогнать ядро видеокарты более чем до 775 МГц – «ползунок» разгона GPU просто не двигался дальше.
Для увеличения частотного предела программы следует открыть в блокноте файл MSIAfterburner.cfg, расположенный в папке программы. Найти в нем такие строки.
После установки MSI Afterburner, пользователи часто наблюдают, что ползунки, которые в теории должны двигаться, стоят на минимальных или максимальных значениях и переместить их невозможно. Это пожалуй, самая популярная проблема при работе с этим ПО. Будем разбираться почему же не двигаются ползунки в MSI Afterburner?
Не двигается ползунок Core Voltage
После установки программы MSI Afterburner, этот ползунок всегда неактивен. Сделано это в целях безопасности. Для того, чтобы исправить проблему, заходим в «Настройки-Основные» и ставим галочку напротив «Разблокировать напряжение» . Когда вы нажмете «Ок» , программа перезапуститься с согласия пользователя для внесения изменений.

Драйвера видеокарты
Если, проблема осталась, тогда можно поэкспериментировать с драйверами видеоадаптера. Бывает, что программа работает некорректно с устаревшими версиями. В некоторых случаях могут не подходить новые драйвера. Посмотреть и изменить их можно зайдя в «Панель Управления-Диспетчер Задач» .
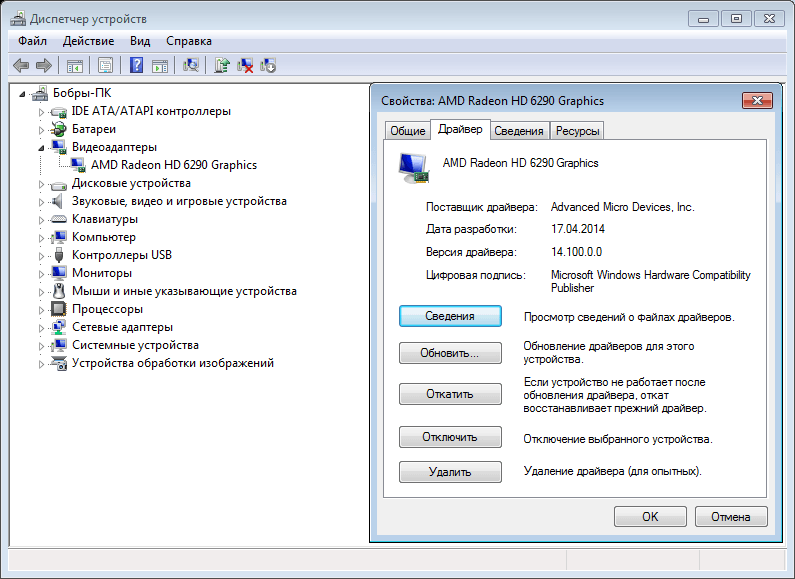
Ползунки стоят на максимуме и не двигаются
В этом случае, можно попытаться исправить проблему через файл конфигурации. Для начала определяемся где у нас лежит папка нашей программы. Можно нажать правой клавишей на ярлыке и посмотреть расположение. Затем открываем «MSI Afterburner.cnf» с помощью блокнота. Находим запись «EnableUnofficialOverclocking = 0» , и меняем значение «0» на «1» . Для совершения этого действия, вы должны обладать правами администратора.
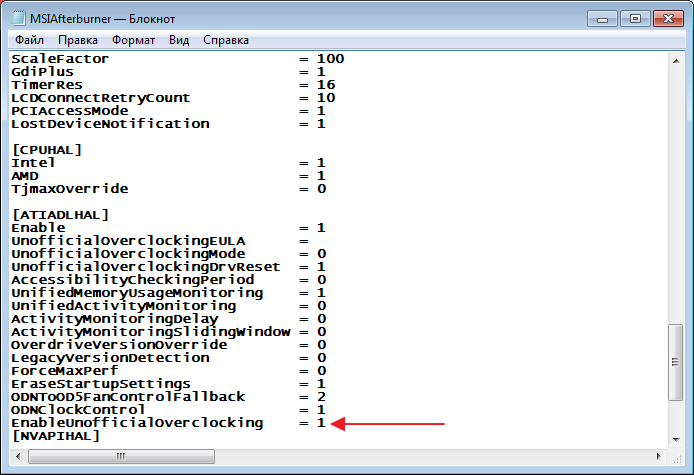
После чего перезапускаем программу и проверяем.
Ползунки стоят на минимуме и не двигаются
Переходим в «Настройки-Основные» . В нижней части ставим отметку в поле «Неофициальный разгон» . Программа предупредит о том, что производители не несут ответственности за последствия изменений параметров карты. После перезапуска программы ползунки должны быть активны.
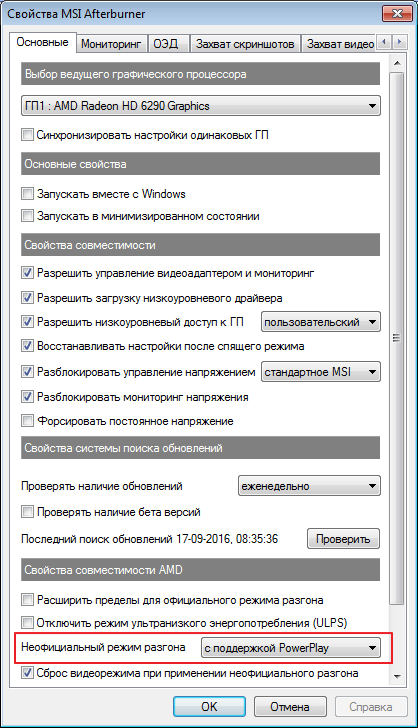
Не активны ползунки Power Limit и Temp. Limit
Эти ползунки часто бывают не активны. Если, вы испробовали все варианты и ничего не помогло, значит данная технология просто не поддерживается вашим видеоадаптером.
![]()
Видеокарта не поддерживается программой
Инструмент MSI Afterburner создан только для разгона карт AMD и NVIDIA . Пробовать разгонять другие нет смысла, программа их попросту не увидит.
MSI Afterburner – приложение, предназначенная для выполнения настройки, полного обследования, обнаружения и оперативного устранения неисправностей, а также разгона видеокарты персонального компьютера.
Данный программный продукт создавался на основе ранее популярного софта RivaTuner, которое осуществляло те же самые задачи. Правда, имеет некоторые отличия и в большинстве ситуаций работает исключительно с графическими видеокартами нового поколения. Сегодня доступны последние версии MSI Afterburner на русском, что существенно упрощает работу с программой даже пользователям, не имеющим большого опыта работы с компьютером.
Программа обладает достаточно широким функционалом, позволяет быстро довести возможности видеокарты до ее максимального уровня производительности, осуществлять изменение напряжения графической видеокарты, а также ее памяти. Есть возможность дистанционной настройки системы охлаждения для видеокарты, путем ручного или автоматического управления скоростью работы кулера. Если вы даже немного освоите основные моменты пользования программой Афтебернер, то будете иметь возможность быстрого создания и сохранения собственных настроек-профелей. Позволяет профессионально работать с 3D графикой путем отслеживания частоты кадров. С помощью этой программы возможна регулировка частоты работы ядра видеокарты, а также регулирование скорости работы охлаждающих вентиляторов. Осуществляет постоянное слежение наиболее важных параметров состояния графической карты (температура, тактовая частота, напряжение).
MSI Afterburner как пользоваться?
После открытия программы Афтебернер можно увидеть информационное окно со всеми основными показателями работы видеокарты. В левой части окна расположено табло с показателями частоты графического процессора и тактовой частоты памяти.
В правой части окна находятся показатели напряжения и температуры видеокарты. В центре расположились основные параметры работы видеокарты и их показатели с возможностью их точной настройки.
Разгон видеокарты можно осуществить с помощью регулирования таких показателей как тактовая частота ядра CoreClock , тактовая частота памяти MemoryClock . Чем выше эти показатели, тем больше производительность видеокарты и тем выше ее температура. Чтобы видеокарту удерживать в оптимальных пределах температуры, необходимо постоянная работа кулера в интенсивном режиме. За скорость вращения кулера отвечает самый нижний ползунок из серии FanSpeed .
Для сохранения настроек существует соответствующая кнопка в центре главного окна. Слева от нее находится кнопка сброса всех параметров и настроек на стандартные показатели. 
В нижней части рабочего окна находятся графики, на которых демонстрируются показатели в течении прошедшие 10 минут. На графиках можно отследить тенденции изменений таких показателей как температура графического процессора, скорость работы кулера, загрузка видеоядра, загрузка контроллера памяти, загрузка всех центральных процессоров, оперативной памяти, файла подкачки и многое другое. Чтобы просмотреть другие графики необходимо использовать ползунок в правой части для их переключения. 
Чтобы просмотреть все графики в отдельном окне, необходимо нажать кнопку Detach , которая находится непосредственно над графиками.
В настройках, во вкладке Кулер есть возможность включить пользовательский программный авторежим. Данная опция позволяет автоматически регулировать обороты вентилятора в зависимости от температуры видеокарты, причем данная зависимость является прямой и непосредственной. Эта функция будет полезна при разгоне видеокарты до предельных возможностей, но не рекомендуется использовать кулер на 100%, так как это может привести к его поломке.
Некоторые параметры, такие как предел температуры, напряжение ядра и предел энергопотребления по умолчанию заблокированы. Для того, чтобы эти параметры разблокировать, необходимо в настройках, перейти во вкладку Основные и, в подменю Свойства совместимости , поставить галочку напротив пункта Разблокировать управление напряжением. В зависимости от установленной видеокарты существуют различные варианты доступных разблокировок.
Меню Мониторинг содержит настройки параметров слежения за основными показателями видеокарты. В данном меню можно выбрать графики, которые необходимо показывать в нижней части главного окна, частоту опроса датчиков мониторинга, установление нижних и верхних пределов показателей в графиках. 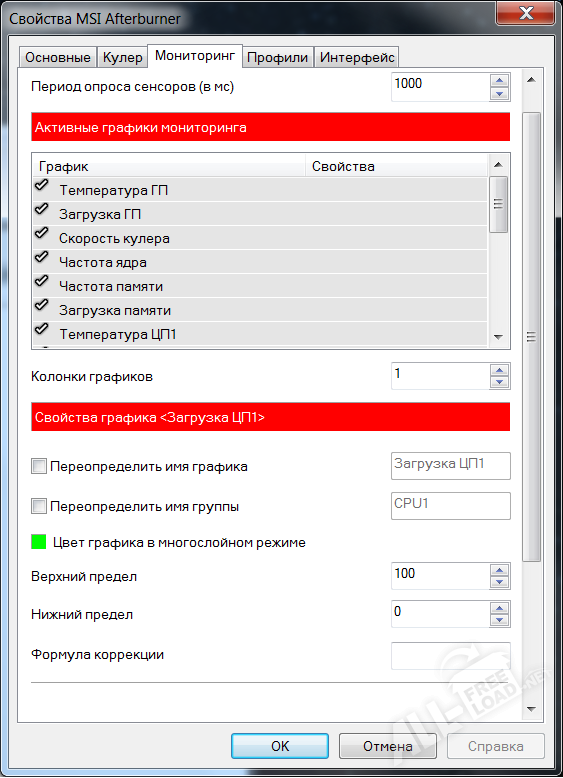
Скачать MSI Afterburner
MSI Afterburner скачать бесплатно и установить не составит никого труда. Для этого необходимо перейти по ссылке, которая расположена ниже под текстом, скачать установочный файл и установить, следуя простым инструкциям. Последние версии программы имеют более современный и интуитивно понятный интерфейс, простой функционал, работает со всеми самыми распространенными операционными системами.
