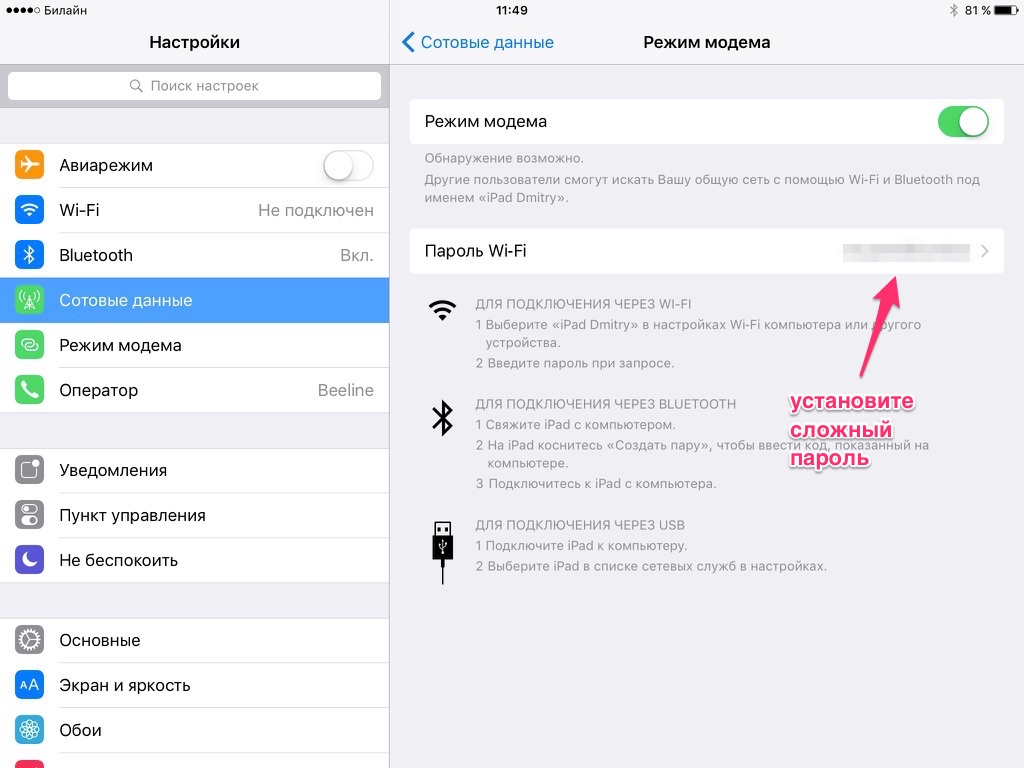Компания Apple ежегодно выпускает крупное обновление своей операционной системы iOS, предназначенной для мобильных устройств – iPhone и iPad. После обновления возможны различные ошибки, в том числе и сброс параметров подключения к интернету. Если это произошло, пользователь iPhone может столкнуться с проблемой, что пропал режим модема из настроек и более нет возможности раздать интернет на другие устройства. Чтобы функция вернулась, достаточно в ручном режиме ввести сотовые данные, и ниже мы рассмотрим, как это сделать.
Зачем нужен режим модема на iPhone
Рекомендуем прочитать:На iPhone и iPad, в которых установлены GSM-модули, имеется возможность раздавать интернет на другие устройства, превращая «яблочный» девайс в своеобразный модем. Чтобы раздать интернет с iPhone, достаточно зайти в настройки и активировать данную функцию. Далее с другого устройства нужно обнаружить iPhone, выступающий в качестве точки доступа, и связаться с ним, чтобы начать пользоваться его мобильным интернетом.
Обратите внимание: Раздавая интернет с iPhone или iPad на другие устройства, плата за трафик (если она установлена) взыскивается с девайса, выступающего в роли модема.
Что делать, если пропал режим модема на iPhone или iPad
Режим модема выводится в списке рубрик в настройках iPhone, а также в пункте «Сотовая связь». Если отыскать опцию не получается, виной тому являются сбитые параметры подключения к интернету. Чтобы вернуть пропавший режим модема на iPhone, необходимо сделать следующее:
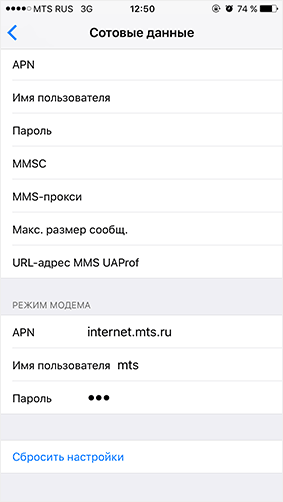
Выполнив описанные выше действия, вы заметите, что пункт «Режим модема» стал доступен в настройках.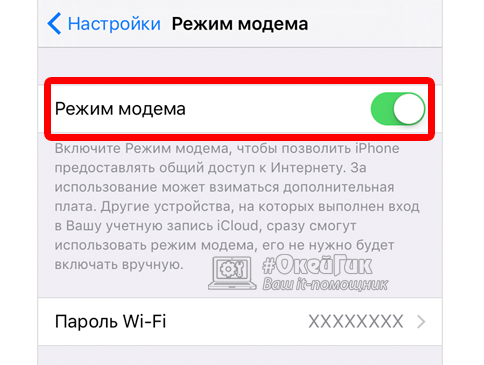
Пользователи «операционки» версии 9 нередко сообщают о такой ошибке, как пропал режим модема. На iPad режим модема чаще всего бывает неисправен при обновлении более ранних версий девайсов до iOS 9.
Проблема проявляется по-разному, в зависимости от компании связи, симка которой стоит в гаджете. У одних юзеров опция бесследно пропадает из соответствующего меню, у других - функционирует неверно. Иногда включить режим модема вовсе не представляется возможным.
В этом материале будут рассматриваться причины такой неполадки и способы их устранения.
Причины, по которым опция пропадает
Обычно неисправность одинаково проявляет себя на совершенно любом гаджете (второй айпад и прочие), и с любым оператором связи (Yota и тому подобное). А все потому, что она никоим образом не связана с аппаратными неполадками или спецификой конкретной модели девайса. В 95% случаев неисправность проявляет себя после процедуры обновления аппарата до более «свежей» версии. Опытным путем юзеры выяснили, что причина сбоя – сброс конфигурации настроек сотовой компании.
Как правило, она бывает задана на автомате. Все нужные данные содержатся в памяти симки. Однако при обновлении все, что можно, сбрасывается, и модемный режим перестает работать.
Методы исправления ошибки
Алгоритм решения проблемы, исходя из ее сущности, будет идентичным для всех iOS-гаджетов (iPad 2, iPad mini, Pro и прочих). От юзера требуется настройка APN для модемного режима.
Что это означает? Это наименование и в то же время адрес точки доступа, через которую юзер подсоединяется к сети. Разумеется, понадобится пароль и имя пользователя. Компания связи считает эти символы и присвоит сети верный IP-адрес. Далее произойдет подключение к соответствующему элементу безопасности. Также будет определено, требуется ли настройка подключения посредством частных сетей. В рассматриваемой нами ситуации, при применении модемного режима, гаджет передаст по сети иным устройствам доступ к своей компании связи.
От юзера требуется выполнение следующих действий:
- Открытие настроек, переход в пункт сотовой связи. После нужно проследовать в сотовую сеть передачи данных.
- На выплывшей страничке будет виден пункт режима модема, а под ним 3 поля. Если они будут пустыми, следует их заполнить. Для верной работы нужного нам режима требуется грамотная настройка APN.
- Заполнение полей в соответствии с данными конкретного оператора.
Эту информацию можно найти в договоре с компанией связи. Или же обратиться напрямую в офис фирмы. Обычно после применения всех методов проблема решается, и девайс снова можно использовать в качестве модема для любых операторов – Yota и прочих.
Другие причины проблемы
Неполадки могут так же крыться в следующих моментах:
- Ограничениях компании связи. Если вышеописанным методом проблема не была решена, значит, фирма, предоставляющая услуги, наложила какие-то ограничения. Ряд операторов ставит блок на раздачу сети другим устройствах на своих тарифах безлимитного плана. Юзеру следует повнимательнее ознакомиться с договором, и если там есть ограничения, нужно просто сменить тариф.
- Ошибка при операции обновления. Если вы не нашли в документе никаких ограничений, проблема может возникнуть из-за ошибки, произошедшей в процессе обновления девайса до более новой версии. В этом случае потребуется использовать перепрошивку «операционки», то есть установка той же версии iOS по новой.
Учтите, что в процессе перепрошивки настройки возвращаются к исходным. Поэтому заранее рекомендуется сделать backup при помощи iTunes и сохранить его на ПК для последующего восстановления:
- Подсоединить девайс к ПК.
- В окошке программы щелкнуть по иконке гаджета вверху слева.
- Выбрать место сохранения копии – на ПК или в «облако». Подтвердить немедленное создание копии.
- Backup содержит всю информацию, хранящуюся на девайсе. Поэтому в будущем можно будет вернуть любую информацию обратно.
- Приступить к операции прошивки. Определить модель планшетника. Это важно, чтобы версия «операционки» соответствовала конкретной модели планшетника.
- Закачать файл прошивки в виде.ipsw. Делать это нужно только с качественных ресурсов. В противном случае можно подхватить вирус как на ПК, так и на iOS-девайс.
- Отключить функцию поиска аппарата. Иначе она будет препятствовать прошивке и не даст это сделать.
- Выключить девайс. Подсоединить его к ПК или ноутбуку, зажимая кнопку «Home». Так вы введете девайс в режим Recovery Mode.
- Щелкнуть по кнопке восстановления на айпаде, вызвав тем самым включение диспетчера файлов.
- Использовать утилиту iTunes. Она мгновенно распознает подключаемый планшетник. Далее нужно нажать на символ девайса (находится наверху, с левой стороны), а после – по элементу восстановления.
- Открыть закачанный файл прошивки в диспетчере. Ожидать завершения операции. Сделать заново настройки APN модема (для Yota и тому подобное).
Использованный выше метод должен обязательно помочь. А если такового не произошло, обратитесь к более радикальным способам.
Неисправность девайса
Как включить рассматриваемый режим, если он стал пропадать?
Если прошивка ничего не дала, значит, проблема кроется в неполадках аппаратной части девайса. Вероятно, неисправным оказался модуль модема, и поэтому режим модема на iPad не работает. Здесь ничего не поделаешь – придется отправляться в ремонтную мастерскую. Нельзя будет просто так подключить к iPad сеть, если проблема не была устранена.
Заметим, что в девятой версии «операционки» проблемы с неправильной работой режима модема решается очень просто. Юзер должен использовать имя пользователя и пароль к точке доступа оператора связи. Но если этот шаг не поможет, обязательно обратитесь к специалистам. Опытные мастера выявят источник проблемы и исправят ее. И девайс снова можно будет использовать в качестве модема (для Yota и других операторов).
Всем привет, уважаемые читатели. Сегодня я расскажу — как включить на вашем мобильном устройстве айфон (любая модель: 4, 5, 6 и т.д.), так называемый, “Режим модема”. Первым делом давайте проясним, что такое режим модема и для каких своих целей мы можем его использовать.
Режим модема – специальный режим, при котором ваш айфон раздает сотовый интернет (интернет от мобильных операторов) другим устройствам по средствам беспроводной сети Wi-Fi.
К такой сети вы можете подключить любые устройства, например планшетный компьютер, iPad, ноутбук или другой мобильный телефон. Очень удобно, когда Wi-Fi сеть срочно нужна, но поблизости нет ни чего подходящего.
Итак, теперь давайте перейдем к конкретным действия по активации и настройке данного режима .
Активация
Для того чтобы удачно активировать режим модема, выполните следующие последовательные действия:
Данные операторов
Ниже я перечислю некоторые данные сотовых операторов для активации режима модема. Все эти данные нужно вводить в настройках пункта “Сотовая сеть передачи данных” на вашем айфоне.
Важно: чтобы интернет и режим модема работал корректно, у вас на номере телефона должен быть подключён советующий сотовый тариф, позволяющий работать с интернетом.
МТС
Для настройки укажите следующие данные: APN — internet.mts.ru, далее пароль и имя пользователя одинаковые – mts.
ТЕЛЕ2
Данные следующие: APN — tele2.ru, поля логин и пароль вам заполнять не нужно.
Мегафон
Если у вас данный оператор, то вводите следующие данные: APN – internet, пароль и логин одинаковые – gdata.
Билайн
Если у вас на телефоне подключен данные оператор, то введите следующие данные: APN — internet.beeline.ru, логин и пароль, как и в предыдущих случаях, одинаковые – beeline.
Надеюсь, вам удалось включить необходимый режим. На этом у меня все, если остались какие либо вопросы относительно разбираемой темы, то вы можете задать их в комментариях к этой записи .
Из iphone можно сделать wi-fi роутер и раздавать интернет на другие устройства. Очень полезно далеко от дома если ваш ноутбук без 3G модема. В этом материале мы расскажем о том, как включить режим модема iPhone , а также о некоторых проблемах, с которыми можно столкнуться в процессе.
Как включить режим модема на iPhone
1. Зайти в Настройки.
2. Перейти в меню Сотовая связь.

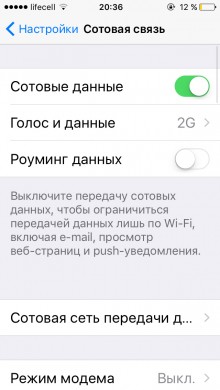
3. Активировать пункт Сотовые данные.
4. Перейти в пункт Режим модема.
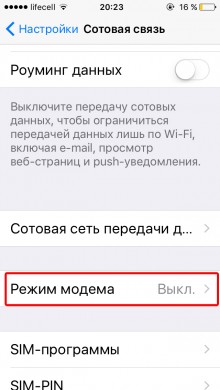
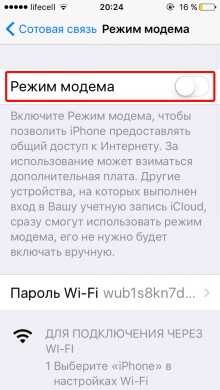
5. Активировать Режим модема на айфон, передвинув ползунок.
После этого мобильное устройство превратиться в мобильную точку доступа и начнет «раздавать» Интернет. Подключиться к ней можно будет по Wi-Fi, использовав пароль, который отображается в настройках режима.
Будьте внимательными: режим включенного wi-fi модема не отображается нигде. Но аккумулятор на телефоне разряжается быстрее.
Когда к вам подключится другое устройство, вы увидите такую надпись на в панеле статуса.
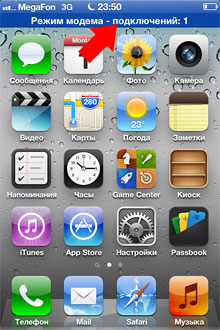
Настройка подключения другого устройства
Чтобы подключится к созданной wi-fi сети с другого устройства, зайдите в настройки сети на этом устройстве. Выберите название wi-fi точки, которую вы задали в установках. И введите пароль доступа.

На примере другого iPhone показано, подключение к раздачи wi-fi.
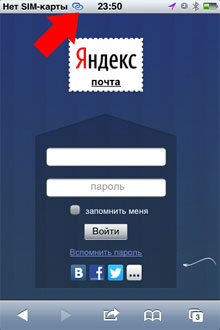
Стоит выделить несколько основных особенностей использования режима модема:
Не стоит ждать высоких скоростей, так как подключение к Интернету идет через мобильную сеть.
При активации режима модема автономность мобильного устройства несколько снижается.
Некоторые операторы мобильной связи могут накладывать некоторые ограничения на количество одновременных подключений к одному устройству.
Что делать если режим модема на iPhone не получается активировать
В некоторых случаях для активации режима модема пользователям придется провести ряд дополнительных настроек. Это зависит от сотовых операторов связи. В частности, вот статья как включить