Управлять смартфоном с компьютера довольно легко. Программное обеспечение, которое устанавливается в операционной системе Android, позволит это делать беспрепятственно. Существуют универсальные программы, которые позволят работать с разными устройствами одновременно. Такой программой является «MyPhoneExplorer». Скачать эту программу можно с официального сайта. Для системы андроид можно произвести установку через Play Market. Связь с компьютером телефон может поддерживать либо через Bluetooth, Wi-Fi или USB- кабель. Если необходимо произвести трансляцию экрана гаджета, то нужно воспользоваться только USB- кабелем.
Итак, заходим на Скачиваем и запускаем установщик и устанавливаем программу на компьютер. Подключаем гаджет к компьютеру через кабель USB и запускаем программу.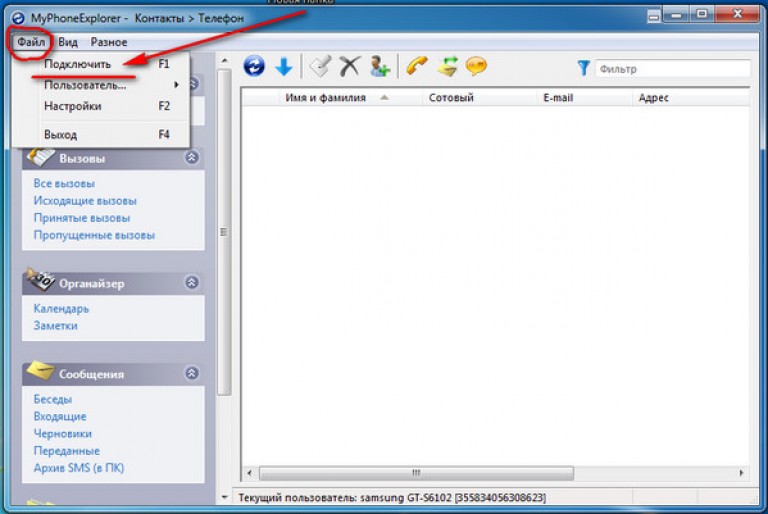
Слева вверху нажимаем на «Файл» и в контекстом меню нажимаем «Подключить».
Открывается окно. Внизу смотрим что подключение произошло.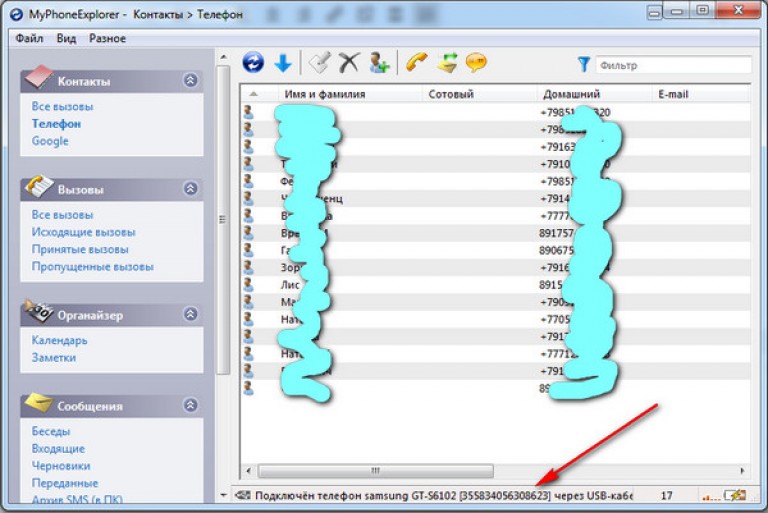 Теперь в левой панели а выбирайте что вам нужно, а справа смотрите что есть.
Теперь в левой панели а выбирайте что вам нужно, а справа смотрите что есть.
Если что-то пошло не так, то читайте что нужно сделать ниже.
При подключении телефона через кабель, важно чтобы все драйверы кабеля были установлены на девайс. Для конкретной модели существуют определенные настройки.
Прежде чем приступить к работе, необходимо отладить установку USB-кабеля. В устройстве должна быть включена USB- отладка. Включаем настойки, переходим на приложения, нажимаем на «разработка» и жмем на «отладка USB». Аналогично настраивается отладка андроид, только вместо USB- отладка нажимаем на «отладка USB для андроид 2+, аналогично, производятся настройки для андроид 4+.
Для последних ОС андроид, систему USB-отладки нужно сначала разблокировать. Эта операция производится по алгоритму, который отработан в такой последовательности как «настройки», «о телефоне», «номер сборки», а также коснуться 7 раз.
После всего проделанного, ноутбук и телефон соединяется кабелем. После запускается приложение-клиент для ПК «MyPhoneExplorer». Соединение будет установлено после того как будет нажат «Файл», «Настройки» и через пункт «Соединение через…» будет установлен переключатель в положение»USB-кабель». Кнопкой «ОК» будет завершен процесс подключения и результат можно уже наблюдать.
Также можно подключить устройство через систему Wi-Fi.
Для этого нужно открыть Wi-Fi и подключиться к маршрутизатору. При запуске «MyPhoneExplorer Client» желательно установить защиту, которая надежно защитит устройство в общественных помещениях. Важно при работе в данной системе также проследить, чтобы MyPhoneExplorer не был заблокирован брандмауэром Windows. Дальше, как и в предыдущем случае, необходимо перейти в настройки, подключить телефон можно в группе «Соединение через…», переключатель включается на Wi-Fi и пользователь может включить кнопку «ОК».
Если подключение производится по Bluetooth, то необходимо включить его, при помощи специальной программы, установленной в компьютере нужно сделать сопряженными телефон и ПК. Иногда приходится воспользоваться ручными настойками.
Все чаще и чаще пользователи начинают задаваться вопросами наподобие «как управлять телефоном с телефона?» Причем делается это по разным причинам. Согласно статистике, интернет-аудиторию нередко интересует вопрос и о том, как управлять компьютером с телефона. А что, это ведь удобно! Согласитесь с тем, что гораздо приятнее лежать на диване и использовать смартфон в качестве пульта для компьютера, чем постоянно вставать и подходить к компьютеру, перематывать фильм и выполнять другие операции - причем не только те, что будут касаться просмотра фильмов и сериалов. Дело немного иначе обстоит с ноутбуком, но наша задача состоит не в том, чтобы выяснить, нужен ли для него «пульт», сделанный из смартфона. Наша цель - выяснить, как управлять телефоном с телефона, а также как проделать эту операцию с персональным компьютером.
Что нужно для удаленного доступа?
Использовать телефон по такому назначению можно при помощи специального программного обеспечения, сторонних программ. Найти их на просторах международной сети не так уж и сложно, поэтому речи о том, откуда их можно скачать, не будет. Однако в ходе статьи я расскажу о том, что это за программы, как они называются и как работают.
О технологии удаленного доступа в общих чертах

Как управлять телефоном с телефона? Как отлажен процесс получения доступа к устройству? Нужно понимать, что доступ обеспечивается за счет работы сотовой сети, а также интернета. Сейчас уже этот факт восторг в чьих-то глазах вряд ли вызовет, но суть получения доступа все-таки я расскажу.
Программа №1: Optia
Итак, есть несколько программ, которые работают согласно следующему алгоритму. Чтобы получить доступ, устройство, с которого будут управлять другим, должно сделать запрос и отправить его на принимающее устройство. То, в свою очередь, может отклонить запрос, а может принять. В первом случае синхронизации не произойдет. Во втором же случае доступ будет разрешен, а пользователь сможет управлять приемником удаленно. Работа осуществляется за счет технологии LTE, а также за счет беспроводной связи Wi-Fi. При этом оба устройства должны быть подключены к общей точке доступа. Одной из таких программ является Optia. Она была разработана японскими инженерами. При помощи введения в действие данной утилиты пользователь может получить удаленный доступ к устройству. Это проявится в возможности использовать виртуальные кнопки, отвечающие за выход на рабочий стол смартфона и в меню, использование предложений и прочее. Во многих источниках приложений Optia распространяется на бесплатной основе.
Схожие алгоритмы имеют и другие программы, которые мы рассмотрим далее. Они просто используют технологию беспроводной связи, чтобы обеспечить синхронизацию между двумя мобильными устройствами. На первый взгляд, все это может выглядеть достаточно сложным. Но все гораздо проще, чем кажется. Пользователь быстро освоится с управлением и больше никогда не будет спрашивать, как управлять телефоном с телефона. Достаточно немного попользоваться программой, чтобы убедиться в ее стабильности и достаточной функциональности.
Как управлять планшетом с телефона?

Сейчас планшетный компьютер есть почти в каждой семье. Особенно трепетные чувства к таким устройствам испытывают дети. Именно поэтому в дополнение к смартфону родители часто покупают своим чадам дорогие и не очень, брендовые и небрендовые планшетные компьютеры. Соответственно, наряду с вопросом о том, как управлять компьютером с телефона, вырастает вопрос и об удаленном доступе к планшету.
Планшеты, как известно, берут своей мобильностью при высокой функциональности. На них можно смотреть фильмы, играть в цифровые игры, читать тексты. При этом зачастую позволяет это делать без весомых ограничений, да и аппаратная начинка тоже играет не последнюю роль. К тому же планшетный компьютер можно подключить к телевизору и наслаждаться просмотром любимых фильмов и сериалов. Но сейчас речь немного о другом.
Программа №2: Tablet Remote
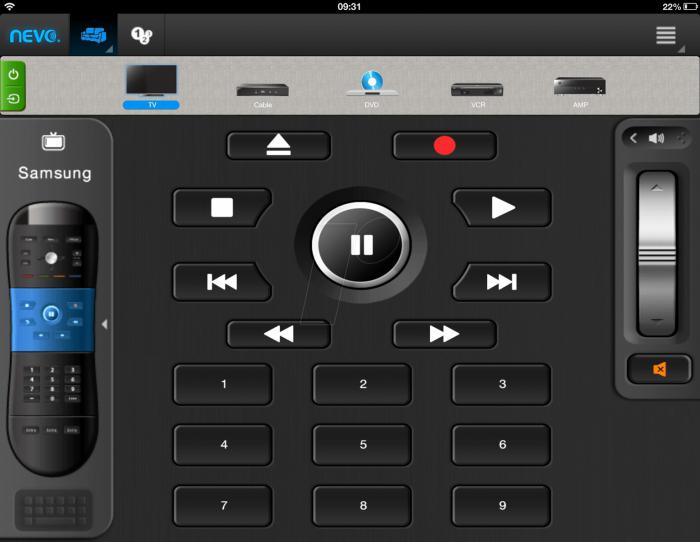
Пользователи часто задаются не только вопросом о том, как управлять компьютером с телефона, но и вопросами о смартфонах, планшетах. А ответ при этом лежит просто на поверхности, ведь алгоритмы программ схожи. Итак, осуществить удаленный доступ к планшету с телефона позволяет программа, которая называется Tablet Remote.
У нее есть несколько особенностей. О них дальше и пойдет разговор. Удаленный доступ будет ограниченным. Это значит, что пользователь не сможет получить над устройством полный контроль. О чем идет речь? Например, о том, что можно будет только управлять воспроизведением файлов и изменять громкость. В число доступных функций также входит регулировка яркости экрана. Но есть у Tablet Remote и хорошая особенность: прав администратора не требуется. Поэтому активировать программу можно на всех устройствах, которые соответствуют ее системным требованиям.
Чтобы использовать утилиту, ее предварительно необходимо установить на оба устройства: на управляемое и на то, с которого будет осуществляться удаленный доступ. Когда с установкой будет покончено, следует запустить утилиту на устройствах. Пользователь с первых же секунд столкнется с интересным анимированным интерфейсом, в котором разобраться тем не менее не так уж и сложно. Кстати, использование Tablet Remote позволит решить вопрос о том, как управлять телевизором с телефона.
Нужно перейти в раздел под названием Setup. Там есть опции, которые нужно задействовать. Опции отвечают за использование утилиты в роли клавиатуры, удаленной от устройства. Переходим во вкладку под названием Connection. Там есть иконка в виде радара. Жмем на нее и ожидаем. За это время планшет начнет обнаружение устройства. Для удачной синхронизации запустить программу нужно и на смартфоне.
После начала процесса получения удаленного доступа владелец устройства будет уведомлен о входящем подключении. Чтобы его разрешить, нужно просто нажать соответствующую клавишу. Тогда соединение будет разрешено. Сразу стоит сказать, что такая процедура - одноразовая. В следующий раз подтверждать подключение повторно не придется, поскольку оно будет сохранено в памяти устройств.
Гораздо проще дело обстоит с тем устройством, которое будет использоваться в качестве пульта. Там нужно только запустить Tablet Remote, перейти в одноименный раздел. Там уже будет расположены иконки, которые образуют функционал программы. То есть управление громкостью, яркостью, панель воспроизведения мультимедийных файлов и так далее.
Пульт дистанционного управления, реализованный в утилите, имеет сразу два разных режима. Первый - это портретный, второй - ландшафтный. По стандарту, смартфон используется как пульт. Если изменить ориентацию смартфона, то он автоматически станет игровым контроллером.
Программа Tablet Remote является отличной утилитой, которая подойдет для получения базового удаленного доступа к планшетному компьютеру. В то же время управлять можно и планшетом, который ранее был подключен к телевизору. Таким образом, автоматически решается вопрос по поводу того, как управлять телевизором с телефона. Программа распространяется бесплатно.
Как управлять ПК с телефона

Многие знакомы с программой Team Viewer. Она позволяет получить удаленный доступ к одному компьютеру при наличии другого. Но как управлять компом с телефона, какую программу использовать для этого? Сейчас смартфон под управлением Android есть почти у каждого человека. Поэтому инженеры позаботились о программах, которые позволяют заполучить полный удаленный доступ к ПК с такого устройства. Кому-то интересно будет посмотреть, как работают программы с компьютера на телефоне, кто-то просто будет смотреть фильмы. В общем, функциональность утилит достаточно широкая. Стоит отметить, что оптимальным будет использование для синхронизации хорошей (причем общей). Вариант с 3G тоже подходит, но при этом могут наблюдаться лаги и «зависы».
Программа №3: Team Viewer
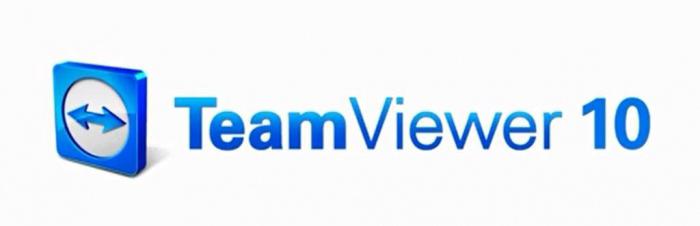
Как было сказано ранее, для управления одним ПК при помощи другого существует простенькая программа под названием Team Viewer. Ее мобильную версию можно найти на просторах интернета. Она распространяется в бесплатном режиме. Как управлять ноутбуком с телефона (или ПК с телефона) при помощи данной утилиты?
Сначала надо скачать дистрибутив на телефон и установить программу там. Сразу же можно ознакомиться с основными элементами с возможностями функционала. После этого можно установить соответствующую версию программы уже на компьютер. Лучше всего - полную. Все дело в том, что она позволит подключаться к компьютеру с телефона всегда, стоит один раз только подтвердить право доступа. Есть всего одно необходимое для синхронизации условие: ПК должен быть подключен к интернету (соответственно, телефон тоже).
Когда программное обеспечение будет установлено на двух устройствах, останется только наладить соединение. Для этого запускаем программы, создаем удаленное управление за счет ввода идентификатора устройства. Даем разрешение при помощи ввода пароля. Когда соединение будет установлено, пользователю предложат подсказки, повествующие об основах удаленного доступа и элементов функционала программы Team Viewer.
Заключение
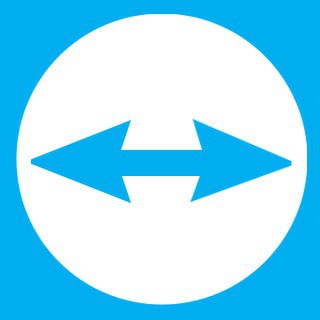
Итак, в ходе данной статьи мы выяснили, а также как осуществить подобное соединение между смартфоном, планшетом и персональным компьютером (ноутбуком). Встроенных средств получения удаленного доступа в аппаратах не предусмотрено, поэтому придется прибегнуть к помощи сторонних программ.
Что это за программы?
Одна из них - Optia. Она вкратце расскажет пользователю о том, как управлять телефоном через телефон, а затем поможет наладить соединение. Для управления планшетом при помощи смартфона подойдет программа под названием Tablet Remote. А в случае с ПК нужно установить на оба устройства Team Viewer, после чего можно наслаждаться результатом.
Современный пользователь владеет далеко не одним мультимедийным устройством. Чаще всего, кроме компьютера, это телефон или планшет. Иногда для выполнения каких-либо задач просто не хочется пересаживаться за компьютер с удобного дивана. Или же возникает потребность в файлах с домашнего ПК, а возможности до него добраться нет. В такие моменты на помощь придет функция «Удалённый доступ». Поскольку самой распространённой операционной системой для мобильных устройств остаётся Андроид, то рассмотрим именно её.
Функция удалённого доступа присутствует и на Андроид
Удалённое управление планшетом, телефоном или компьютером потребует от вас:
- Мультимедийное устройство с операционной системой Android.
- Стационарный персональный компьютер или ноутбук.
- Немного времени.
Прежде всего, следует определиться с целями последующих действий. Ознакомившись с этим материалом, вы сможете осуществлять удалённое управление Android-устройством с компьютера и наоборот, управлять своим ПК с планшета или смартфона. Также на новый уровень выйдут такие обыденные задачи, как поиск утерянного телефона, копирование на него и с него документов или папок, работа с вызовами и СМС.
Шаг 1 - Гугл в помощь
Сначала обеспечьте себе доступ в «Плей Маркет» - онлайн-магазин приложений для Андроид. Для этого вам понадобится создать Гугл-аккаунт, или же использовать уже существующий. Необходимо пройти простую процедуру регистрации на сайте - и готово.
Давайте попробуем пока обойтись без программ сторонних разработчиков и использовать непосредственно возможности операционной системы Андроид. Для этого , в разделе «Местоположение», разрешите обнаружение устройства (галочки напротив «Поиск в Google» и «Беспроводные сети»). Теперь, зайдя на сайт магазина приложений Google play под своим аватаром, в настройках (изображение шестерёнки) увидите пункт «Удалённое управление Android». Жмите его - и наслаждайтесь!
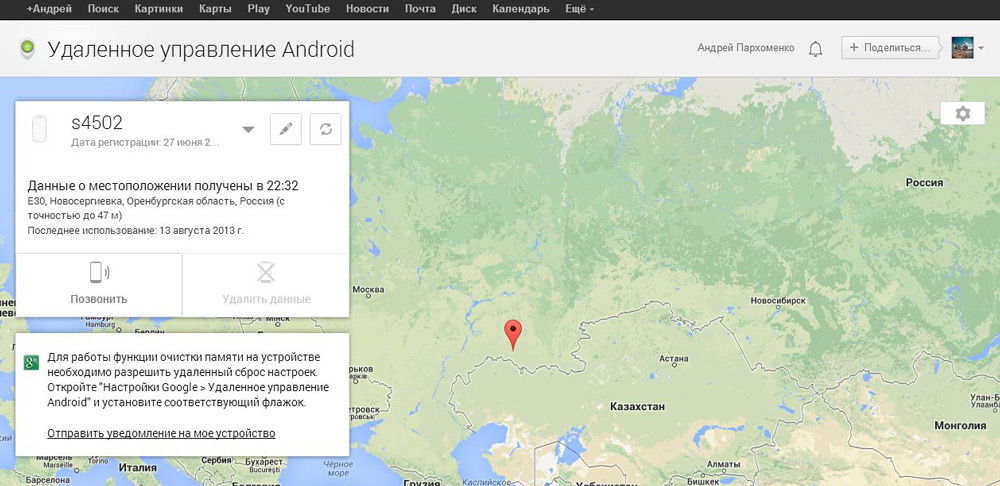
Этот вариант доступа к смартфону с компьютера не поражает своим функционалом. Можете заставить свой телефон подавать звуковой сигнал вызова, стереть на нём все данные или посмотреть на карте его примерное местоположение.
Шаг 2 - Выбор стороннего ПО
Универсальные программы
Самое популярное решение - Teamviewer.
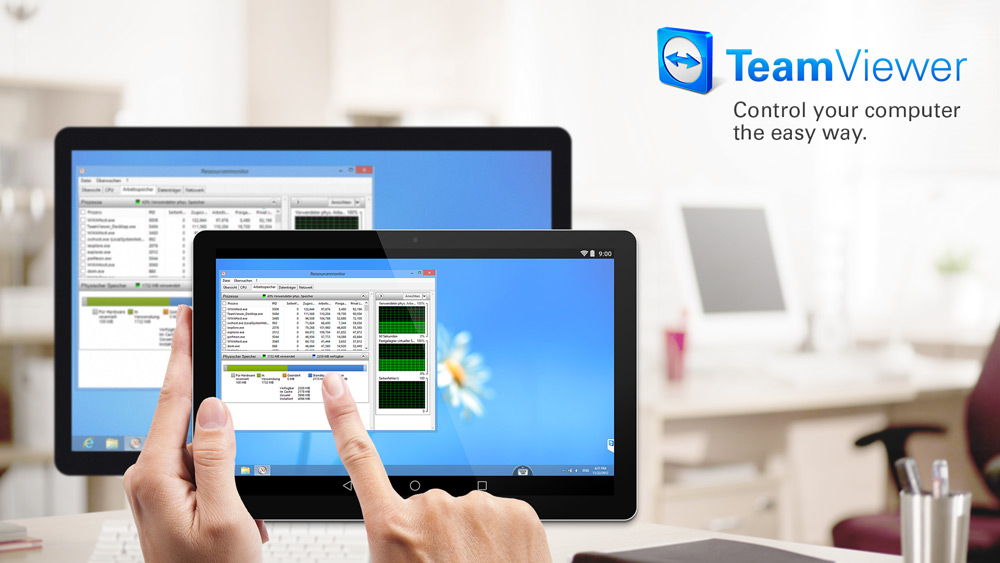
К особенностям этой программы следует отнести, прежде всего, кроссплатформенность. Не важно, Linux у вас, Windows или Macintosh - всё будет работать одинаково, а именно отменно! Для работы потребуются одноимённые приложения на каждом из устройств и интернет. Простая регистрация, стабильность, скорость работы и бесплатное распространение стали основными особенностями этой программы. Каждому устройству выдаётся номер и пароль, введя которые, вы можете подсоединиться. Область применения практически не ограничена - вы можете делать на планшете всё то же самое, что и на ПК, и наоборот.
Удалённое управление Андроид-устройством с компьютера
Наиболее функциональное решение - AirDroid.
Это из-за того, что является бесплатным, простым и функциональным. При первом запуске вам будет предложено зарегистрироваться. Лучше это сделать, тем самым не ограничивая функционал программы. В любом случае отобразится главное окно с двумя адресами и QR кодом.
Если устройство Андроид и компьютер находятся в одной Wi-Fi сети, можно перейти по второму адресу (просто скопировать в браузер ПК) и получить доступ к смартфону или планшету. Или, использовав камеру, просканировать код прямо с экрана ПК - и получить тот же результат. Вы будете перенесены в панель управления Android-девайсом.
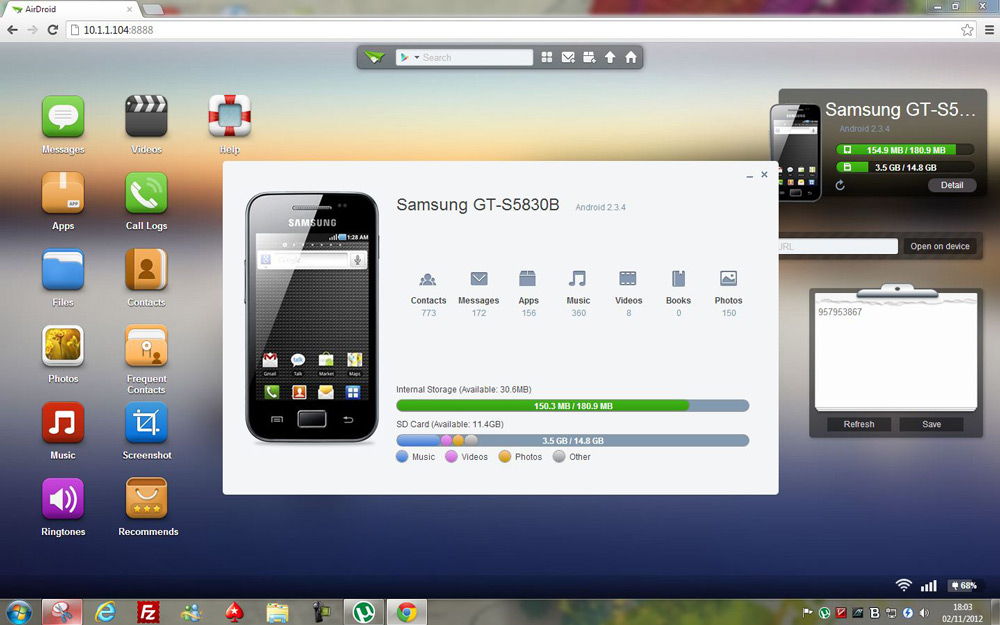
Если ваше мобильное устройство не подключено к той же сети Wi-Fi (особенно удобно, если его вообще нет рядом), то перейдите по первой ссылке в программе - адресу web.airdroid.com. Здесь и пригодится созданный недавно логин и пароль. Путём таких нехитрых манипуляций вы получите удалённое управление Android-устройством, где бы оно ни находилось.
Используя эту программу, вы сможете на своём компьютере:
- Работать с вызовами и адресной книгой.
- и ММС сообщения.
- Устанавливать приложения из памяти телефона или из ПК.
- Передавать файлы и папки между устройствами (в обе стороны).
- Использовать смартфон как веб-камеру.
Как говорилось выше, программа полностью бесплатна, но имеет некоторые ограничения. Например, при соединении вне одной Wi-Fi передача данных сети ограничена ста мегабайтами, также недоступно определение местоположения и включение камеры. Как часто бывает, обойти запреты поможет платная версия - всего 2$ в месяц или 20$ в год. Смотря на внушительный список преимуществ, функционал и дружелюбный интерфейс, можно сказать, что это программное обеспечение стоит своих денег.

Интересное решение для консерваторов и пользователей, которые боятся запутаться в интерфейсе. Вы просто получаете экран своего Андроида на рабочем столе компьютера. Можно производить те же действия, что доступны в мобильном устройстве, за счёт создания VNC сервера. Программа из разряда «must have» для копирования контактов или СМС. Работа с персональной информацией требует аутентификации.
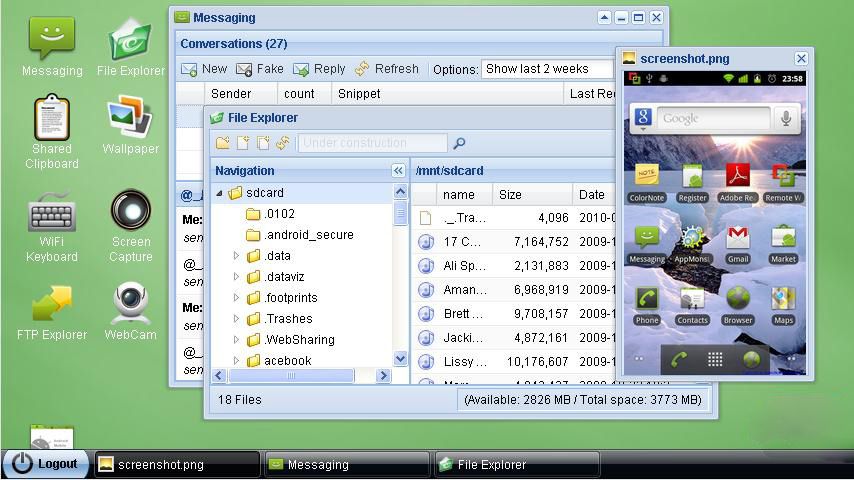
Простая программа, создающая в вашем браузере виртуальный рабочий стол Android-устройства. Подходит для передачи файлов между девайсами, прослушивания музыки и видео. Имеет слегка запутанный интерфейс.
Удалённое управление компьютером с Андроид-устройства
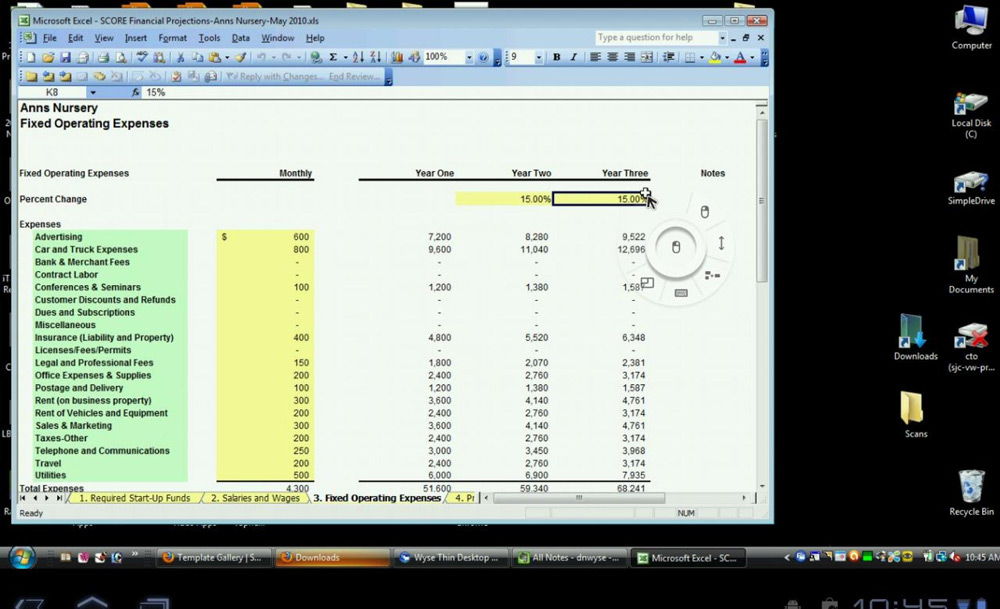
Интересное приложение, которое полностью эмулирует рабочий стол вашего ПК. Имеет массу настроек и приятный интерфейс. Делает удалённый доступ Андроид-устройства к компьютеру быстрым и приятным. К недостаткам можно отнести заметное притормаживание на слабых устройствах и отсутствие каких-либо инструментов для работы с разрешением экрана.
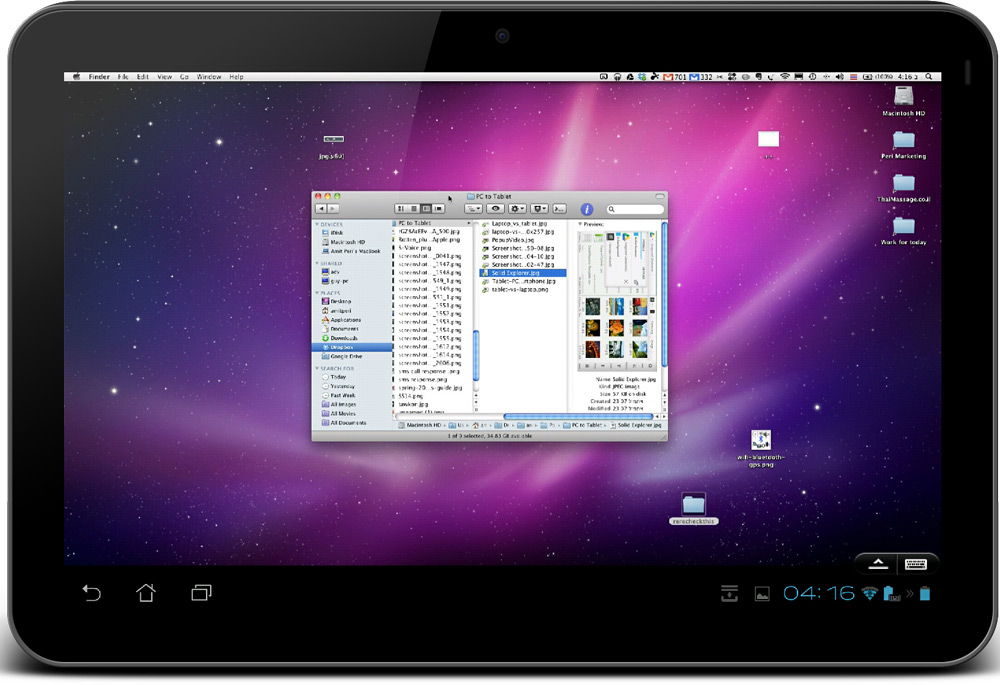
Приложение, позволяющее делать на экране Андроида абсолютно всё, что вы можете сделать на своём компьютере. Отличное приложение, работает быстро, а гибкие настройки позволяют работать с максимальным комфортом. Минусов всего два: цена в 7$ и отсутствие русификации. Если знаете английский, то смело покупайте - продукт стоит своих денег.
LogMeIn - лучший среди равных
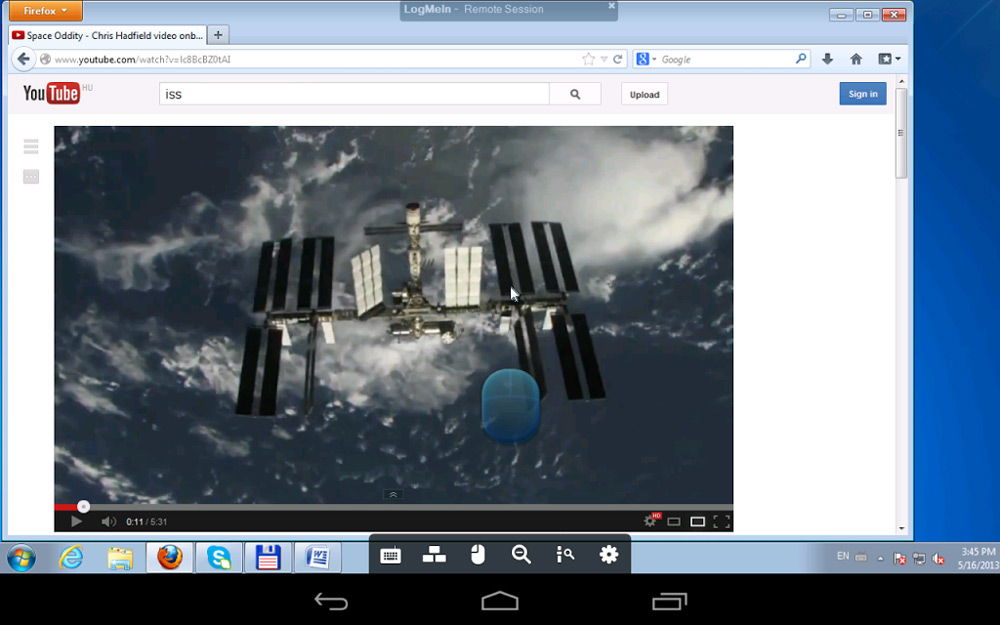
Повторяет функционал Splashtop 2 - Remote Desktop и является бесплатным. Русский язык также доступен. В платной версии появляется только возможность в HD, но если такие излишества вам не нужны, то недостатков попросту не остаётся.
Так что же выбрать?
В подборе программного обеспечения, прежде всего, нужно отталкиваться от своих потребностей. Определитесь, что вам необходимо, и установите приложения, которые позволят воплотить ваши желания в жизнь. Отношение к каждой программе очень индивидуально, и то, что понравится одному, может быть неприемлемо для другого пользователя. Просто опробуйте все варианты - и оставьте тот продукт, который сделает удалённое управление Андроид-устройством максимально комфортным и продуктивным именно для вас.
Управлять смартфоном или планшетом на ОС Андроид удалённо, это значит иметь доступ к контенту и некоторым функциям своего устройства, независимо от того, где оно находится. В этом материале мы расскажем о том, как подключиться удаленно к телефону Android и о возможностях, которые даёт такое управление.
Справиться с задачей удалённого подключения нам поможет бесплатный сервис AirDroid . Выполнить подключение с помощью этого сервиса можно и будучи в одной сети Wi-Fi. Плюсы такого подключения очевидны – нет необходимости в USB кабеле, специальных программах на копьютер, драйверах. И ещё плюсом – возможность пользоваться мобильным устройством, находясь на довольно приличном расстоянии.
Настройка
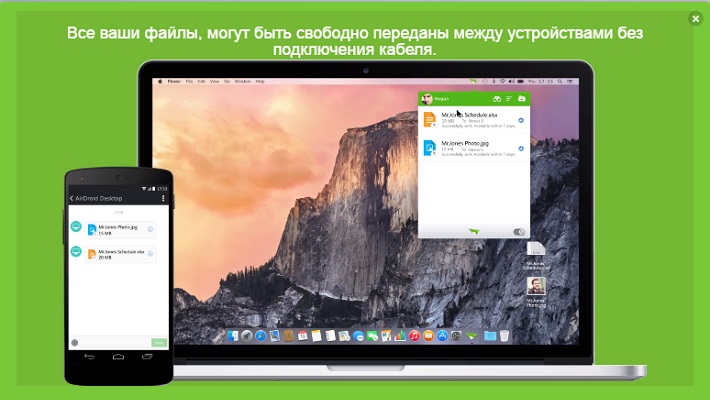
Теперь там вписываем логин и пароль:
![]()
Подключение Андроид к ПК по Wi-Fi
Android и компьютер должны быть в одной сети Wi-Fi. Можно, кстати, пользоваться и мобильным интернетом, подключив Андроид в качестве точки доступа. Для этого, включаем мобильные данные на Android-устройстве, затем, в приложении AirDroid находим вкладку «Инструменты», далее — «Точка доступа». Если ваш аппарат настроен на , то в открывшемся окне выбираем «Сканировать QR-код» и наводим камеру смартфона на открывшийся код. Ждём несколько секунд, после чего моментально будет выполнено подключение.
Если подключиться с помощью QR кода не представляется возможным, тов адресной строке браузера нужно ввести адрес, указанный в приложении (192.168…).

Удаленное управление Android
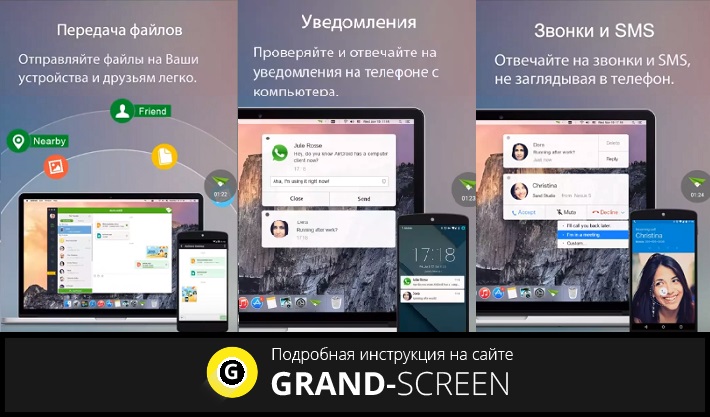
Управление контактами
С помощью AirDroid, не прикасаясь к смартфону, теперь можно удалённо управлять контактами, то есть, удалять, изменять и добавлять контакты на своём мобильном гаджете, а также создавать группы. Имея возможность выбрать сразу несколько контактов, можно (наконец-то!) навести порядок в своей телефонной книге.
Ещё одна возможность – чтение и написание sms-сообщений на ПК с последующей отправкой одному или одновременно нескольким контактам, причём при этом можно сразу прикрепить на компьютере нужный файл (ММС). Эта функция очень удобна, если нужно скопировать текст какого-либо сообщения на ПК, или наоборот вставить в смс текст или файл. Несомненно удобно пользоваться удалённым управлением андроидом в случае длинной переписки, используя большой экран и клавиатуру ПК.
Кроме того, можно управлять журналом вызовов («Контакты», «Сообщения», «Журнал вызовов»), осуществлять звонки и использовать мобильный аппарат как подслушивающее устройство.
Установка приложений
В случае необходимости установки приложений (установочных файлов apk) с любого источника (в память устройства, на компьютере), сервис AirDroid будет как нельзя кстати.
Предварительно не забываем на своём устройстве в разделе «Безопасность» разрешить установку с неизвестных источников:

Теперь запускаем приложение AirDroid. Если нужный установочный файл находится в Андроид-устройстве, заходим на страницу AirDroid на компьютере, находим ярлык «Файлы» и там отыскиваем нужный apk-файл (можно воспользоваться поиском, если имя файла известно). Теперь нам нужно его запустить, и подтвердить действие на смартфоне.
Если же нужный установочный файл находится на компьютере, то в приложении AirDroid переходим вправо, во вкладку «Приложения» и перетаскиваем нужный apk файл в открывшееся окно, или просто указываем к нему путь.
Удалённое управление файлами
Запускаем приложение AirDroid в браузере на ПК (или другом устройстве). Выбираем вкладку «Файлы». Здесь мы увидим все файлы внутренней памяти своего Андроида и SD-карты, с которыми мы можем выполнять следующие действия:
- Копировать
- Вставлять
- Вырезать
- Удалять
- Переименовывать
- Создавать ярлыки на рабочем столе мобильного устройства.
Кроме того, есть возможность загружать файлы с компьютера, а так же скачивать с ПК на смартфон или планшет разные файлы и папки, включая zip-архивы для папок или файлов.
Теперь все эти действия возможны, даже в том случае, если Android-устройства находится в другом месте.
Удалённое подключение Андроида к камере
Эта функция будет доступна только для тех пользователей, у которых есть аккаунт «Премиум» сервиса AirDroid (2 долл. в месяц, либо 20$ в год). В этом случае открывается множество возможностей – узнать местонахождение мобильного гаждета, совершать удалённо с него звонки, подключаться к камере планшета или смартфона и смотреть трансляции в режиме онлайн.
Чтобы приобрести премиум-аккаунт нужно установить на свой аппарат Андроид приложение AirDroid, настроить подключение (как описано выше), после чего приобрести премиум.
Теперь, для использования камеры, нужно зайти со второго устройства на страницу AirDroid в пункт «Камера» и на экране появится изображение с камеры. Можно переключаться между основной и фронтальной камерами, включать подсветку, делать снимки и сохранять их в памяти ПК или Android.
Подключение к камере по Wi-Fi
Этим способом подключение к камере будет бесплатно, но, поскольку само Wi-Fi соединение требует нахождение обоих устройств в одной сети, то сфера применения функции будет значительно ограничена. И тем не менее, использование веб камеры поможет, например, контролировать поведение маленького ребёнка, находящегося неподалёку.
Пользоваться этой функцией совсем несложно: устанавливаем приложение AirDroid на смартфон, выполняем настройку, подключаемся к ПК по Wi-Fi (как описано выше), выбираем в главном меню программы соответствующий пункт.
Поиск Андроид-устройства
Кроме специальных приложений, которые используются для поиска утерянного гаджета, можно воспользоваться аналогичной функцией в программе. Для этого, запустив AirDroid на ПК, нажимаем в правом верхнем углу кнопку «Функции» и выбираем пункт «Настройки». Осталось включить функцию «Найти телефон». На предложение программы выполнить активацию администрации устройства, нажимаем кнопку «Активировать сейчас», затем «ОК».
После того, как удалённое подключение к Андроиду установлено, в веб интерфейсе приложения AirDroid открываем меню «Найти телефон». Здесь на карте мы увидим свой аппарат, и сможем включить звонок, либо заблокировать экран гаджета созданным паролем и удалить личные данные на своём планшете или телефоне. Премиум аккаунт позволяет передней камерой сделать снимок, чтобы увидеть лицо нарушителя в момент попытки разблокирования экрана.
Другие функции, которыми можно управлять удалённо
Как понятно из описания, после того, как выполнено удалённое подключение к Андроид, пользоваться сервисом очень легко – все доступные функции выведены на главный экран сервиса AirDroid, и всего одно нажатие на соответствующую иконку запускает нужный инструмент.
Какие действия ещё доступно совершать удалённо с помощью программы AirDroid:
- Передача фотоснимков между ПК и Android-устройством.
- Управление видео и музыкой на Андроиде – воспроизведение и передача между устройствами.
- Выбор любимых музыкальных треков в качестве рингтонов и их экспорт на смартфон или планшет.
- Просмотр экрана Android-гаджета в онлайн-режиме и возможность делать статистические скриншоты (нужны права «суперпользователя»).
- Открытие URL, который был введён в Андроид посредством Браузера по умолчанию.
- Обмен контентом, находящимся в буфере обмена между ПК и смартфоном.
*Примечание : в приложении AirDroid, в его бесплатной версии существуют ограничения – до 100Мб передачи данных в сутки. Премиум аккаунт ограничивает передачу до 1 Гб, при Wi-Fi подключении никаких ограничений нет.
В заключение предлагаем посмотреть видео о работе программы:
