Доброго времени суток!
Перед тем, как перейти ко второй части такой нужной темы и начать рассказывать как сделать обработку фотографии в Фотошопе, я решила остановиться на вопросе Как сделать красивую подпись на фотографии своих работ.
Создав такую подпись один раз, вы рискуете стать узнаваемым брендом, а решив в будущем всерьёз превратить свое рукоделие в бизнес, вы смело можете использовать ее в качестве товарного знака.
А сейчас — небольшой мастер-класс, который сможет освоить даже тот, кто ни разу не работал в программе фотошоп.
Итак, начинаем.
1. Для создания красивой подписи нам желательно обзавестись красивыми шрифтами, и желательно — несколькими, чтобы было из чего выбирать.
Чтобы добавить шрифты к себе в компьютер достаточно скопировать их в папку со шрифтами. Для этого вызываем Главное меню кнопочкой Пуск, запускаем Панель управления и выбираем там Шрифты.
Копируем туда требуемые шрифты — при этом они автоматически устанавливаются и при запуске фотошопа становятся доступны.
2. Запускаем Фотошоп и в меню Файл выбираем команду Создать. Присваиваем файлу имя Подпись.

3. На вертикальной панели инструментов выбираем инструмент Горизонтальный текст
На появившейся вверху панели инструментов Текст выбираем нужный шрифт, а также размер и цвет текста. Вы можете это сделать сразу, а можете корректировать в процессе работы, выбирая наиболее подходящий вариант
И пишем первое слово подписи — ваше имя (подпись мы разделяем на два объекта, которые будут расположены на двух разных слоях, чтобы мы могли легко их перемещать, выбирая лучшее место).
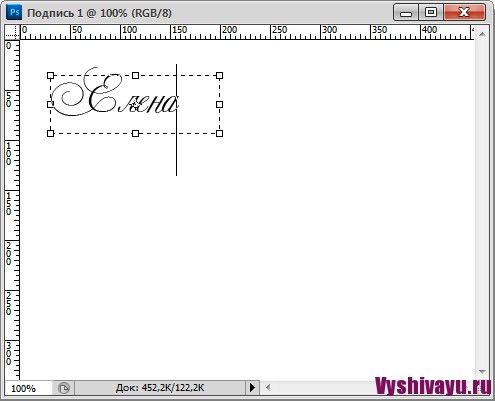
4. На вертикальной панели инструментов выбираем инструмент Перемещение и теперь мы легко можем перенести слово «Елена» в любое место.
5. Снова выбираем инструмент Горизонтальный текст , мышкой выбираем область, где этот текст будет расположен (обратите внимание — при этом у вас создается новый слой).

6. Снова выбираем инструмент Перемещение и двигаем второе слово на нужное место.
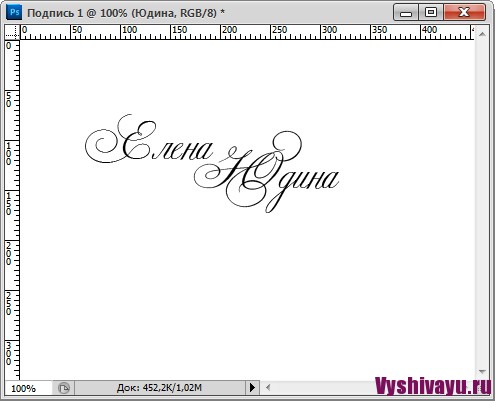
7. Теперь было бы неплохо добавить к подписи какие-то декоративные элементы, которые могут ее украсить. Для этого находим в поисковых системах коллекцию клипартов (картинки без фона с расширением png). Когда я отправилась на поиски, то была просто поражена сколько великолепных клипартов можно найти на просторах сети, каждый из которых так и проситься ко мне в подпись . Я решила пока остановиться на цветочном варианте, а вы, конечно, выбираете свой.

Кстати, в том архиве, который скачала я, их была целая коллекция, можно выбирать тот, который больше вам подходит.
На этом этапе вы можете с помощью инструмента Лассо выделить только фрагмент того клипарта, который собираетесь использовать (после выделения щелкаете правой кнопкой мыши и выбираете команду Скопировать на новый слой).
Так как размер моего клипарта оказался просто огромным по сравнению с моей подписью, я уменьшила его до 300 пикселей (здесь также можете экспериментировать) в помощью меню Изображение и команды Размер изображения.

8. С помощью инструмента Перемещение перетаскиваем мышкой наш выделенный клипарт (если не выделяли, а использовали весь клипарт, переносим его целиком). Появляется новый Слой 1. Переставляем его, находя подходящее место, и получаем красивую подпись.

9. Теперь необходимо объединить эти три объекта в один. Для этого выделяем мышкой три слоя Елена, Юдина и Слой 1. Щелкаем на выделенных слоях правой кнопкой мыши и в контекстном меню выбираем команду Связать слои (теперь вы смело можете перемещать свою подпись целиком).

10. Чтобы мы могли ставить эту подпись на свои изображения зададим новую кисть. Для этого в меню Редактирование выбираем команду Определить кисть и называем ее Подпись (обратите внимание — слева номер кисти 317.)

11. Готово! Можно пробовать нашу кисть в действии! Открываем любой файл, на который мы хотим поставить свою подпись. Выбираем на вертикальной панели инструментов Кисть (на появившейся вверху панели инструментов Кисть мы можем выбрать номер нашей кисти — 317). Там же можно задать процент непрозрачности и нажима
Я открыла одно из изображений, которое я использовала в этой статье и поставила туда подпись (сразу несколько вариантов, где видно, что цвет кисти можно задать по своему желанию.

Вот собственно и все! Если у вас остались какие-то вопросы — буду рада ответить на них в комментариях
Попробуйте — и у вас обязательно получится!!!
P.S. А теперь самое время позаботиться о том, куда же все эти фотографии Ваших работ можно складывать. Для этого отлично подойдет альбом для фотографий . Теперь вы легко сможете продемонстрировать Ваши работы всем желающим — а там, глядишь, и покупатели найдутся !
С наилучшими пожеланиями,

Для тех, кто публикует свои личные фотографии в блоге, это вопрос очень актуальный. Иначе вы свои фото можете запросто увидеть в блоге у кого-то другого. Конечно, можно увидеть и с подписью, но это, согласитесь, уже совсем другое дело - ведь автор-то указан.
Самый простой способ подписать изображение - доверить это дело Лиру. При загрузке изображения надо просто поставить галочку «Подписать картинку».
Но лично мне этот способ мало нравится. Во-первых, некрасиво и как-то мелко. Во-вторых, Лиру часто глючит и фотки не подписывает (как сейчас, например). После того, как у меня несколько раз подряд случился такой казус, я стала искать другие способы, как это можно сделать.
И нашла, надо сказать довольно много.
Есть сайты, на которых можно бесплатно поместить свой текст на фото, предварительно его загрузив. Но у меня почему-то закладки этих сайтов в нужный момент всё время теряются.
В фотошопе можно сделать красивую надпись, но он есть не у всех, да и для новичков это довольно сложно.
Зато легко и довольно быстро можно подписать нашу картинку в Paint . Этот графический редактор установлен на каждом компьютере без исключения, просто многие его игнорируют, считая ненужной забавой для рисования. А зря. Свои картинки для блога я обрабатываю именно в нём.
Но о других возможностях как-нибудь в другой раз, сегодня я расскажу только о том, как сделать подпись .
Это можно сделать 2 способами.
1-й способ: Подписываем фото в Paint
Для этого открываем фотографию в Paint . Думаю, все знают как это сделать. Либо сначала открыть редактор и выбрать "открыть файл". Либо сначала выбрать нужное фото, и щелкнув по нему ПРАВОЙ мышкой, выбрать "открыть с помощью" - "Paint". Вот наглядно:
 ИЛИ ТАК
ИЛИ ТАК 
После того, как картинка появилась в редакторе, нужно выбрать вкладку "Работа с текстом", для этого нажать на букву "А"

После этого щелкните левой мышкой по картинке в том месте, где хотите оставить автограф.
На фото появится пунктирная рамка и откроется вкладка для работы с текстом, примерно как в Word:

Выбирайте шрифт, размер и цвет (он по умолчанию стоит черный, выберите нужный, просто щелкнув по цветному квадратику - он должен поменяться) и пишите. Фон выбирайте прозрачный:

1.Должно получиться вот так.

2-й способ: Делаем надпись отдельно и сохраняем её в формате PNG
Можно сделать свою подпись один лишь раз, сохранить её - и всегда ею пользоваться, тогда подпись на ваших картинках всегда будет одинаковой (впрочем ее размеры вы сможете регулировать).
Открываем Paint, затем "А" - вкладка с текстом, и щелкаем мышкой на пустое белое поле. Здесь всё точно также, как и в первом случае - выбираем размер шрифта, сам шрифт, цвет, фон - прозрачный. Пишем.

Сохранили?
Теперь пробуем, как ею пользоваться.
Сначала открываем картинку, которую будем подписывать.
Затем нужно вставить в неё нашу подпись:

Откроются ваши файлы, находите файл с подписью. Он откроется поверх открытой ранее картинки. Не спешите щелкать по нему. Его можно перетащить мышкой в любое место, уменьшить или увеличить размер, потянув за углы или середину линии.
Если файл открылся как у меня (ниже на фото), не пугайтесь и не расстраивайтесь, просто щелкните еще раз "Прозрачное выделение", и фон станет прозрачным:

Нашли нужное место для надписи? Вот теперь можно щелкнуть мышкой.
Надпись встала на своё место. Поздравляю.

Это очень удобно - иметь такой файл. Теперь, чтобы подписать фото, уйдёт всего пара минут (зависит от скорости работы вашего компьютера))
Пробуйте, если что-то не получится спрашивайте. Хотя, вроде и так всё подробно описала.
Если у вас намечается свое дело, не бойтесь обратиться к специалистам и заказать визитки срочно . Вам сделают очень быстро, в большом количестве и за сущие копейки. При этом ваши визитки будут оригинальными и красивыми.
Часто нам необходимо сделать надпись не фотографии, но под рукой нет никакого нормального графического редактора – фотошопа, или того, же paint (такое редко бывает но все – же). К тому же, для того, чтобы использовать фотошоп нужны специальные знания и умения, которыми многие не обладают, но, если все – таки возникла необходимость сделать надпись на фото онлайн, то предлагаю вам ознакомиться с данной статьей.
Самый простой сервис доля того, чтобы быстро написать требуемую надпись на фотографии – это http://effectfree.ru/?do=photoeffects&upload=new&for=text – переходите по указанной ссылке и загружайте свое изображение с компьютера, нажав на соотвествующую кнопку или вставив ссылку на изображение, если картинка находится в онлайне.
Изображение загружено, теперь можно переходить к следующему шагу – непосредственно нанесению надписи. После загрузки изображение у вас на экране появится следующий интерфейс (см на иллюстрацию).
Начнем по порядку, функции я пронумеровал на иллюстрации:
1) Вписывайте требуемый текст , которым хотите подписать изображение.
3) Выбирайте цвет текста нажав по панели с цветами.
4) Теперь задавайте своему тексту размер и наклон , если вам это требуется.
5) Двигайте текст на фото, стрелочками в то место, где он должен стоять по вашему мнению.
6) Если есть необходимость можно на фото сделать тень
7) Редактирование закончено – нажимайте на кнопку наложить текст и скачивайте фотографию к себе на компьютер.
Таким образом вы сможете сделать надпись на фото онлайн. Если вы более продвинутый пользователь пк, то для того, чтобы подписать фотографию можете воспользоваться онлайн фотошопом, о котором я писал вот в этой статье. На самом деле там нет ничего сложного и в обращении он намного более просто, чем десктопная программа Adobe Photoshop. Но в сервисе, о котором я вам рассказал в статье сделать подпись на фотографиии намного быстрее и проще. И им можно пользоваться с любого мобильного устройства, будь то смартфона или планшета.
Также для того, чтобы подписать картинку можно воспользоваться стандартным редактором изображений и средством рисования windows – программой Paint (Она находится в разделе пуск – все программы – стандартные – Paint). Для того, чтобы сделать надпись на фото в paint, необходимо открыть фото в этой программе и выбрать значок текста в меню. Выбрали – выделяйте произвольное место на фото – появится выделенная область (прямоугольник или квадратик, смотря как выделили) и вписывайте туда ваше текст. В Paint также можно задать шрифт и цвет текста (интерфейс paint’a в некотором роде похож на word, только более урезанный).
В общем, если вы захотели подписать фото, у вас есть сразу несколько вариантов, воспользоваться онлайн – сервисом Effectfree, фотошопом или paintom. Если вы знаете еще какие – нибудь сервисы для нанесения текста на фото, прошу, поделитесь ими в комментариях.
Для успешной раскрутки аккаунта нужно делать интересные подписки к фотографиям, которые вы выкладываете. Но как подписать фото в Инстаграме правильно?
Что можно написать под фото
Как сделать описание или небольшие подписки к фото в Инстаграм такими, чтобы оно и продающим – это то, что беспокоит многих владельцев аккаунтов. Даже профессиональные фотографии, без остроумных подписей и грамотных хэштегов, могут не сработать.
Прежде всего, имейте ввиду, что вы должны активно использовать хэштеги. Делайте записи (описание) в Инстаграм под фото с соблюдением следующих критериев:
- Пишите грамотно и понятно для целевой аудитории.
- Избегайте оборотов речи, которые не соответствуют нормам русского языка (в некоторых случаях делают исключения, но это зависит от специфики целевой аудитории).
- Ваша надпись должна соответствовать содержанию фотографии, в идеале, она должна дополнять и уточнять смысл изображения, становиться с ним одним целым произведением искусства.
- Можно оставлять свои контакты или адрес организации.
- Можно писать отзывы или публиковать ссылки на них.
Главное, помните, что фотография и надпись под ней должны стать единой композицией и помогать друг другу в продвижении вашего бизнеса или раскрутке аккаунта.
Идеи для качественных подписей
Что писать, какие надписи ставить под фото в Инстаграм — это актуальный вопрос для большого количества пользователей . Тем более, что конкуренция на этом поприще очень велика и растет с каждым новым подписчиком.
Постараемся дать некоторые советы, как интересно и красиво подписать фото в Инстаграме. Если вы хотите привлечь больше подписчиков на вашу страницу, то подход к этому процессу должен быть очень серьезным. Прежде всего, нужно четко понять концепцию вашего аккаунта, его целевую аудиторию и составить портрет вашего среднего подписчика. Это нужно для формирования наиболее подходящей манеры общения с фолловерами, ведь вы должны говорить на понятном для них языке, возможно, использовать специальный сленг для сближения с аудиторией и т.д.
Чтобы составить портрет своего среднего подписчика, проанализируйте некоторое количество своих фолловеров. Определите:
- Средний возраст подписчиков.
- Процентное соотношение полов.
- Увлечения и интересы.
 Уже по этим трем критериям можно составить портрет вашего подписчика, по желанию вы можете корректировать этот план и добавлять новые пункты к нему. Определившись с целевой аудиторией, вы сможете лучше воздействовать на своих подписчиков.
Уже по этим трем критериям можно составить портрет вашего подписчика, по желанию вы можете корректировать этот план и добавлять новые пункты к нему. Определившись с целевой аудиторией, вы сможете лучше воздействовать на своих подписчиков.
Теперь можно писать красивые подписи к фото в Инстаграм, а как придумать их читайте далее. Для этого мы предлагаем вам использовать фантазию, изобретательность и оригинальность, но пока вы учитесь, можете использовать наши шаблоны.
Как подписать фото в Инстаграме с подругой или сестрой – Если вы выкладываете фотографию с друзьями или сестрами, то вполне приемлемой подписью будет простое перечисление лиц, которые на ней изображены, например, «Я, Маша и Ксю».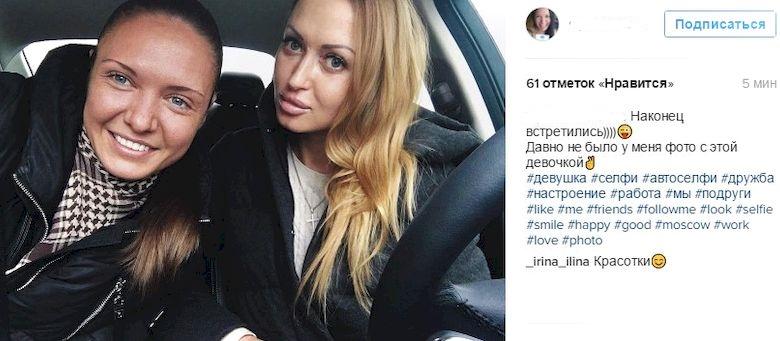
Подпись под фото в Инстаграм для селфи девушек должна быть, как правило, легкой и незатейливой, что-то вроде «Небольшая порция селфи от милых и симпатичных девушек», также она может описывать происходящее на селфи, например, «мое первое утреннее селфи без макияжа» и так далее.
Как подписать фото с тортом в инстаграм? – если вы отправляете фотографию с едой, то и подпись должна быть вкусной, заставляющей подписчиков проголодаться. Либо достаточно нейтральной, например, «Спасибо любимому за вкусный тортик».
Что можно подписать (написать) под фото в Инстаграме» примеры подписи:
- Под изображением, где три девушки стоят с закрытыми лицами – «Угадай, где я? (Пишите в комменты)». Такая надпись достаточно интересна и ненавязчива, а главное – это то, что она побуждает подписчиков совершать активные действия на вашей странице.
- Подпись под картинкой (изображено кофе) на странице Яндекс такси – «Даже в утренний час пик мы подаем машину за пять минут. Вы как раз успеете допить кофе.»
- Популярные подписи, статусы и цитаты к фото в Инстаграм варианты что написать под фото:
«Юность… Вздымающаяся волна. Позади ветер, впереди скалы.» - «Как же я люблю такие солнечные морозные дни!» Ксения Собчак.
- «в городе)))) Очень за любовь. Очень про настоящее. И очень красиво) Спасибо)))» Анна Седокова.
- Как пользоваться хэштегом
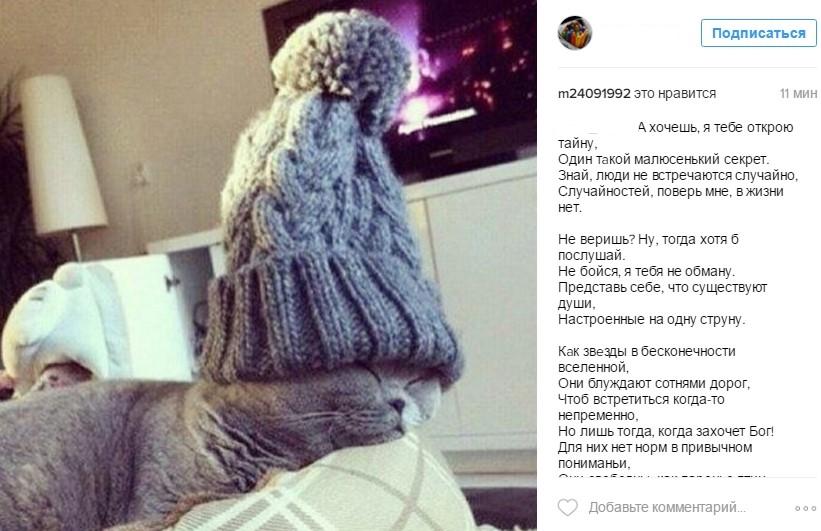 Многих новичков этой социальной сети интересует вопрос, как правильно подписывать фото в Инстаграме через хештеги (решётку). В Instagram этот прием используются очень часто. Всё, что нужно – это поставить перед каким-либо словом символ #, и социальная сеть автоматически примет его в качестве хештега. Слова помеченные знаком # становятся активными ссылками. Помните:
Многих новичков этой социальной сети интересует вопрос, как правильно подписывать фото в Инстаграме через хештеги (решётку). В Instagram этот прием используются очень часто. Всё, что нужно – это поставить перед каким-либо словом символ #, и социальная сеть автоматически примет его в качестве хештега. Слова помеченные знаком # становятся активными ссылками. Помните:
Не используйте пробелы, всё предложение необходимо писать одним словом, например, #Gohereman. Использование такого метода сделает ваши теги глобальными, они не будут закреплены за конкретной страницей.
Для того, чтобы успешно раскручивать аккаунт, нужно использовать самые популярные теги Instagram, на которые ориентируется большое количество пользователей сети.
Вы можете найти в интернете примеры, как писать хештеги в Инстаграме, фото большинства аккаунтов содержит подпись со знаком #.
Как делать подпись на изображении
Рассмотрим основной метод, как сделать надпись (подпись) на фото в Инстаграме. Нередко бывают ситуации, когда на фотографии нужно что-то написать красивым шрифтом. Например:
- Девушка на фотографии своего парня может написать «Любимый».
- На фотографии кота пишут «Мой котэ».
Существует несколько способов, как написать текст на фото в Инстаграм:
- С помощью приложения. Для Андроид или IOS существуют специальные приложения, позволяющие накладывать текст на изображения. Вам сначала нужно будет сделать снимок, а затем с помощью такого приложения написать нужный текст.
- С помощью онлайн-сервиса. В интернете множество онлайн сервисов, предлагающих услуги такого характера.
Если вы заходите в социальную сеть через компьютер, то можете воспользоваться программой Adobe Photoshop. В этом случае вы будете иметь гораздо больше возможностей по редактированию накладываемого текста, получите доступ к большому разнообразию шрифтов и даже сможете создать свой собственный.
Теперь вы знаете, как добавить надпись (писать) на фото в Инстаграм. И можете пользоваться этим навыком для продвижения своей страницы.
Что делать, если забыл оставить надпись под фотографией?
Многих владельцев аккаунта интересует вопрос, как в Инстаграмме к своей фотографии. Если вы забыли сделать надпись на новом посте, не отчаивайтесь, вы можете разместить теги в комментариях к нему. Для этого:
- Нажмите на опубликованную картинку.
- Рядом с обозначением лайка, вы увидите поле для комментариев.
- Напишите все что хотели, включая теги в комментариях.
В этом случае, хэштег будет работать также, как если бы он был размещен в самом описании, поэтому вы можете не переживать, когда забываете своевременно сделать надпись на новом посте.
Если вы хотите дополнить фото или аватарку для социальных сетей своим именем, вы можете сделать это в любом графическом редакторе, где есть инструмент “Текст”. При помощи него можно набрать в отдельном слое имя , подобрать для него подходящий шрифт, цвет, размер. В данном примере будет рассмотрен редактор Adobe Photoshop, но в большинстве подобных программ принцип действия этого инструмента аналогичен.
Вам понадобится
- Adobe Photoshop
Инструкция
Откройте будущую аватарку в графическом редакторе. Если нужно, кадрируйте ее в подходящих для вашей соцсети пропорциях при помощи инструмента “Crop” (Кадрирование). При помощи этого же инструмента можете сразу выставить нужный размер и разрешение. Например, размер автарки для социальной сети “ВКонтакте” - 200×482.
Выберите на панели инструментов инструмент “Текст”. Он может быть вертикальный или горизонтальный, в зависимости от того, как вы хотите расположить имя на фотографии. Посмотрите на панель настроек инструмента в верхней части окна. Найдите там список имеющихся на вашем компьютере шрифтов. Выберите шрифт, который вам понравится.
Щелкните один раз инструментом текст на картинке
в том месте, где вы хотели бы расположить ваше имя. Вы увидите на картинке мигающий курсор.
Наберите имя. Конечно, оно не будет сразу выглядеть именно так, как вы его себе представляли. Для этого надо подобрать ему нужные вам цвет и размер.
