Не секрет, что долгое время к системе Android относились с недоверием, а многие любители «яблочных девайсов» даже делали вид, что её не существует. Но теперь всё больше людей, пресытившись пресловутыми фруктами, стали обращать внимание на этого зеленого робота с двумя антеннами на голове. И со временем все, даже те люди, у которых нет мобильных устройств, получили возможность познакомиться с ним, пригласить его «в гости», на борт своего персонального компьютера. Но что нужно сделать, чтобы он пришёл?
На тебе сошёлся клином...
Для того чтобы принять такого гостя, необходимо выполнить своеобразные «правила этикета», ритуалы гостеприимства. Очевидно, что в случае с персональными компьютерами эти правила будут значительно отличаться от того, что уже вошло в практику с мобильными устройствами. Поэтому у любознательных, но предусмотрительных пользователей персональных компьютеров возникает непростая ситуация, которая ёмко описывается фразой «и хочется, и колется». Но если запастись нужными знаниями, то всё получится!
Шапочное знакомство
Разработчики системы Android были весьма любезны и реализовали способ ознакомления с операционной системой, при котором установка не требуется.
- Для этого следует зайти на сайт с программами и скачать там актуальный образ ISO со свежей версией Android.
- В каталогах есть образы, специально подготовленные для некоторых моделей нетбуков и ноутбуков. Поэтому целесообразно присмотреться, если в планах ставить Android на них.
Гость уже на пороге!
- Программа "UltraISO" позволяет за пару кликов создать загрузочный диск на любом носителе: (HDD), накопитель USB (в народе «флэшка») и так далее.
- Если в компьютере нет дисковода, то образ можно записать на HDD или USB. При этом обязательно нужно выбрать пункт «Самозагрузка» (в английской версии - «Bootable»).
Здравствуйте, я ваш Android!
Чтобы понять, как запустить Андроид на компьютере в ознакомительном режиме, нужно:
- вставить или запустить самозагрузку образа, если он записан на HDD или USB;
- выбрать пункт "Run Android without installation".
Загружайся! Будь, как дома!
Если же есть намерения «поселить гостя» у себя, то придется ещё серьезнее подготовиться для установки системы Андроид на компьютер (рекомендации для опытных пользователей):
- выделить ему отдельную «комнату» (то есть диск HDD);
- запустить его через BIOS и поставить загрузочный диск первым в очереди в разделе "Boot Device Priority";
- запустить загрузочный диск и выбрать пункт меню "Install Android to harddisk";
- указать выделенный диск HDD;
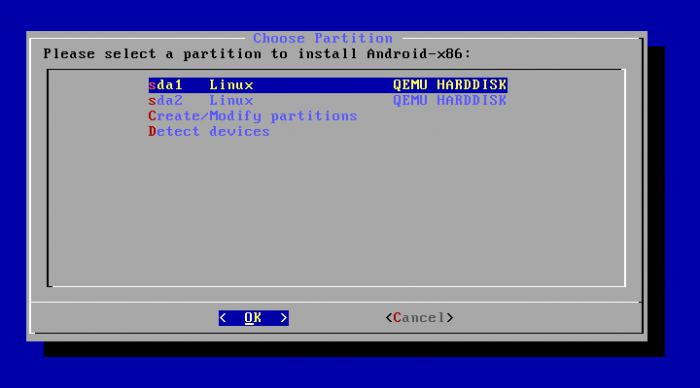
- выбрать тип файловой системы;
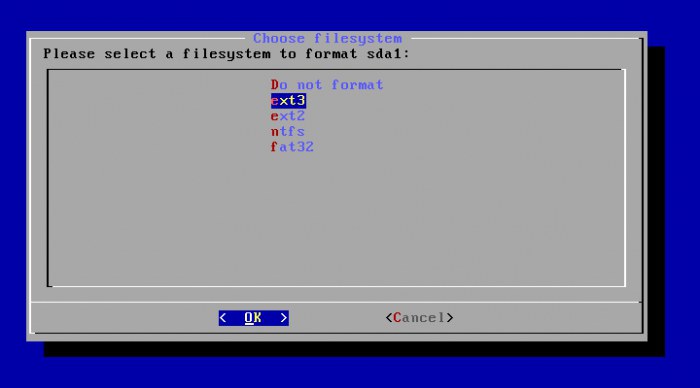
- выбрать установку загрузчика "GRUB";

- подтвердить поддержку выбора ОС при загрузке, если установлены другие ОС, помимо Android.

- порадоваться, что всё получилось, и гость стал полноправным жильцом.
Если не получается?
Безусловно, проблемы с «пропиской» этого гостя бывают у многих. Причины могут быть и в ошибках при подготовке компьютера, и в несовместимости требований данной версии операционной системы Андроид с конфигурацией программных и аппаратных средств. В таких случаях корректная установка Андроид на компьютер невозможна. Единых рецептов нет, но самая общая и главная рекомендация - сделать всё заново и предельно внимательно. Далее приводится ряд частных мер, которые действуют от случая к случаю.
- Если Андроид и Windows установлены на одном разделе жесткого диска, то может пропадать загрузчик с выбором ОС. В данном случае рекомендуют установить Android в другой раздел и отформатировать его в ext3. Также рекомендуют переустановить "GRUB".
- Если комп не видит Андроид, одна из возможных причин может быть в том, что неправильно сделан загрузочный диск.
- Если при установке системы на компьютер появляется сообщение, что не хватает памяти на жестком диске, возможно, система устанавливается не на тот диск, и по ошибке был выбран не тот накопитель.
- Время ожидания запуска установки после выбора пункта меню "Install Android to harddisk" слишком велико. В том случае, если это время более 10 минут, то следует проверить, как отформатирован раздел, который выбран для установки ОС Андроид на компьютер. Если его формат NTFS, то ошибка в этом, и нужно переформатировать в ext3.
Андроид в быту
В случае возникающих сложностей, неясностей они могут прибегнуть к помощи FAQ. На всякий случай напомним, что FAQ - это не ругательство, а вещь нужная и полезная!
Установил Android! Как теперь его удалить?
В этом случае справедлива одна известная фраза: «Казнить нельзя помиловать!» Она имеет два варианта написания, от чего кардинально меняется смысл.
«Казнить нельзя, помиловать!» Не стоит рубить с плеча. Может быть, сначала хоть немного оценить основные прелести Андроида? Сколько времени и усилий было потрачено, чтобы установить программу Андроид на компьютер!
«Казнить, нельзя помиловать!» Если всё-таки решение "выселить на улицу" Андроид непоколебимо, то следует приготовиться к новым тяжбам и разбирательствам.
А теперь перейдем непосредственно к примеру

Прежде всего необходимо скачать Android. С ним и будем играть: сделаем и загрузочную "Android live flash", и загрузочный "Android live CD", а потом загрузим систему именно с него. Для этого достаточно прибегнуть к одному из способов. С флешки или созданного диска можно будет в режиме "live CD" запустить Android или же просто установить его на жесткий диск.
Качаем ISO образ Android
Заходим на сайт с программой, далее находим раздел "StableRelease" и нажимаем "View". На этом этапе у вас должен начаться процесс перекачивания на ваш компьютер iso-образа Android. Теперь одна маленькая деталь. Не забывайте, в какую именно папку вы скачали iso, так как все манипуляции в дальнейшем будут проводиться именно с этим файлом.
Создаем загрузочную Flash Drive
Убедитесь, что флешка, которую вы подготовили для передачи программы, отформатирована, и, кроме того, размер ее превышает 256 MB. По большому счету можно просто высвободить места на 256 мегабайт, но лучше отформатитировать для чистоты эксперимента. Далее необходимо на флешку поместить образ системы. Для этого и существует ряд утилит. Можно остановить свой выбор на "Unetbootin". Запустите утилитку, которую вы только что скачали, выберите "Diskimage" и откройте файл "Android ISO". Его вы уже скачали ранее, путь к нему нужно было запомнить. Выберите диск с флешкой в нижней строке и нажмите "Ok". Все готово для загрузки.
Установка и загрузка Android
Для начала перезагрузите компьютер, зайдите в BIOS и выберите предпочитаемый вариант или с CD. Сохраните и опять перезагрузите компьютер. Выберите "Live CD", затем "Run Android-x86 without installation". Эта функция позволит запускать Android без его установки на ваш персональный компьютер. После загрузки перед вашим взглядом предстанет красивый десктоп. Кликните на него и удерживайте контекстное меню. Все должно начать работать шустро. Но есть и иные, другими словами, дополнительные программы, с которыми можно ознакомиться на "AndAppStore", установить их возможно, если Android уже имеется на жестком диске. В ином случае эти программы могут пропасть, когда вы перезагрузите компьютер. может поддерживать практически все программы аппаратного обеспечения, к примеру, Wi-Fi, камеры, которые были установлены на ноутбуки и нетбуки.
